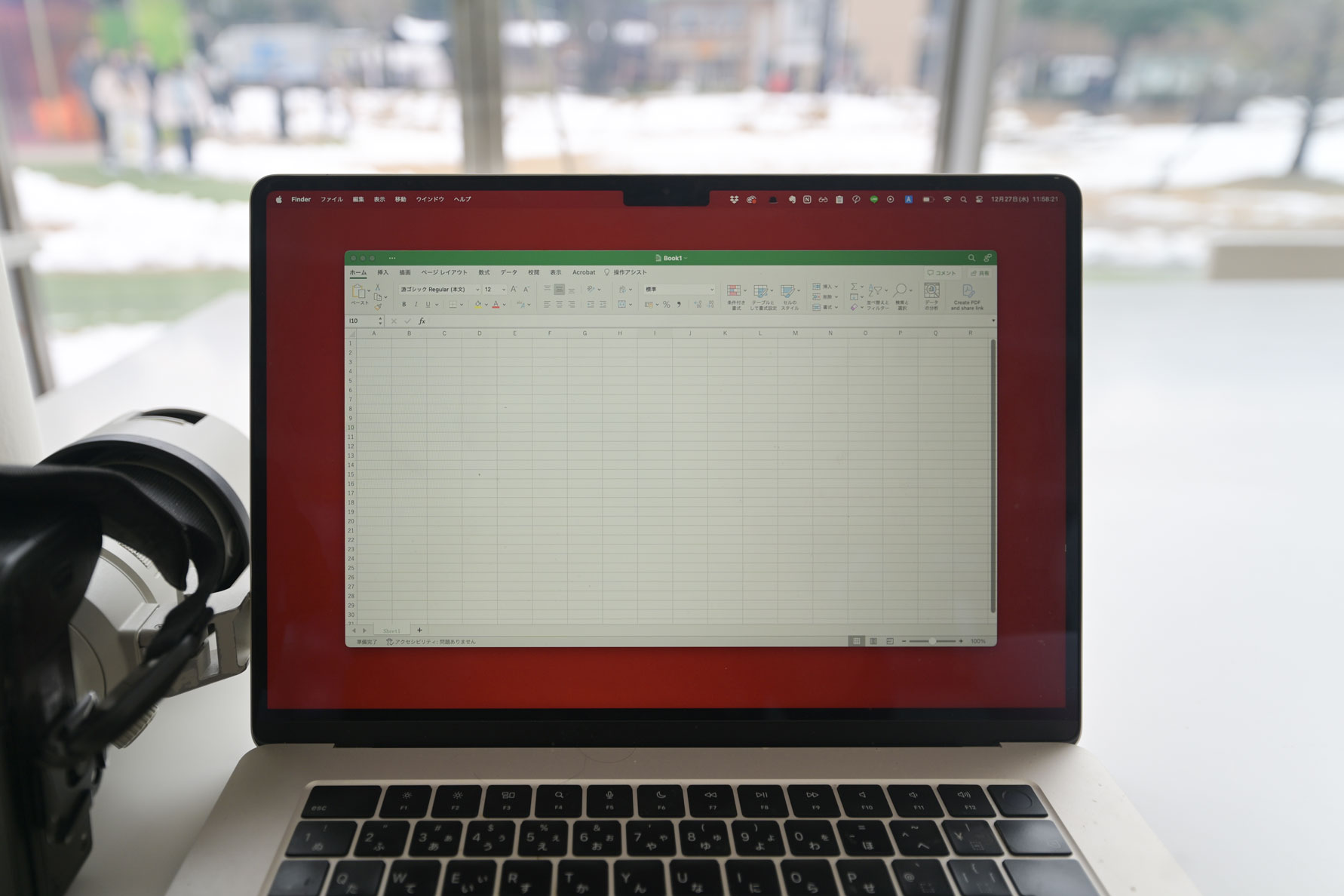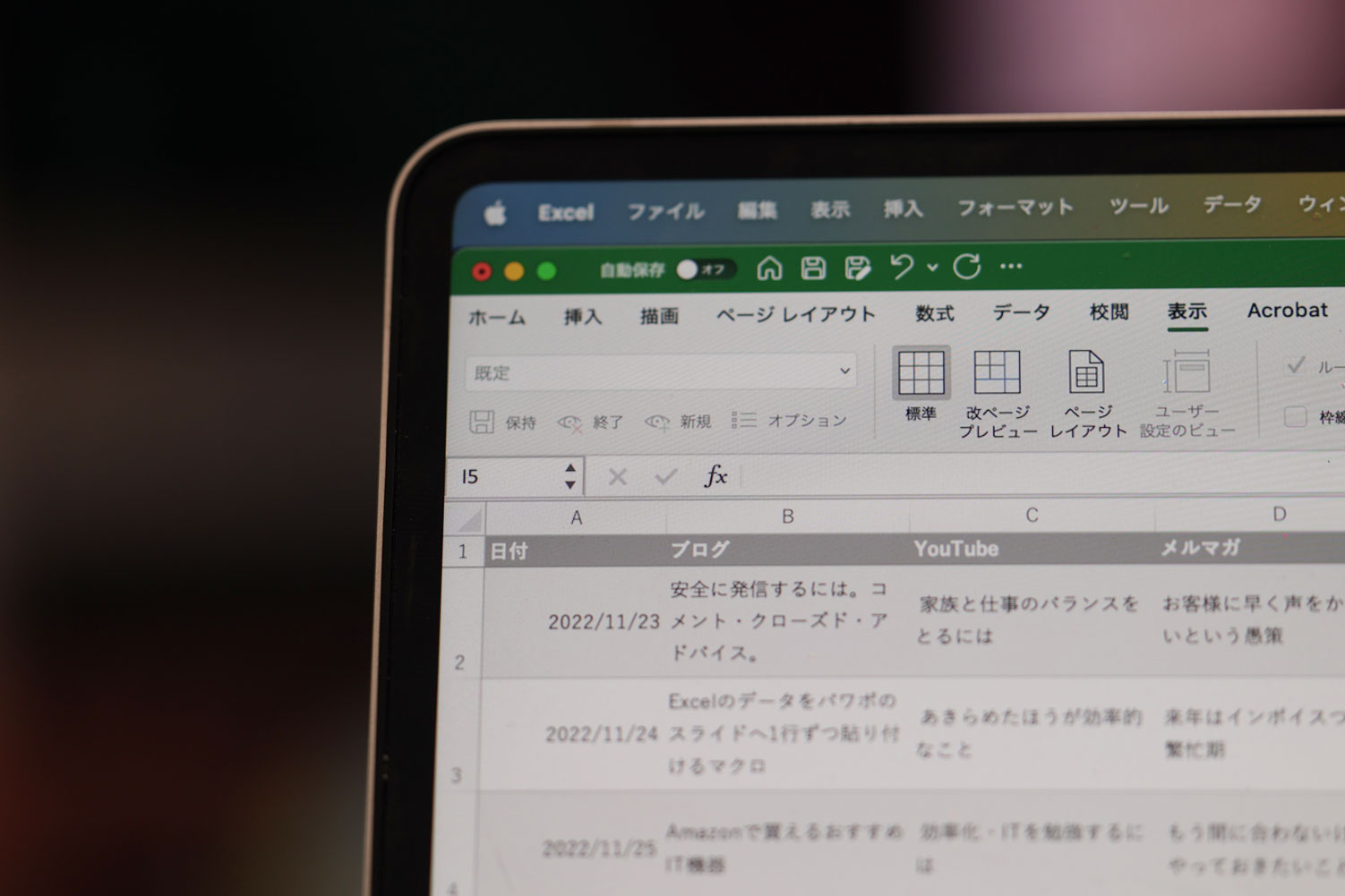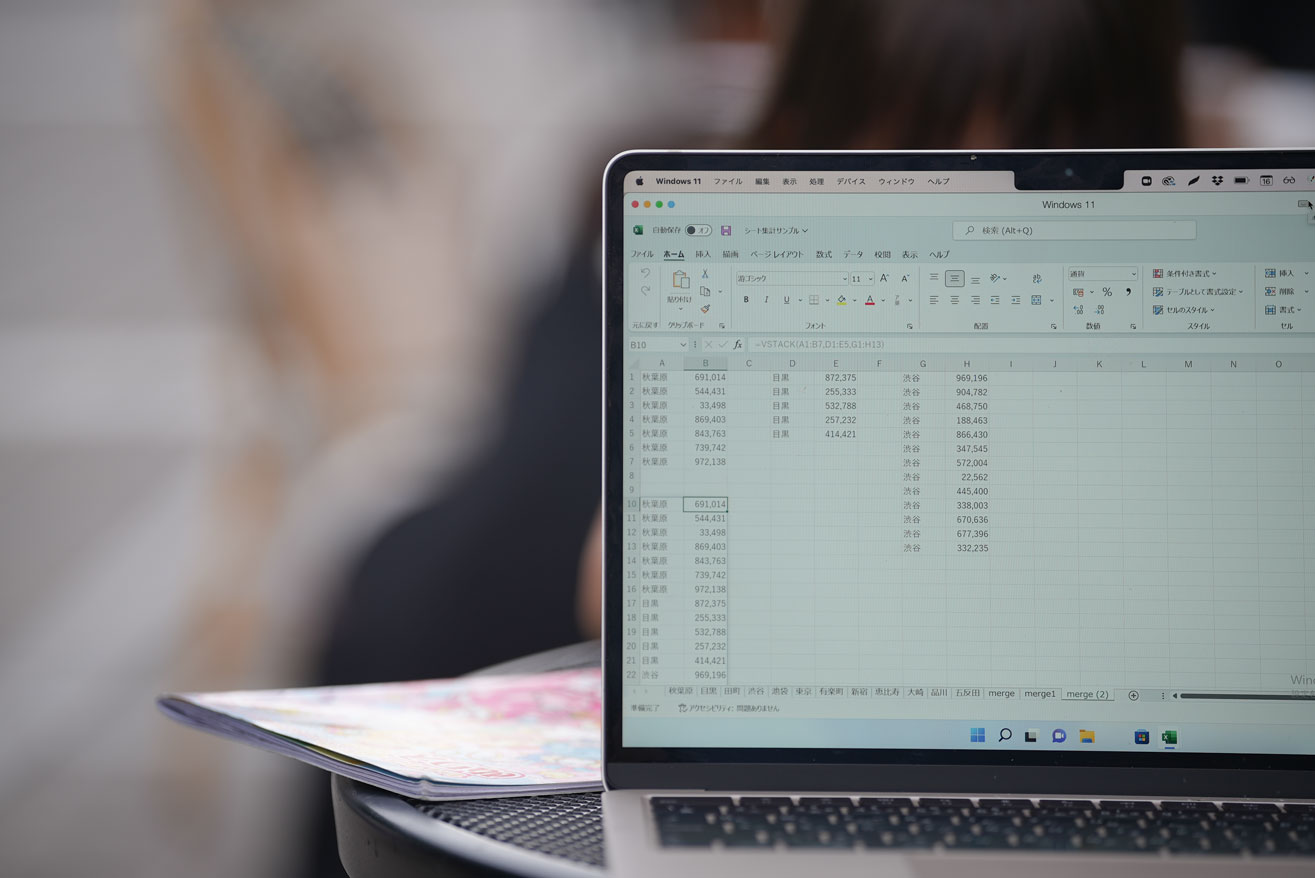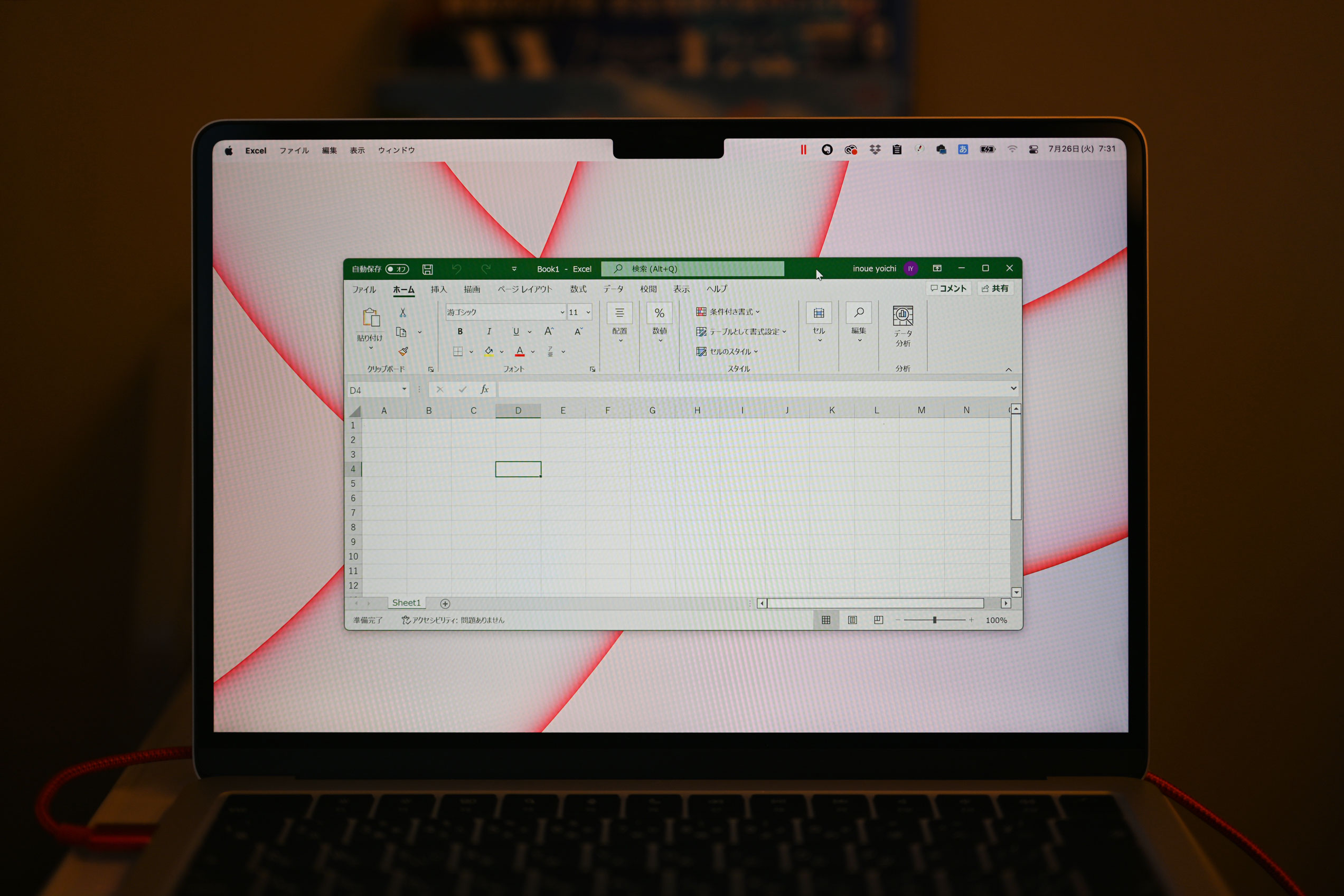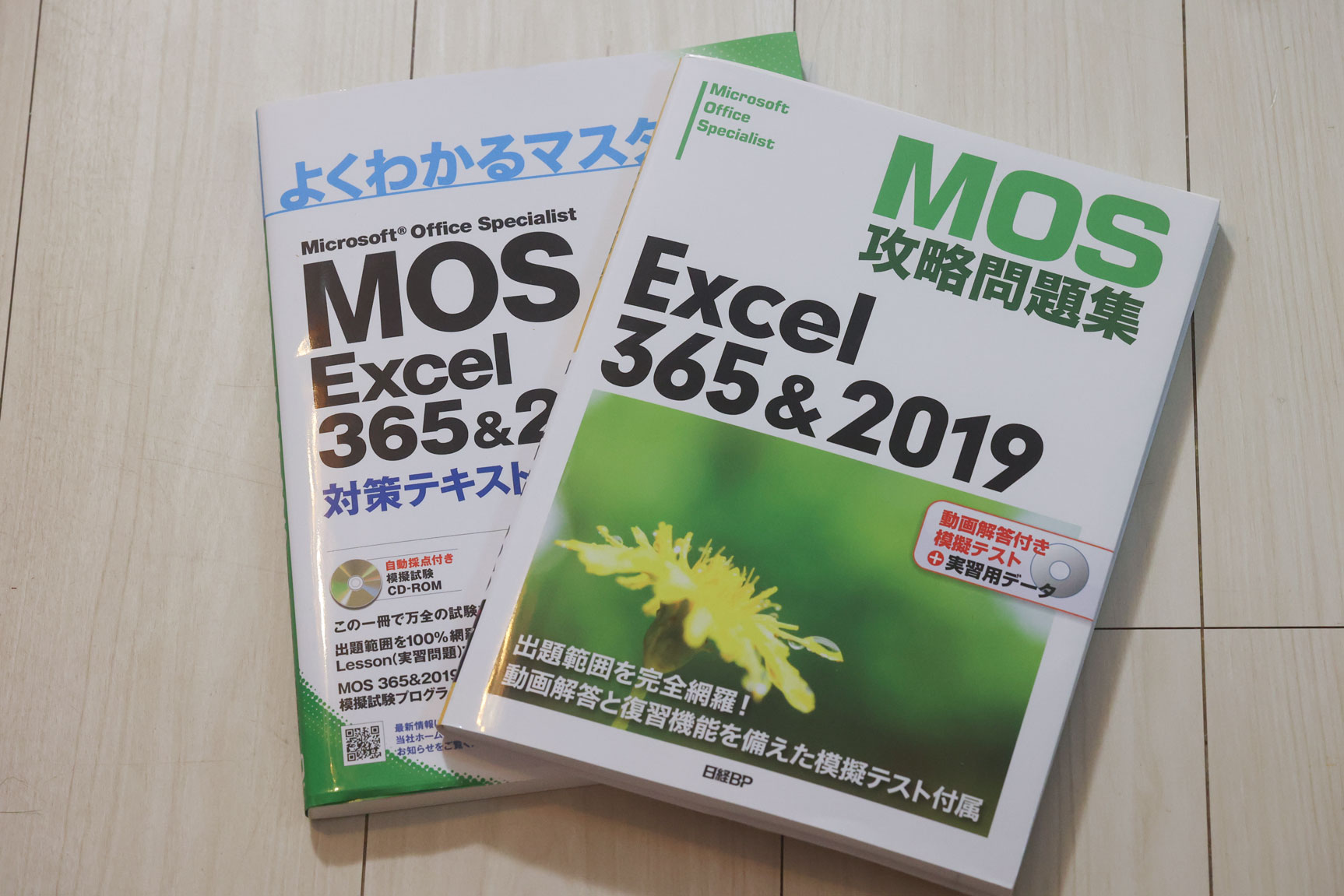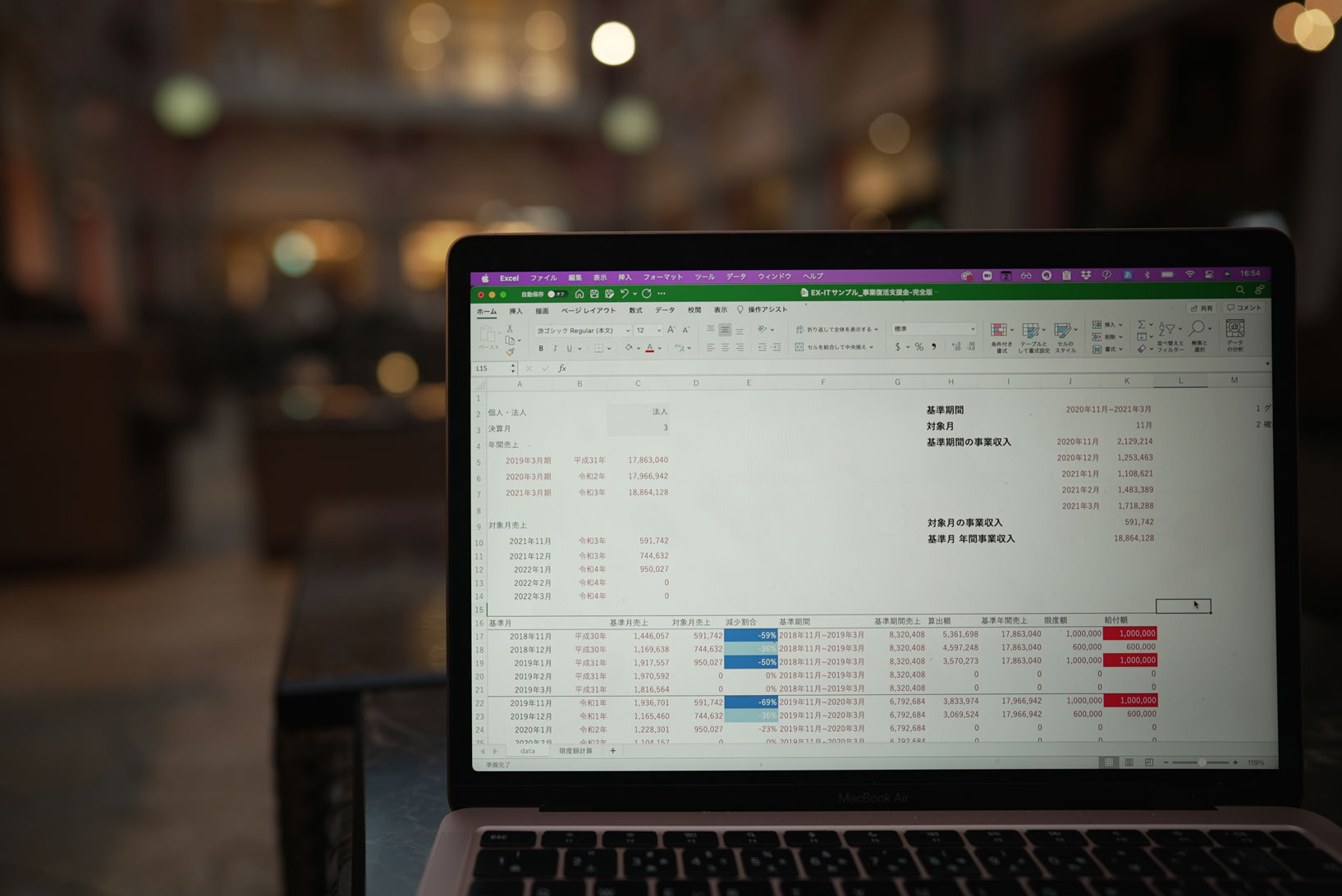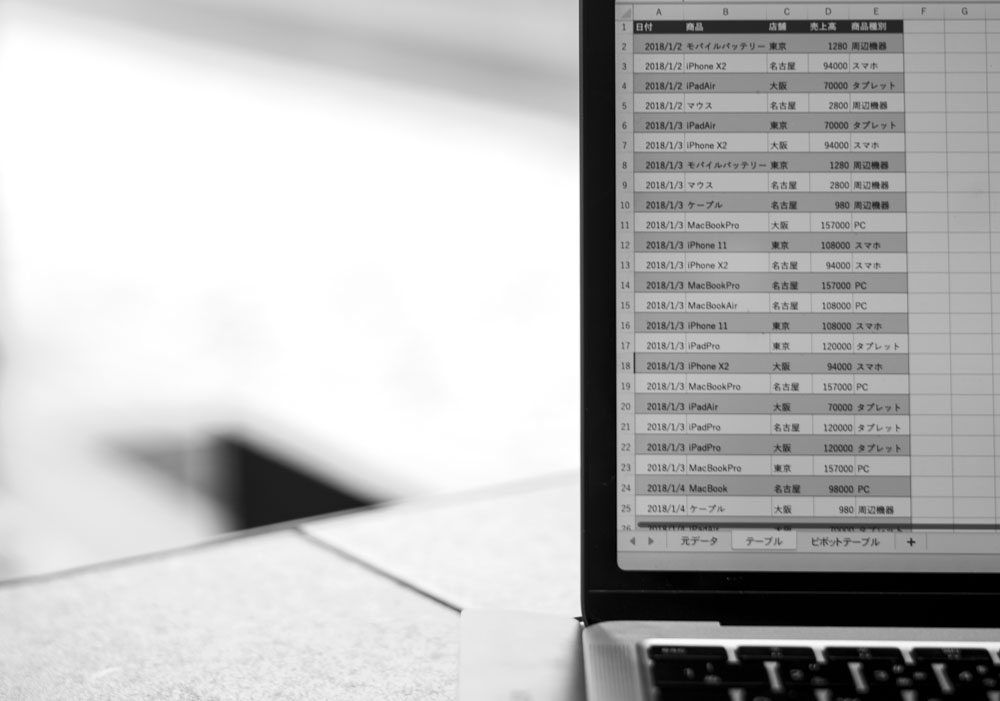Excelで効率の秘訣は、ファイルの作り方にあります。
ファイルの作り方が最初から間違っていると、効率が大幅に下がってしまってしまうのです。
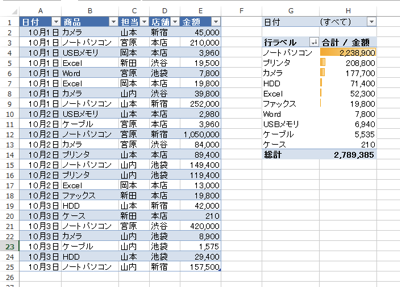
紙の時代の名残
今回の話は、自分で売上データを入力する場合を想定しています。
システムを入れて、売上データが自動的に記録されるのが理想ですが、必ずしもそうはいきません。
(うちもそうです)
売上データをExcelに入力していくケースも多いでしょう。
その場合、次のような事例をよく見かけます。
シートごとに、10月1日のデータ、
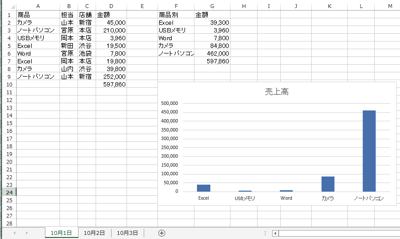
10月2日のデータ・・・・・・と入力し、売上を集計、グラフなどを表示している事例です。

まあ、これはこれでいいのですが、次のような点で好ましくありません。
・日ごとの売上の集計は出ているが、それをさらに集計して月の売上を出すときに困る
・月ごとの合計、推移を見るときに困る
・前年との比較をするときに困る
・今は商品別に集計しているが、これを担当者別、支店別など、別の集計項目でみたいときに困る
・入力やシートの準備に手間がかかる
・1年で365枚(又は営業日の枚数)のシート又は、複数のファイルにデータが分かれてしまい、一覧性がない
・会計ソフトへの入力の時に、また入力しなければいけない二度手間
などなど、山ほど理由はあります。
1枚ずつ、日報をつける、ノートの1ページごとに記録するといった、従来の紙の時代の名残ともいえるでしょう。
ExcelはExcelの便利な使い方があります。
インプット(データ)とアウトプットをわけ、データは1ヶ所に
まず、「インプット、つまりデータとアウトプットをわける」ことを意識しましょう。
先ほどの事例で、10月1日のシートだと、インプット(データ)は左側の売上データ、アウトプットは、右側の集計表、グラフです。
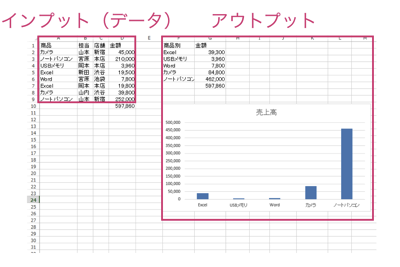
これらを明確にわけることが効率化につながります。
アウトプットを直接作ろうとしてはいけません。
たとえば、売上を電卓で加算して、Excelの表(アウトプット)に入力することは絶対にやってはいけないのです。
電卓のミスの可能性・計算の手間、その後のデータ活用の点で好ましくありません。
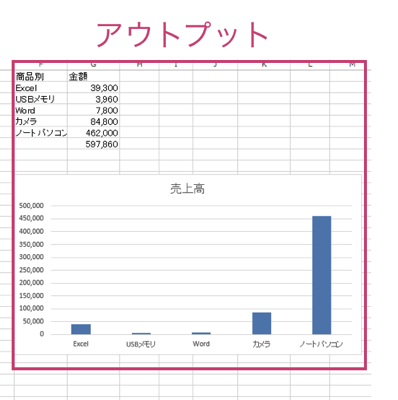
今回の事例は、データを入力し、それを集計しています(SUMIF関数を使用)ので、この点はクリアしています。
もう1つ大事なことは、インプット(データ)を1ヶ所、つまり1つのシートに蓄積することです。
インプットは1つ、アウトプットは複数となり、インプットしたデータから、様々な形でアウトプットして活用します。
(世の中のソフトやシステムはこのようなしくみになっています)
データを1ヶ所に蓄積するメリットは3つあります。
1 ピボットテーブルで自由自在に集計できる
次のファイルでは、データは10月1日から3日まで1ヶ所にまとめてあり、それをピボットテーブルで集計しています。
(解説のため、同じシートにピボットテーブルを作っていますが別シートに作ることもできます)
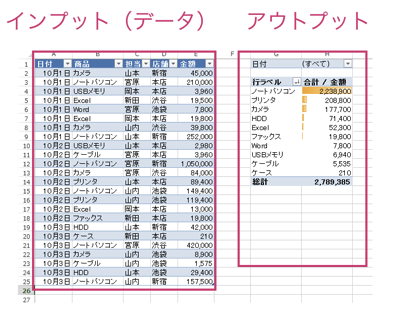
ピボットテーブルで、確認したい日付を選べば、
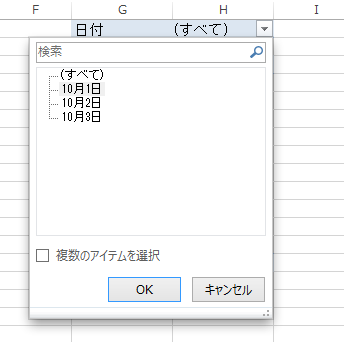
日ごとの集計を表示できます。
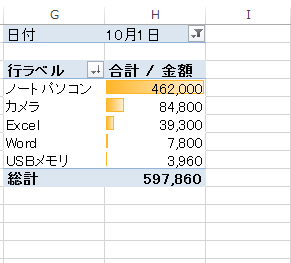
右側の項目をマウスで並べ替えれば、担当者別の表や
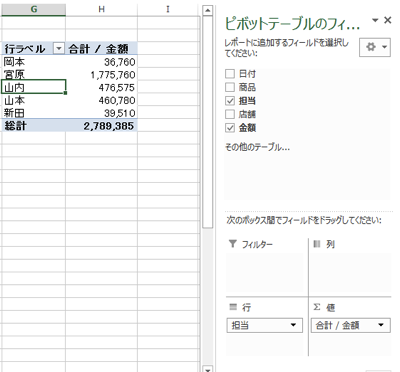
店舗・商品別の表を簡単につくれるのです。
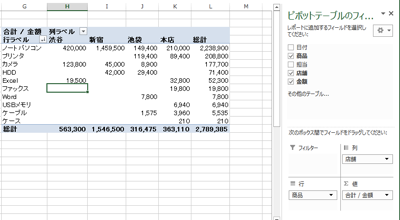
2 入力の効率が上がる
データを1ヶ所に蓄積しておくと、入力効率も上がります。
Excelには同じ列への入力で予測変換が使えるからです。
たとえば、「の」と入力すれば、「ノートパソコン」が候補で出てきます。
(上のセルと同じものなら、Ctrl+Dが便利です)
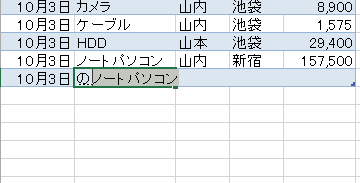
3 データを抽出、検索しやすい
データが1ヶ所にあれば、オートフィルター(Ctrl+Shift+L)で抽出したり、検索(Ctrl+F)したりすることが簡単になります。
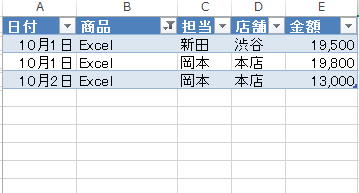
Excelは伊達じゃない
「データを1ヶ所にするなんて、Excelが重くならないの?」と思われる方もいらっしゃるでしょう。
今のPCやExcelのパワーは伊達じゃありません。
ちょっとやそっとのデータ量では重くならないのです。
重くなるのは他の要因があります。
(PCが古すぎることも要因の1つです。3年使っているなら買い替えるべきでしょう)
■関連記事
Excelのファイルサイズが大きくなりすぎた場合の対処方法
1年分どころか2年、3年分のデータを入れておいても大丈夫です。
データを蓄積しておいた方が様々な分析ができます。
オープン以来7年のデータを蓄積し、分析に使っているお客様もいらっしゃいますし、うちのデータも独立以来、すべて蓄積しています。
サンプルデータで100万データ入れてみました。
多少読み込み速度に時間がかかることもありますが、使えなくはないです。
1年間のデータが100万になることはめったにないでしょう。
10万データくらいなら余裕で動きます。
安心してデータを蓄積してみてください。
サンプルはこちらです。データを1日ごとに分散する方法と、1枚に蓄積する方法を比較してみてください。
1枚に蓄積したデータは、適当なものを10万データ入れています。
ピボットテーブルについて、こちらの記事をいただければ幸いです。
ファイルの作り方とピボットテーブルで、だいたいのことは解決します!
ピボットテーブルを最速で作る方法[執筆]「経理・会計で活用したいExcelのピボットテーブル」
だましだまし使っていたMacBookPro 15インチRetina、やはり完全に故障しつつあるようです。
昨日、Appleストアに持っていくと、修理が必要とのことでした。
いまのところ、電源につないでおけば使える状態です。ただ、デュアルディスプレイができません。。。
(今は13インチAirをメインで使っています)
結構高かったのですが1年3ヶ月ほどメインで使ったのでよしと考えなければいけないですね。。
修理代金が最低4万円なので別のを買います。
■著書
最新刊『すべてをがんばりすぎなくてもいい!顧問先の満足度を高める税理士業務の見極め方』
ひとり税理士のギモンに答える128問128答
【インボイス対応版】ひとり社長の経理の基本
「繁忙期」でもやりたいことを諦めない! 税理士のための業務効率化マニュアル
ひとり税理士の自宅仕事術
リモート経理完全マニュアル――小さな会社にお金を残す87のノウハウ
ひとり税理士のセーフティネットとリスクマネジメント
税理士のためのRPA入門~一歩踏み出せば変えられる!業務効率化の方法~
やってはいけないExcel――「やってはいけない」がわかると「Excelの正解」がわかる
AI時代のひとり税理士
新版 そのまま使える 経理&会計のためのExcel入門
フリーランスとひとり社長のための 経理をエクセルでトコトン楽にする本
新版 ひとり社長の経理の基本
『ひとり税理士の仕事術』
『フリーランスのための一生仕事に困らない本』
【監修】十人十色の「ひとり税理士」という生き方