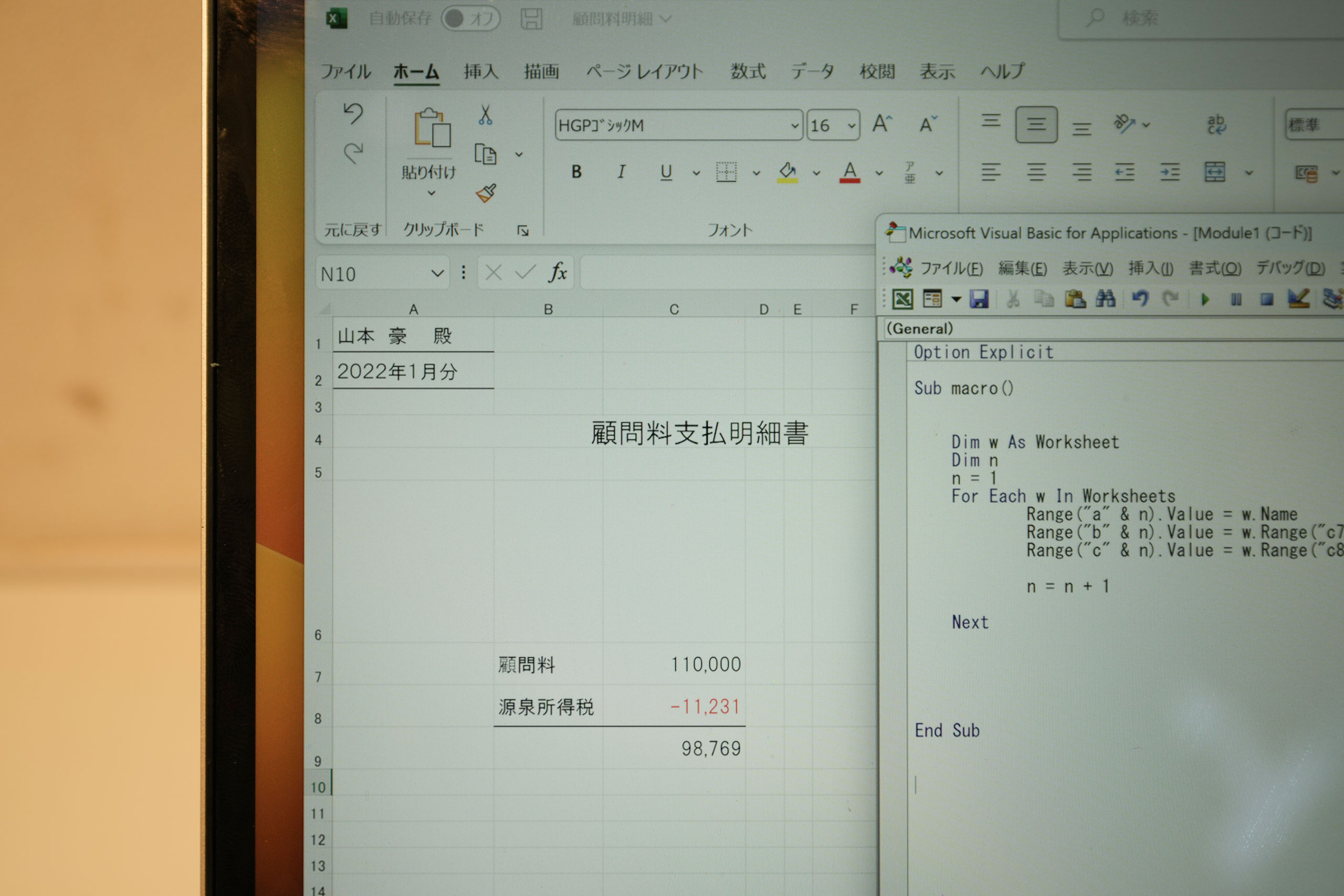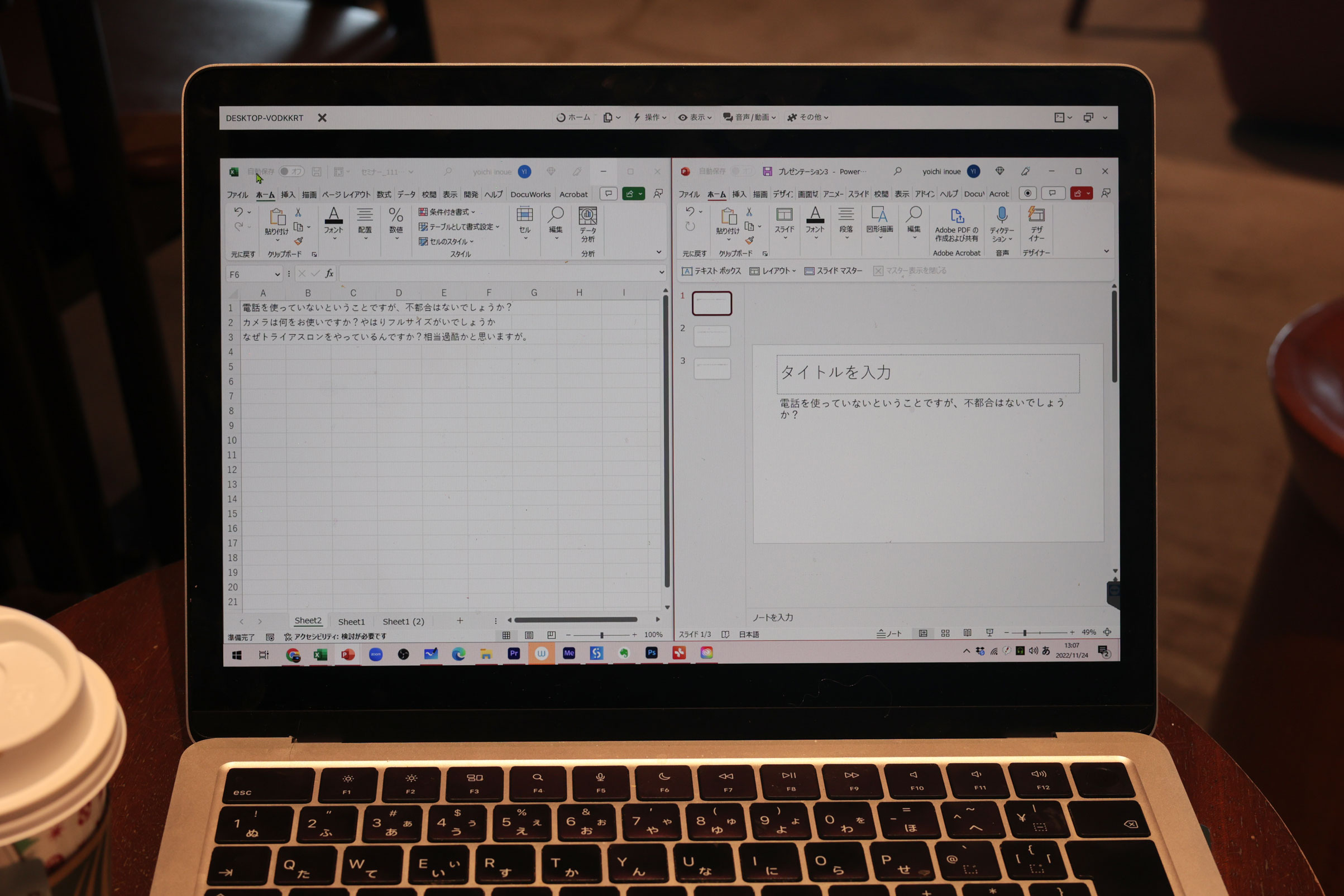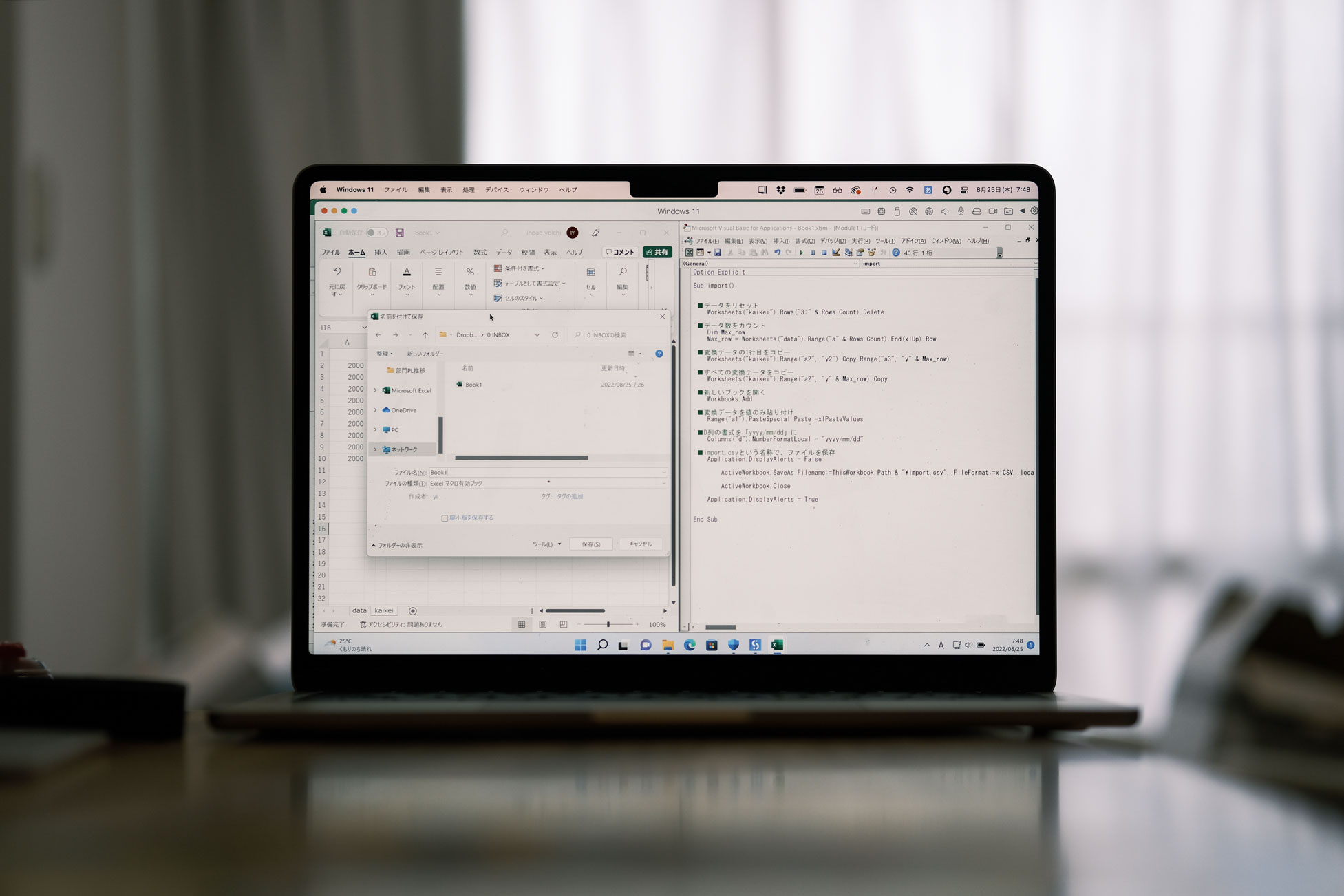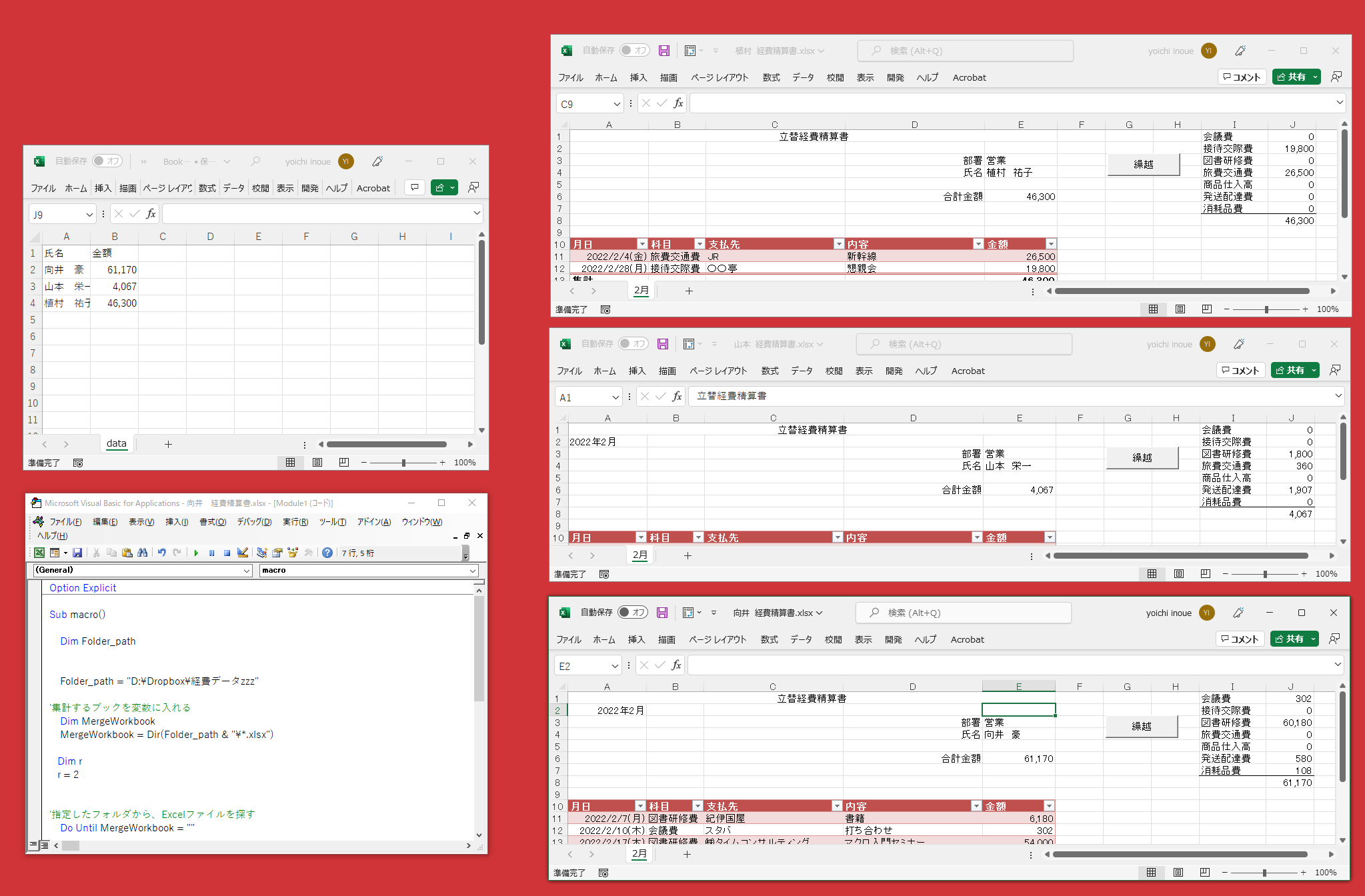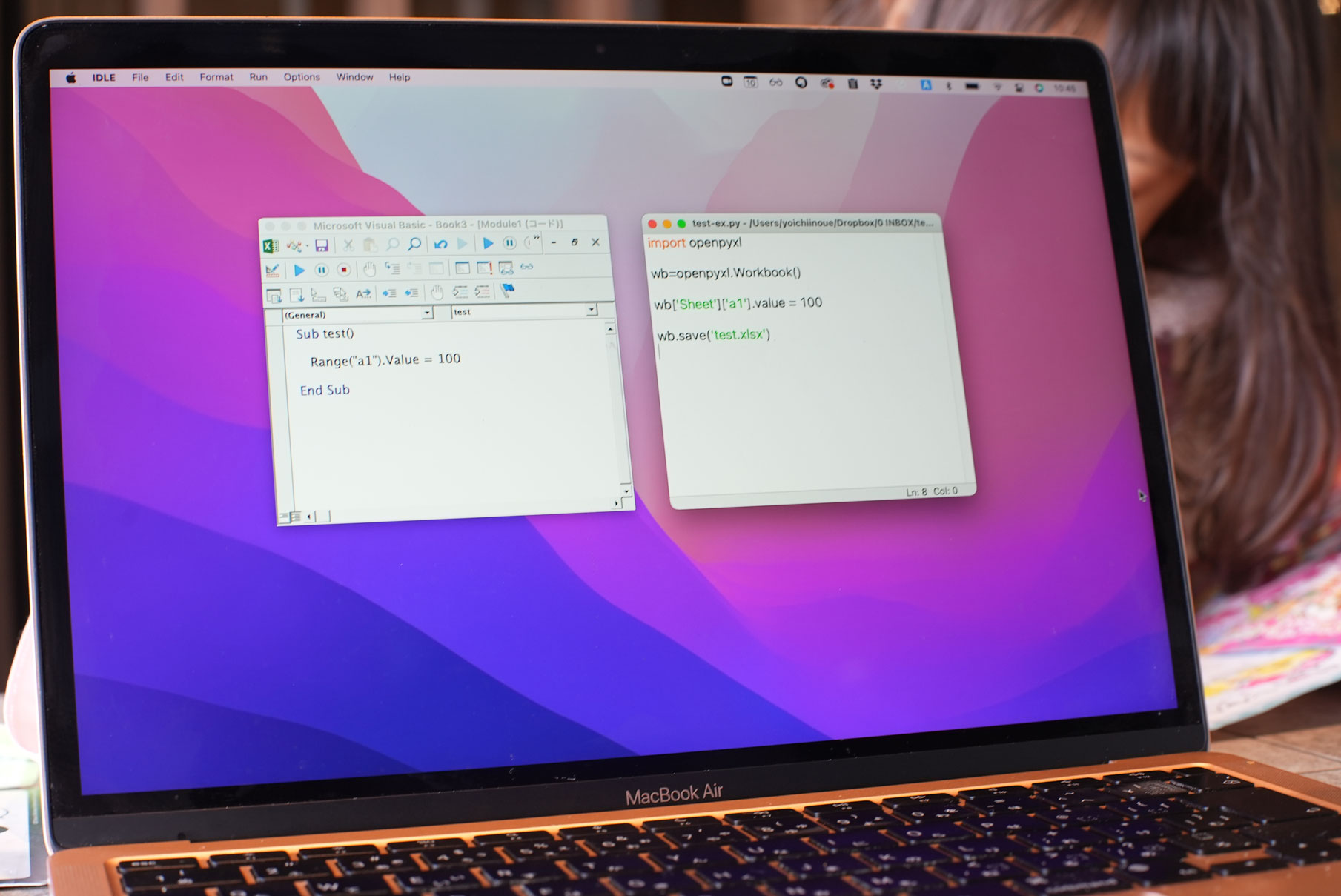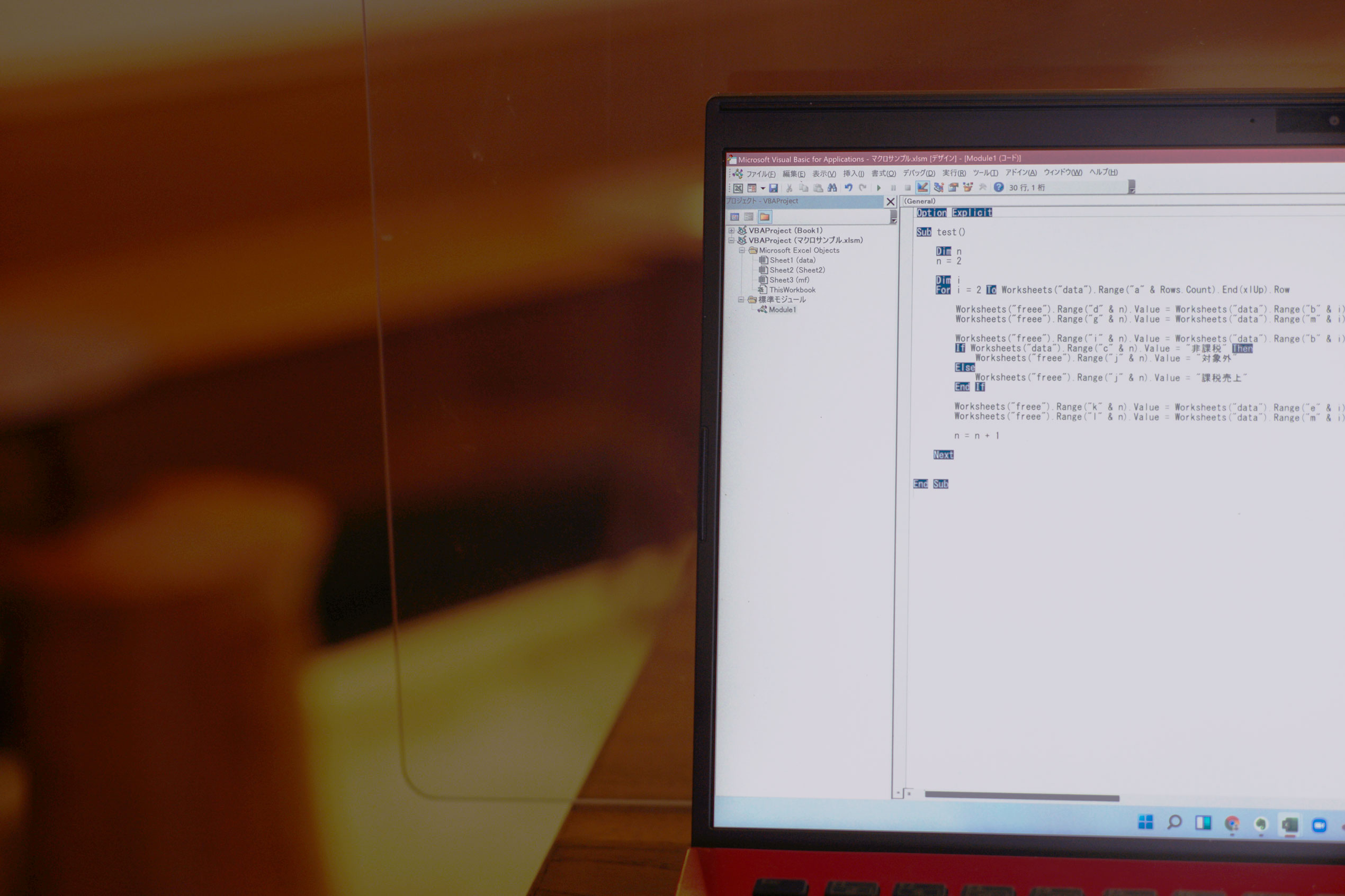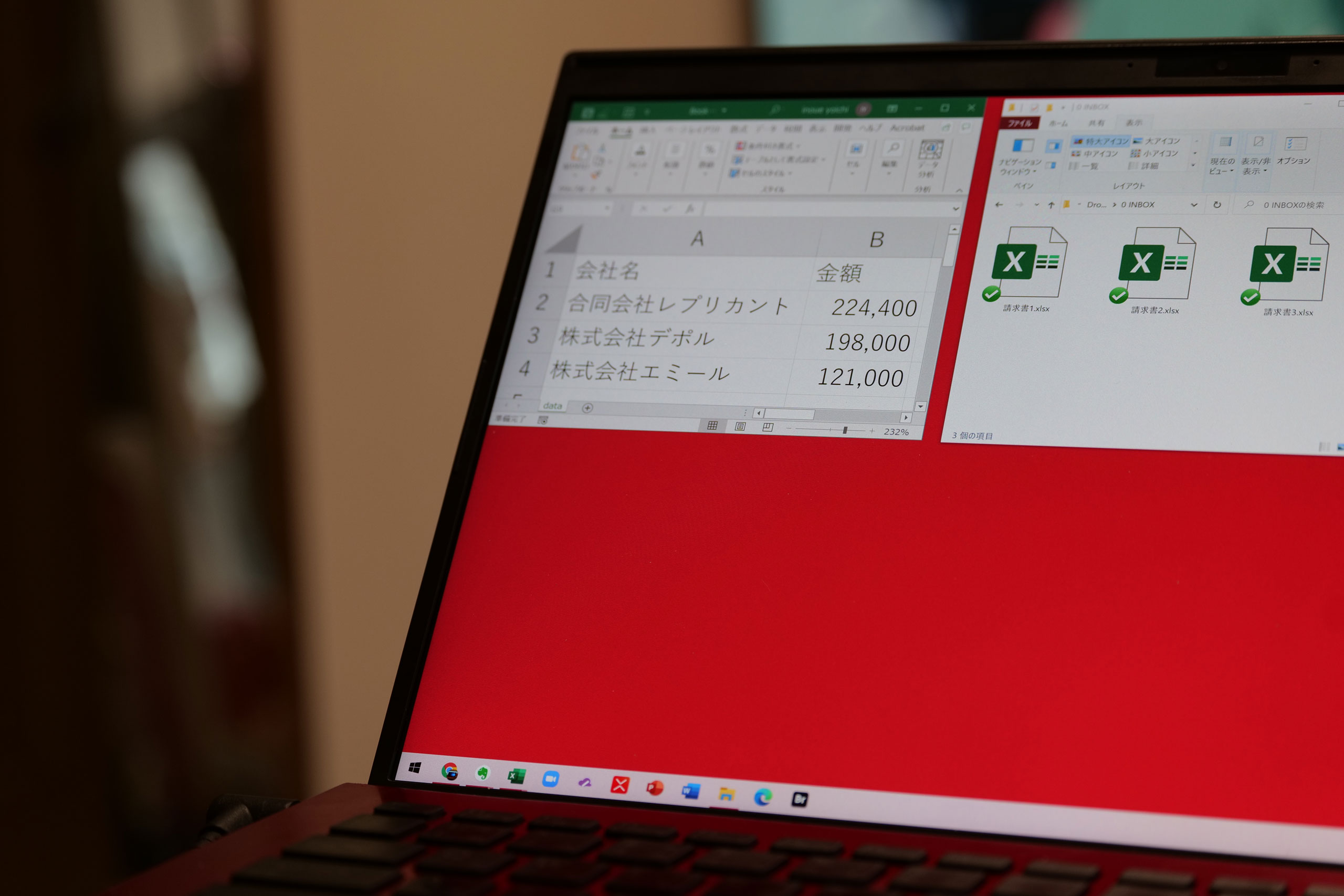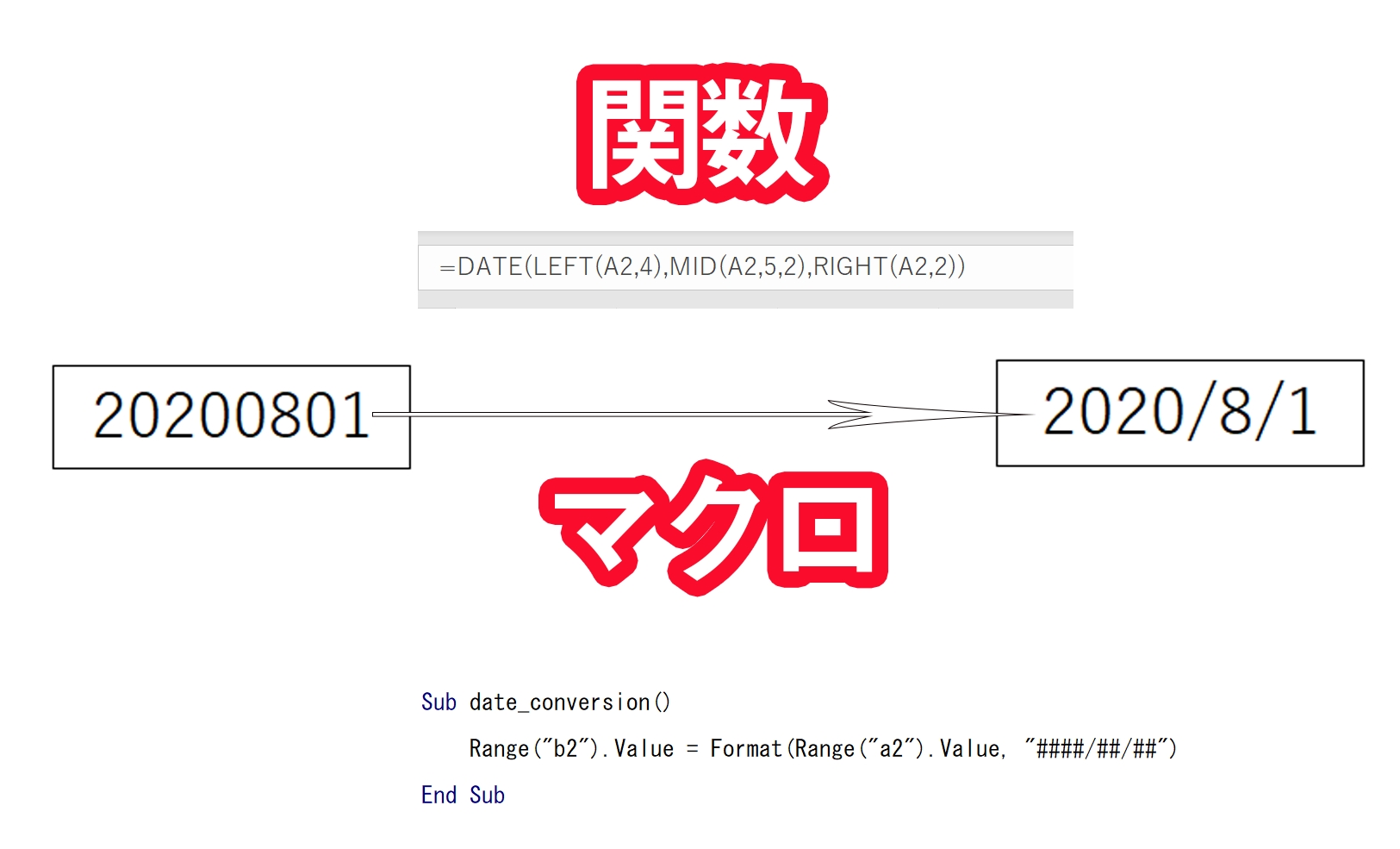Excelマクロ上達の方法の1つは、他の人が作ったマクロを自分のファイルで使ってみることです。
他人が作ったファイルのマクロやネット上に書いてあるマクロを、自分のPCでも使う方法を解説します。
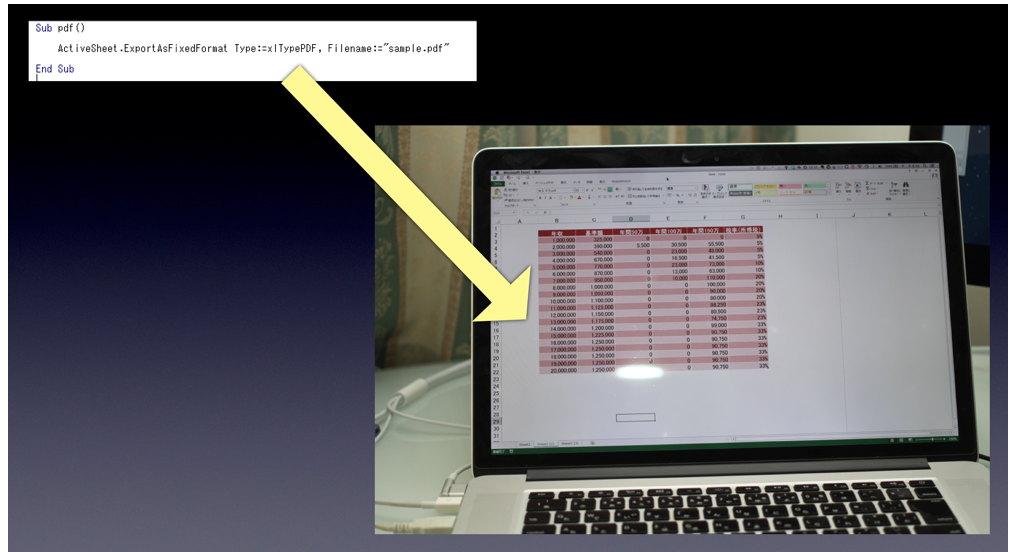
ExcelファイルをPDFファイルにするExcelマクロ
今回、サンプルとして、次のマクロを取り上げます。
Sub pdf() ActiveSheet.ExportAsFixedFormat Type:=xlTypePDF, Filename:="sample.pdf" End Sub
開いているExcelファイルのシートをPDFファイルにするマクロです。
PDFファイルは、Excelファイルを通常保存している場所に保存されます。
※Excelでオプションを開き(Alt、T、Oと押す)、[保存]の[規定のファイルの場所]を確認してみてください。
ほとんどの場合、ドキュメントフォルダが指定されています。
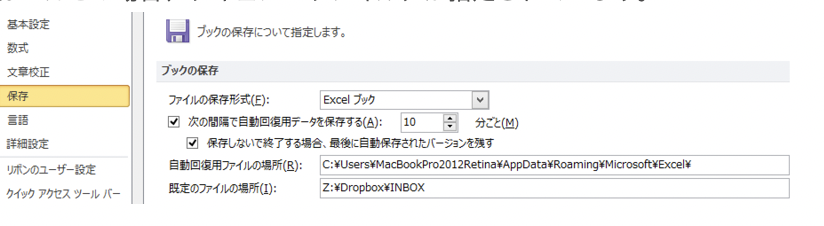
マクロを使わずにExcelファイルをPDFで保存する方法は、この記事を参考にしてください。
・PDFファイルを作成する方法 » EX-IT
使いたいExcelマクロを流用する手順
では、冒頭のマクロを流用してみましょう。
私は、メニューの場所を覚えるよりもショートカットキーをおすすめしています。
ショートカットキーを覚えておくと今後も便利です。
「マクロを使って効率化しよう」というならば、ショートカットキーは必須でしょう。
①マクロを使いたいExcelファイルを開きます。
※シートのページ設定どおりにPDFファイルが作成されます。
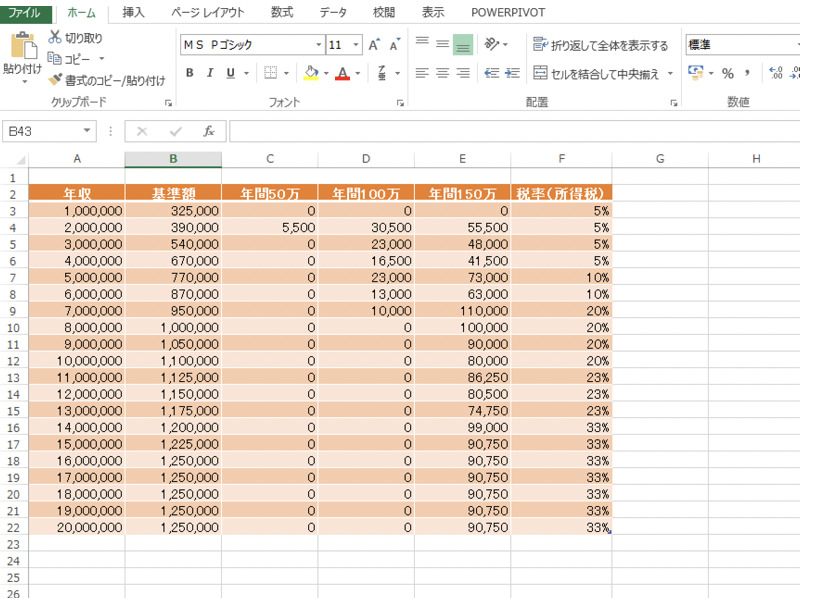
②Alt+F11を押して、マクロを書く場所を開きます。
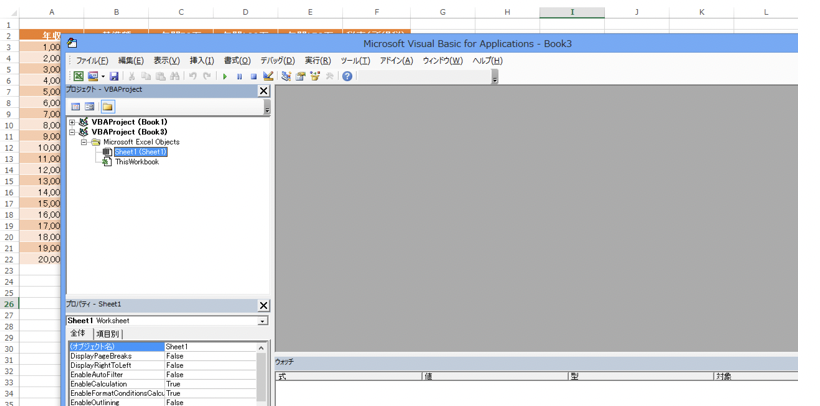
③さらに、Alt→I→M(順番に1つずつ押します)で、マクロを書く紙を準備します。
通常はここにマクロを書いていきます。
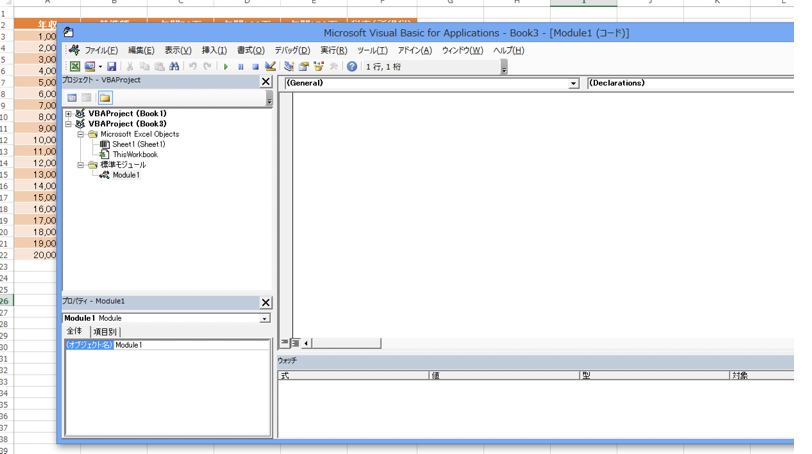
④使いたいマクロをコピーして貼り付けます。
これで準備完了です。
Subからはじまり、End Subで終わっていることを確認してください。
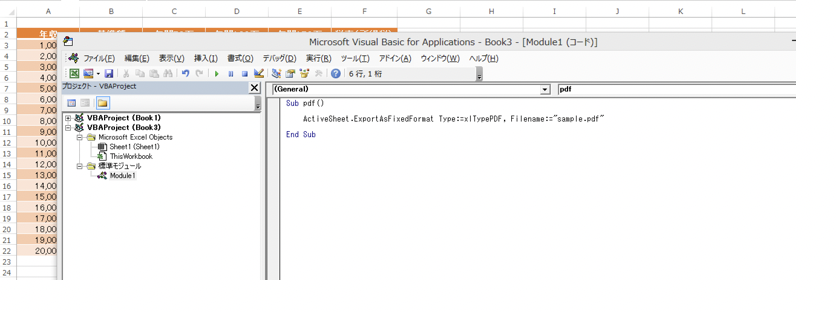
マクロを実行する
マクロを実行するには、次の4つ方法があります。
① プログラム上(SubとEnd Subの間)で、F5を押す
② Excel上で、Alt+F8を押してプログラム(ここでは「PDF」)を選んで実行(Enter)
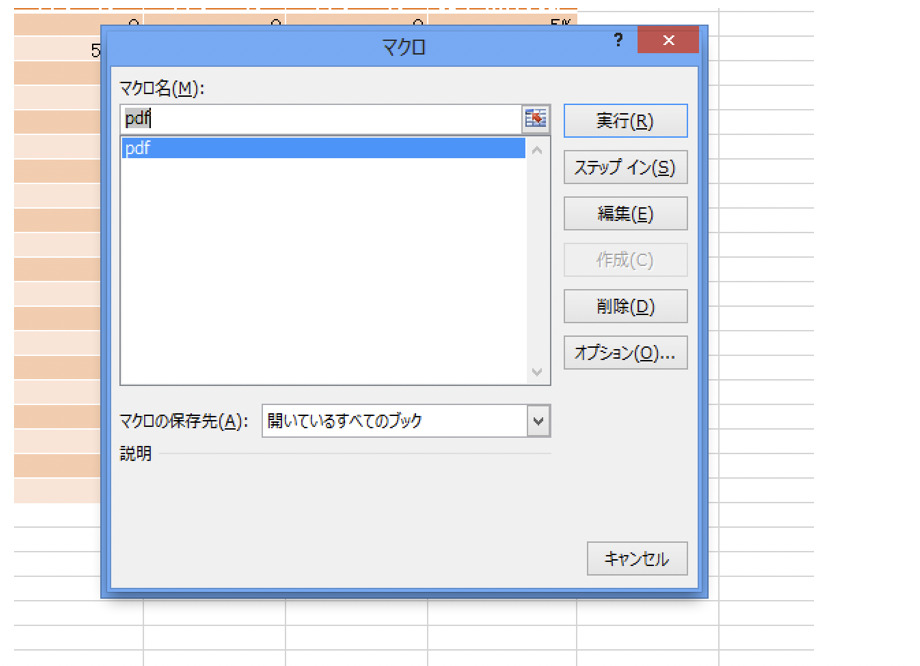
③ ショートカットキーを設定
④ ボタンを作る
こちらの記事で解説しています。
【関連記事】Excelマクロを実行する4つの方法。ショートカットキー・ボタン
リンク
ここでは、①又は②でやってみてください。
実行すると、既定の場所にPDFファイル(ファイル名は[Sample.pdf])が作成されています。
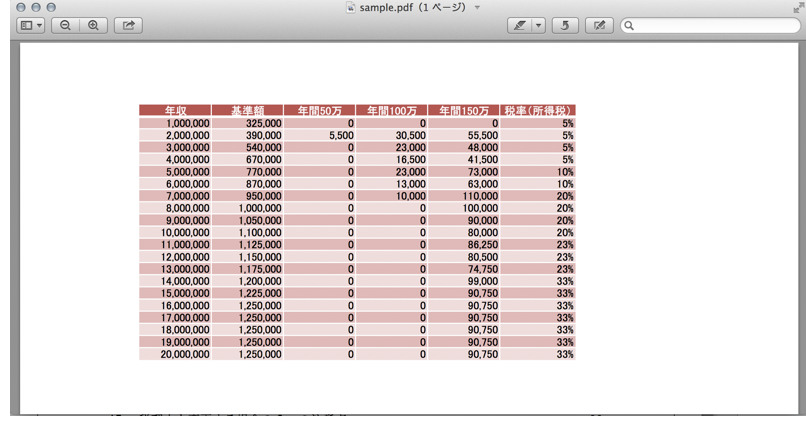
こういう流れで、いろんなマクロを試してみてください。
なお、マクロがあるファイルは、Excel2007以降では、「.xlsm」という形式で保存しなければいけません。
[名前をつけて保存](F12キー)で[マクロ有効ブック]と必ず指定するようにしてください。
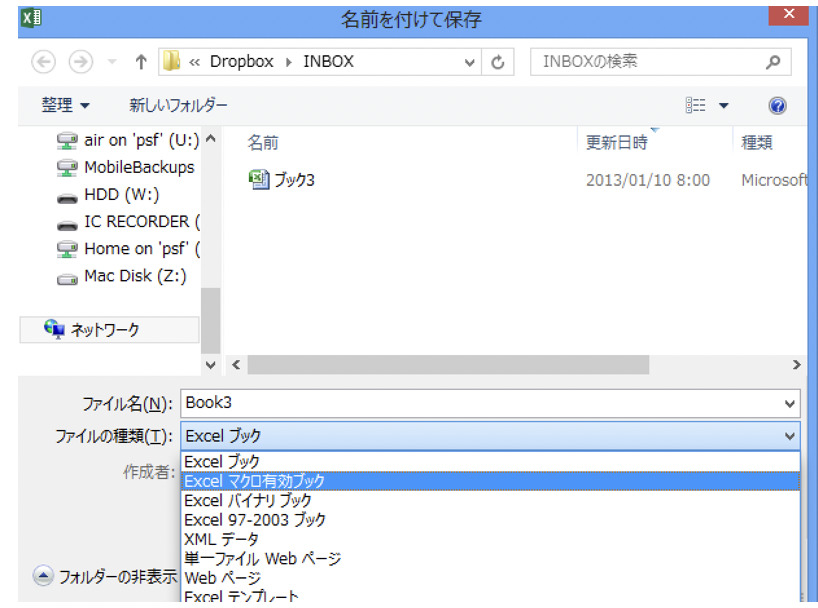
■関連記事
Excelでマクロを書く下準備ーExcelを持っていれば無料で使えますー » EX-IT
Excelマクロ入門ー実際にかんたんなマクロを書いてみましょうー » EX-IT
昨日、お客様のご紹介で打ち合わせ。
今後お手伝いさせていただくことになりました。
非常にありがたいことです(^^)
自分の立ち位置、業界の方向性などを改めて考えるいい機会でもありました。
■著書
最新刊『すべてをがんばりすぎなくてもいい!顧問先の満足度を高める税理士業務の見極め方』
ひとり税理士のギモンに答える128問128答
【インボイス対応版】ひとり社長の経理の基本
「繁忙期」でもやりたいことを諦めない! 税理士のための業務効率化マニュアル
ひとり税理士の自宅仕事術
リモート経理完全マニュアル――小さな会社にお金を残す87のノウハウ
ひとり税理士のセーフティネットとリスクマネジメント
税理士のためのRPA入門~一歩踏み出せば変えられる!業務効率化の方法~
やってはいけないExcel――「やってはいけない」がわかると「Excelの正解」がわかる
AI時代のひとり税理士
新版 そのまま使える 経理&会計のためのExcel入門
フリーランスとひとり社長のための 経理をエクセルでトコトン楽にする本
新版 ひとり社長の経理の基本
『ひとり税理士の仕事術』
『フリーランスのための一生仕事に困らない本』
【監修】十人十色の「ひとり税理士」という生き方