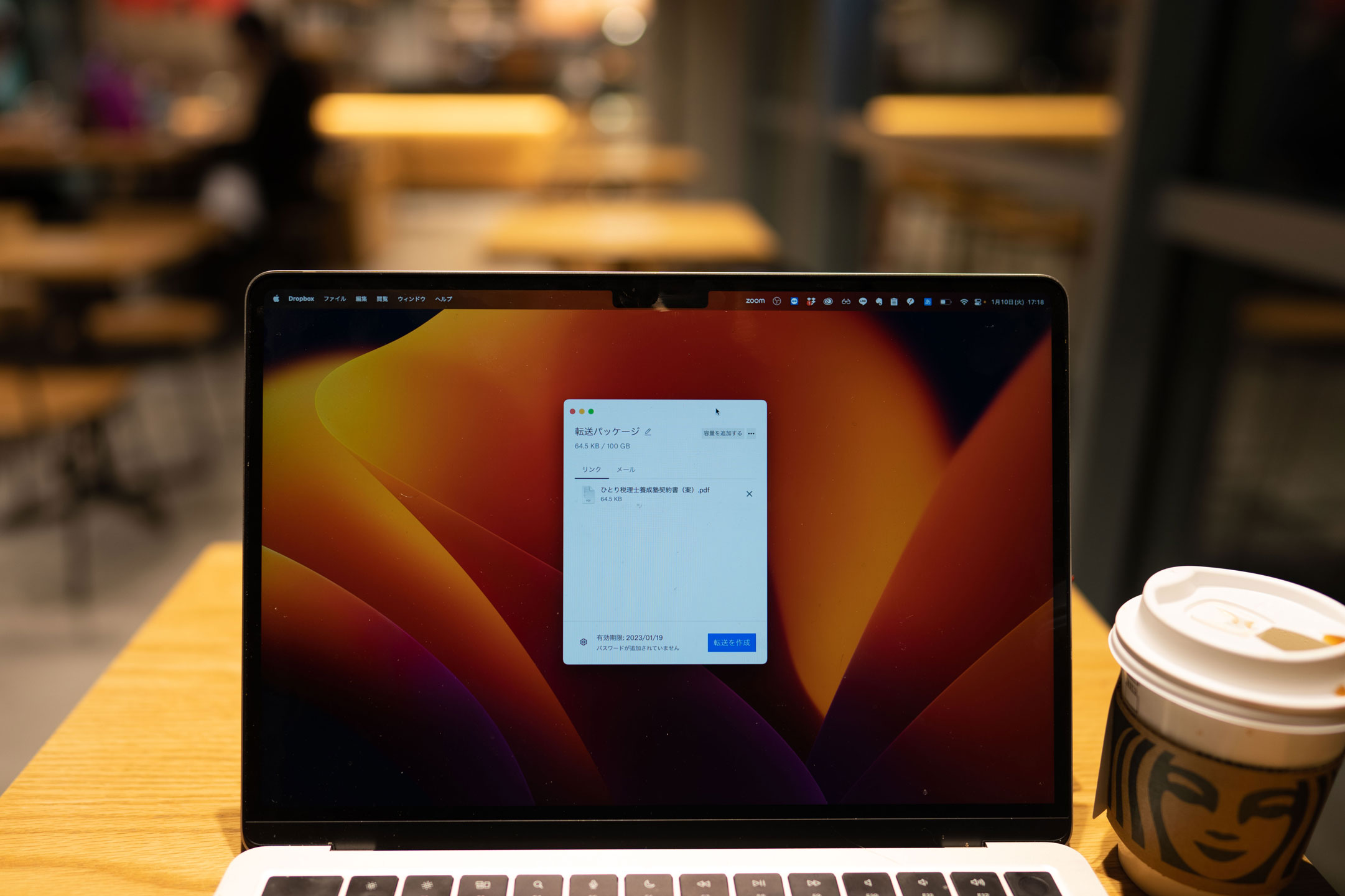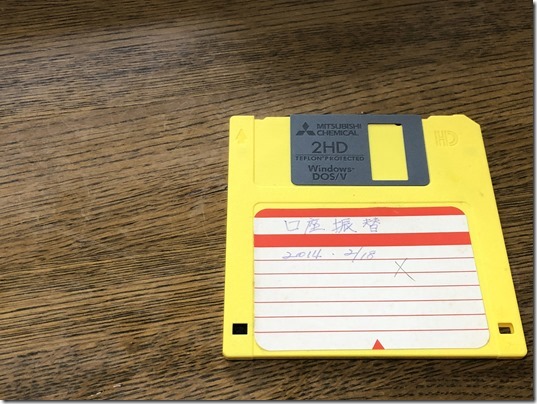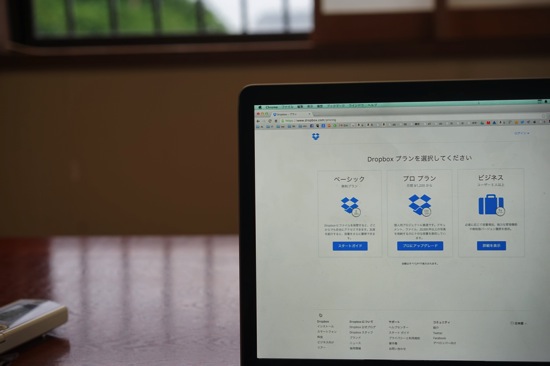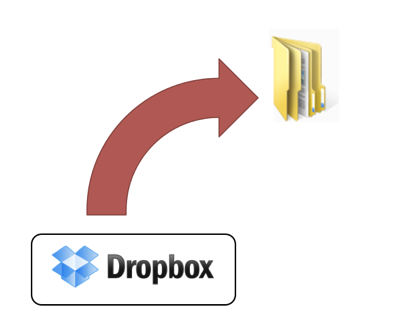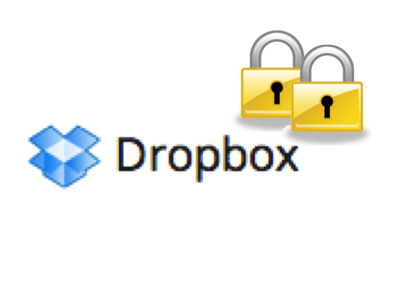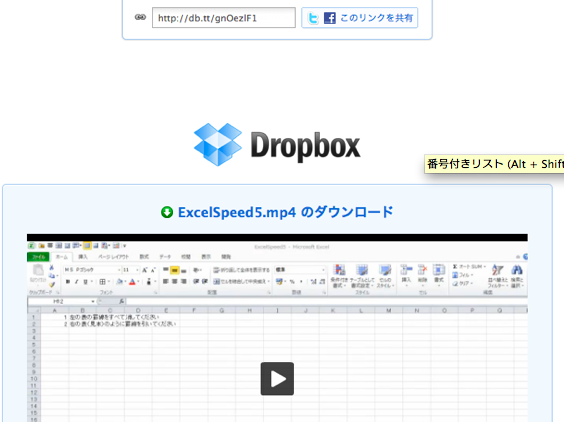サイズの大きなファイルはメールで送ることができない、相手が受信できない場合があります。
その際の解決策をまとめてみました。

ファイルのサイズが大きいと……
インターネット回線やプロバイダに負荷がかかるため、メールで送ることができるファイルのサイズは限定されています。
Gmailだと、添付できるのは25MBまでです。
仮に添付できても、相手先の制限があると、届きません。
届いたとしても、大きなファイルサイズは、相手側に負担をかけます。
もしかするとモバイル(携帯電話やWi-Fiルーター、テザリング)で受信するかもしれないのです。
配慮しておく必要はあるでしょう。
私のファイルで、ファイルサイズの大きなものから並べてみるとこうなります。
(画像、音楽ファイルは別ディスクに入れています。)

音声ファイルや、PDF(スキャンしたもの)、プレゼンテーションファイルなどのサイズが大きいです。
ファイルのサイズを確認するには
ファイルのサイズは簡単に確認できます。
Macの場合
MacだとFinderで一覧することが可能です。
Finder内で右クリック→[表示オプション]を選び、

表示させる項目にチェックを入れます。

Finder上部のアイコンで切り替えて、

一覧表示にします。
私は常にこの状態で表示させています。
ファイルサイズは、常に確認しておくべきものです。

Windowsの場合
Windowsの場合は、エクスプローラー(Winキー+E)の適当な場所で右クリックし、

表示させる項目を選びます。
(Windows7の場合)

これで一覧することができます。

オススメはDropboxの共有
大容量のファイルを送る際におすすめなのはDropboxです。
お互いがDropboxを使っていれば、フォルダにファイルを入れるだけで共有できます。
もし、相手がDropboxを使っていない場合も共有はできます。
その方法を解説します。
※2014/1/6追記 その後、Dropboxの仕様変更があり、最新版を記事にしました。
Dropbox内のファイルをリンクでかんたんに共有する方法[最新版]
Dropbox内のファイルは、PC内の他に、インターネット上にありますので、そのファイルを送信するのではなく、直接ダウンロードしてもらう形式です。
このようにメールで送るのではなく、

自分のDropboxからのダウンロードを許可します。
ダウンロードしなくても、ブラウザ上で見ることもできます。

この方法には、1つ大きなメリットがあるのです。
リンクを共有した後、こちらでファイルを編集すると、相手先にも反映されます。
(ファイル名や場所を変えてはいけません)
あくまでリンクだからです。
「ちょっと手直しをする」という場合にも使えます。
メールで送ってしまうと、再度送らなければいけませんからね。
次のような手順です。
①Dropboxアイコンを右クリックします。
Macの場合

Windowsの場合

②[Dropbox Webサイトを開く]をクリックします。
③Dropboxサイトが開きます。PCと同じものが保存されているのです。
Dropboxは、PCとインターネット上のファイルを常に同じものにしてくれます。
④ファイル名の右側のアイコン[リンクの共有]をクリックします。

⑤次の画面で、メールアドレスを入れれば、リンクをメールできるのですが、

私は、一番右のTwitterアイコンをクリックしています。
クリックすると、リンク先が、短縮URL(http://db.tt/rLaMigUl)で表示されます。
このURLをメールで送るようにしています。
通常だとリンク先にファイル名が入るのですが、ファイル名が日本語だと、うまくリンクURLが作れないことがあるからです。

試しに次のURLをクリックしてみてください。
http://db.tt/rLaMigUl
セミナー後のアフターフォローで、資料を送るときも、このしくみを使っています。
フォローの動画もこの仕組みです。
注意すべき点としては、Dropbox内にファイルをずっと置いておかなければいけないことがあります。
削除すると、リンクも途絶えてしまうからです。
※MacだとDropbox内のファイルをFinderで右クリックして、[共有可能リンク]をクリックすれば、かんたんに共有リンクを作ることができます。
上記の⑤につながるのです。

ただ、これは最近、再度使えるようになりました。MacのOSのバージョンによるのか、Dropboxのバージョンによるのかは謎です。
Windows版でもこれができていたのですが、今はできなくなっています。
上記の方法だとバージョンに限らず、常に共有リンクを使うことができます。
Dropboxを使っていない方、Dropboxに入れることができないファイルは、次のようなサービスを使えば便利です。
Firestorage
容量無制限の無料オンラインストレージ firestorage
ファイルをネット上にアップして、それをダウンロードしてもらいます。
無料の場合、送ることができるサイズは、250MBまでです。
宅ふぁいる便
無料の場合、送ることができるサイズは、300MBまでです。
同時に3人に送ることができます。
保存期間は3日間です。
ユーザー登録が必要で、登録メールアドレスには、メルマガが送られてきます(退会しないと解除不可)
この点でいまいちかなぁと。
ーーーまとめーーー
送信先のことも考え、ファイルのサイズには注意すべきでしょう。
複数の方法を身につけておくと便利です。
セミナー動画撮影用のビデオカメラ、マイク、三脚を探し回っています。
(ネットで)
IT機器をいろいろ買っている割に、ビデオカメラを買うのははじめてです。
友人のアドバイスもいただき、なんとか今日決めようと思っています。
■著書
最新刊『すべてをがんばりすぎなくてもいい!顧問先の満足度を高める税理士業務の見極め方』
ひとり税理士のギモンに答える128問128答
【インボイス対応版】ひとり社長の経理の基本
「繁忙期」でもやりたいことを諦めない! 税理士のための業務効率化マニュアル
ひとり税理士の自宅仕事術
リモート経理完全マニュアル――小さな会社にお金を残す87のノウハウ
ひとり税理士のセーフティネットとリスクマネジメント
税理士のためのRPA入門~一歩踏み出せば変えられる!業務効率化の方法~
やってはいけないExcel――「やってはいけない」がわかると「Excelの正解」がわかる
AI時代のひとり税理士
新版 そのまま使える 経理&会計のためのExcel入門
フリーランスとひとり社長のための 経理をエクセルでトコトン楽にする本
新版 ひとり社長の経理の基本
『ひとり税理士の仕事術』
『フリーランスのための一生仕事に困らない本』
【監修】十人十色の「ひとり税理士」という生き方