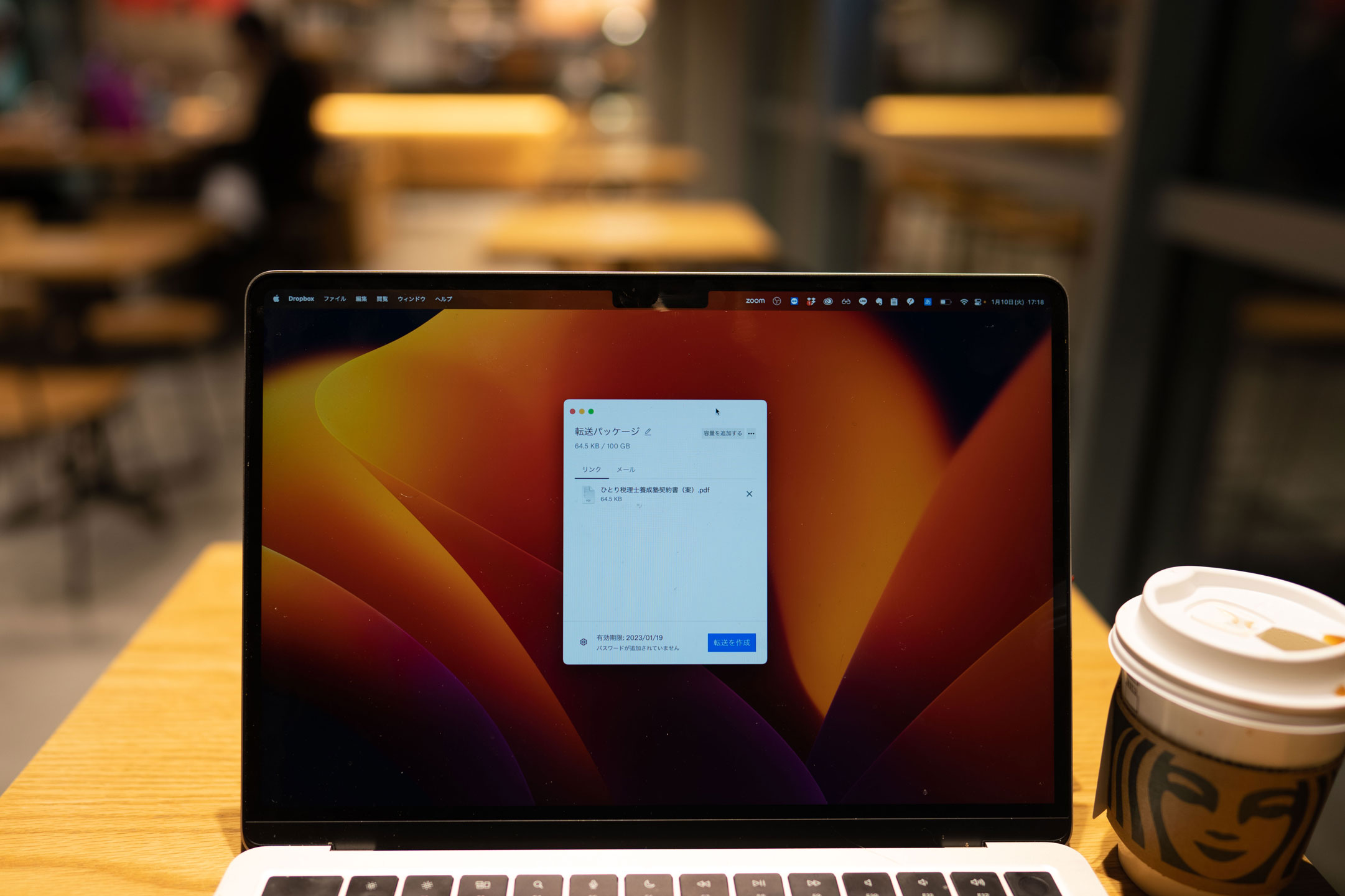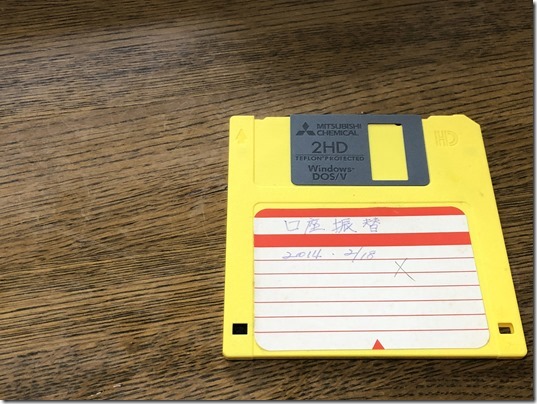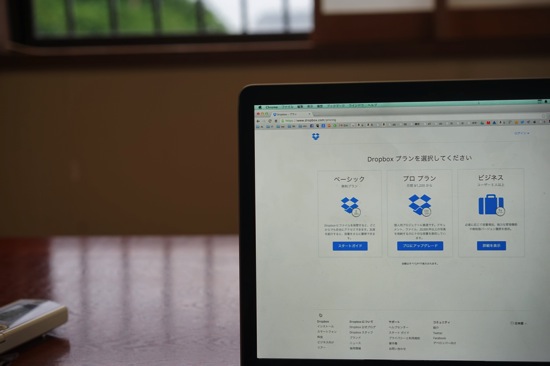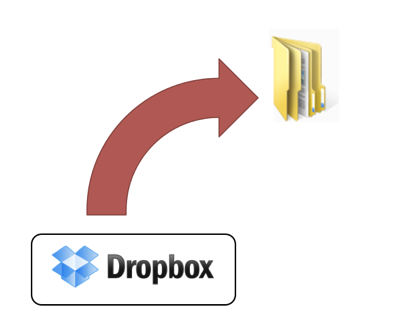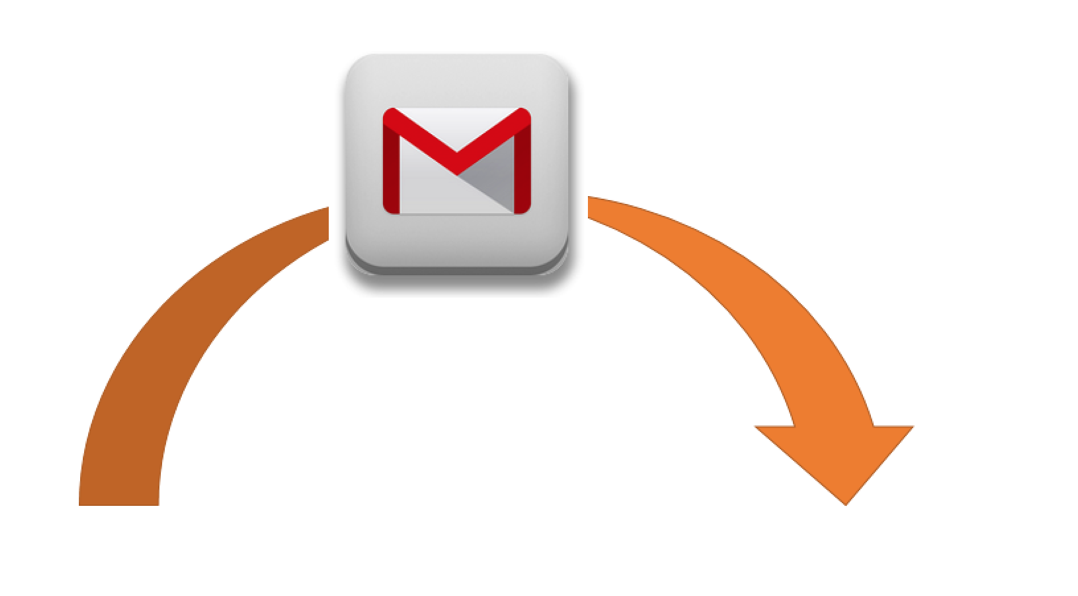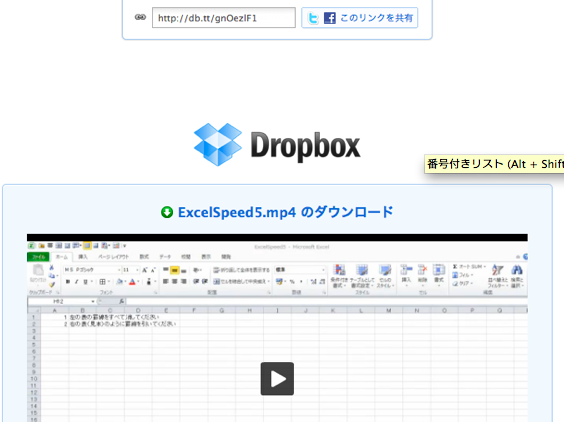自分自身で複数のPC間でデータを共有、他人とデータを共有することができ、バックアップの役割もあるDropbox。
非常に便利なツールです。
より安全に使うためにも2段階認証により、セキュリティを強化しておきましょう。
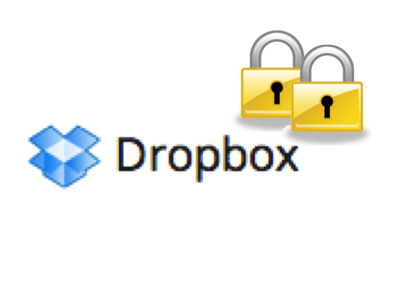
2段階認証とは
インターネットを使ったサービスは、便利な反面、セキュリティ上の問題も無視できません。
過度に心配する必要はありませんが、インターネットを使おうが、PCを使おうが、紙であろうが、セキュリティは常に意識すべきものといえます。
Dropboxも例外ではありません。
セキュリティを強化するためにも、2段階認証の設定をしておくことをおすすめします。
2段階認証とは、
1 PC上でID、パスワードを入力する
2 携帯メールアドレスに送られてきたコードを入力する
という2段階で、サービスにアクセスする方法です。
PC、スマホ(携帯)にも当然パスワードをかけていますので、不正にアクセスさせる可能性が飛躍的に減ります。
Dropbox2段階認証の設定方法
Dropboxでは、次の手順で、2段階認証を設定します。
1 Dropboxサイトへのアクセス
【Windowsの場合】
Dropboxのアイコンをクリックし、[Dropbox Webサイトを開く]を選ぶと、Dropboxのサイトへアクセスできます。
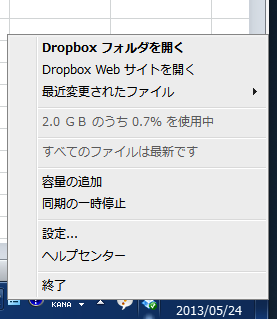
【Macの場合】
Macの場合は、Dropboxのアイコンをクリックし、[Dropbox.com]をクリックします。
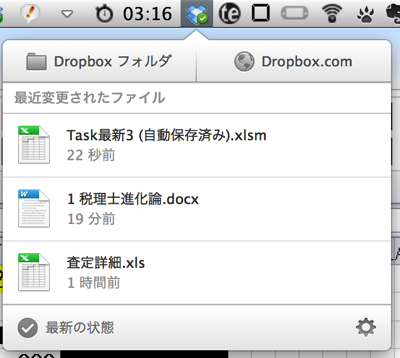
2 Dropboxサイトでの設定
Dropboxサイト(自分のDropboxに入っているファイルの確認等ができます。)で、名前(ID)→[設定]をクリックします。
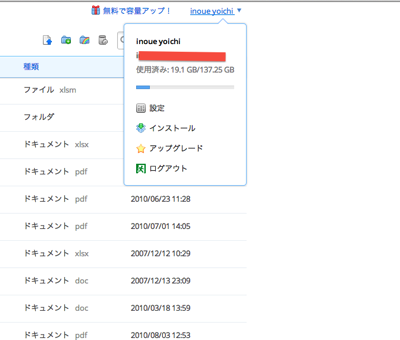
次の画面で、[セキュリティ]→[2段階認証]の[有効にする]をクリックしてください。
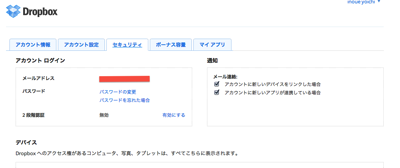
2段階認証の設定画面が出てきます。
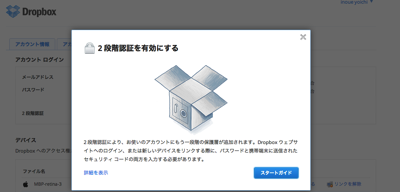
まずは、Dropboxのパスワードを入力します。
(パスワードがわからない方は、[パスワードを忘れた場合]の手続きをしましょう。パスワードは別途一覧で管理しておくと便利です)
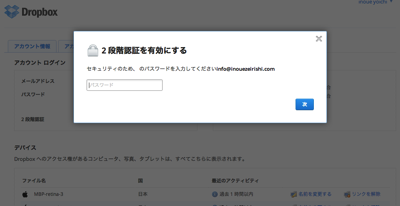
[テキストメッセージを使用]が選択されていることを確認し、[次]をクリックし、
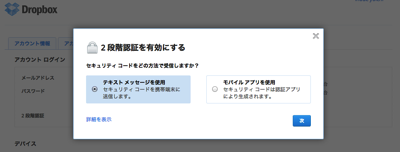
携帯(スマホ)の番号を入力してください。
セキュリティコードが送信されます。
この手続きをしているPCでは、すでにログインしているため、特にセキュリティコードの手続きは必要ありません。
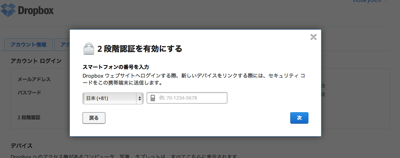
次の画面ではオプションで、予備の電話番号を登録できます。
携帯(スマホ)をなくしたときのためのものです。
確認画面がでて、[2段階認証を有効にする]をクリックすれば設定完了です。
ここでは、バックアップコード(2段階認証を無効にできるコード)も表示されますので、PC内にメモしておきましょう。
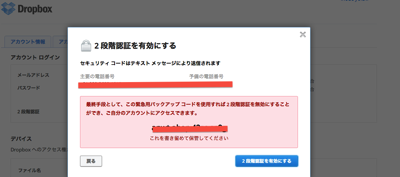
設定後の運用
2段階認証を設定した後は、次のような流れとなります。
通常のログインをすると、
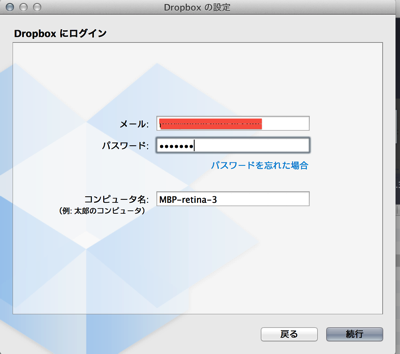
セキュリティコードが、設定した携帯(スマホ)へ送信されます。
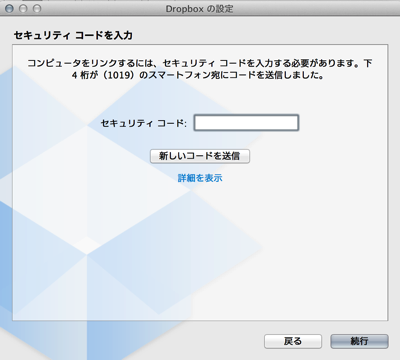
iPhoneだとこのような表示です。このコードを入力してはじめて使えるようになります。
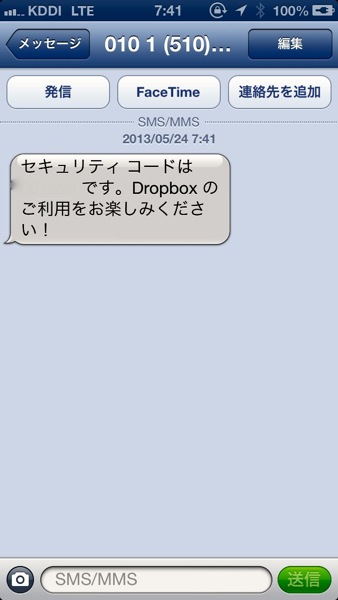
ーーーまとめーーー
Dropboxをお使いの方は、上記の手順を参考に是非やってみてください。
Dropboxだけではなく、Googleも2段階認証の設定ができます。
1998 Googleサービスのセキュリティ強化!めんどくさいけど<2段階認証プロセス>をやっておきましょう。 | EX-IT
めんどくさがりやの私も、こういった設定は必ずやります(^_^;)
Dropboxをまだお使いでない方は、以下の記事を参考にぜひ使ってみてください。
- ・Dropboxの具体的な使い方その5 前のバージョンに戻す方法
- ・Dropboxの具体的な使い方その4 ネットの接続とDropboxの関係
- ・Dropboxの具体的な使い方その3 共有のしくみと設定方法
- ・Dropboxの具体的な使い方その2 同期しているファイルをそれぞれで編集した場合
- ・Dropboxの具体的な使い方その1 複数のPCでの「同期」とは
- ・データを共有できるDropboxとは?
ふと思い立って、目覚まし時計をやめました。
今週月曜から金曜日まで、だいたい5時から6時に目が覚めます。
目覚ましなしで起きた方が、日中眠くもなく、体調もいい気がします。
しばらく続けてみようかと思っています。
■著書
最新刊『すべてをがんばりすぎなくてもいい!顧問先の満足度を高める税理士業務の見極め方』
ひとり税理士のギモンに答える128問128答
【インボイス対応版】ひとり社長の経理の基本
「繁忙期」でもやりたいことを諦めない! 税理士のための業務効率化マニュアル
ひとり税理士の自宅仕事術
リモート経理完全マニュアル――小さな会社にお金を残す87のノウハウ
ひとり税理士のセーフティネットとリスクマネジメント
税理士のためのRPA入門~一歩踏み出せば変えられる!業務効率化の方法~
やってはいけないExcel――「やってはいけない」がわかると「Excelの正解」がわかる
AI時代のひとり税理士
新版 そのまま使える 経理&会計のためのExcel入門
フリーランスとひとり社長のための 経理をエクセルでトコトン楽にする本
新版 ひとり社長の経理の基本
『ひとり税理士の仕事術』
『フリーランスのための一生仕事に困らない本』
【監修】十人十色の「ひとり税理士」という生き方