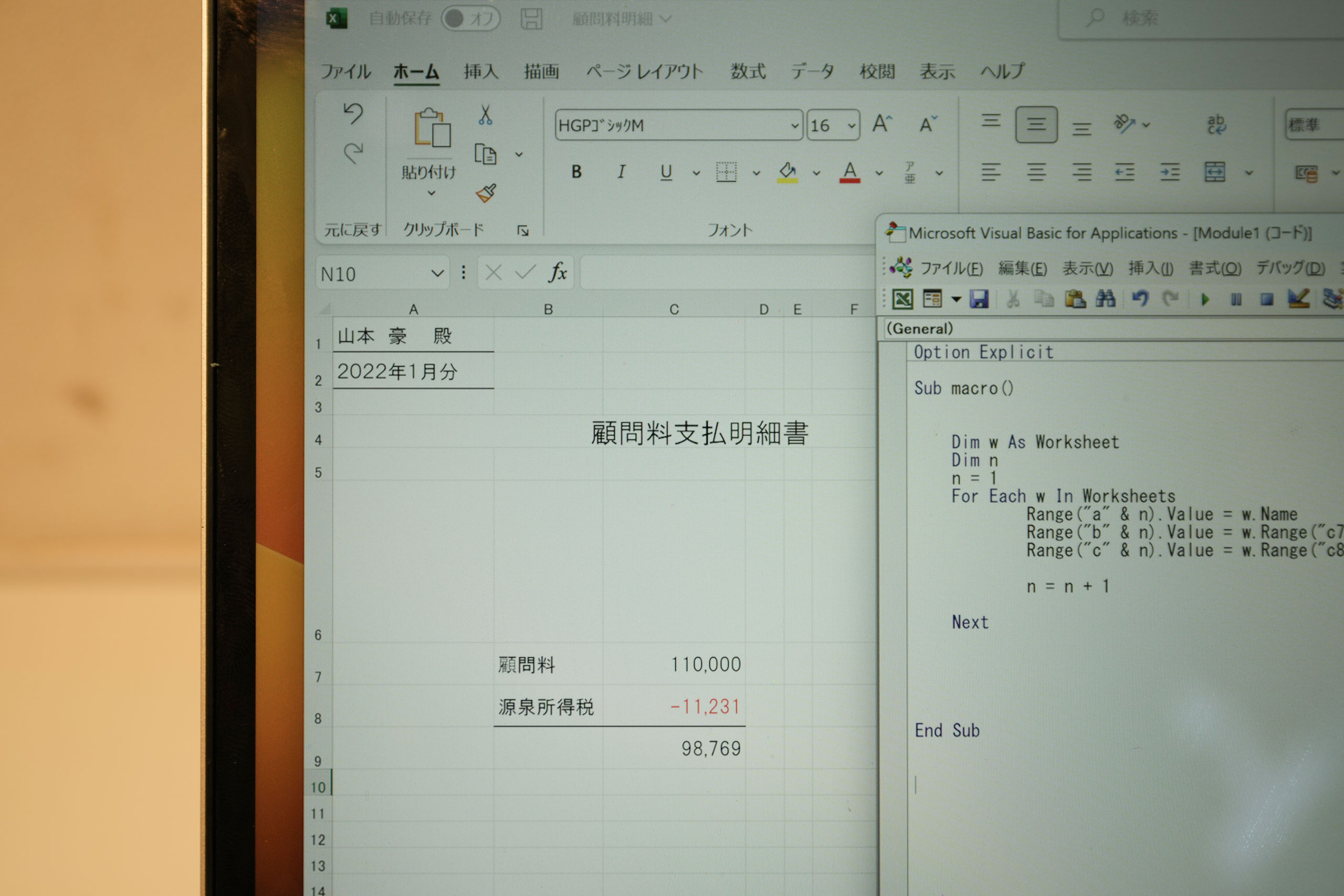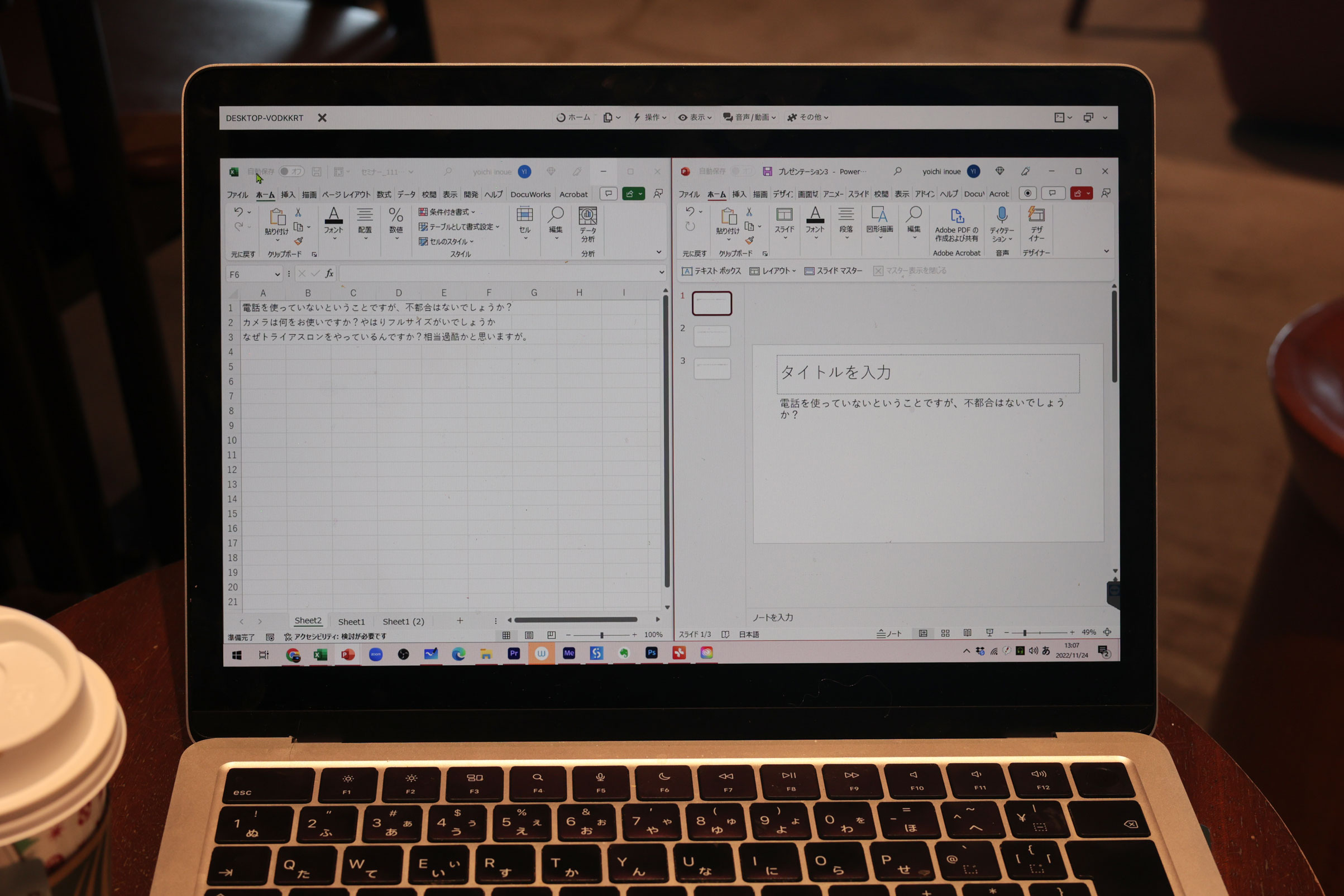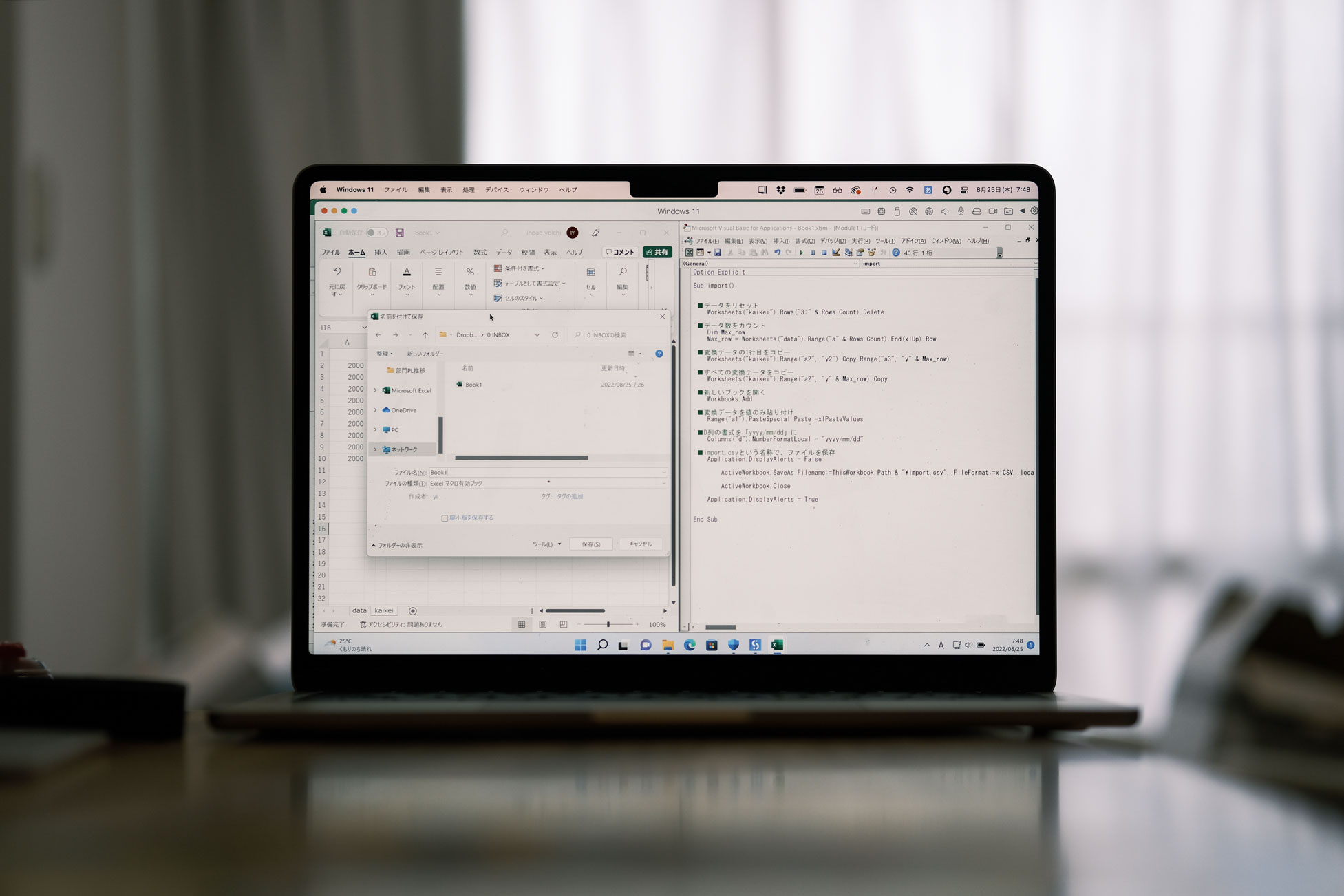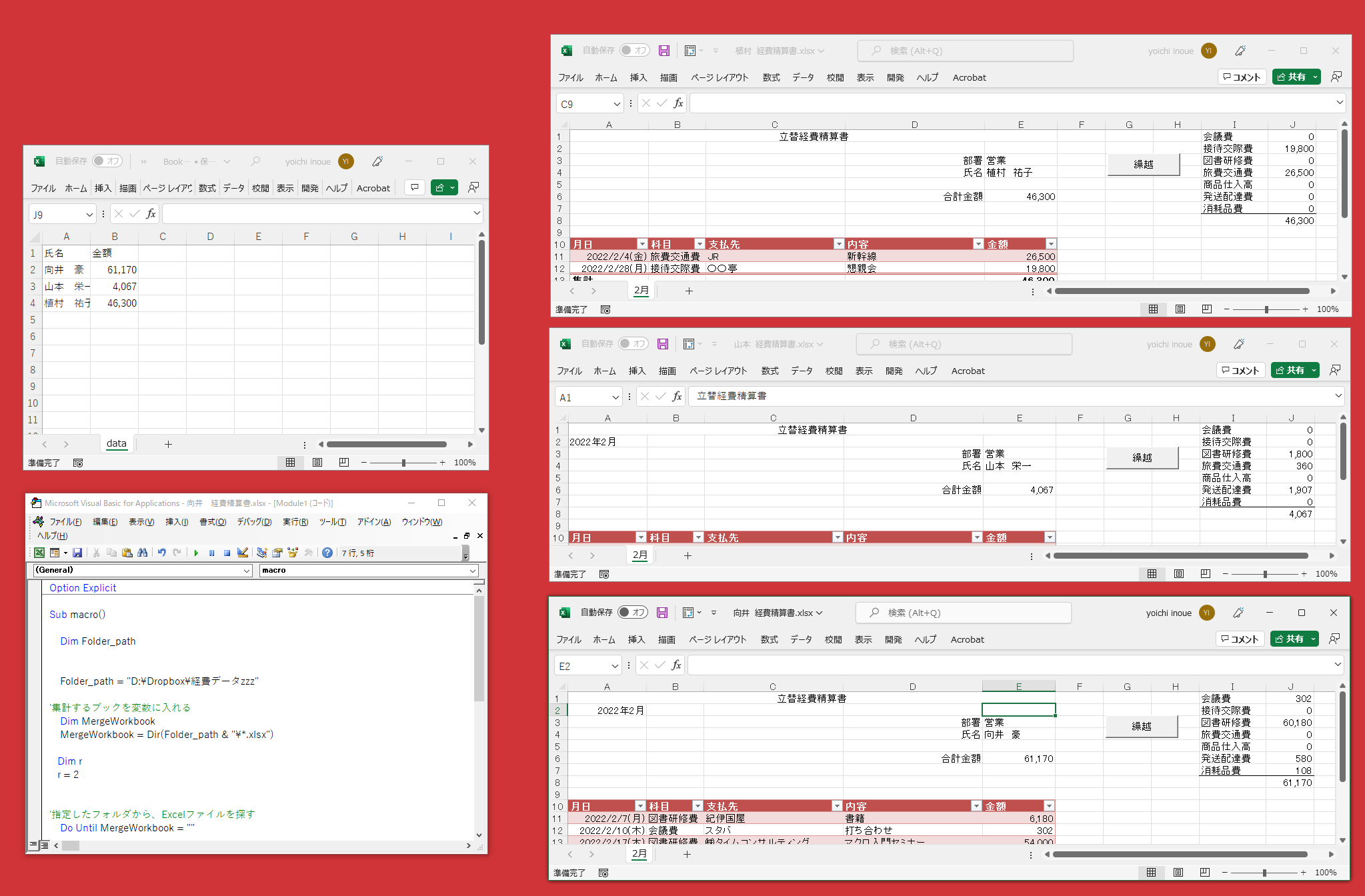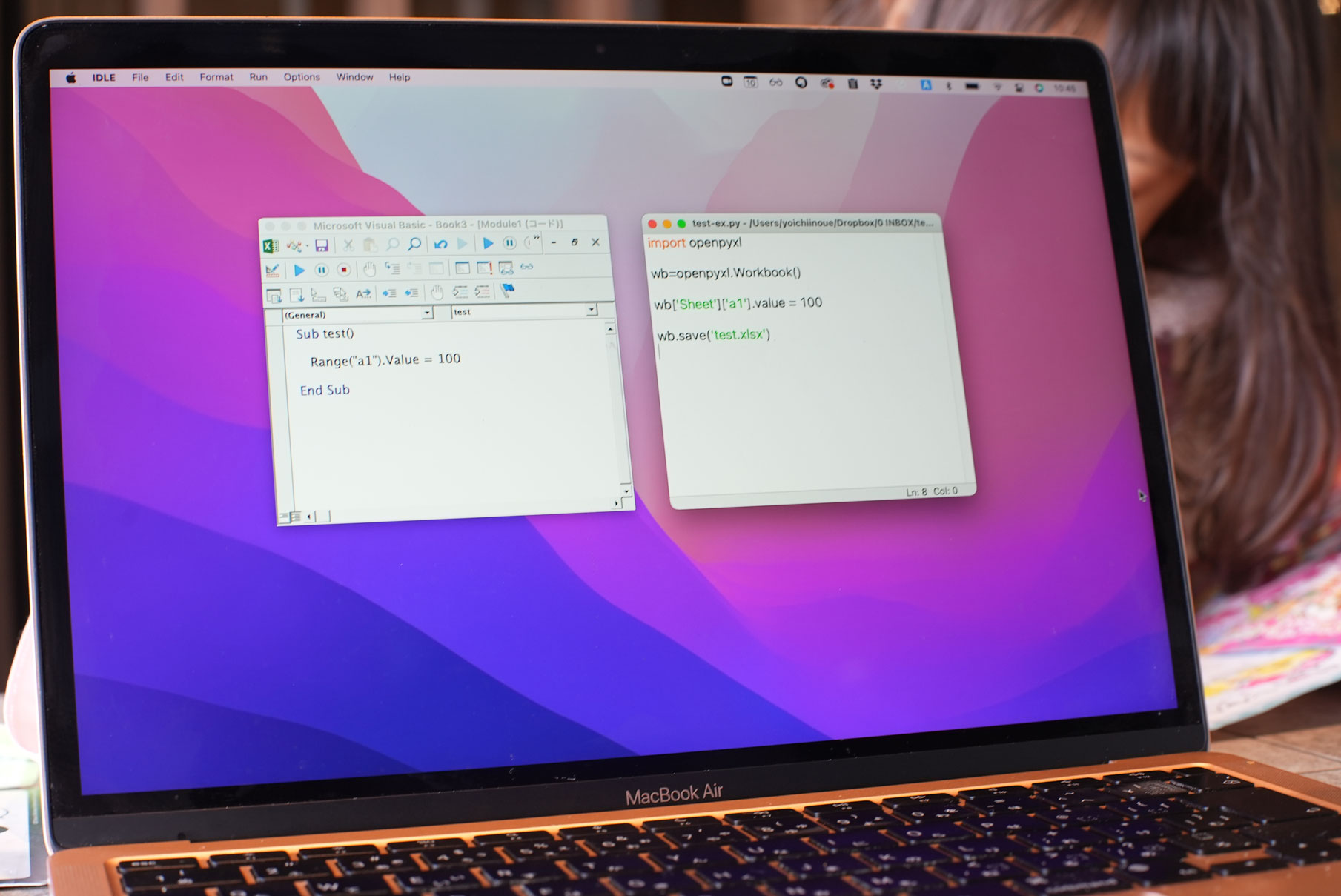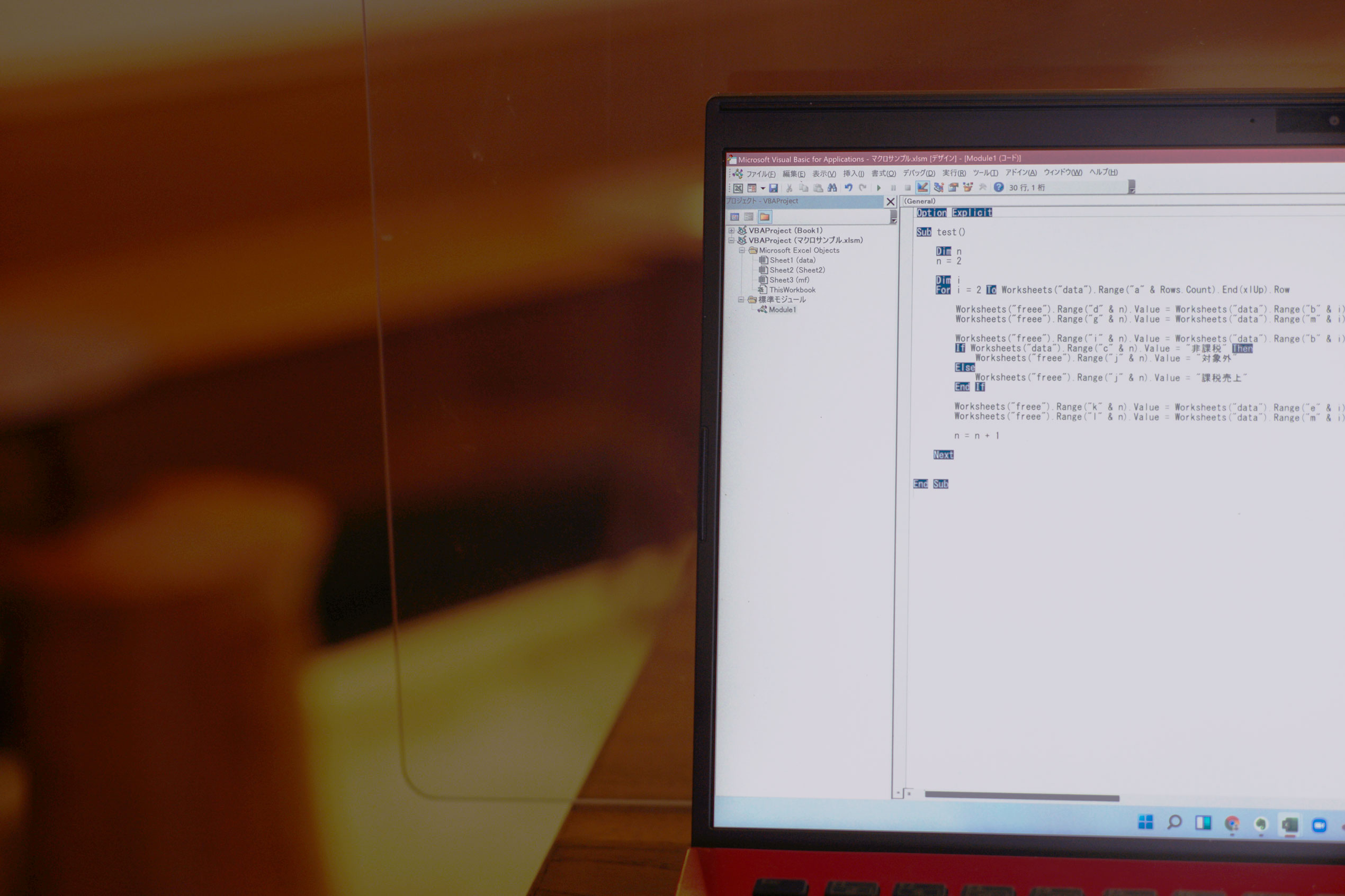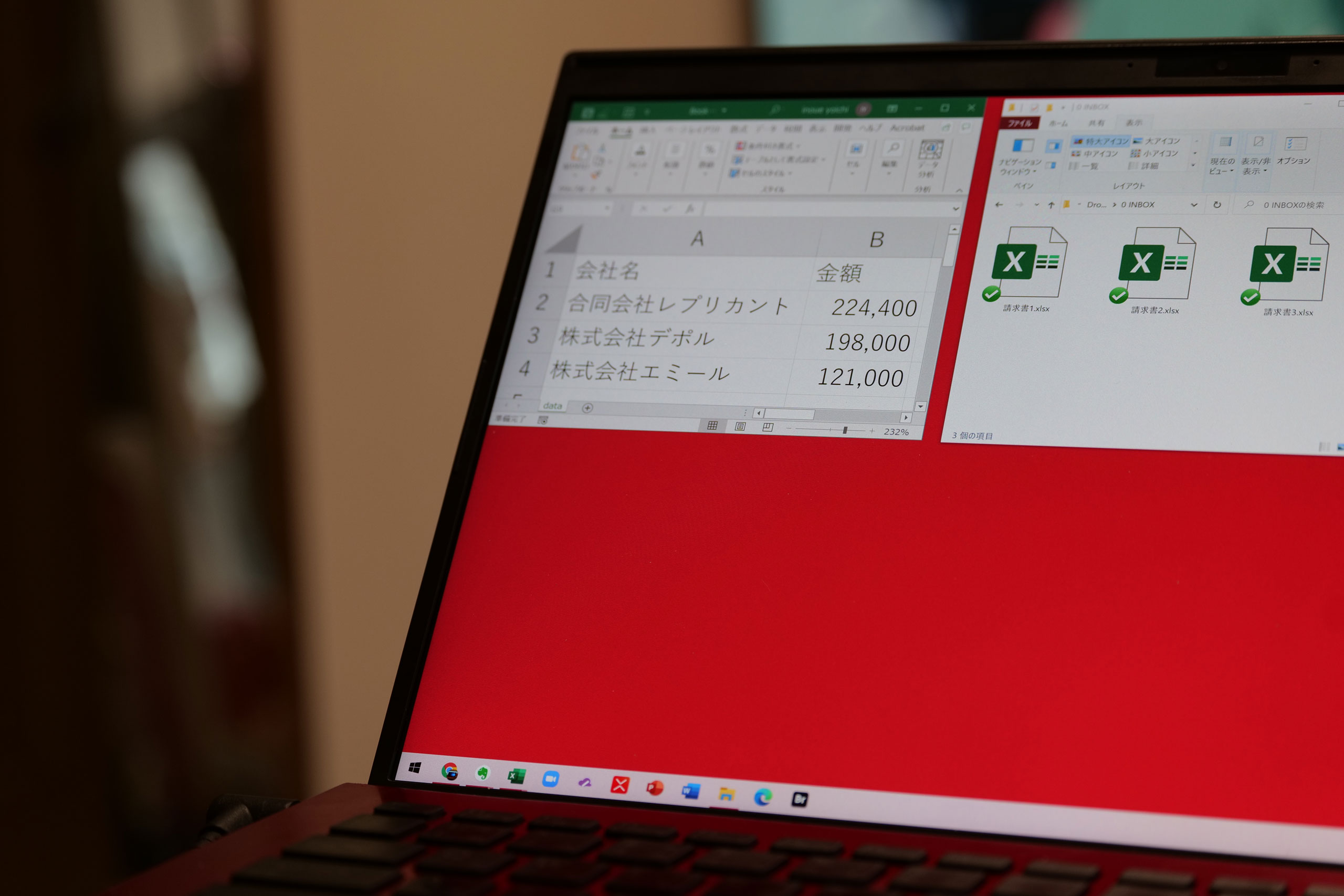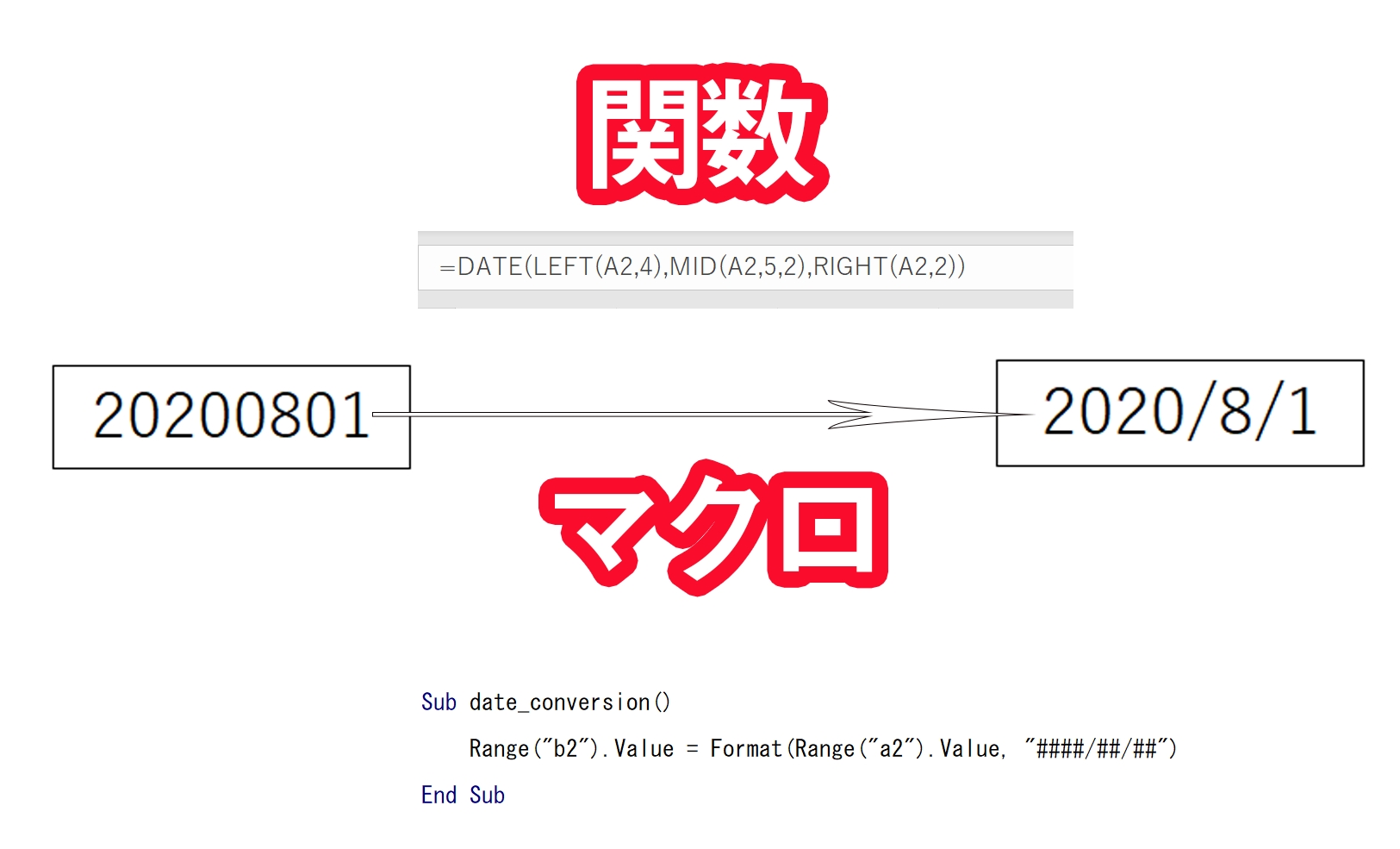複数のシートにある1年間のデータを、1枚のデータにまとめるにはマクロが便利です。
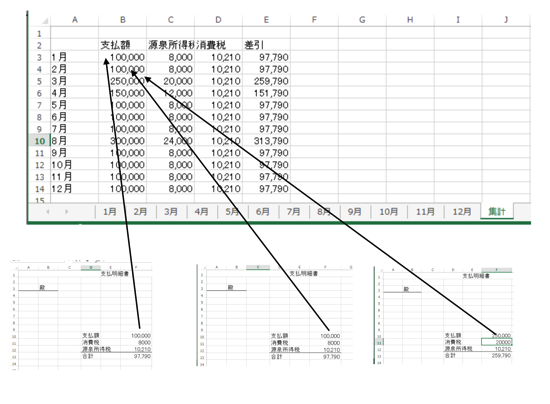
シート名が規則正しければ、INDIRECT関数が便利
今回の事例は、こういった明細書が月ごとに12枚あるケースです。
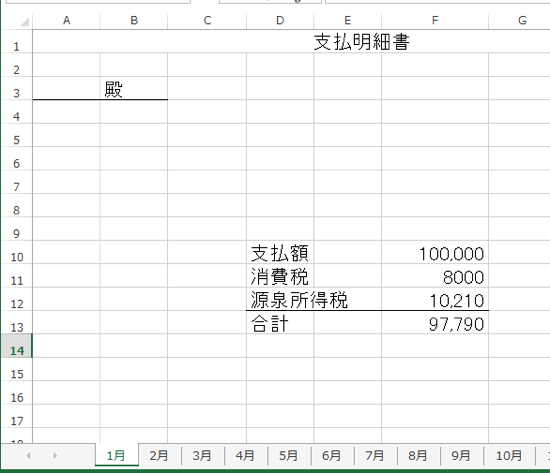
去年1年間の金額を集計するのを目的とします。
1つずつコピーして貼り付ければできないことはありませんが、手間がかかってめんどくさいです。
シート名がこのように規則正しいものであれば、INDIRECT関数を使います。
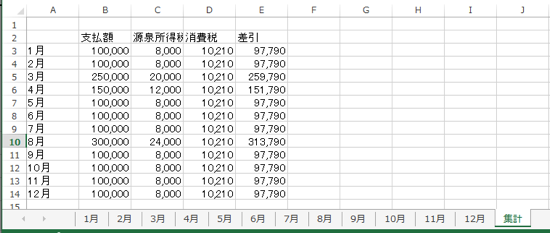
まずは、項目を作りましょう。
「1月」と入力して、オートフィルでコピーする(セルの右下をドラッグ)と速いです。
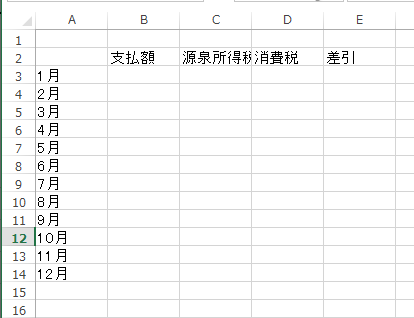
次に数式を入れます。
通常、セルB3には、シート「1月」のセルF10の金額が入るはずです。
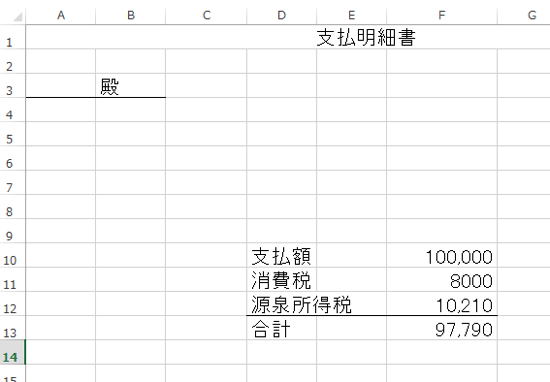
集計シートのセルB3に「=」を入れて、シート「1月」のセルF10をクリックして入れることもできますが、これを繰り返すのはめんどくさく、手間がかかります。
最終的に「=’1月’!F10」という数式が入ればいいので、これをINDIRECT関数で表示します。
INDIRECT関数は、文字を数式に変えることができる関数です。
セルA3にある「1月」を数式に使おうとして普通に、=A3&”!F10″という数式を入れると、
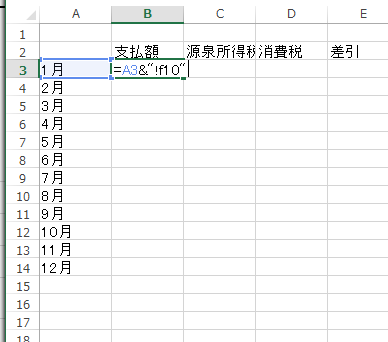
エラーが出ます。
Excelは悪くありません。指示通り、「1月」という文字と、「!F10」をつなげて表示しただけです。
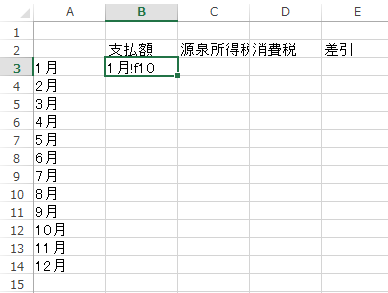
INDIRECT関数を使うと、「文字を数式と考えて」という指示を出せます。
=INDIRECT(A3&”!F10″)でこのように、A3を数式と捉えて、シート「1月」のセルF10を表示してくれます。
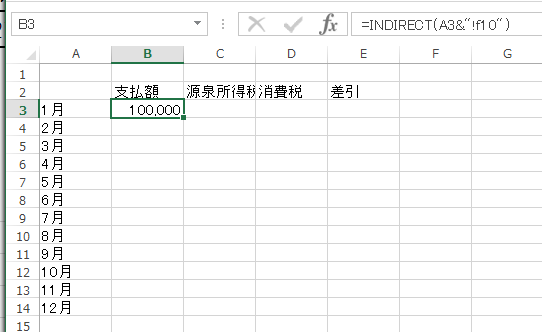
あとは、同じように数式を入れれば完成です。
シート名が不規則なら、マクロ
以前コンサルで拝見した事例では、このようなファイルでした。
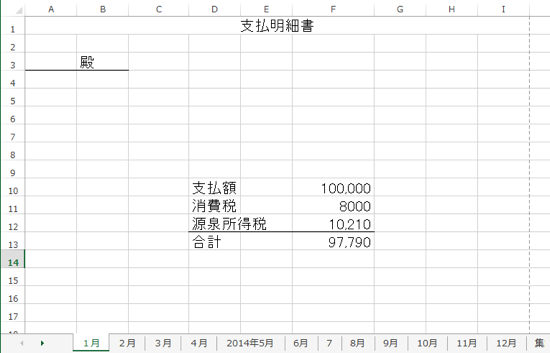
規則正しく半角数字と月で「○月」となっているわけではなく、ばらばらなのです・・・。
Excelではこの「規則正しく」が非常に大事となります。
この場合、上記の方法だとちょっと難しく(シート名通りに項目を入れればいいのですが)、困ります。
ただ、救いは、それぞれのF10からF13にデータが入っていて、12枚のシートが順番通りにあるということです。
こういった場合はマクロを使います。
Sub sheetmerge()
Dim w As Worksheet
Dim n
n = 2
For Each w In Worksheets
If w.Name <> "集計" Then
Range("a" & n).Value = w.Name
Range("b" & n).Value = w.Range("f10").Value
Range("c" & n).Value = w.Range("f11").Value
Range("d" & n).Value = w.Range("f12").Value
Range("e" & n).Value = w.Range("f13").Value
n = n + 1
End If
Next
End Sub
for eachというのは、「すべてのシートで〜という処理をする」という構文です。
1枚目のシート名をセルA2へ、セルF10をセルB3へ、セルF11をセルC3へ・・・という繰り返しをやってもらいます。
まあ、ひとまず目的は達成できた感じです。
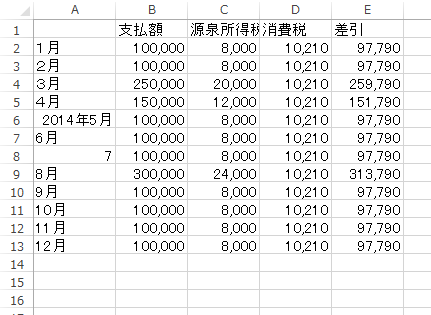
もっと簡単に書くこともできますが、マクロを使えばこれくらいの行数で、どれだけシートがあっても簡単に集計ができます。
Excelでの処理は、「データ→アウトプット」が基本
今回のような事例だと、明細(アウトプット)を入力して作って、データとして集計するというパターンですが、Excelでの処理は、その逆、つまり、「データ→アウトプット」という流れにした方が速く、メンテナンスしやすくなります。
まず、データを入力して、
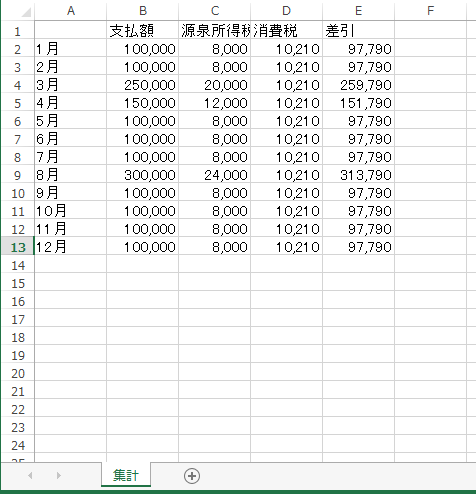
それを明細にわけていくマクロを使うと便利です。
データの状態だと、一覧で見ることもできますし、集計も楽ですし、会計ソフトへの取り込みもできます。
明細は明細で作って、プリントアウトして、それを見ながら会計データを入力するというのは時間の無駄です・・・。
具体的には、ひな形(マスター)を作っておき、これをコピーしてデータを入れていきます。
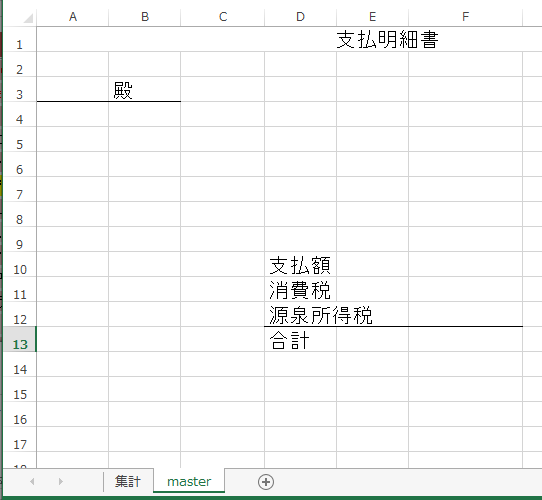
一括で12ヶ月分を作るなら、こういったマクロです。
Sub sheetdivide()
Dim i
For i = 2 To 13
Worksheets("master").Copy after:=Worksheets(Worksheets.Count)
ActiveSheet.Name = Worksheets("集計").Range("a" & i).Value
ActiveSheet.Range("f10").Value = Worksheets("集計").Range("b" & i).Value
ActiveSheet.Range("f11").Value = Worksheets("集計").Range("c" & i).Value
ActiveSheet.Range("f12").Value = Worksheets("集計").Range("d" & i).Value
ActiveSheet.Range("f13").Value = Worksheets("集計").Range("e" & i).Value
Next
End Sub
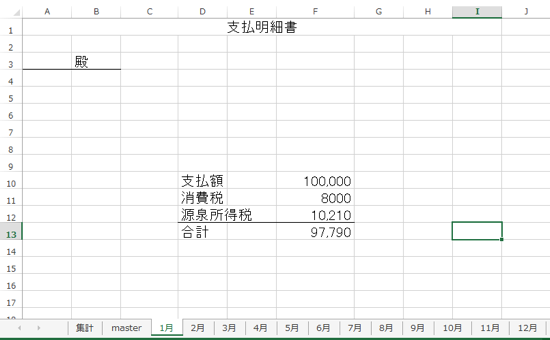
実際は月々、1枚ずつ出すと思いますので、選択した行の明細を出すというマクロを使います。
変えたのは、「for i =」の後の部分です。
Sub sheetdivide()
Dim i
For i = Selection(1).Row To Selection(Selection.Count).Row
Worksheets("master").Copy after:=Worksheets(Worksheets.Count)
ActiveSheet.Name = Worksheets("集計").Range("a" & i).Value
ActiveSheet.Range("f10").Value = Worksheets("集計").Range("b" & i).Value
ActiveSheet.Range("f11").Value = Worksheets("集計").Range("c" & i).Value
ActiveSheet.Range("f12").Value = Worksheets("集計").Range("d" & i).Value
ActiveSheet.Range("f13").Value = Worksheets("集計").Range("e" & i).Value
Next
End Sub
ボックスを表示させて入力する、マクロのデータを毎月変更する(1月なら、iを2にする)こともできますが、選択した部分を出すマクロを選んでいます。
これも、Excelの機能だけでもできないことはありません。
まず、シート名をセルに表示させます。
(印刷範囲外に表示しています)
=RIGHT(CELL(“filename”,A1),LEN(CELL(“filename”,A1))-FIND(“]”,CELL(“filename”,A1)))
という長ーい関数の組み合わせです。
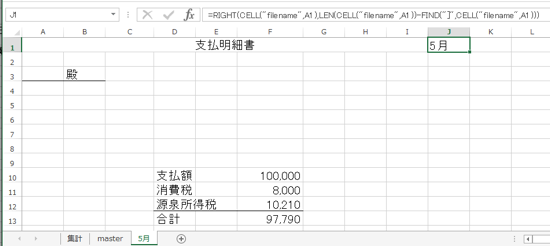
表示させた上で、VLOOKUP関数で、「5月」を探し、該当するデータを表示させます。
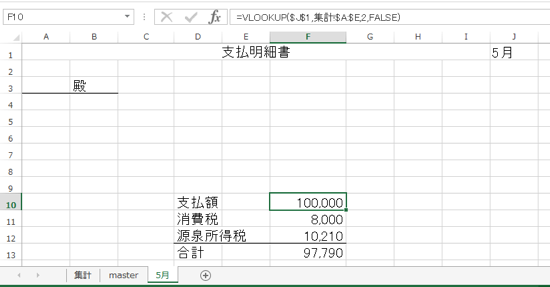
毎月は、シートをコピーして、シート名を変えるという処理が必要となり、マクロよりはちょっと手間です。
まとめ
Excelで手間がかかるものの1つとして、異なるシートでの処理があります。
これを効率化するには、
・データの作り方を工夫する
・データ→アウトプットの流れを意識する
・Excelの機能(関数)とマクロを両方学んで応用が利くようにする
ということが大事です。
Excelを学んでからマクロというわけではなく、同時期に学ぶとより効果があります。
今月のセミナー、Excel入門の方は埋まってしまいましたが、 マクロ入門セミナーは残席2名です。
1/24(土)の14:00から開催します。
Excelマクロ入門セミナー
積ん読(読んでいない本)がたまりすぎてきて、この土日でまとめ読みをして、ちょっと減らす予定です。
大きい、分厚い本から読んでいきます。
【昨日の1日1新】
※詳細は→「1日1新」
ランで東京税理士会神田支部へ
■著書
最新刊『すべてをがんばりすぎなくてもいい!顧問先の満足度を高める税理士業務の見極め方』
ひとり税理士のギモンに答える128問128答
【インボイス対応版】ひとり社長の経理の基本
「繁忙期」でもやりたいことを諦めない! 税理士のための業務効率化マニュアル
ひとり税理士の自宅仕事術
リモート経理完全マニュアル――小さな会社にお金を残す87のノウハウ
ひとり税理士のセーフティネットとリスクマネジメント
税理士のためのRPA入門~一歩踏み出せば変えられる!業務効率化の方法~
やってはいけないExcel――「やってはいけない」がわかると「Excelの正解」がわかる
AI時代のひとり税理士
新版 そのまま使える 経理&会計のためのExcel入門
フリーランスとひとり社長のための 経理をエクセルでトコトン楽にする本
新版 ひとり社長の経理の基本
『ひとり税理士の仕事術』
『フリーランスのための一生仕事に困らない本』
【監修】十人十色の「ひとり税理士」という生き方