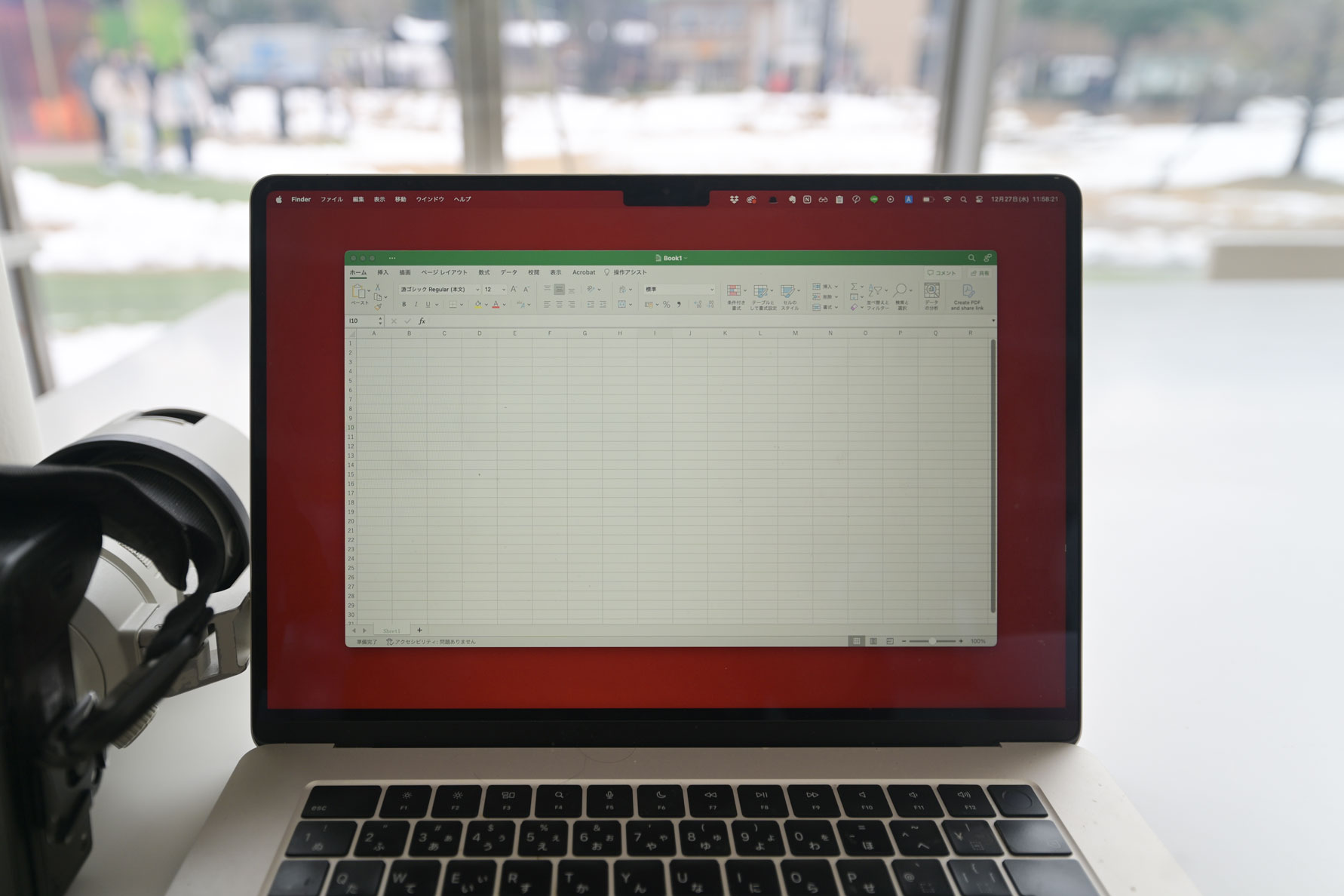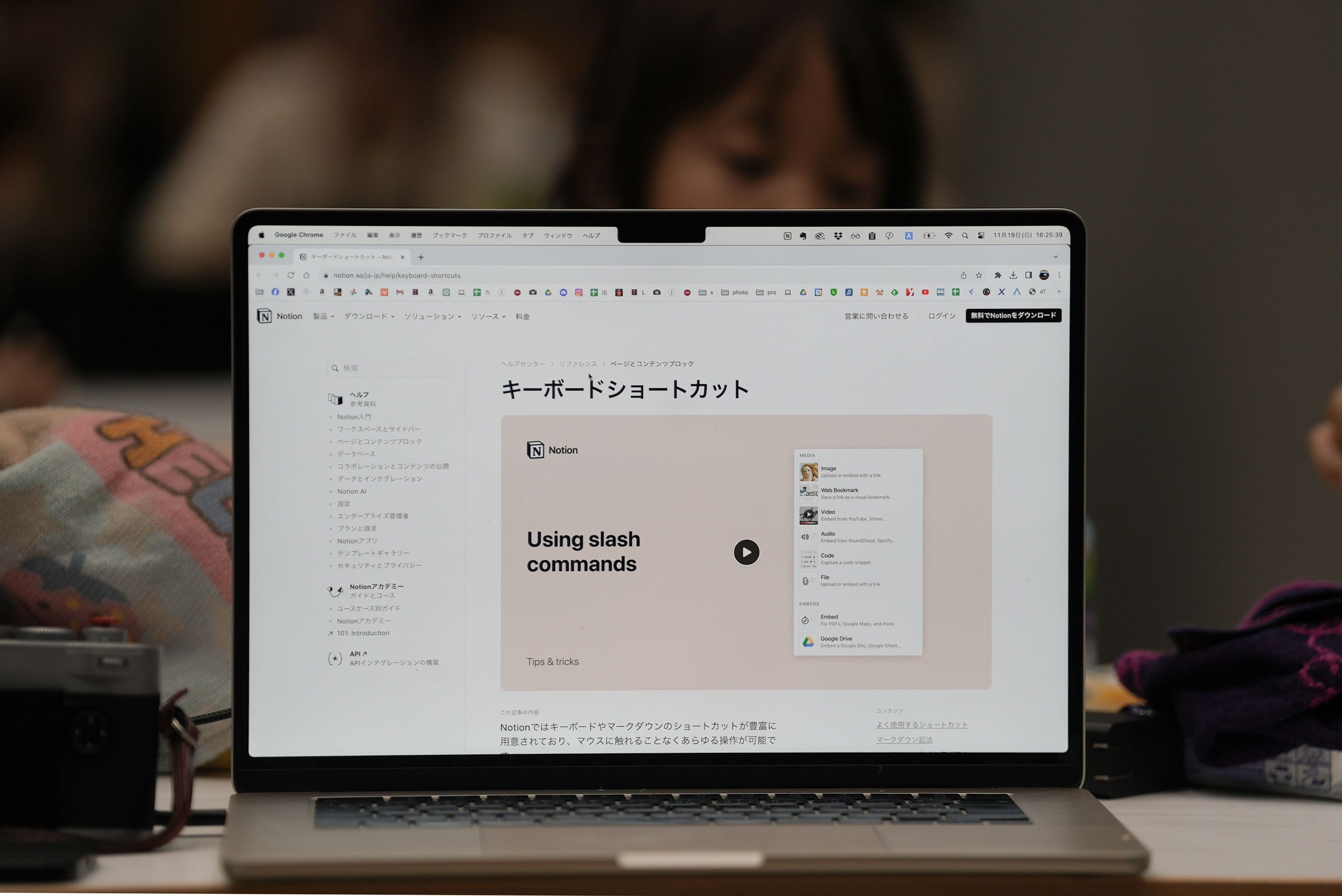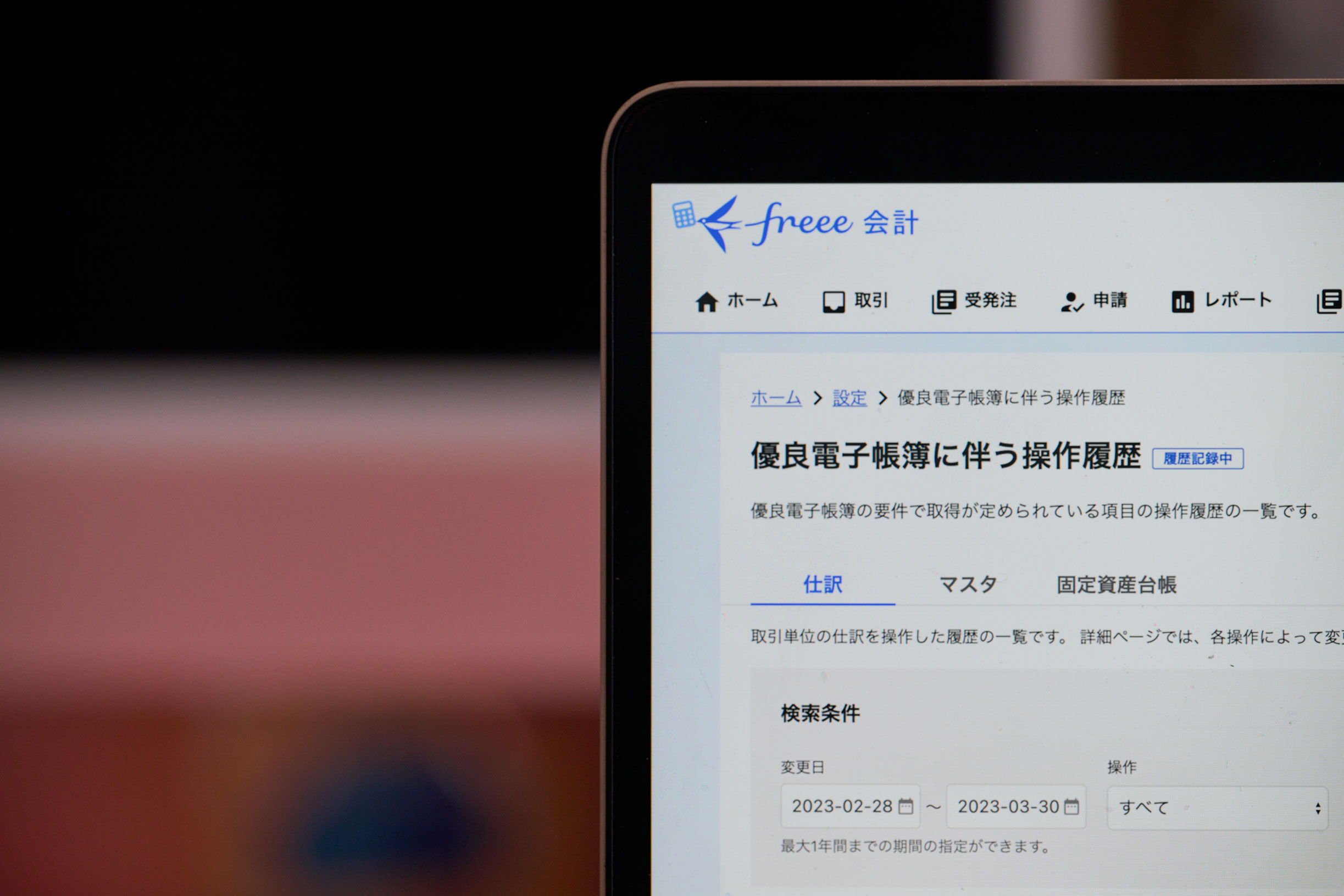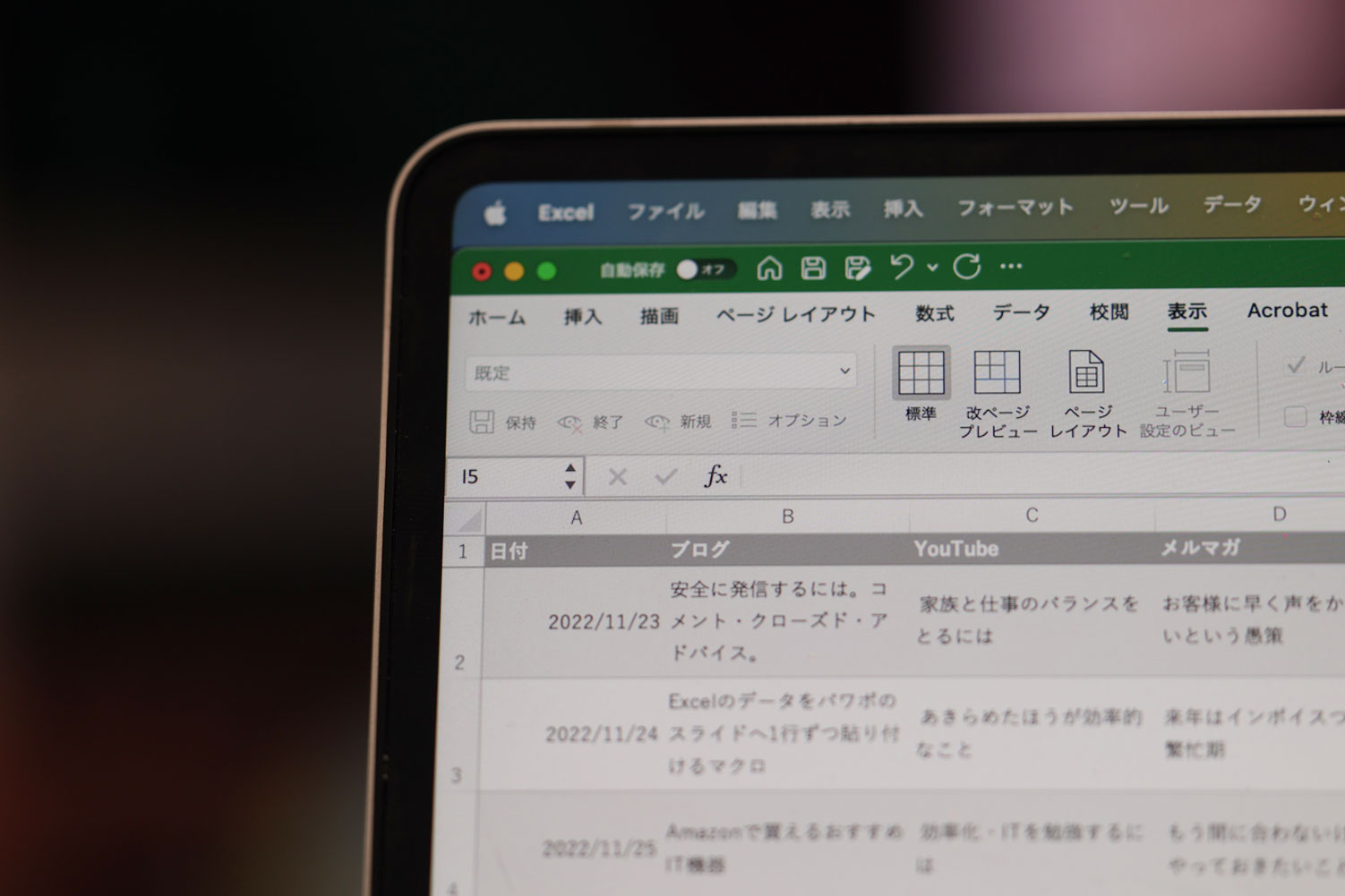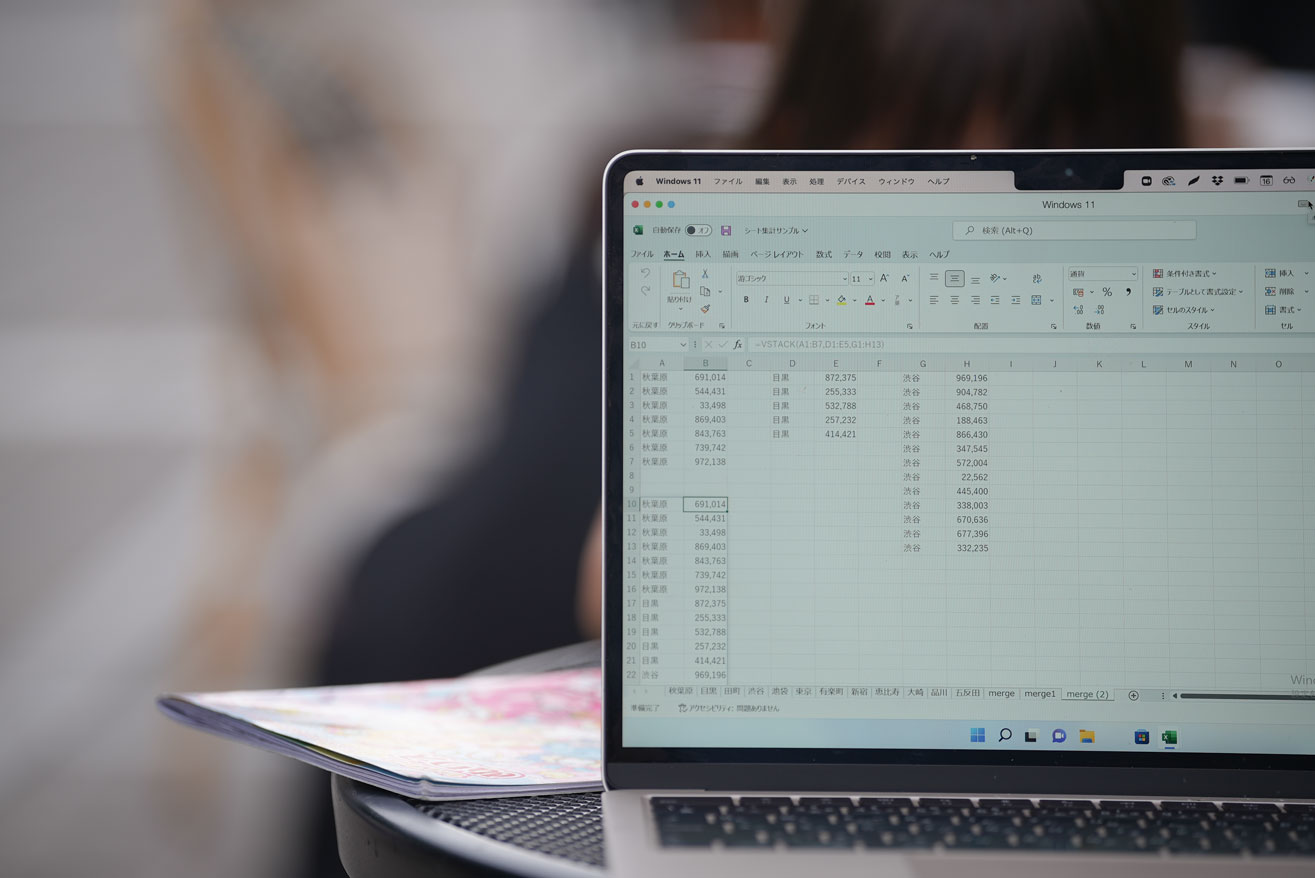『そのまま使える経理&会計のためのExcel入門』が5刷となり、先日本が届きました。
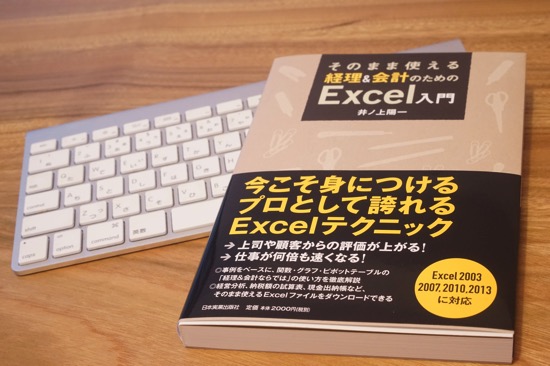
お買い上げいただいた皆様、ありがとうございます!
2010年8月に発売した本書『そのまま使える経理&会計のためのExcel入門』。
おかげさまで毎年重版していただき、5刷り、10,800部となりました。
この場をお借りして、御礼申し上げます。
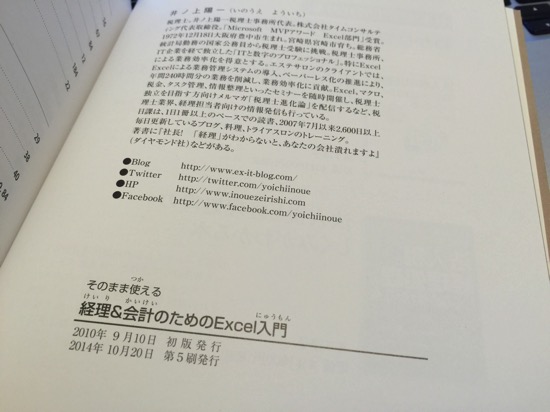
重版が決定すると、出版社さんからご連絡いただき、当日又は翌日くらいまでに修正箇所を連絡します。
修正箇所といっても、大幅に変更することはできず、誤植や法改正によるものくらいしか変更できません。
今回は、消費税部分の変更を行いました。
Excelスキルやテクニックの部分は変えていません。
『そのまま使える経理&会計のためのExcel入門』の内容・目的
『そのまま使える経理&会計のためのExcel入門』は、以下のような内容です。
第1章 経理&会計のためのExcel基礎知識
第2章 効率アップのための基本テクニック
第3章 数式と関数【基本編】-4つの関数を使いこなす
第4章 数式と関数【応用編】-Excelと会計ソフトを連動させる
第5章 グラフ-一目でわかるグラフの作り方
第6章 ピボットテーブルーデータを自在に組み合わせよう
4年前に発売された本ですので、今使っているスキルとは異なる部分も多少ありますが、関数(特にVLOOKUP関数)、グラフ、ピボットテーブルを軸としている点は、今も昔も変わっていません。
それでもExcelバージョンの問題もありますので、マクロも含めた改訂版、最新版を書いてみたいところです。
今日の記事では、スピードを上げる!という観点から、本書でも紹介しているショートカットキーの最新版をまとめてみました。
経理業務(税理士業務)はスピードアップが欠かせません。
作業をさくっとこなして、その先にある価値提供に時間を割くべきです。
スピードを上げれば、限られた時間で仕事を終え、残業もなくせます。
(その他、しがらみやしくみ作りなど残業をなくすために必要なことはありますが)
経理業務で残業しないために欠かせないショートカットキー
※ショートカットキーの表記で、「Ctrl+C」は「CtrlキーとCを同時に押す」、「Alt→E→L」は、「Altキー、E、Lを順番に1つずつ押す」を意味します。
1 Ctrl+C コピー
基本のCtrl+Cです。
2 Ctrl+X 切り取り
切り取り時はCtrl+Xです。
ショートカットキーは、「Ctrl+C」のように、C(COPY)とわかりやすいものもありますが、そうでないものも多く、語呂で覚えずやはり繰り返し覚えざるを得ません。
このCtrl+Xもその1つです。
3 Ctrl+V 貼り付け
切り取りやコピーをした後、貼り付けるときに使います。
「Ctrl+V」のあと、「Ctrl→V」と押すと、値のみ貼り付けができるので、試してみてください。
次の例では、「3,300」はSUM関数で計算されているものです。
通常、「3,300」をコピーしようとして、コピーすると、「0」と表示されます。
数式をコピーしているからです。
こういった場合「コピー→形式を選択して貼り付け→値のみ」という操作をします。
ショートカットキーを使えば、「Ctrl+V」のあとのこの状態で、
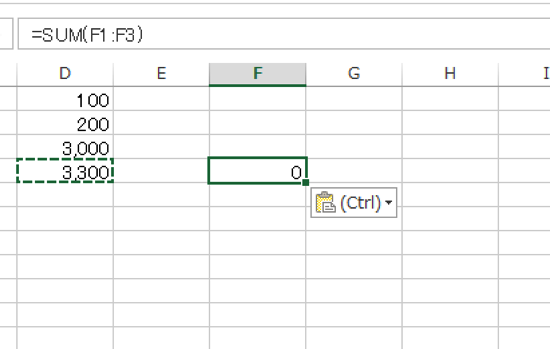
Ctrlを押し、
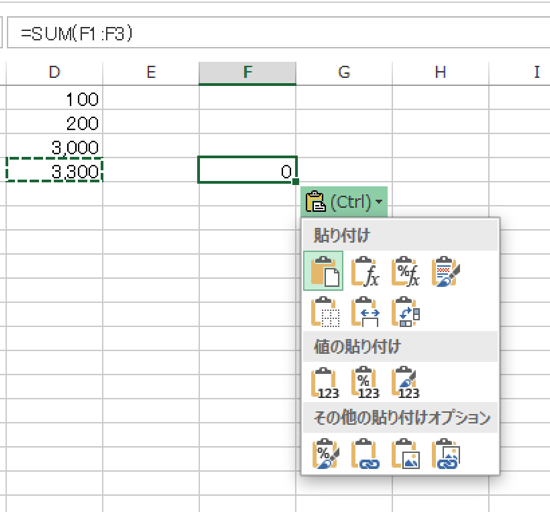
Vを押すと、値のみが貼り付けられるのです。
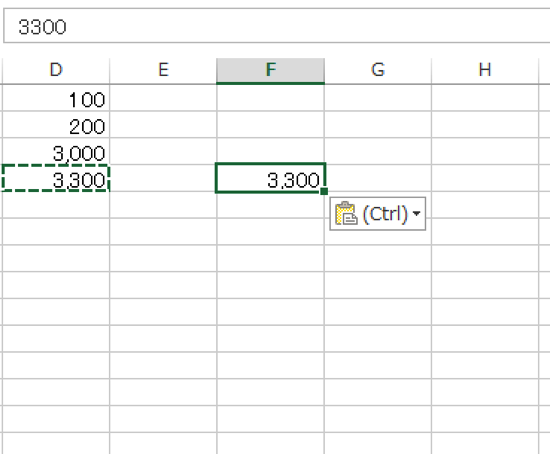
4 ←↑↓→ カーソルの移動
これがショートカットキー?と思われるかもしれませんが、ショートカットキーを使いこなすかどうかはこのキーにかかっています。
マウスでカーソルを操作すると、どうしてもそのままマウスで操作してしまうからです。
その結果、全体のスピードが落ちます。
セルのカーソルを動かすときに方向キーを押すクセをつけておくと、その他の方向キーと組み合わせるショートカットキーも覚えるのが速くなります。
先ほどの例でも、コピーしたいセルでCtrl+C、
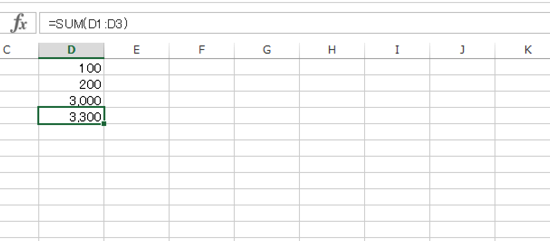
→を2回押して、カーソルを移動して、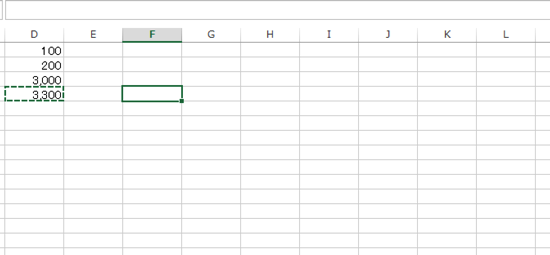
Ctrl+Vを押します。
(↑↑↓↓←→←→BAというコナミコマンドを思い出します)
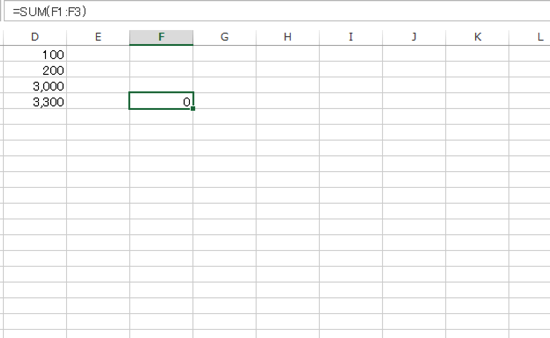
実は、先日、メインPCのMacBookProRetinaのキーが壊れて、修理してもらいました。
そのキーは、方向キーの↑だったのです。
それだけ使っているということでしょうね。
5 Ctrl+S 上書き保存
合間合間に保存したいときに、使うのは、Ctrl+S。一瞬で上書き保存できます。
6 F12 名前をつけて保存
名前をつけて保存するなら、F12。
これを使わないと、すさまじく遠回りさせられます。
「F12→Tab→P(英数モードで)→Enter」というコンボで、PDFファイルへの保存ができます。
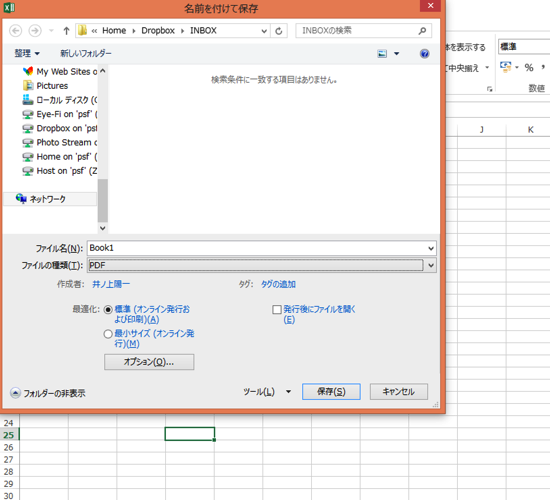
7 Ctrl+Z やり直し
直前の操作をやり直すには、Ctrl+Z、1つ戻すにはCtrl+Yです。
8 Ctrl+D 下方向にコピー
コピーで覚えておきたいのは、Ctrl+D。
上のセルと同じものを入力したいときは、Ctrl+Dを押せば、
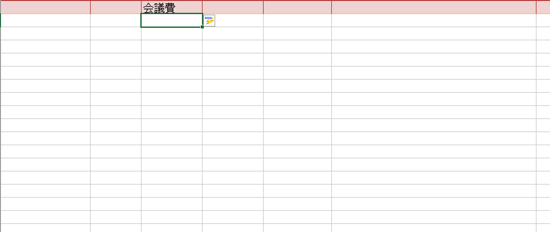
一瞬でコピーされるのです。
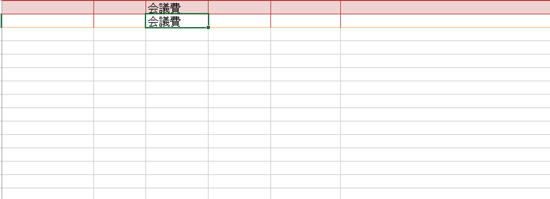
Ctrl+Rだと、右にコピーできます。
上や左にコピーはありません。
9 Ctrl+Shift+1 桁区切り(カンマ区切り)
経理の仕事では、桁区切り、カンマ区切りにすることが多いはずです。
このショートカットキーを使えば、一瞬で変えられます。
ちょっと押しにくいのですが、CtrlとShiftを左手で、右手で1を押すとちょっとやりやすいです。
10 Ctrl+T テーブルに変換
データをテーブルに変換すると、様々なメリットがあります。
そのテーブル変換のショートカットキーです。
簡単!きれい!ミスが減る! 何かと便利なExcelの[テーブル] | EX-IT
11 Ctrl+Shift+L オートフィルターの設定・解除
上記のテーブルを使えば、自動的に設定されるオートフィルター。
自分で設定するときは、Ctrl+Shift+Lを押します。
これを解除するときもCtrl+Shift+Lです。
Ctrl+Shift+Lを2回押せば、解除→設定ができますので、フィルターを解除して
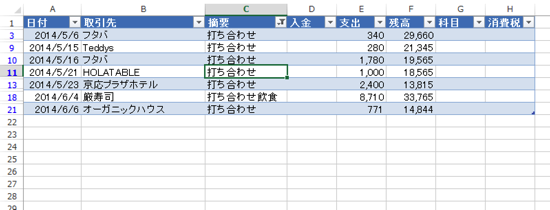
すべてのデータを表示するときに使えます。
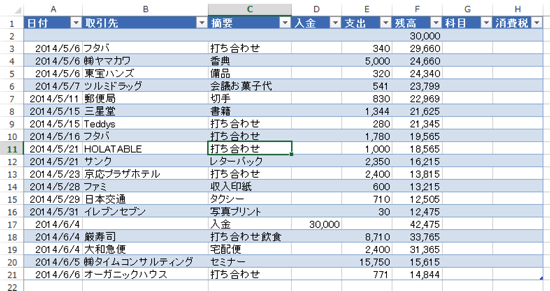
12 Alt→E→L→Enter シートの削除
シートを削除します。
Alt→E→Lと押すと、次のような警告が出ますので、[削除]を選ぶのにEnterを押します。
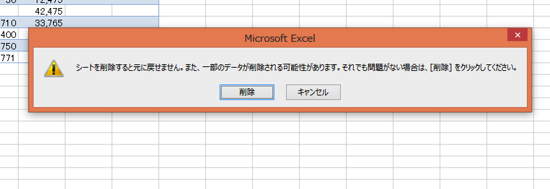
ここでマウスを使ってクリックと時間ロスです。
13 Ctrl+Pagedown シートの切り替え
シートを右へ右へ切り替えます。
左に切り替えるには、Ctrl+Pageupを押してください。
PagedownやPageupがないPC、Macの場合は、Ctrl+fnキー+↓(又は↑)です。
14 Ctrl+Tab Excelファイルの切り替え
Ctrl+TabでExcelファイルの切り替えができます。
Alt+tabだと、Excel以外のファイルも含めて切り替えられます。
15 Ctrl+shift+;(セミコロン) 挿入
挿入をするショートカットキーです。
通常は行や列を選択して押し、行挿入や列挿入として使います。
Ctrl+ -(マイナス)だと削除です。
16 Ctrl+方向キー データの端までカーソルを移動
データの端まで一瞬で移動します。
データの上の方で、Ctrl+↓を押すと、

最終行までカーソルを移動できます。
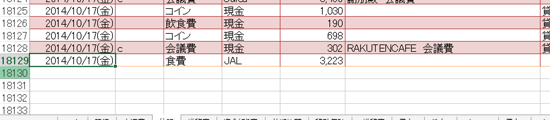
ただし、途中に空白セルがあるとそこでとまってしまうので注意が必要です。
Excelは空白があると、そこまでがデータと思ってしまいますので、意味なく空白を作るのはやめましょう。
17 Ctrl+Shift+方向キー データの端まで選択
同様にして、データの端まで選択できるのショートカットキーです。
18 Shift+方向キー データの選択範囲を広げる・縮める
Shiftを押しながら、方向キーを押すと、データ選択範囲を広げたり縮めたりすることができます。
たとえば、この位置から、経費を選択したいときに、
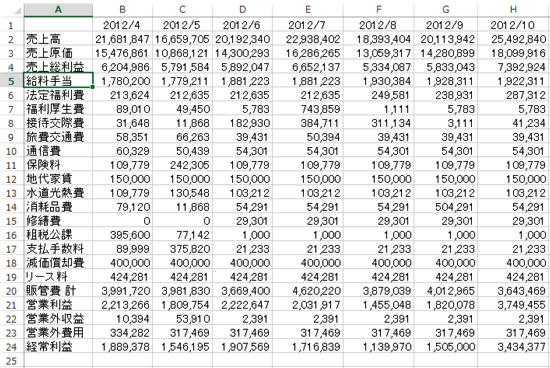
Shiftを押しながら↓を押して、選択すると便利です。
マウスはいりません。
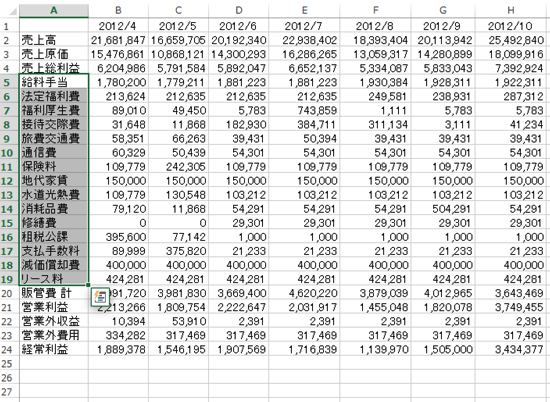
その後、インデントを設定して、見やすくすることも簡単です。
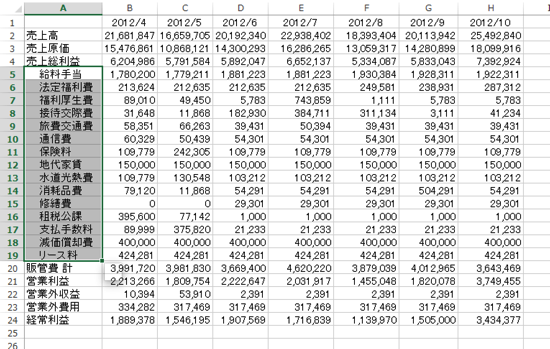
19 Ctrl+W→Enter 保存してファイルを閉じる
保存してファイルを閉じるときに、Ctrl+Sのあと、Ctrl+Wをおしても十分速いです。
これをもっと省略すると、Ctrl+W→Enterというものが使えます。
Ctrl+Wで、ファイルを閉じようとすると、Excelは次のような警告を出してくるので、[保存]の意味で、Enterを押すのです。
慣れないと間違って保存してしまうので、十分注意しましょう。
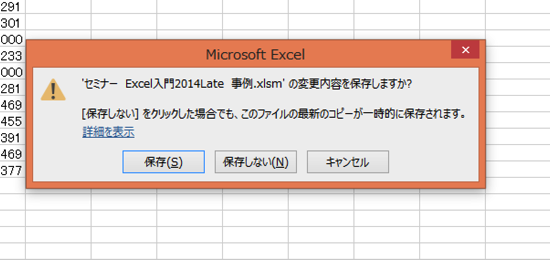
Dropboxを使っていると、間違って保存した場合も復元できるので便利です。
たまーにこれにお世話になります。
ひとりでも1台のPCでもDropboxを使い続けるメリット&よくある質問 | EX-IT
20 Enter OKを押す
このような警告や
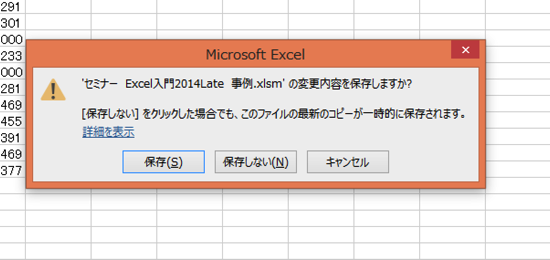
次のようなダイヤログボックスでもキーを使うと速いです。
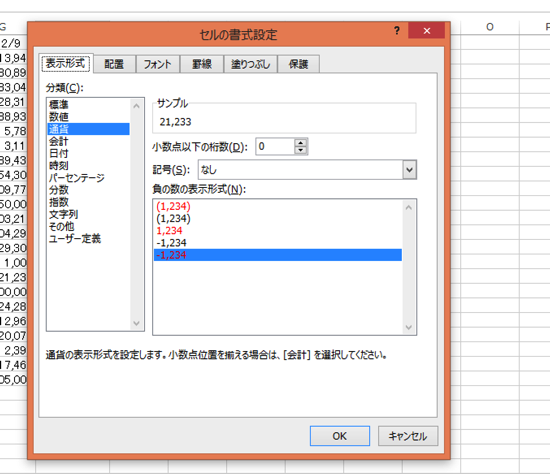
[OK]ならEnter、[キャンセル]ならESC、[はい]ならEnter又はY、[いいえ]ならNといったように、キーで操作できます。
たったこれだけでもスピードは変わってきますし、キーを使うクセが身につきますのでぜひ試してみてください。
ショートカットキーはこちらにもまとめてあります。
(重複するものもありますが)
https://www.ex-it-blog.com/excel-shortcut/
弥生会計のショートカットキーはこちらにまとめました。
弥生会計で使えるショートカットキー15・会計ソフトで普遍のスキルを身につけよう | EX-IT
11/1のExcelセミナーは残席2名です。
(マクロセミナーはおかげさまで定員となりました。)
11/1(土)午後 経理を12倍速くする!Excel入門セミナー
https://www.ex-it-blog.com/excelseminar/
昨日は午前中にAppleStoreにいってみましたが、iPad Air 2も新iMacもなく・・。
iPadはオンラインストアで注文しました。
その後、ヤマダ電機に視察。
戻って、午後からはひとり社長コンサルティングを実施しました。
【昨日の1日1新】
※詳細は→「1日1新」
RAKUTEN CAFE
外でSIM交換
■著書
最新刊『すべてをがんばりすぎなくてもいい!顧問先の満足度を高める税理士業務の見極め方』
ひとり税理士のギモンに答える128問128答
【インボイス対応版】ひとり社長の経理の基本
「繁忙期」でもやりたいことを諦めない! 税理士のための業務効率化マニュアル
ひとり税理士の自宅仕事術
リモート経理完全マニュアル――小さな会社にお金を残す87のノウハウ
ひとり税理士のセーフティネットとリスクマネジメント
税理士のためのRPA入門~一歩踏み出せば変えられる!業務効率化の方法~
やってはいけないExcel――「やってはいけない」がわかると「Excelの正解」がわかる
AI時代のひとり税理士
新版 そのまま使える 経理&会計のためのExcel入門
フリーランスとひとり社長のための 経理をエクセルでトコトン楽にする本
新版 ひとり社長の経理の基本
『ひとり税理士の仕事術』
『フリーランスのための一生仕事に困らない本』
【監修】十人十色の「ひとり税理士」という生き方