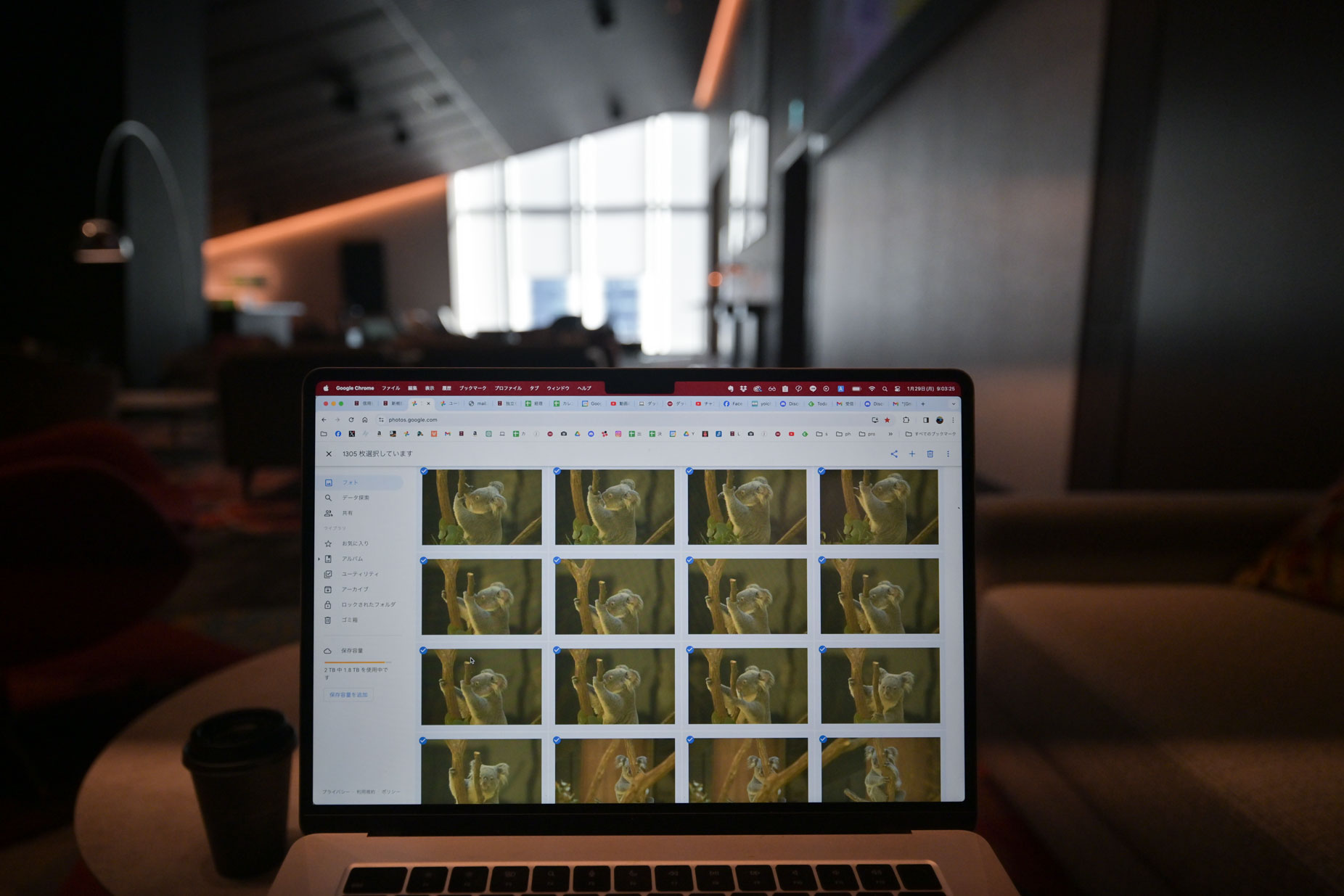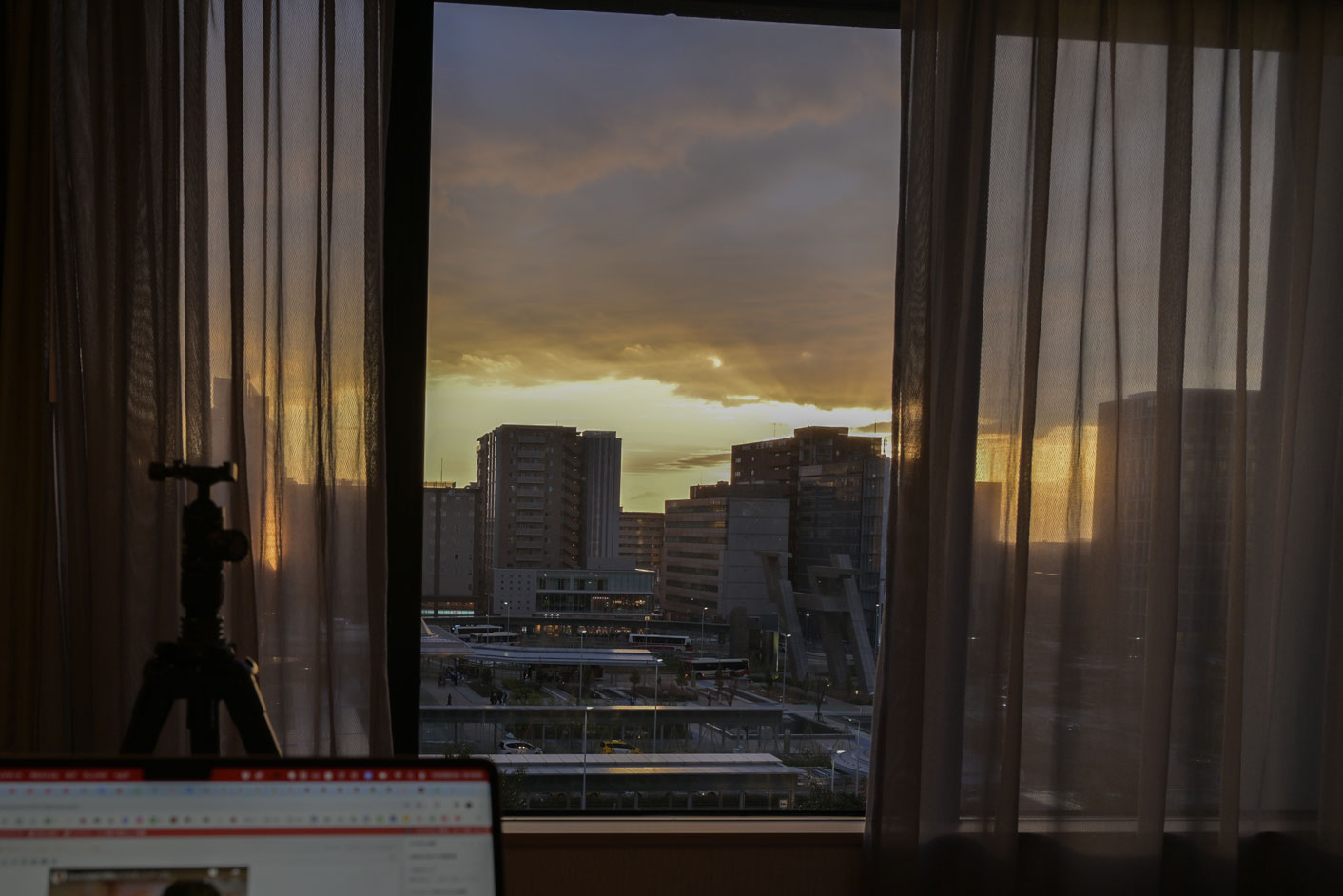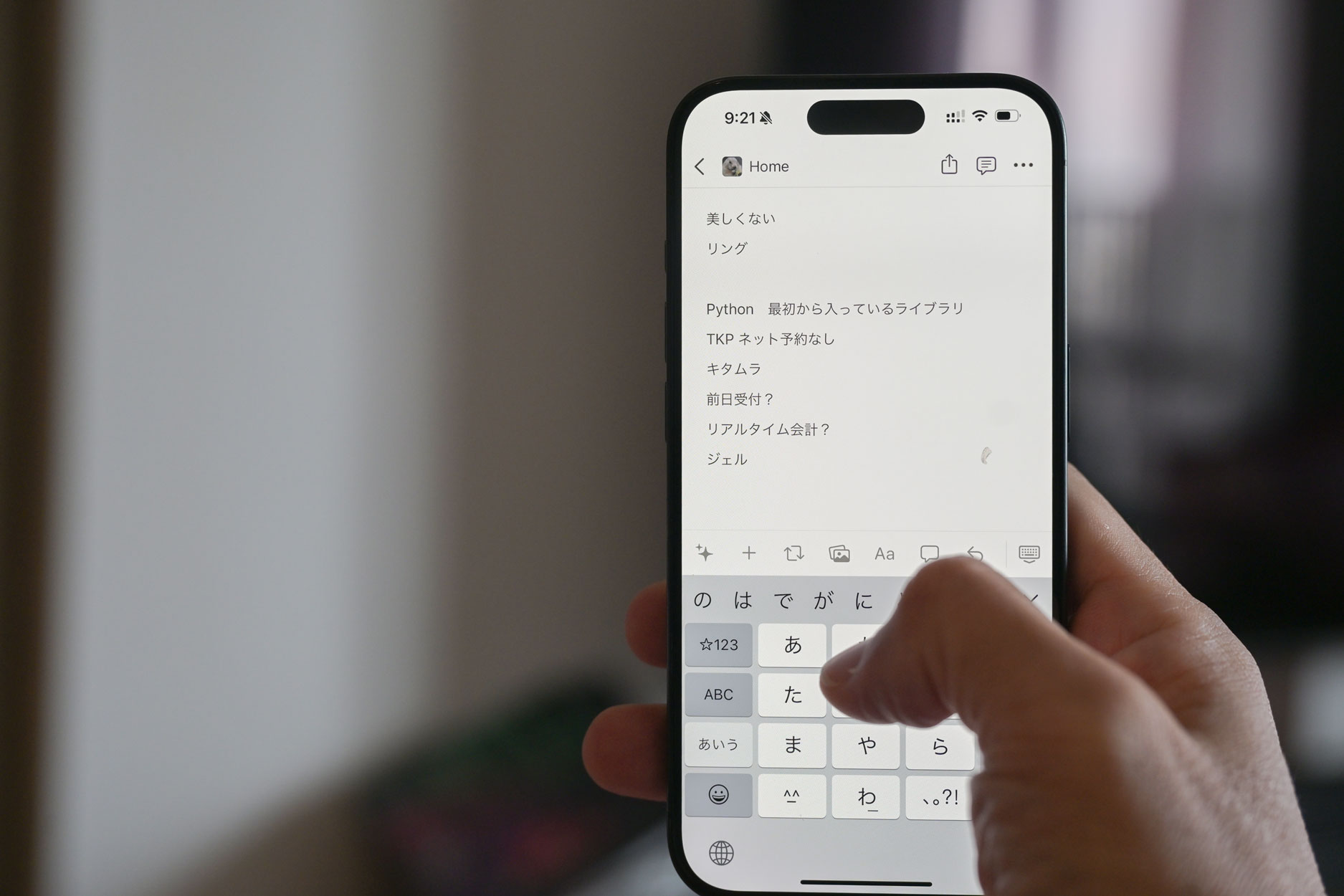外出先からPCを動かせる、Chromeリモートデスクトップが、iPhone・iPadでも使えるようになりました。
設定方法と使い勝手をレポートします
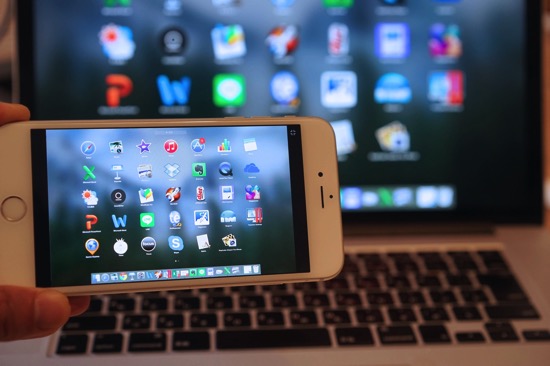
Chromeリモートデスクトップの設定
リモートデスクトップとは、リモート(遠隔操作)で、PCを操作できるサービス、ソフトをいいます。
いろんなソフトがありますが、Googleが提供するChromeデスクトップは使いやすく、無料です。
WindowsでもMacでもGoogleChromeが入っていれば使えます。
iPhoneやiPadでもようやく使えるようになりました。
まずはPCで次のような設定をします。
①PCでChromeリモートデスクトップをインストールします。
https://chrome.google.com/remotedesktop
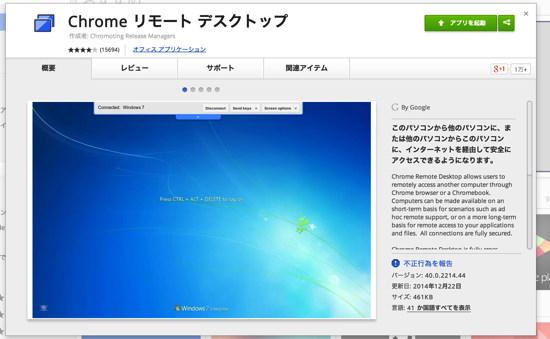
インストールすると次のような画面になりますので、クリックし、
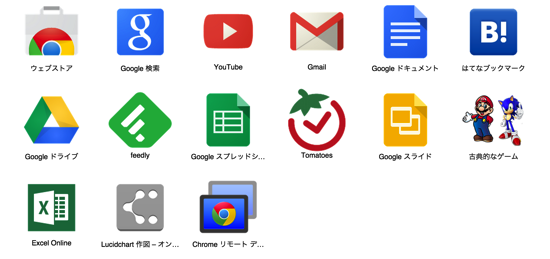
許可します。
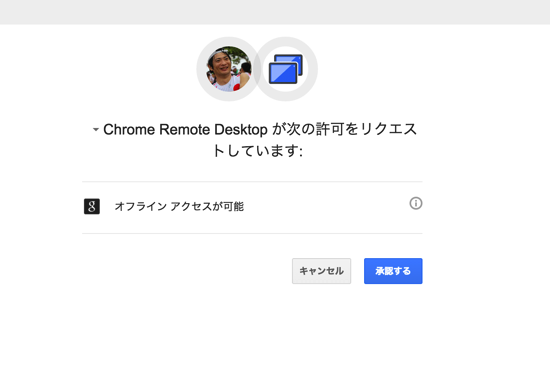
②設定が終わると、2つのメニューが出てきます。
[リモートサポート]は他人のPCとつなぐもの、[マイ パソコン]は自分のPCとつなぐものです。

[マイ パソコン]の[利用を開始]をクリックすると、ソフトがダウンロードされますので、それをクリックしてインストールします。
Windowsだとこんな画面で
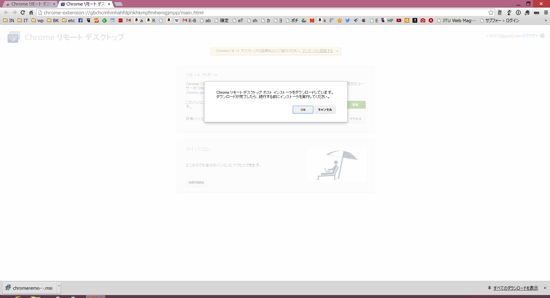
Macだとこんな画面です。
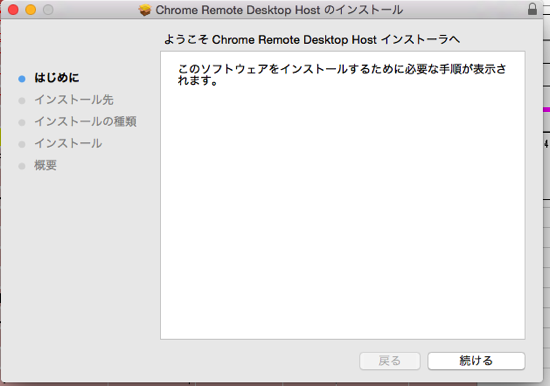
③[マイ パソコン]をクリックすると、PINの設定ができるようになります。
PINとはパスワードの役割をするものです。
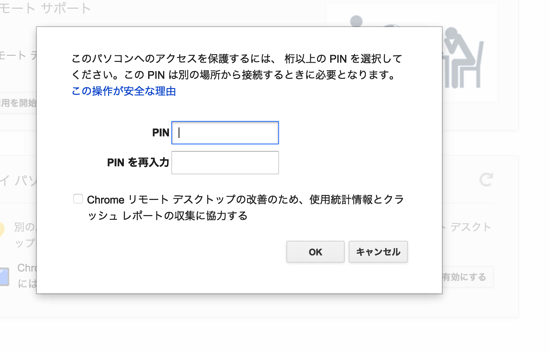
Macでは、さらにシステム環境設定で、PINを入力します。
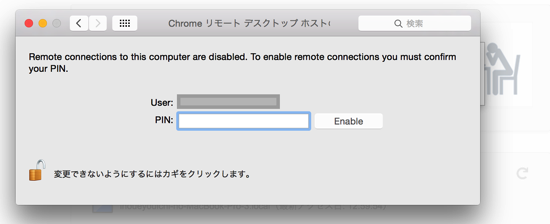
このように、PC名が表示されれば、設定は完了です。
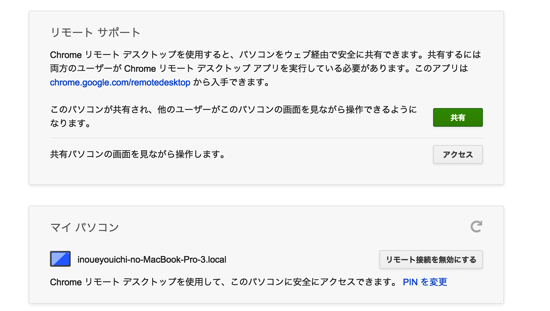
iPhone・iPadからのChromeリモートデスクトップ
①iPhone、iPadでそれぞれChromeリモートデスクトップをインストールします。
「Chrome remote」で検索してみてください。
②アプリを起動すると、PINを入力する画面になるので、PCで設定したPINを入力します。
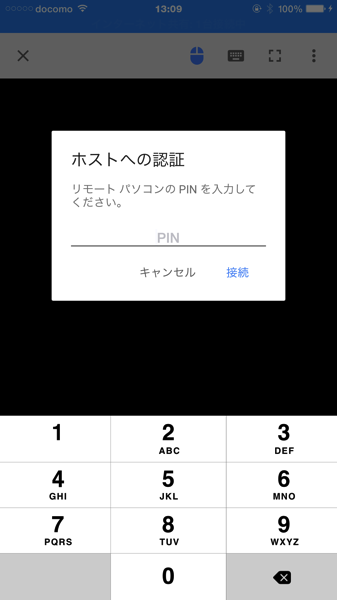
③これでアクセスできるようになります。
実際に、昨日、外出先からアクセスした画面です。
アクセスするPCは、電源をつけっぱなしに(起動させたまま)しておかなければいけません。
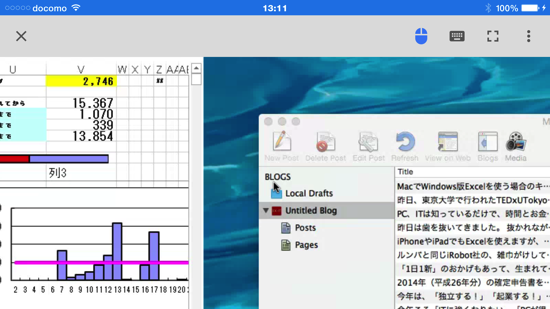
当然最初は、パスワードがかかっていますので、入力する必要があります。
キーボードの入力はかなり大変です。。
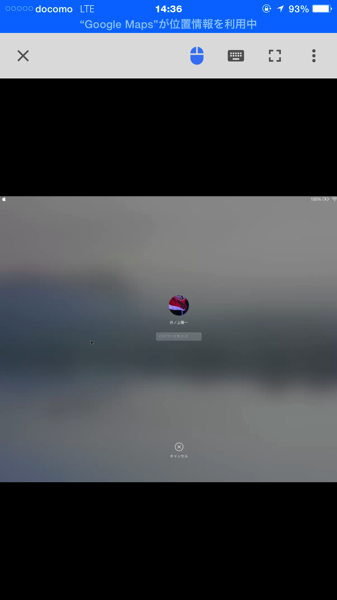
右上のアイコンで、マウスの操作、キーボードの操作を切り替えることができます。
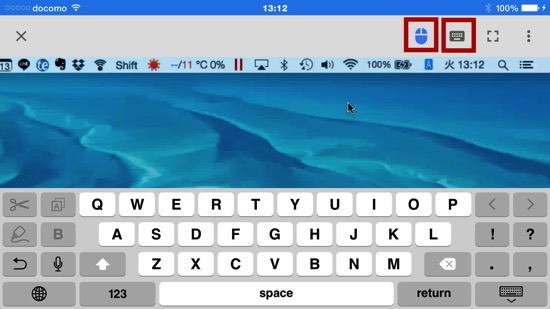
iPadでも同じように、使うことができ、画面が大きいので、iPhone(iPhone 6 Plus)よりは使いやすいです。
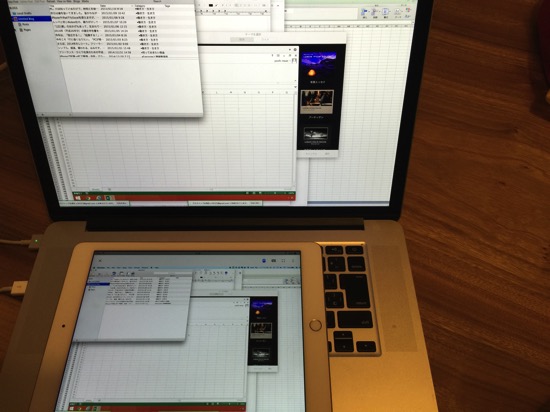
ただ、無理して使うレベルではないと思います。
処理も重く、操作はやりにくいです。
拡大、縮小で見る分にはいいのですが、本当に緊急時用といったところでしょう。
タップした指の位置と、カーソルがずれていて、感覚的に操作しにくいです。
画像の赤丸がカーソルの位置です。
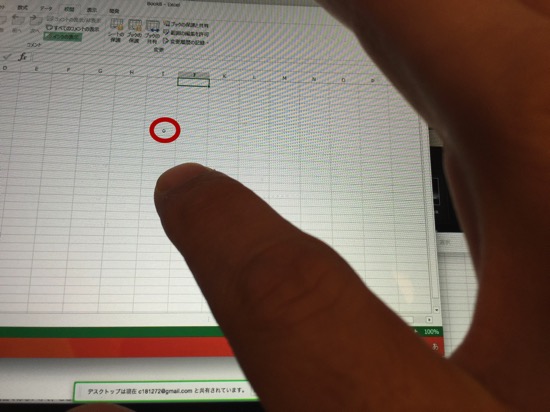
ただ、いざというときのために設定しておくといいでしょうね。
PCからのChromeリモートデスクトップ
このChromeリモートデスクトップは、自分のPCから他人のPCへのアクセスすること、自分のPCに他人のPCからアクセスしてもらうことができます。
こちらは設定もかんたんで、使いやすいです。
遠隔でのサポートにも使えます。
①PCでChromeリモートデスクトップをインストールします。
https://chrome.google.com/remotedesktop
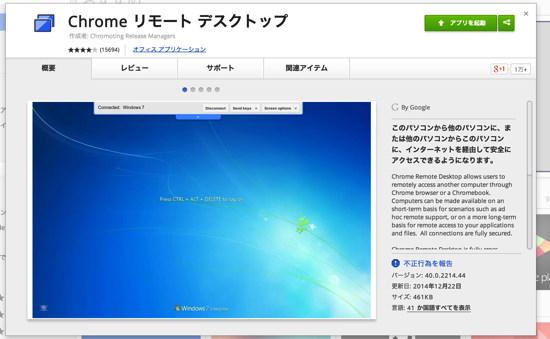
インストールすると次のような画面になりますので、クリックし、
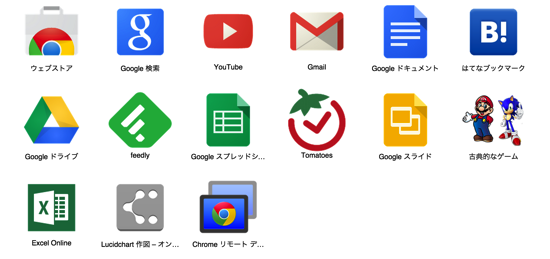
許可します。
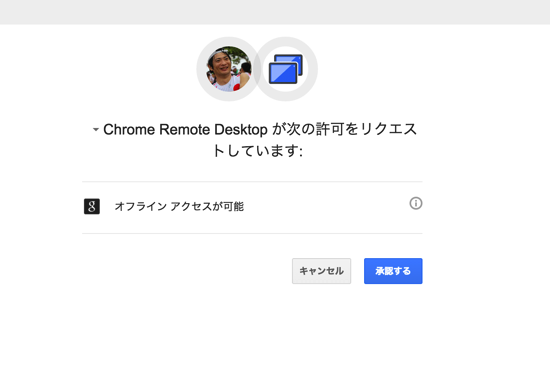
②設定が終わると、2つのメニューが出てきます。[リモート サポート]をクリックしてください。
最初にクリックしたときは、同様にソフトがダウンロードされるので、クリックしてインストールします。

アクセスしてもらう側は[共有]をクリックし、
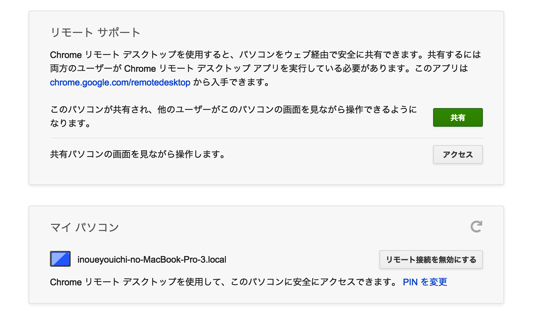
こういったコードが表示されるので、これを相手に伝えます。
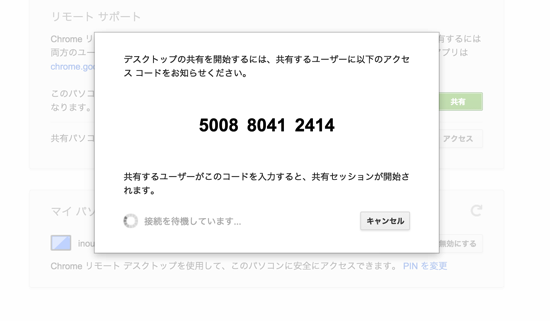
アクセスする側はメニューの[アクセス]をクリックし、コードを入力してください。
このコードは毎回自動で変わるのでセキュリティ的にも安全です。
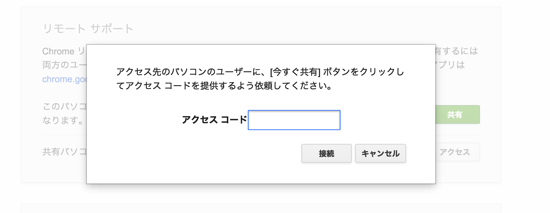
このように、Mac同士でアクセスしたり、
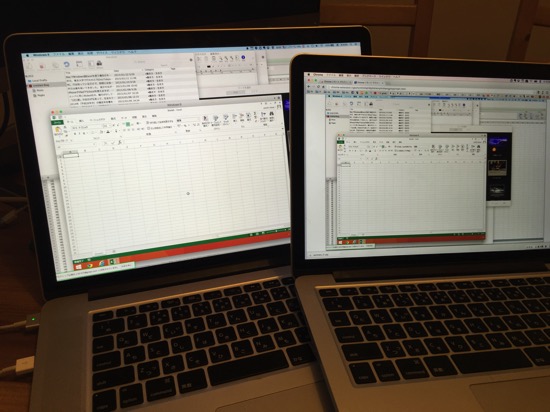
MacからWindowsへのアクセスもできます。
(もちろん、WindowsからMacへのアクセスも可能です)
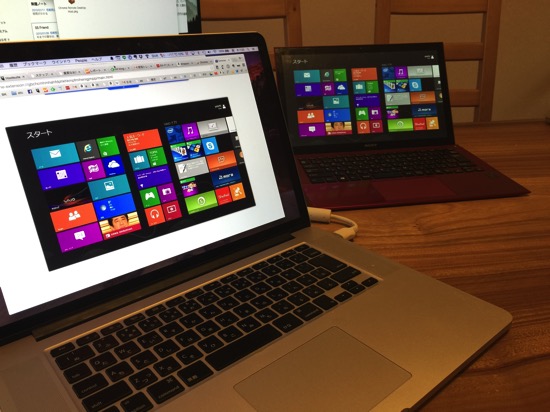
すぐ使えるように、このページをブックマークに入れておくと便利です。
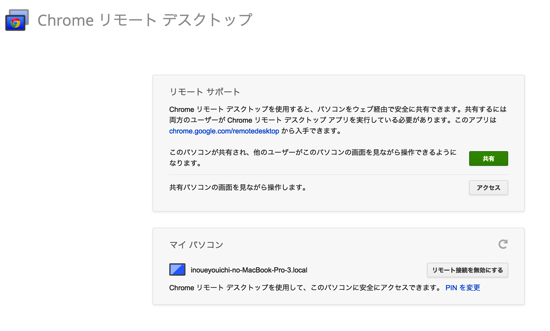
まとめ
iPhone、iPadはともかく、このPCでのリモートアクセスは使ってみる価値があると思います。
処理はやや重いのですが使えるレベルです。
そもそもリモートアクセス(外出先からアクセス)には懐疑的で、ノートPCを持ち歩き、データはDropboxで共有しておくという方法が便利で、おすすめしています。
もちろん、ノートPCの管理はきっちりやる必要がありますが、無理にリモートを使うよりも圧倒的に効率がいいです。
荷物が重くなるというデメリットはありますが、それを超えるメリットがあります。
時間と場所を選ばない。PCをどこにでも持ち歩くときに気をつけるべきこと。 | EX-IT
iPadかMacか? どちらか1台ならノートのMac | EX-IT
お気に入りの木のサラダボウルが、ひび割れしてしまい、昨年交換してもらったのですが、またひび割れ。
それをあきらめて、また別のサラダボウルを買ったのですが、こちらは即ひび割れ。。。
やむをえず返金してもらうことになりました。
そこのお店のがよくないのか、使い方が悪いのか、運が悪いのか・・。また探してみます。
【昨日の1日1新】
※詳細は→「1日1新」
ルミネ サラベス
住基カード暗証番号ロック解除
■著書
最新刊『すべてをがんばりすぎなくてもいい!顧問先の満足度を高める税理士業務の見極め方』
ひとり税理士のギモンに答える128問128答
【インボイス対応版】ひとり社長の経理の基本
「繁忙期」でもやりたいことを諦めない! 税理士のための業務効率化マニュアル
ひとり税理士の自宅仕事術
リモート経理完全マニュアル――小さな会社にお金を残す87のノウハウ
ひとり税理士のセーフティネットとリスクマネジメント
税理士のためのRPA入門~一歩踏み出せば変えられる!業務効率化の方法~
やってはいけないExcel――「やってはいけない」がわかると「Excelの正解」がわかる
AI時代のひとり税理士
新版 そのまま使える 経理&会計のためのExcel入門
フリーランスとひとり社長のための 経理をエクセルでトコトン楽にする本
新版 ひとり社長の経理の基本
『ひとり税理士の仕事術』
『フリーランスのための一生仕事に困らない本』
【監修】十人十色の「ひとり税理士」という生き方