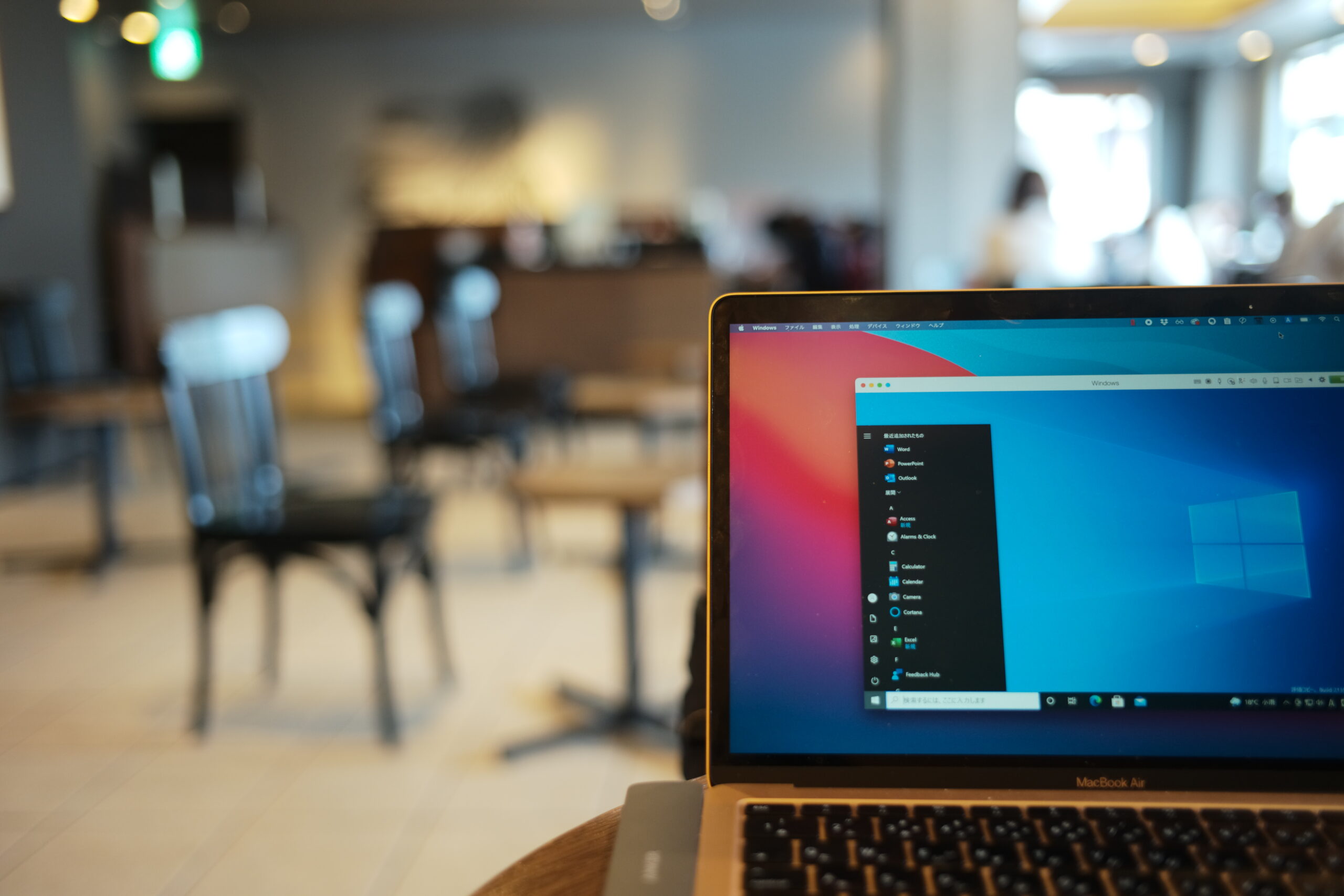先日、Macを初期化、再インストールしたので、自分がどんな設定をしているかを見直しました。
その設定内容をまとめてみます。

Windowsとの名称の違い
WindowsからMacに移ったときに、最初に戸惑うのが、「○○(機能)がない!」というものです。
Mac独自の名称で、Windowsとは名称が異なるものもあります。
代表的なものは次のようなものです。
目次
・トラックパッド
キーボードの下部についています。
WindowsPCにもついていることが多いですのが、操作方法は独特です。
これを使いこなせるかどうかがMacになじむ第一歩だと思います。

Dock
Windowsでいうと「タスクバー」(画面下部)や「スタートメニュー」がMacの「Dock」です。
クリックするとソフトが起動します。

ちなみにMacには画面上部に常時表示されるメニューバーもあります。
![]()
Finder
Windowsでいう「エクスプローラー」がMacの「Finder」です。

オレンジ色の部分で表示方法を変えることができます。

Spotlight
Windowsでいう「検索」が「Spotlight」です。
画面右上の虫眼鏡のようなアイコンをクリックし、キーワードを入力すると検索できます。

設定の基本方針
私の設定は
・よく使うものは使いやすいところに
・使わないものは見えないところに
・見た目をスッキリ
という3つを基本方針にしています。
「使いやすさ」の基準はクリック(タップ)の数です。
毎日使うのに、3回クリックするのは嫌なので、1回のクリックですむように工夫しています。
私がやっている設定
1 トラックパッドの設定
基本的に設定関係は、左上のアップルのアイコン→[システム環境設定]をクリックし、

表示されるメニューでそれぞれの設定を行います。

[システム環境設定]→[トラックパッド]では、動画で操作方法を解説してくれるので必見です。
ここでは、[タップでクリック]をチェックしています。
カチッと押さなくても軽く触れるだけでクリックできるので私は好きです。
さらに[副ボタンのクリック]で[2本指でクリック又はタップ]と設定しています。
Macでは右クリックというものが基本的にありません。
controlキーを押しながらクリックすると、Windowsでいう右クリックができます。
私の設定だと、1本指でタップ→クリック、2本指でタップ→右クリックという操作になります。

2 キーボードショートカットの設定
MacのキーボードのF1〜F12にはさまざまな機能が割り振られています。
例えば、F1は照明を暗くする、F2は照明を明るくする、F10は音量を消す(ミュート)、F11は音量を下げる、F12は音量を上げるといった感じです。
本来のF1〜F12の機能を使うには、右下にあるFnキーとF1〜F12を同時に押さなければいけません。
私はExcelなどでこのF1〜F12を多用するので、結構めんどくさいのです。
そこで、
・Macで割り振られた機能は単独で押す、本来の機能を使うにはFnキーと同時に押す
という設定を
・Macで割り振られた機能はFnキーと同時に押す、本来の機能を使うには単独で押す
に変えます。
それができるのが、[システム環境設定]→[キーボード]→[キーボード]です。
赤枠の部分のチェックをオンにします。

3 Dockの設定
標準の設定だと、Dockは常時表示されています。
私は[システム環境設定]→[Dock]で[Dockを自動的に隠す/表示]にチェックを入れ、サイズも小さくしています。
通常の仕事をしているときに常時表示されていると邪魔だからです。
これは好みにもよると思います。

さらに使わないアイコンは2本指タップしてメニューから[Dockから削除]を選び消していきます。

Dockに入っていないソフトを起動させたときに、2本指タップをすると、次のようなメニューが表示され、[Dockに追加]、[ログイン時に開く]などを選ぶことができます。
常時使うソフト(メール、カレンダーなど)はログイン時に開くようにしています。

Dockのアイコンを整理しつつ、今の状態はこんな感じです。
(赤い棒が2つついているのは、別途インストールしているWindowsのソフトです。)

4 Finderの設定
Finderも設定しておきたいものです。
標準だと、サイドバーにこのようにずらっと項目が並びます。

まずFinderの[環境設定]から

[一般]で[新規Finderウィンドウで次を表示]でデータが入っている場所を指定します。
こうしないと、Finderを立ち上げたときにデスクトップなどが表示され、再度クリックしなければいけないからです。

次に同じく[環境設定]→[サイドバー]でサイドバーに表示する項目を選択します。

必要最低限でいいので、私はこのくらいしか表示していません

ショートカットを追加したいときは、ドラッグすればサイドバーに追加できます。
私はInboxというフォルダを作って仮のファイルを入れる場所にしていますので、これを追加しています。

5 Spotlightの設定
Spotlightはすばやく検索できるので重宝しています。
私はフォルダを使わないファイル管理ができているのもこのSpotlightのおかげです。
・ファイルを探す時間、管理の手間を大幅に減らすノーフォルダのすすめ
ただ、あらゆる場所から検索してくるので、検索結果が多くなりすぎる場合もあります。
そこで、[システム環境設定]→[Spotlight]で検索結果に表示するアプリケーションを選択します。
私はWebページやイベント、メッセージなどはオフにしています。

Mac関係の記事です。
- ・2,560×1,440の解像度!「Apple LED Cinema Display(27インチ)レビュー」
- ・MacデビューしたらおさえておきたいWindowsと異なるキー操作
- ・MacでもWinでも使えるATOKPassportに切り替えました。
- ・新旧MacBookAirの動画による比較
- ・新MacBookAir ベンチマークの比較
- ・MacでWindows その2 MacBookAir編
- ・iPad2 or MacBookAir ?
- ・Macを買ったらやっておきたい設定
- ・Macの改造(SSD、MacBay、メモリ)
- ・MacでExcelを使うには
- ・MacでWindows
- ・驚愕のSSD
- ・WindowsとMacの基本ソフト
- ・MacBookを使用してみた感想
お客様に提供しているExcel日報システムを、昨日、大幅に改良。
打ち合わせしつつ、いろいろと変えてみました。
要望にお応えするために、こっちのスキルも日々磨いておかなければいけません(^_^)
■著書
最新刊『すべてをがんばりすぎなくてもいい!顧問先の満足度を高める税理士業務の見極め方』
ひとり税理士のギモンに答える128問128答
【インボイス対応版】ひとり社長の経理の基本
「繁忙期」でもやりたいことを諦めない! 税理士のための業務効率化マニュアル
ひとり税理士の自宅仕事術
リモート経理完全マニュアル――小さな会社にお金を残す87のノウハウ
ひとり税理士のセーフティネットとリスクマネジメント
税理士のためのRPA入門~一歩踏み出せば変えられる!業務効率化の方法~
やってはいけないExcel――「やってはいけない」がわかると「Excelの正解」がわかる
AI時代のひとり税理士
新版 そのまま使える 経理&会計のためのExcel入門
フリーランスとひとり社長のための 経理をエクセルでトコトン楽にする本
新版 ひとり社長の経理の基本
『ひとり税理士の仕事術』
『フリーランスのための一生仕事に困らない本』
【監修】十人十色の「ひとり税理士」という生き方