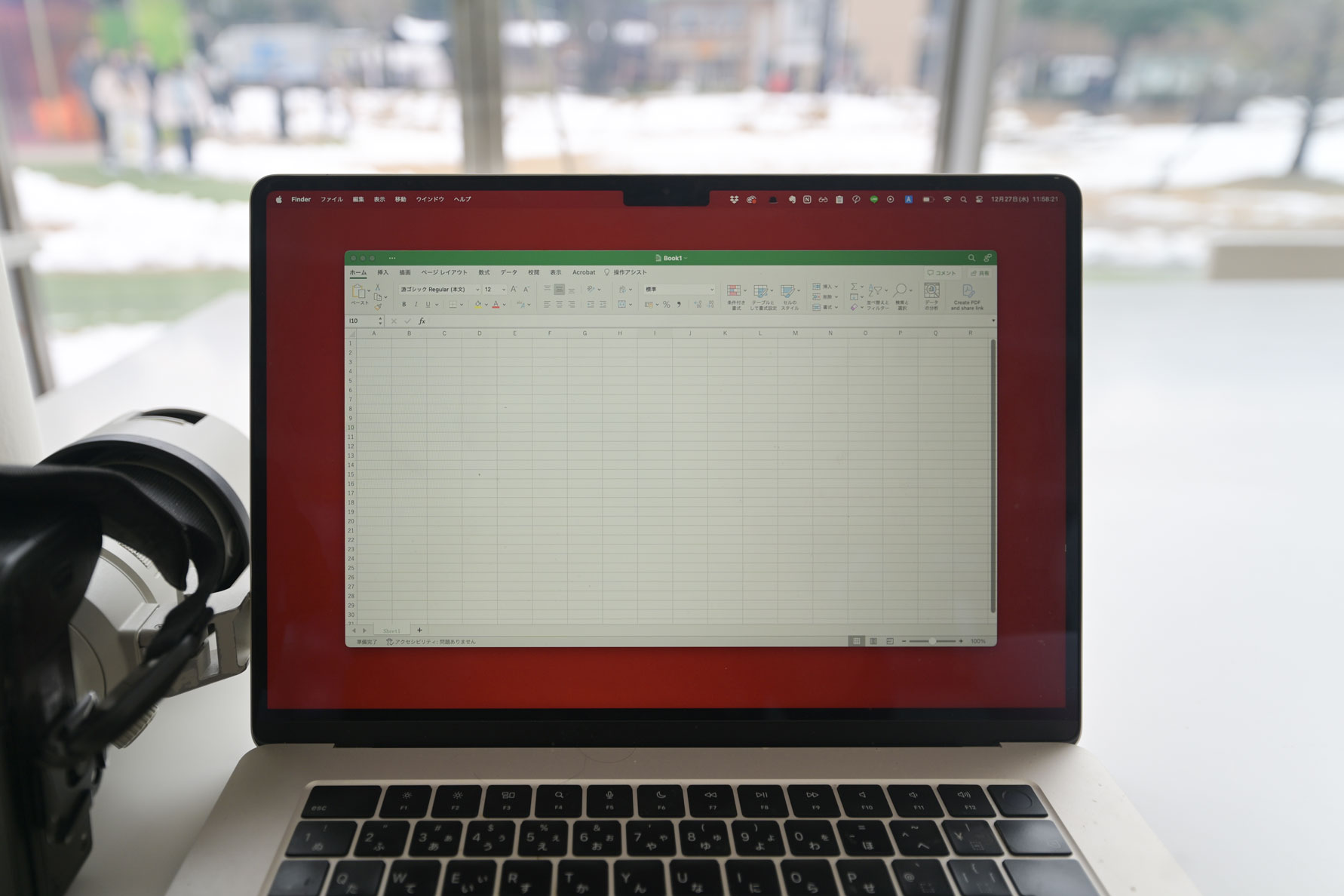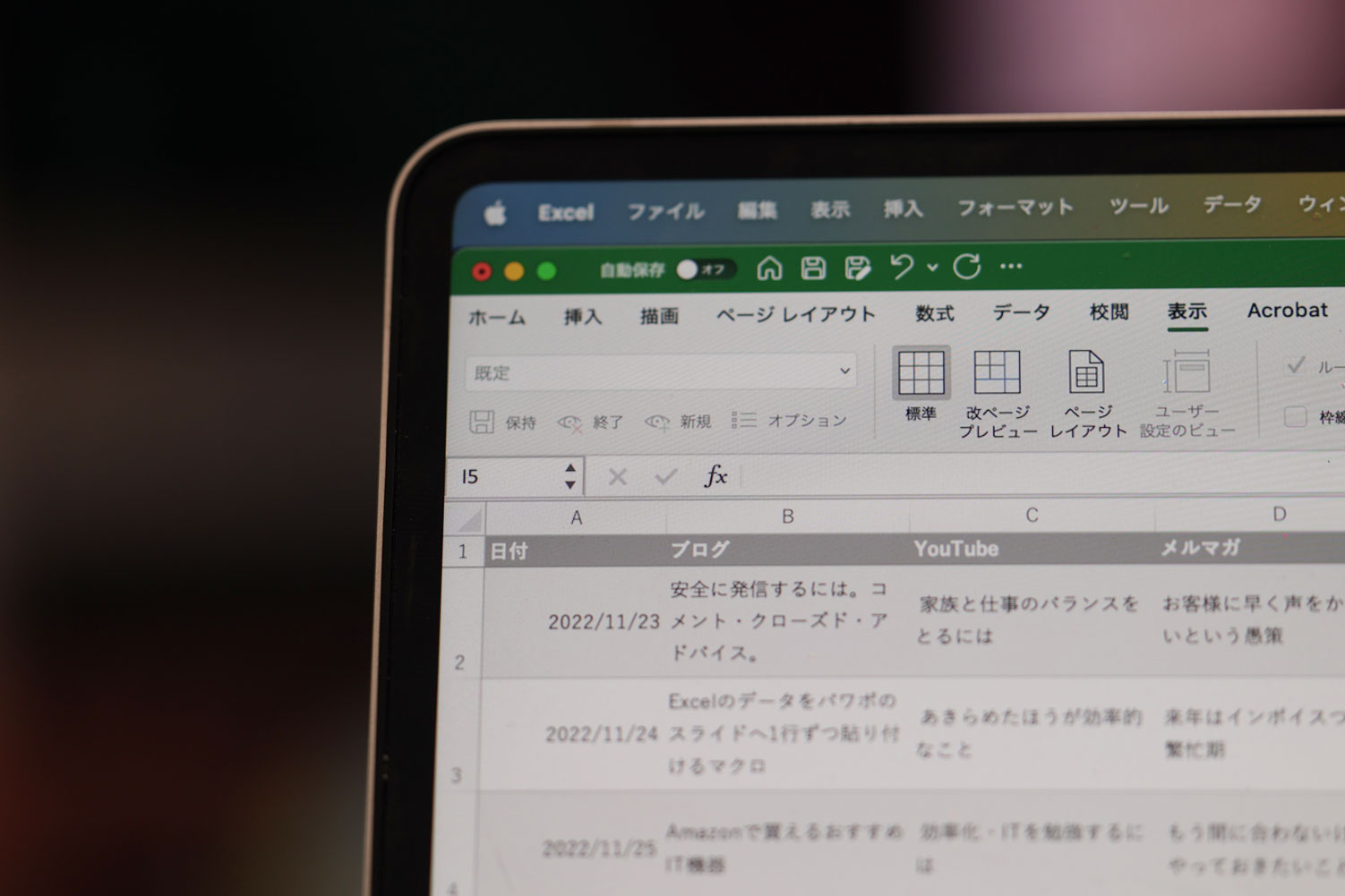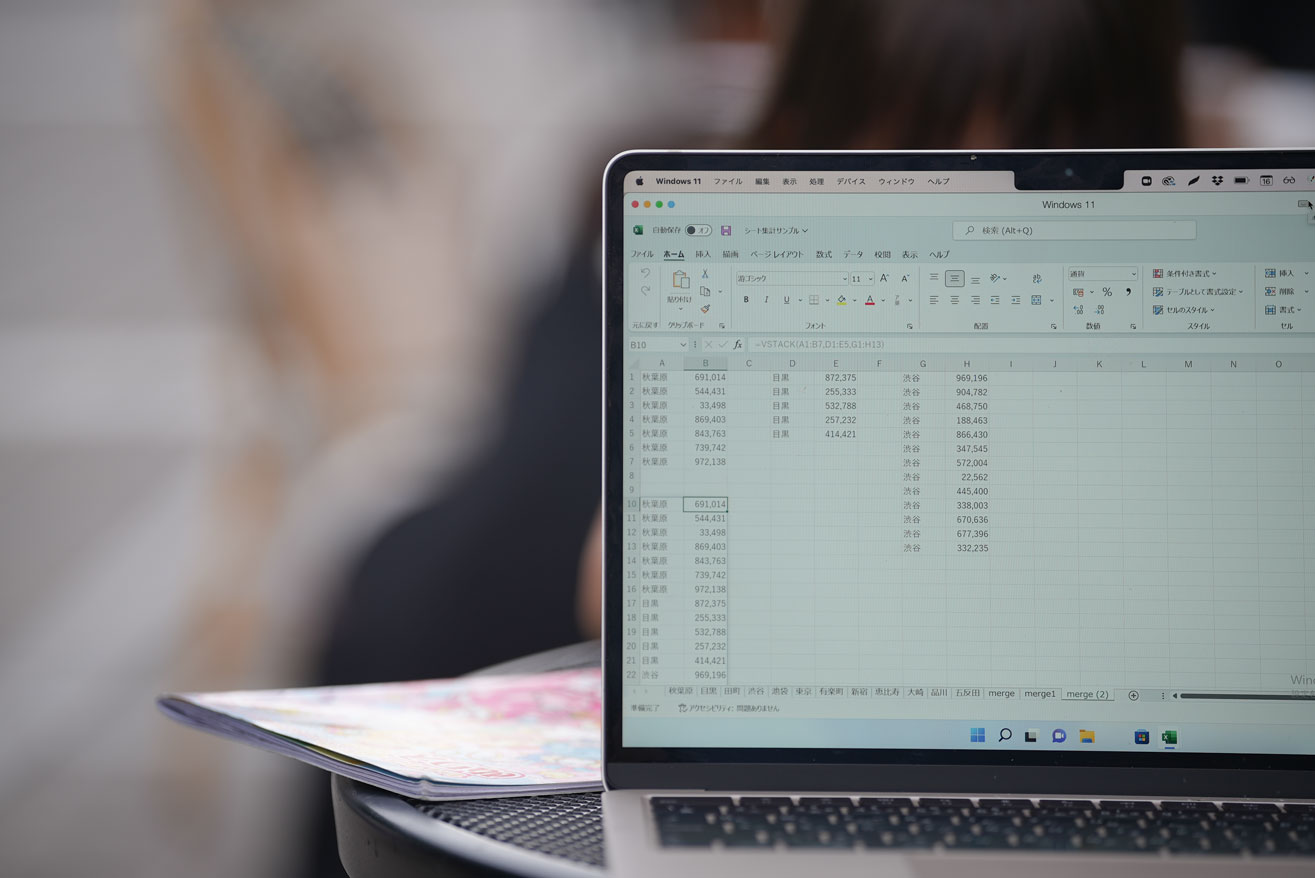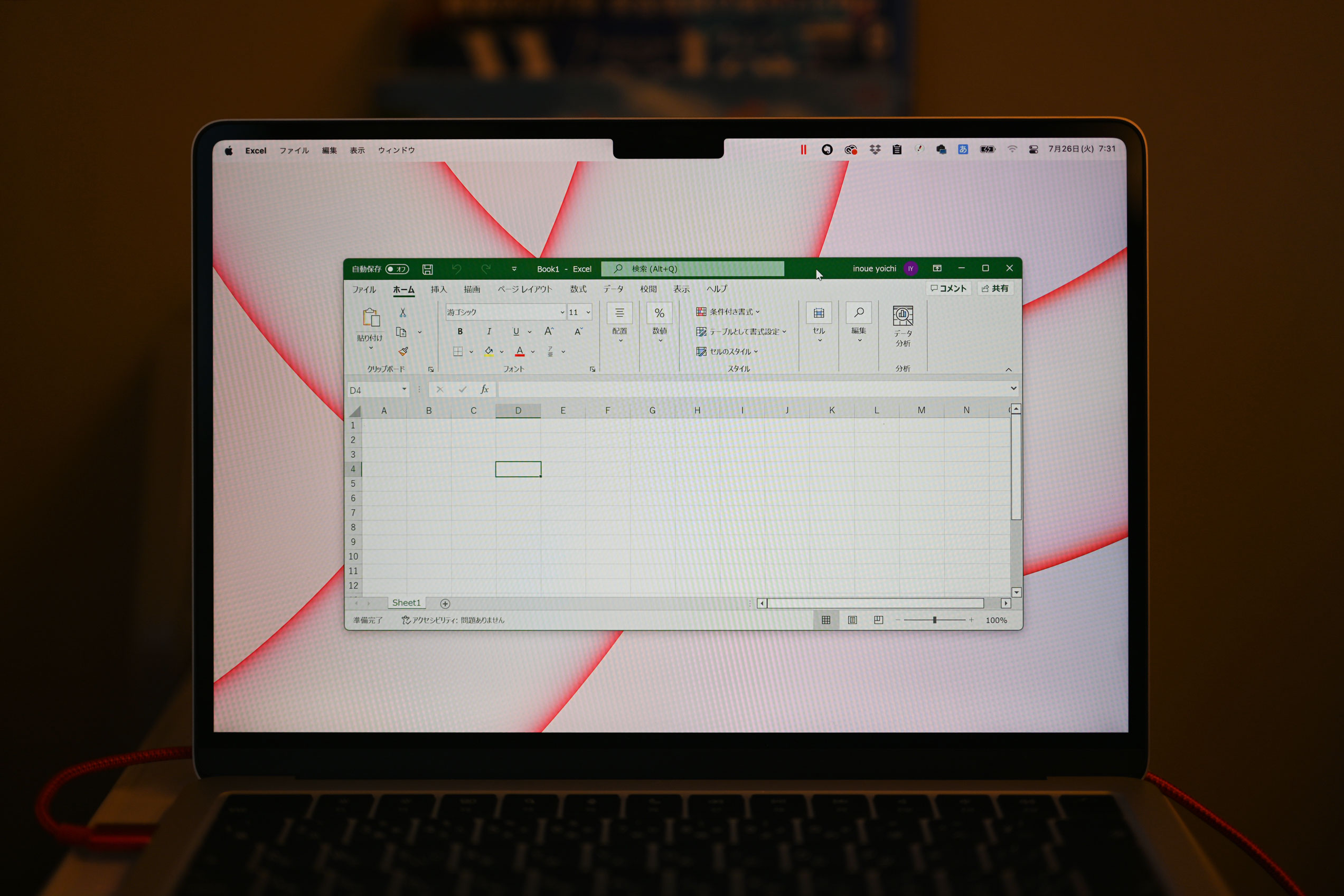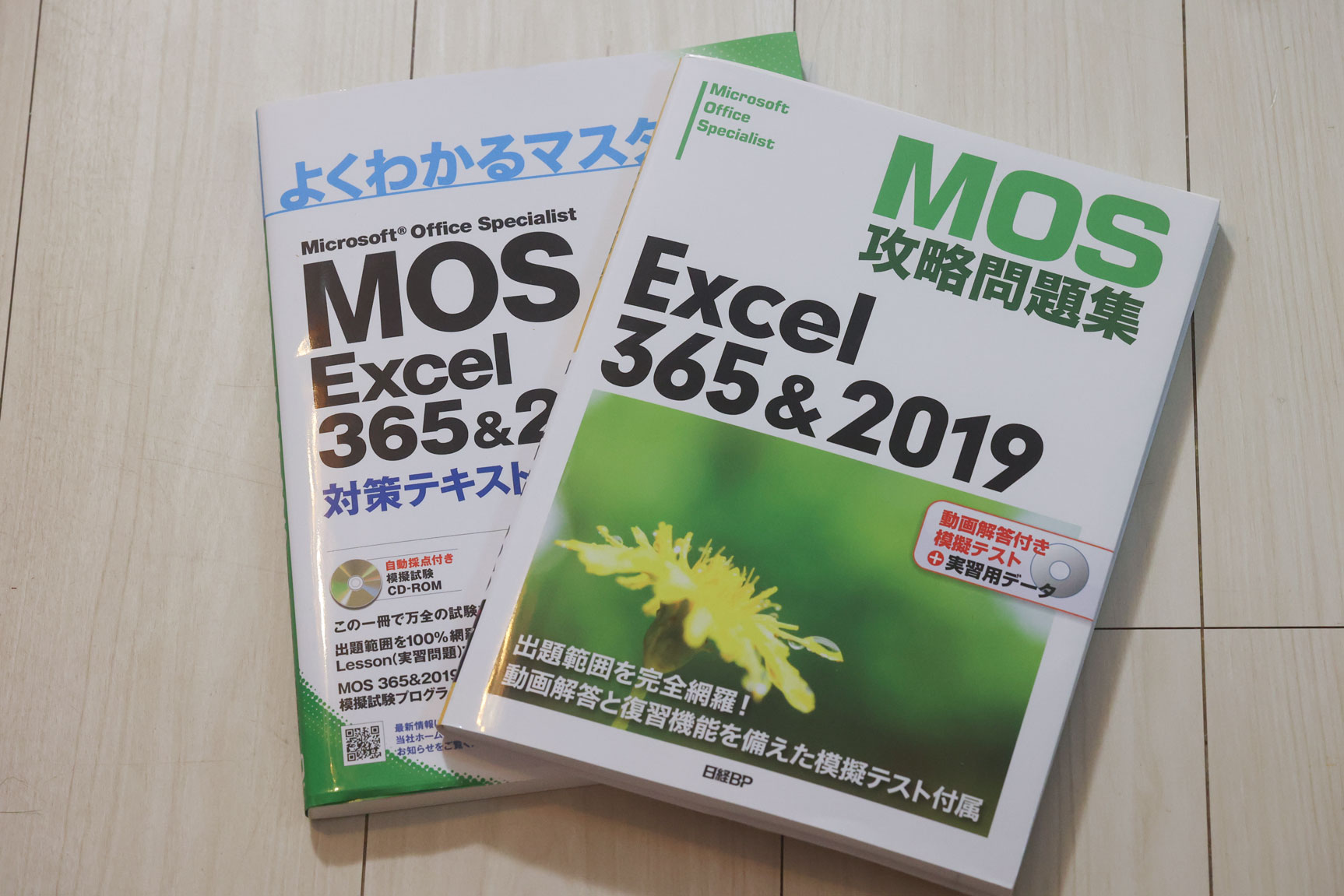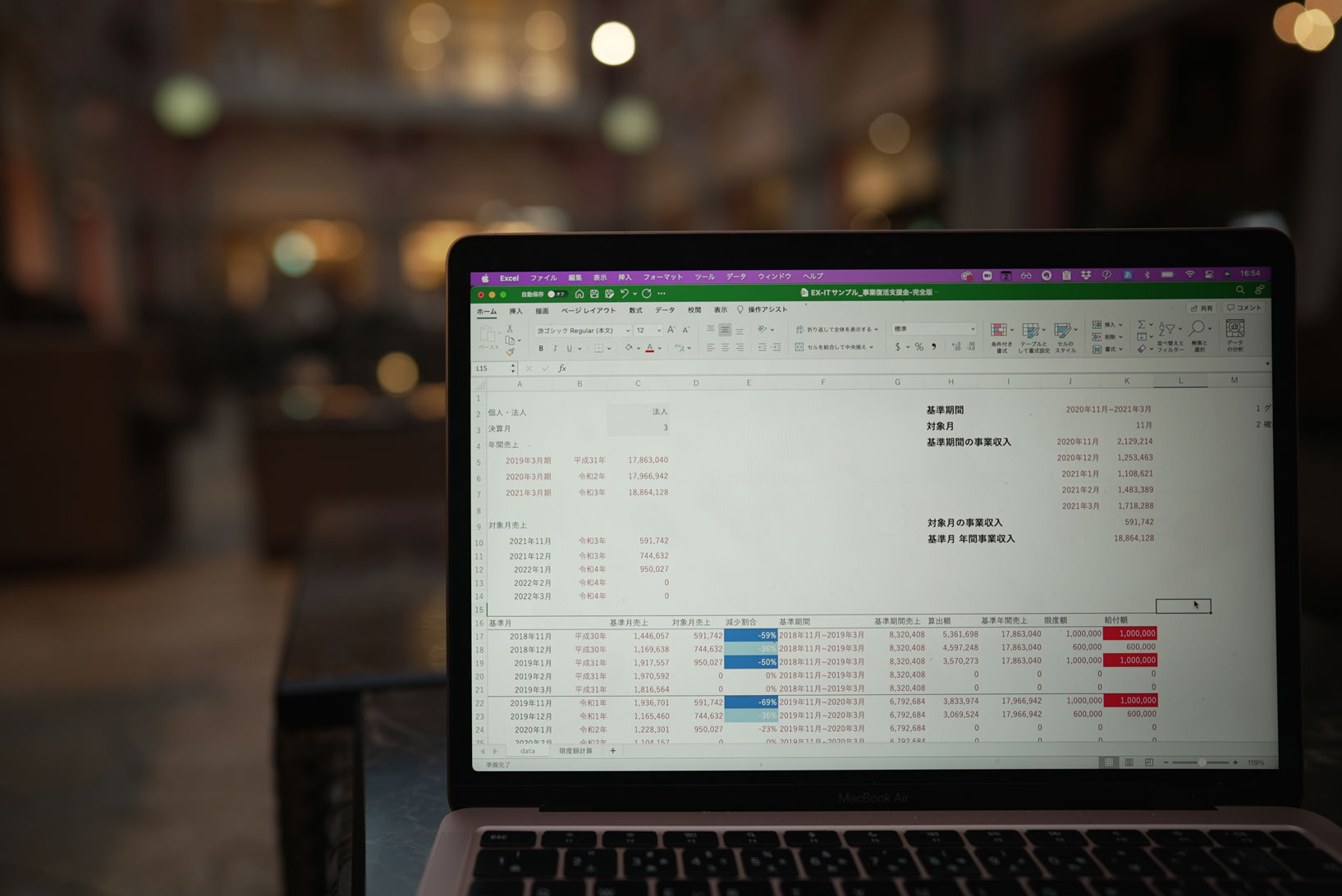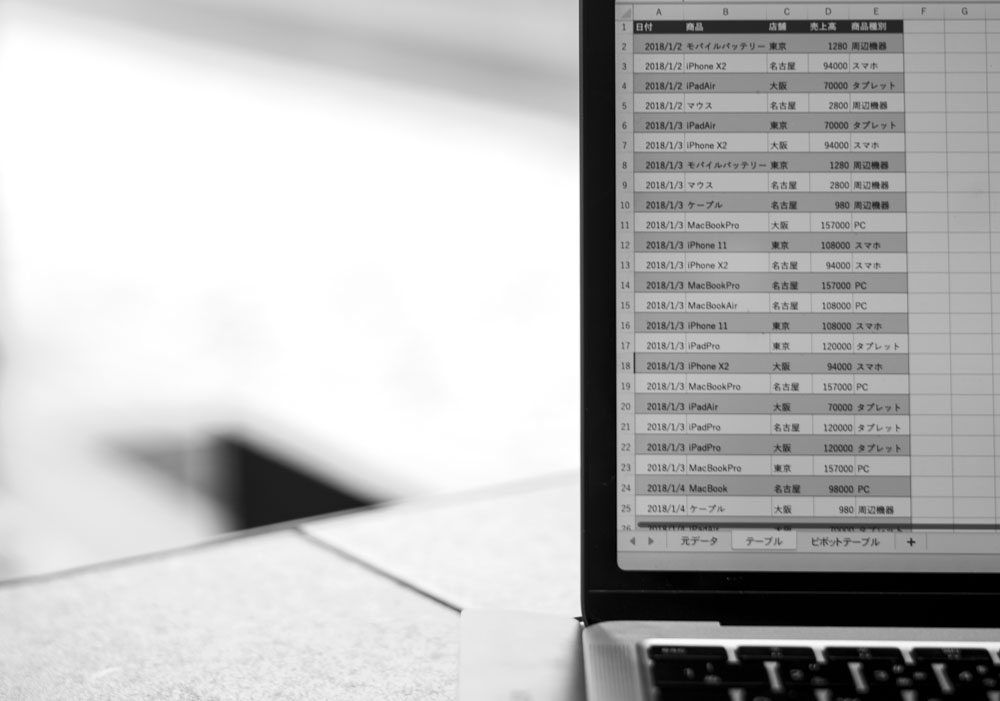Excelで大量のデータから特定のものを表示させるにはオートフィルターが便利です。

オートフィルターの使い方
オートフィルターとは
オートフィルターとは一番上のセルについている逆三角形のアイコンをいいます。

これをクリックすれば、好みのデータのみを表示することができます。
日付のデータだと、年、月、日で抽出できます。

Excel2010では検索することもできます。

数値(金額)であれば、10,000円以上、5,000円以下やトップテン(上位から10項目)といった表示も可能です。

使い方
[メニュー]欄を例に具体的な使い方を解説します。
アイコンをクリックしてみると、次のように表示されます。
このうち[痩身]のみを表示したいのであれば、いったん[すべて選択]をクリックして、すべてのチェックを外します。

次に、[痩身]をクリックすれば、[痩身]のデータのみが表示されます。


このように[フェイシャル]のみのチェックを外せば、[フェイシャル]以外を表示できます。

これが基本的な使い方です。
オートフィルターの設定方法
オートフィルターを設定するにはデータを選択して、Ctrl+Shift+Lを押します。
※Excel2007・2010のみのショートカットキーです。
リボンでも設定することはできますが、こちらをおすすめしています。

選択する箇所、つまりCtrl+Shift+Lを押す場所はデータ内であればどこでもかまいません。
ただし注意点があります。
すきまをつくらない
Excel全般にいえることですが、Excelはデータにすきま(空白行や空白列)があると、そこでデータが終わっているとみなしてしまいます。
たとえば空白行がある状態でオートフィルターをつけると、

空白行の手前までのデータしかフィルターの対象になりません。

空白列も同様です。

Excelではすきまを作らないようにしましょう。
人がつくったファイルですきまがあるかどうかわからないときは、シート全体を選択してフィルターを設定すれば大丈夫です。
Ctrl+Aで全体を選択してからフィルターを設定します。

ただ、この場合もCtrl+Aだけでは全体を選択できません(すきまがあるため)。
Ctrl+Aを2回押しましょう(実際の操作はCtrlを押しながらAを2回押します)
Ctrl+A、A→Ctrl+Shft+L
表示がおかしくなったとき
オートフィルターは、単にデータの表示方法を変えているだけです。
データを削除していない限り、データは残っています。
表示がおかしくなったときは、落ち着いてCtrl+Shift+Lを押しましょう。
昨日、長年行っている整体へ。
ここ2年間はスポーツによる痛みで通っていますが、その前は肩こり・首の痛みで通っていました。
不思議なことに今は肩こり・首の痛みはまったくありません。
昔は夜中に目が覚めるほど痛かったんですけどね。
整体の先生に聞くと、やはり運動をすると肩こりが治るそうです。特にランニングがいいと。
別の箇所を痛めますが、仕事や生活に支障があるのは肩こりの方なので、今の方が快適です(^^)
■著書
最新刊『すべてをがんばりすぎなくてもいい!顧問先の満足度を高める税理士業務の見極め方』
ひとり税理士のギモンに答える128問128答
【インボイス対応版】ひとり社長の経理の基本
「繁忙期」でもやりたいことを諦めない! 税理士のための業務効率化マニュアル
ひとり税理士の自宅仕事術
リモート経理完全マニュアル――小さな会社にお金を残す87のノウハウ
ひとり税理士のセーフティネットとリスクマネジメント
税理士のためのRPA入門~一歩踏み出せば変えられる!業務効率化の方法~
やってはいけないExcel――「やってはいけない」がわかると「Excelの正解」がわかる
AI時代のひとり税理士
新版 そのまま使える 経理&会計のためのExcel入門
フリーランスとひとり社長のための 経理をエクセルでトコトン楽にする本
新版 ひとり社長の経理の基本
『ひとり税理士の仕事術』
『フリーランスのための一生仕事に困らない本』
【監修】十人十色の「ひとり税理士」という生き方