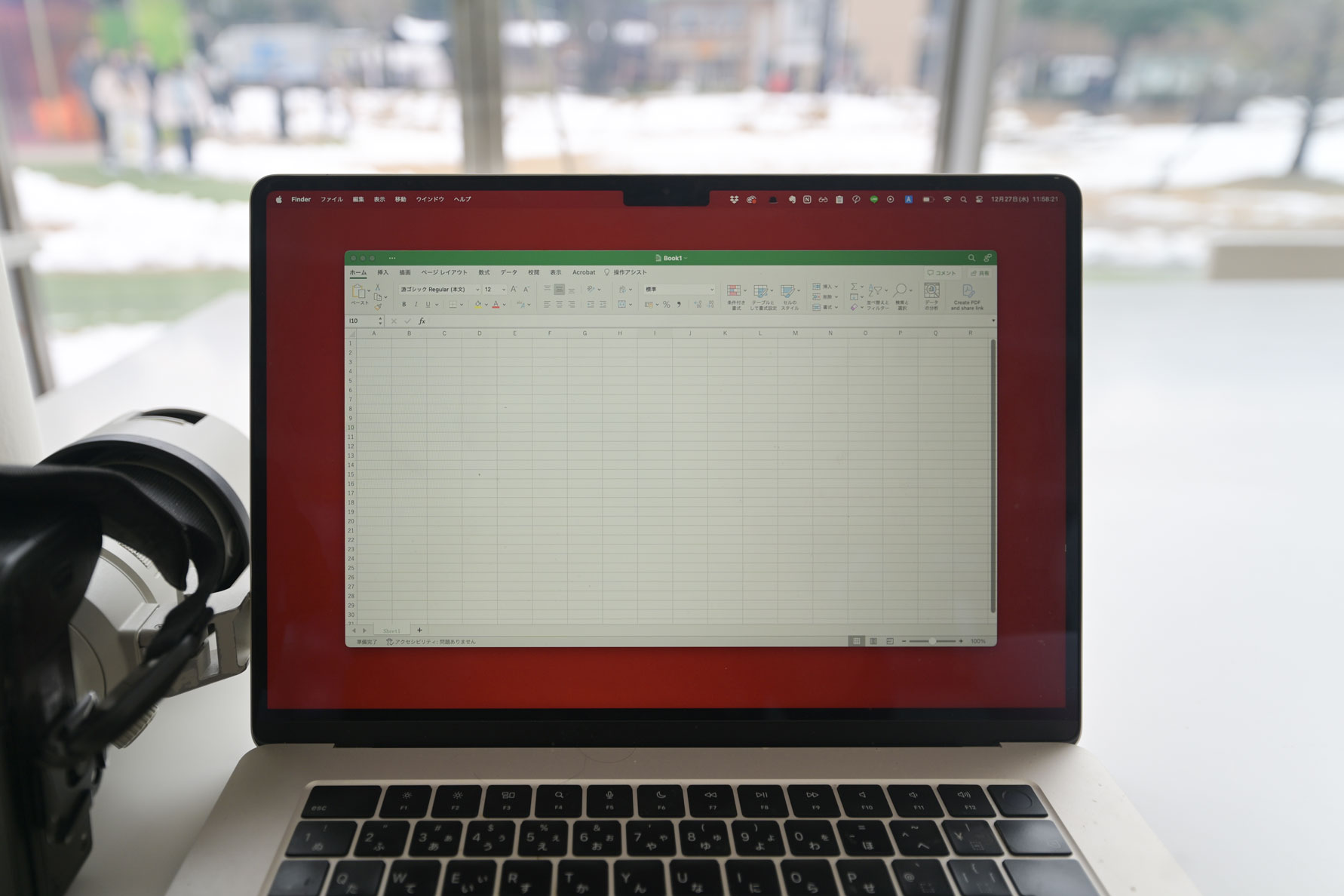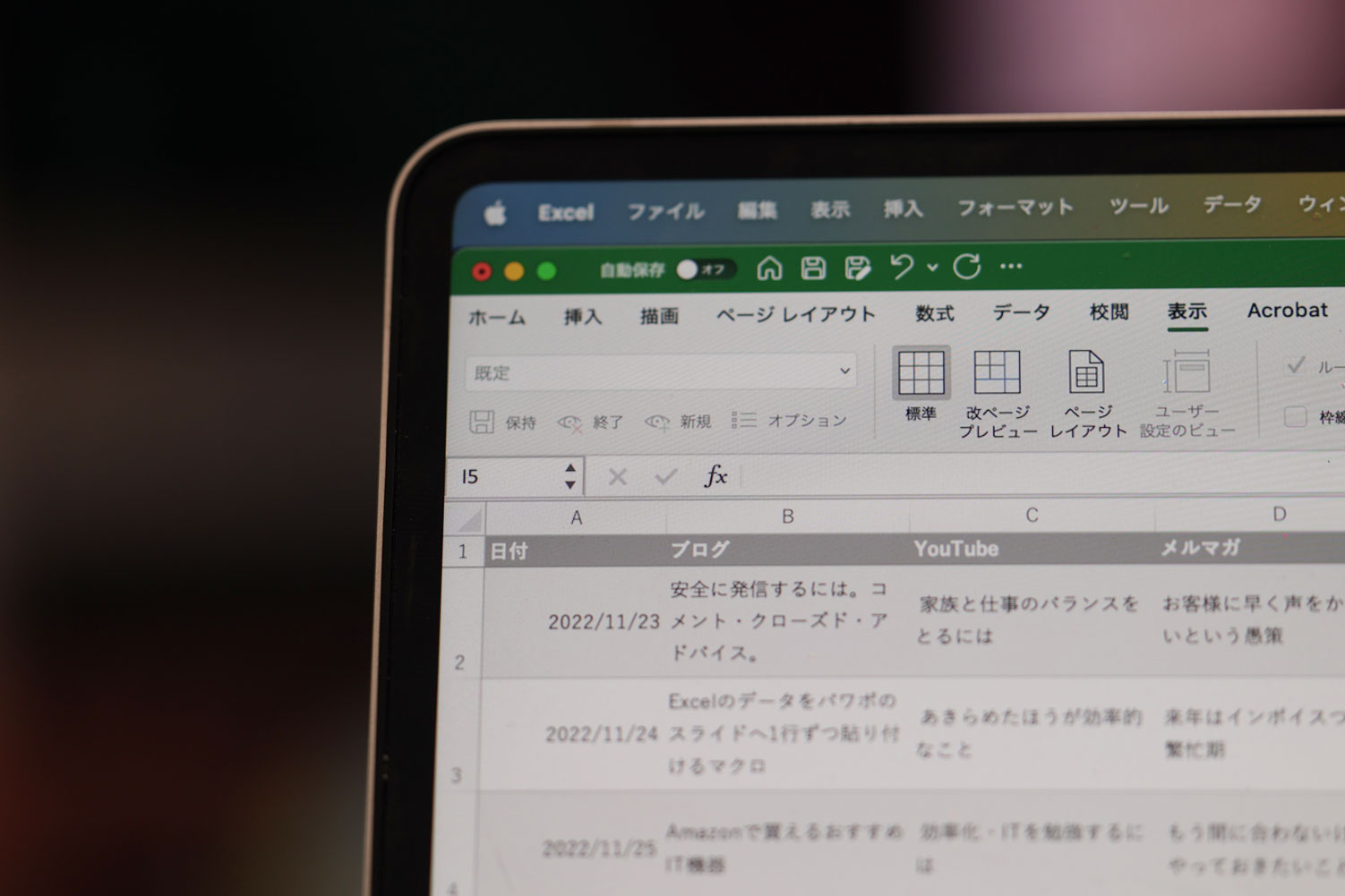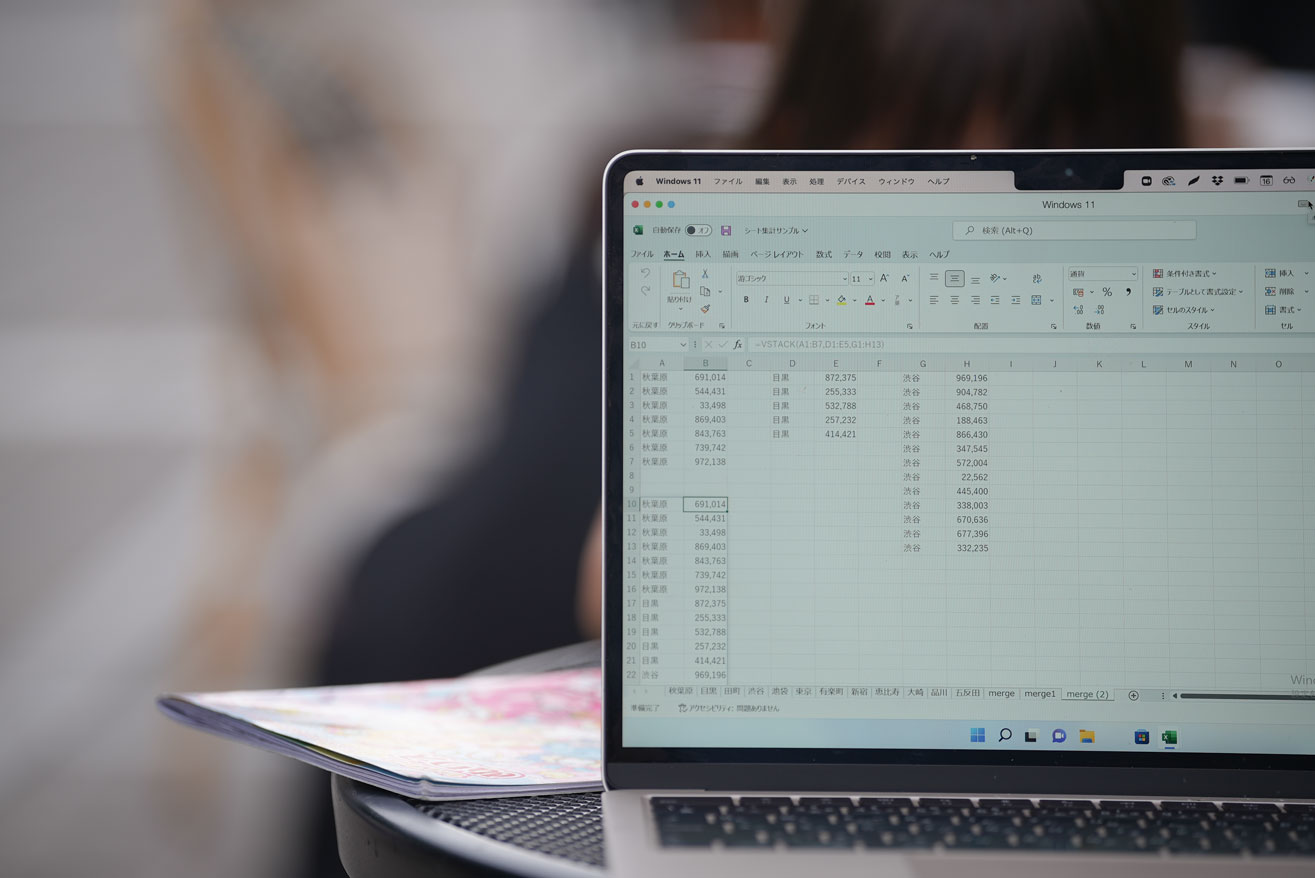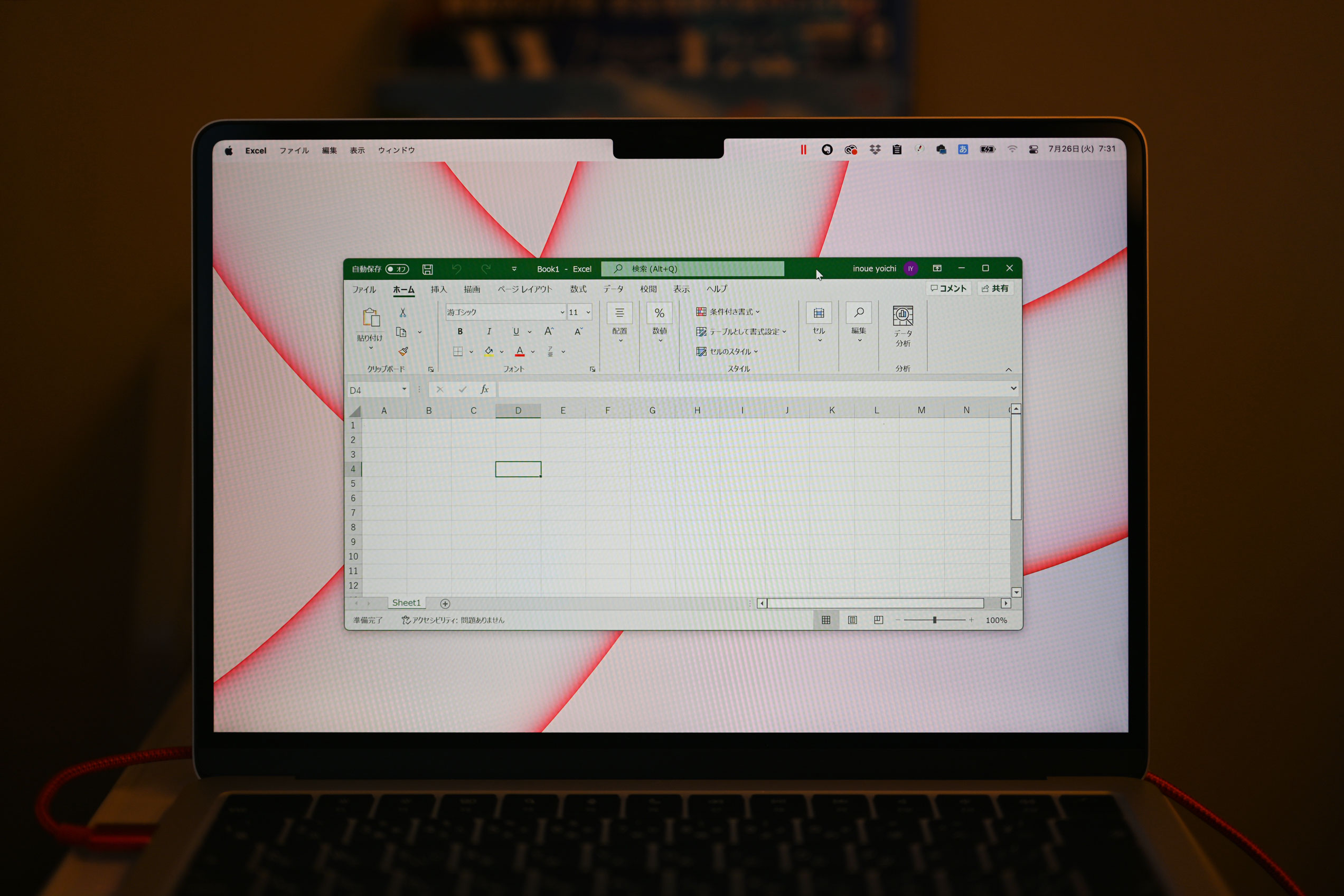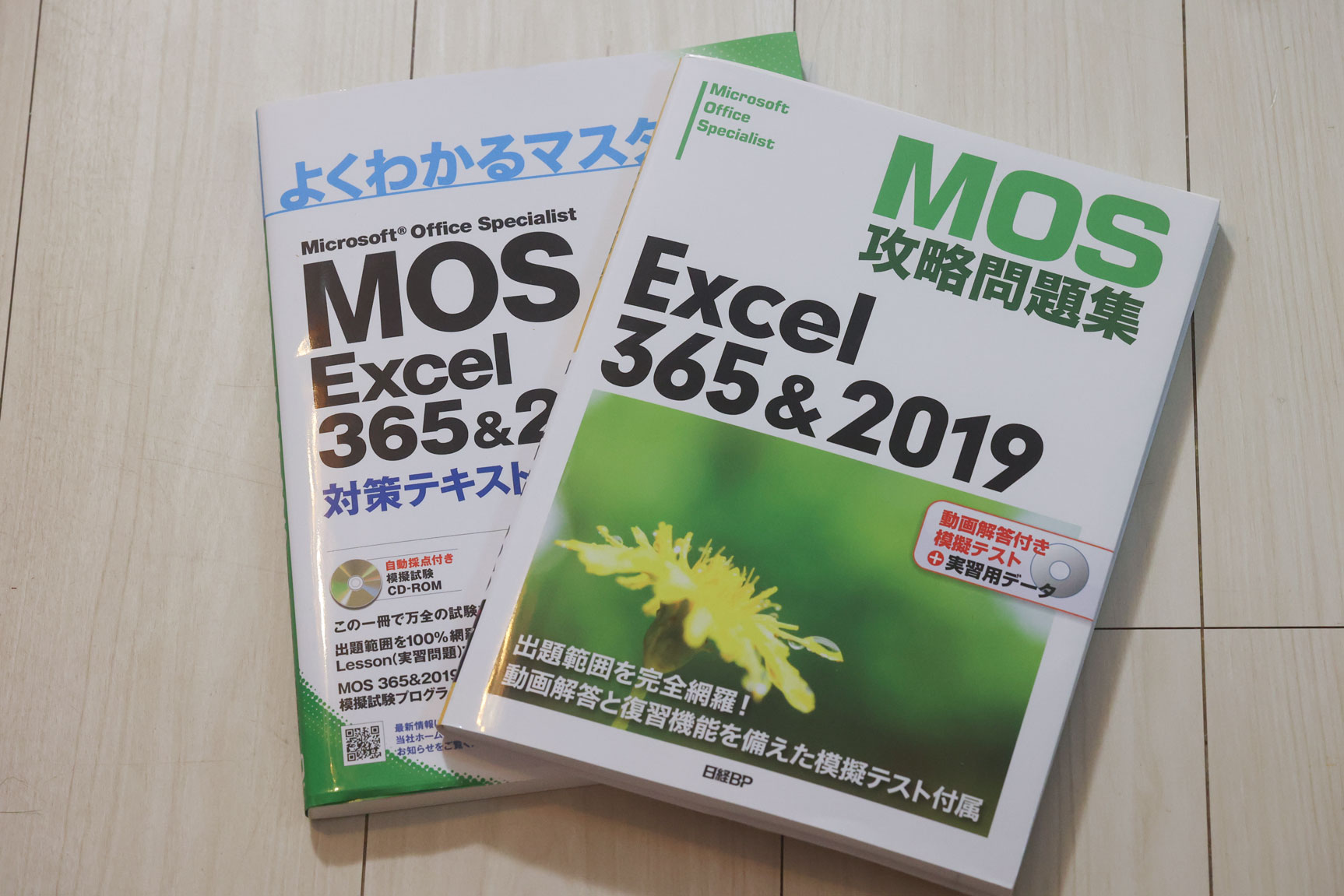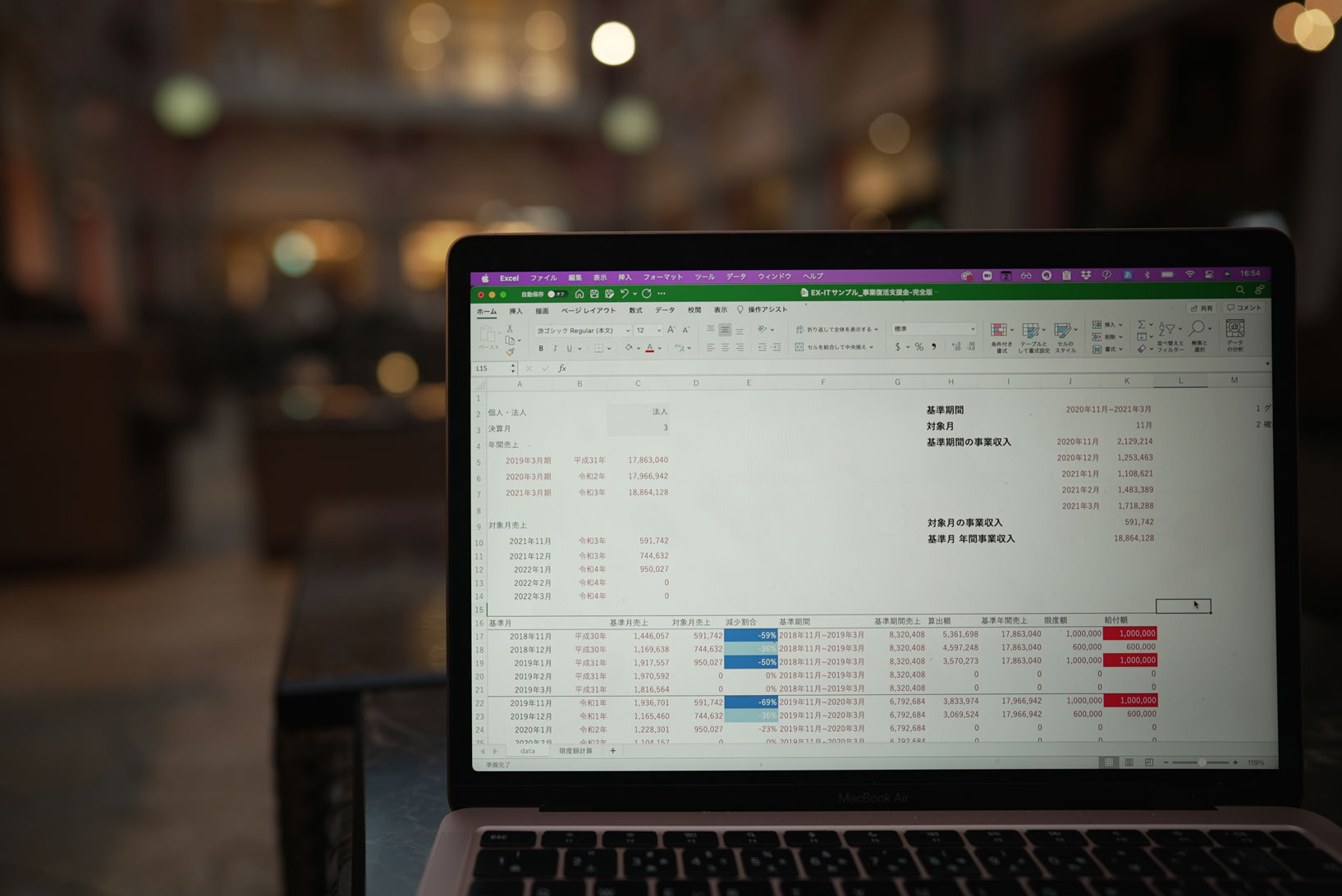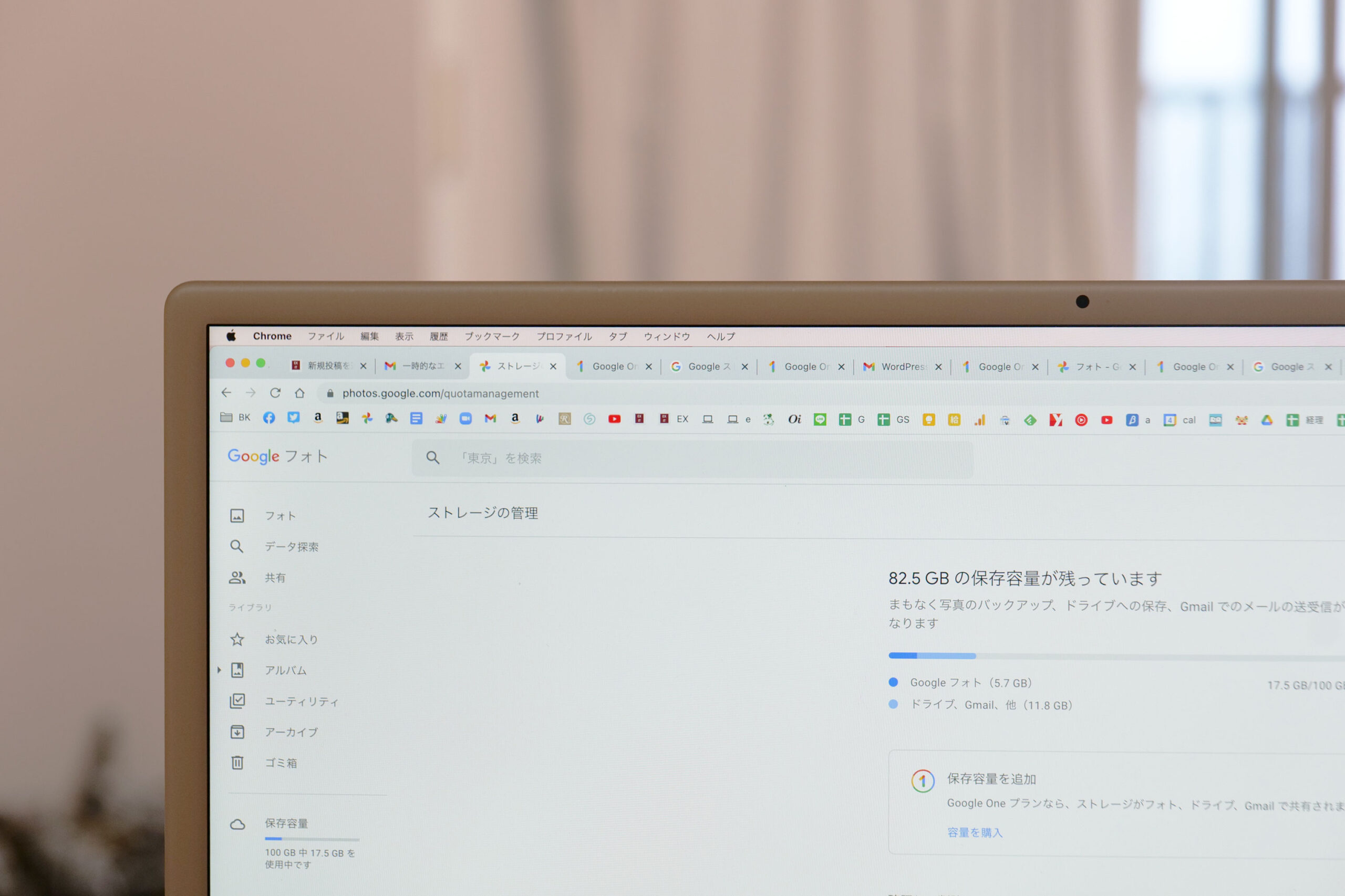PCの効率を上げるには、アイコンの位置も重要です。
使いやすい場所に使いやすいアイコンを置くべきでしょう。

Excelの場合
Excelのアイコンも場所を変えることができます。
Excel2010はリボンのカスタマイズが可能です。
[ファイル]→[オプション]→[リボンのカスタマイズ]で設定します。
私はこれは使っていません。

Excel2007、2010で、次の画面のように[その他のコマンド]をクリックすると、

Excel上部のクイックアクセスツールバーのアイコンを変更できます。
こちらを私は使っています。
最近使ったファイルを開く、ピボットテーブルの作成などのアイコンを置いています。

Excel2003であれば、[ツール]→[ユーザー設定]でアイコンの位置を変えることができます。
2003を使っていた頃はこれをよく使っていました。
位置を変えないと、使いにくかったからです。
2007になってリボンになるとかなり使いやすくなりました。不評ですが、慣れるとリボンの方が使いやすいです(^^)

Windows7の場合
Windowsの場合、毎回スタートメニューから数回クリックしてソフトを起動させていると手間がかかります。
無駄なクリックは減らすべきです。クリックを減らすように考えると時間を短縮できます。

よく使うソフトは、画面下部のタスクバーの常駐させましょう。
ソフトを開いているときに右クリックして[タスクバーにプログラムを表示する]を選べば、

このように常に表示されるようになります。
実はこのタスクバー、ショートカットキーで起動させることもできます。
WindowsキーをShiftと1を押すと、一番左のソフトが開き、2だと左から2番目、3だと左から3番目が開きます。

スタートメニューで右クリックして[タスクバーに表示する]を選んでも同様のことができます。

[スタートメニューに表示する]にすれば、この位置に表示されます。

Macの場合
Macも同様にDockと呼ばれるメニューを整理しています。
使わないものは削除し、使うものは常に表示させます。

ソフトを開いているときに右クリック(Option+クリック)して、[Dockに追加]を選べば常駐できますし、[ログイン時に開く]を選べばログインしたときに自動的に起動します。

ちょっとした手間をかければ、PCの操作効率が上がります。
昨日は東京滞在中のお客様と宿泊先のリッツ・カールトンで待ち合わせて、ランチして、打ち合わせ。
打ち合わせ場所に選んだのは代官山TSUTAYAのラウンジでした。
その後、新宿で神田昌典さんの講演会に参加してきました。
■著書
最新刊『すべてをがんばりすぎなくてもいい!顧問先の満足度を高める税理士業務の見極め方』
ひとり税理士のギモンに答える128問128答
【インボイス対応版】ひとり社長の経理の基本
「繁忙期」でもやりたいことを諦めない! 税理士のための業務効率化マニュアル
ひとり税理士の自宅仕事術
リモート経理完全マニュアル――小さな会社にお金を残す87のノウハウ
ひとり税理士のセーフティネットとリスクマネジメント
税理士のためのRPA入門~一歩踏み出せば変えられる!業務効率化の方法~
やってはいけないExcel――「やってはいけない」がわかると「Excelの正解」がわかる
AI時代のひとり税理士
新版 そのまま使える 経理&会計のためのExcel入門
フリーランスとひとり社長のための 経理をエクセルでトコトン楽にする本
新版 ひとり社長の経理の基本
『ひとり税理士の仕事術』
『フリーランスのための一生仕事に困らない本』
【監修】十人十色の「ひとり税理士」という生き方