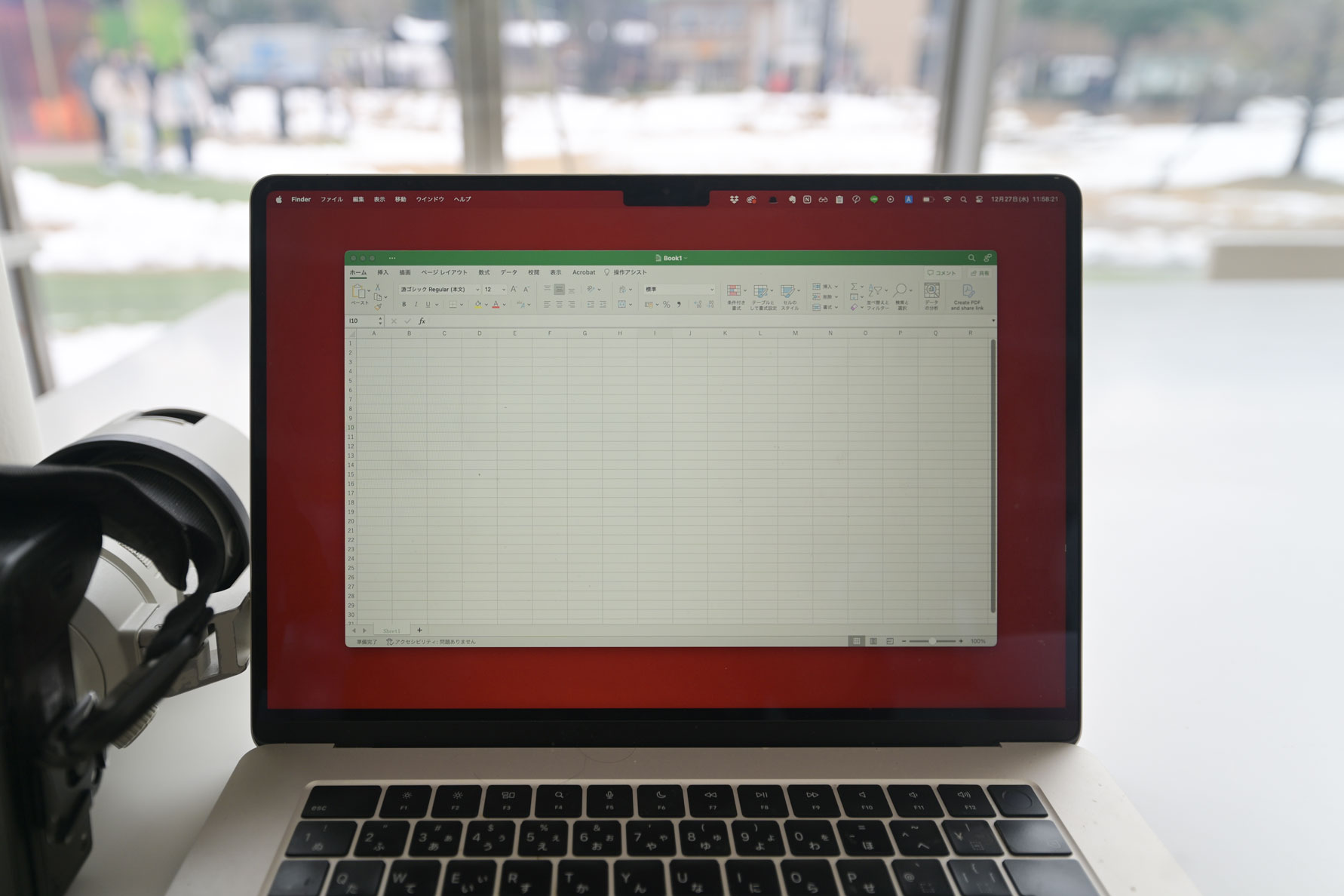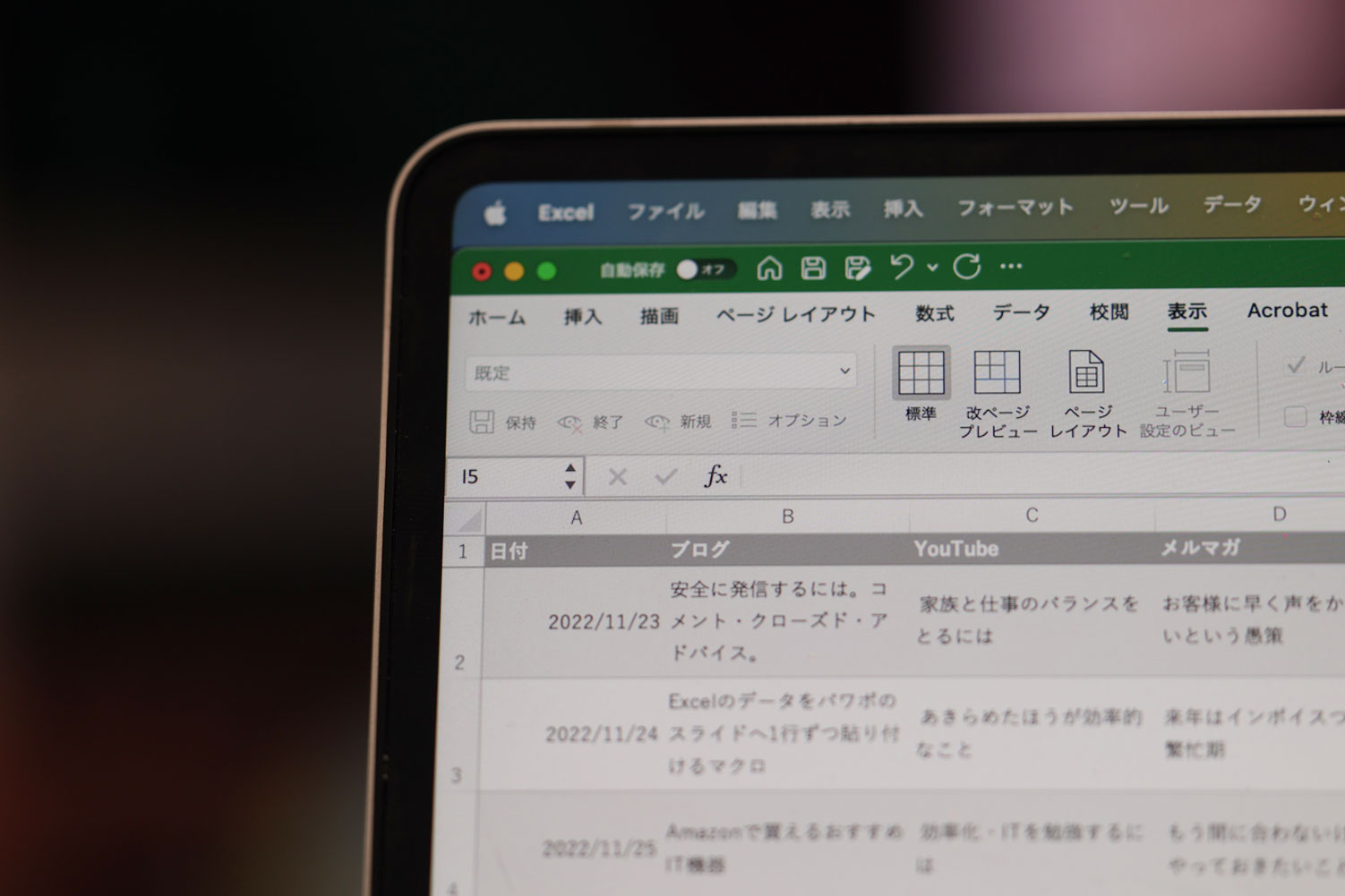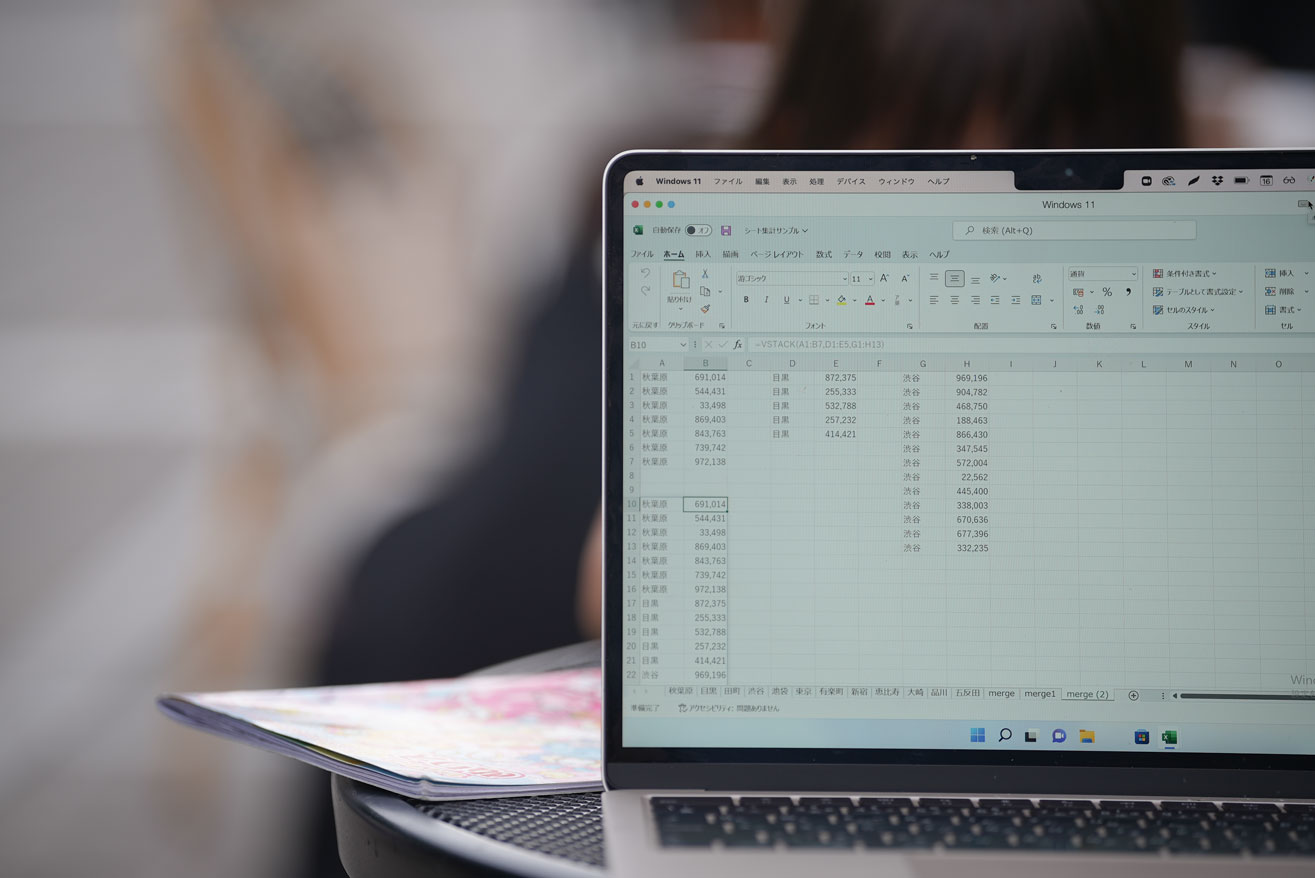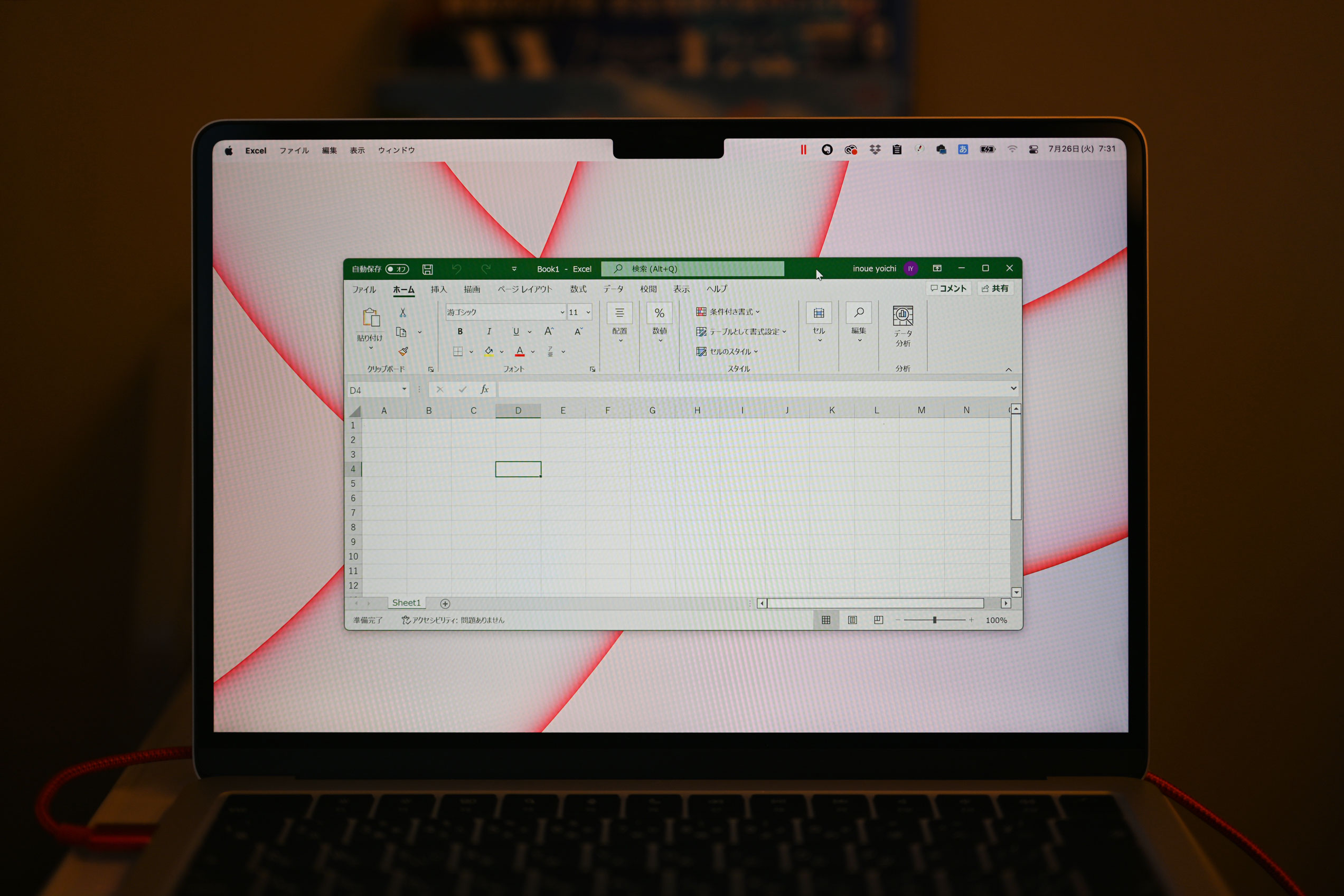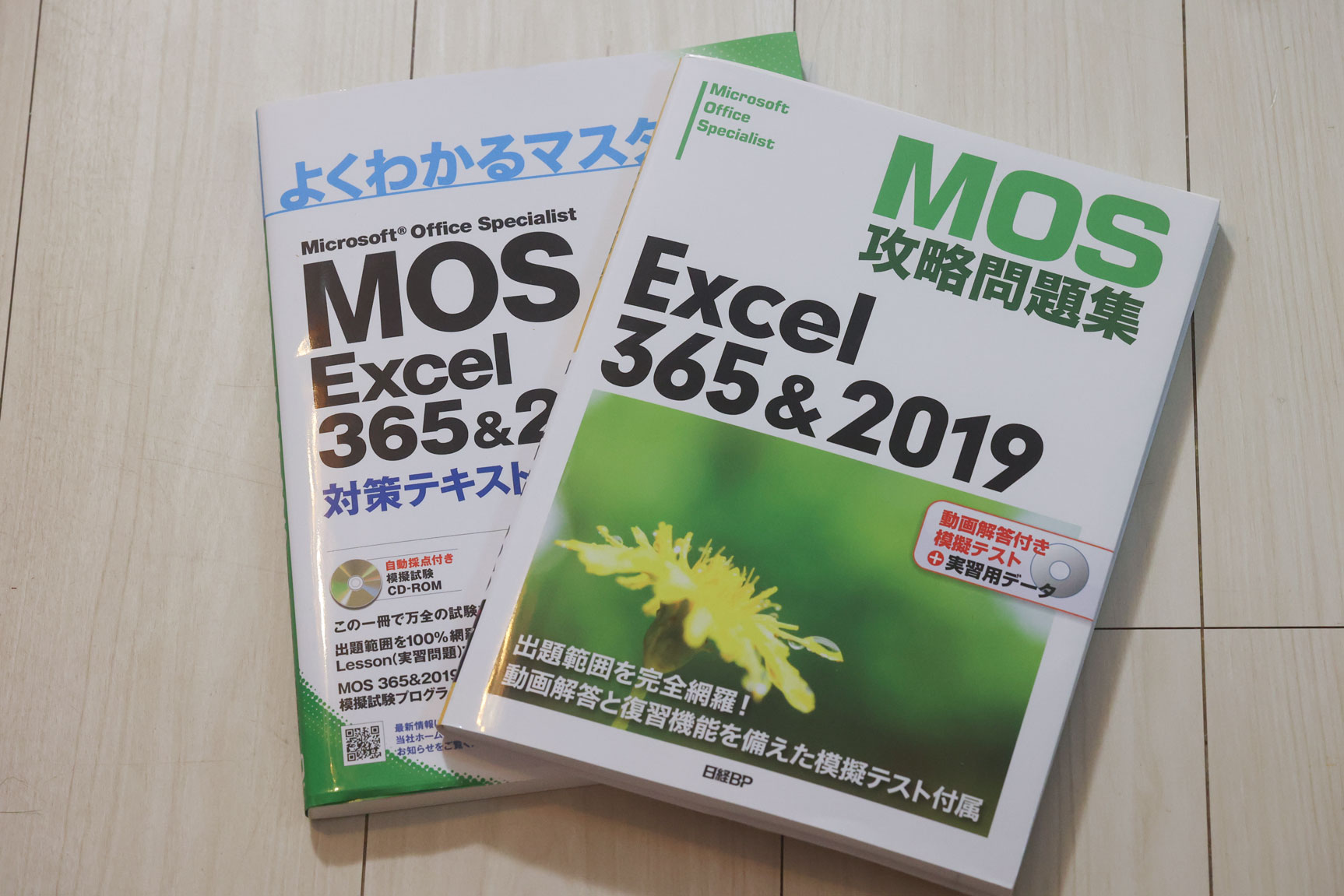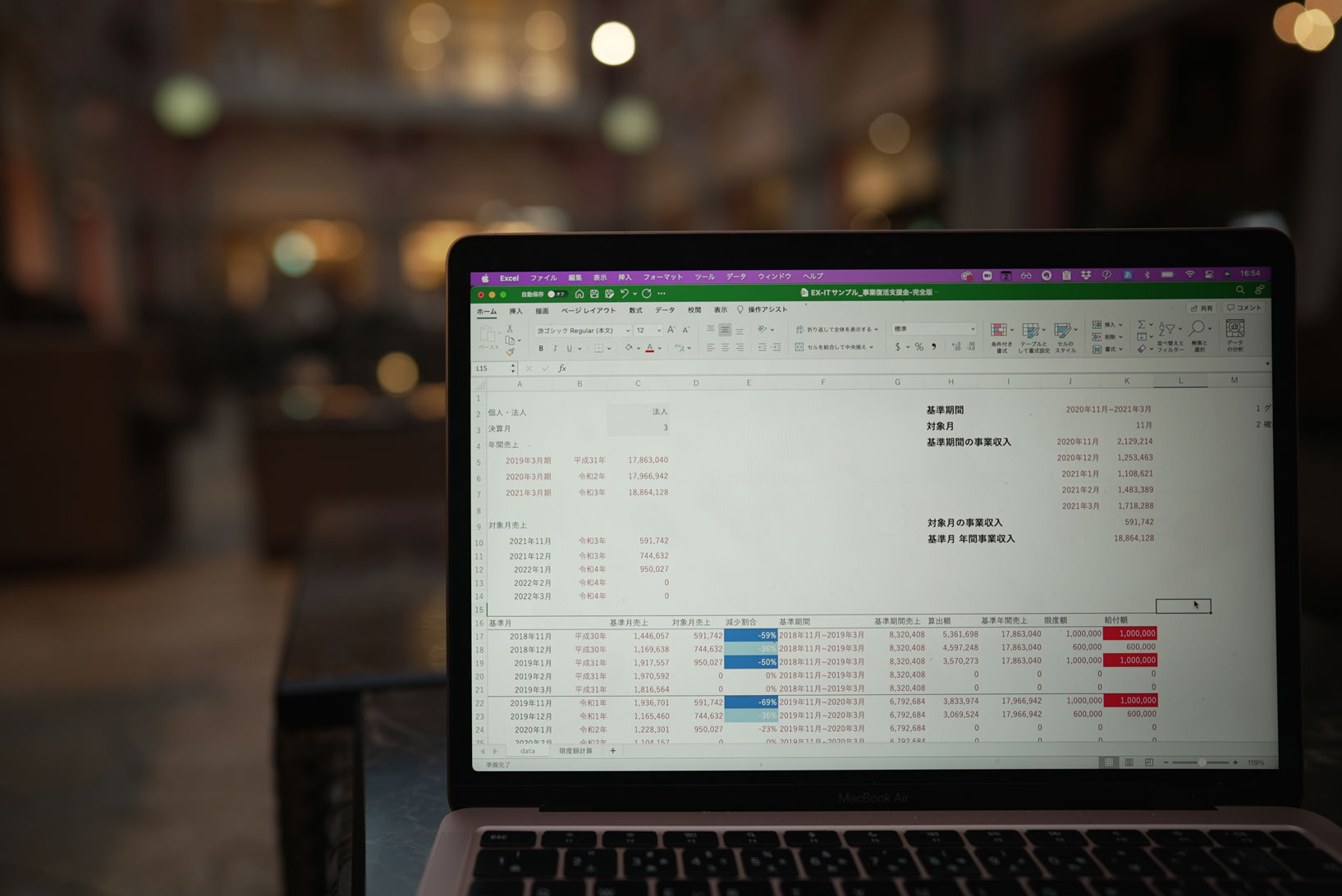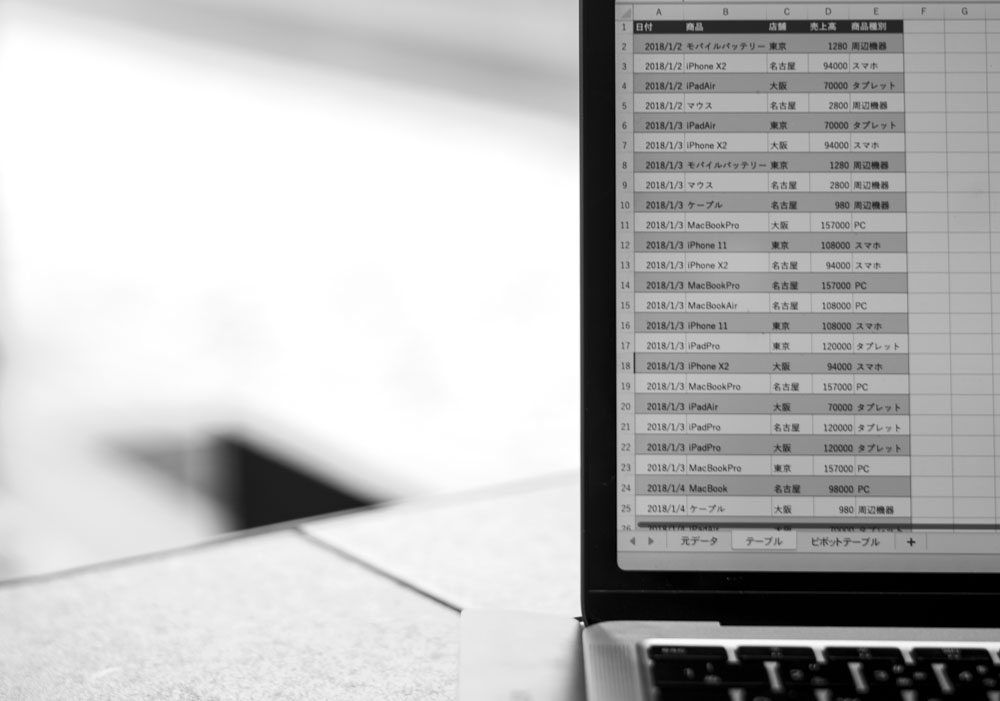先日のブログ記事でいろいろと使ったExcelの小技をご紹介します。

Excelでの資料の作り方
Excelで資料を作るときに気をつけていることの1つは、
【手間をかけない】
ということです。
手間をかけてしまうと、資料の中身がおろそかになります。
時間がなくなって検証すべきことを検証できなかったり、ありきたりの資料になったりするのです。
手間をかけない、時間をかけないようにするための知識・テクニックは日々収集しておいて損はありません。
先日の記事で使ったExcelの小技
先日、11/20のブログ記事では、Excelの小技をいろいろ使っています。
新?旧?一般?介護?個人年金? 今年から新しく変わった生命保険料控除のしくみ » EX-IT
テーブル
この表は、テーブルという機能を使っています。

①表をまず作って(Excelの枠線は非表示になっています)

②全体を選択して、Ctrl+Tを押すと、

③テーブルになります

④あとは、リボンで色を変えるだけです。

⑤ブログ用にするために、フィルター(▼)はCtrl+Shift+Lで解除します。
■参考記事
簡単!きれい!ミスが減る! 何かと便利なExcelの[テーブル] » EX-IT
条件付き書式
計算結果を、グラフで表示したかったので、条件付き書式を使いました。
グラフよりも簡単に作ることができ、数値と合わせて見るときはこちらの方が便利です。
数値を選択して、リボンの[ホーム]→[条件付き書式]→[データバー]をクリックするだけでこのように表示できます。

■参考記事グラフ機能を使わずに、Excelでかんたんにグラフを作る方法 » EX-IT
VLOOKUP関数
上記の表は、場合ごとに数値を計算するものです。
数値は、この表に応じて計算します。
IF関数を入れてもいいのですが、かなり複雑になり時間がかかります。
そこで、VLOOKUP関数を使いました。
条件を上の方のセルに入れておいて、それをVLOOKUP関数で参照します。
こうやっていれておくと、数式をコピーして多少修正するだけで、旧保険料の場合(左)も新保険料の場合(右)も簡単に計算することができます。
IF関数で入れると、関数の中身を変えなければいけません。
旧と新で計算式が違うからです。

■参考記事
IF関数よりもかんたんなVLOOKUP関数で条件を判定する方法 » EX-IT
テンプレート
Excelで資料を作るときには、テンプレート、しくみということを考えます。
同じようなものであれば、うまく流用して使えば効率良く資料が作れるのです。
今回の場合、所得税と住民税で資料を作る必要がありました。
所得税と住民税は計算の構造や表は同じで、計算に使う数値が違います。
私は、まず所得税のシートを完成させて、そのシートをコピーして、必要な箇所を修正したものを住民税のシートにしました。
ブログ用にグラフの色は変えていますが、これもクリックするだけで簡単に変更できます。

枠線の非表示
普段はあまりやらないのですが、ブログに表やグラフを貼り付けるときは、セルの枠線が気になることがありますので、今回も非表示にしています。
これはリボンの[表示]→[枠線]のチェックボックスをオフにします。

ちょっとした時間短縮でも積み重なると大きい
それぞれちょっとしたことなのですが、時間短縮に役立っています。
同じようなものを別の方法で作るとなると結構大変です。
(成果物が適切であったかどうかは別の問題ですが)
その他、細かくショートカットキーを使ったり、使うやすいマウス(Macのトラックパッド)を使ったりしている効果もありますし、「たった1秒」でも積み重なると大きいでしょう。
Excelを操作するときは、1秒といわず、コンマ数秒でも削っていく意識は必要だと思います。
普段はMacを使っているため、セミナーのスライドもMacのKeynoteで作っているのですが、今回ひさびさにPowerPointで作ってみました。
最新のPowerPoint2013とWindows8のタッチパネルで作ると、また違った感覚で楽しく作ることができます。
明日のセミナーで早速使います(^^)
■著書
最新刊『すべてをがんばりすぎなくてもいい!顧問先の満足度を高める税理士業務の見極め方』
ひとり税理士のギモンに答える128問128答
【インボイス対応版】ひとり社長の経理の基本
「繁忙期」でもやりたいことを諦めない! 税理士のための業務効率化マニュアル
ひとり税理士の自宅仕事術
リモート経理完全マニュアル――小さな会社にお金を残す87のノウハウ
ひとり税理士のセーフティネットとリスクマネジメント
税理士のためのRPA入門~一歩踏み出せば変えられる!業務効率化の方法~
やってはいけないExcel――「やってはいけない」がわかると「Excelの正解」がわかる
AI時代のひとり税理士
新版 そのまま使える 経理&会計のためのExcel入門
フリーランスとひとり社長のための 経理をエクセルでトコトン楽にする本
新版 ひとり社長の経理の基本
『ひとり税理士の仕事術』
『フリーランスのための一生仕事に困らない本』
【監修】十人十色の「ひとり税理士」という生き方