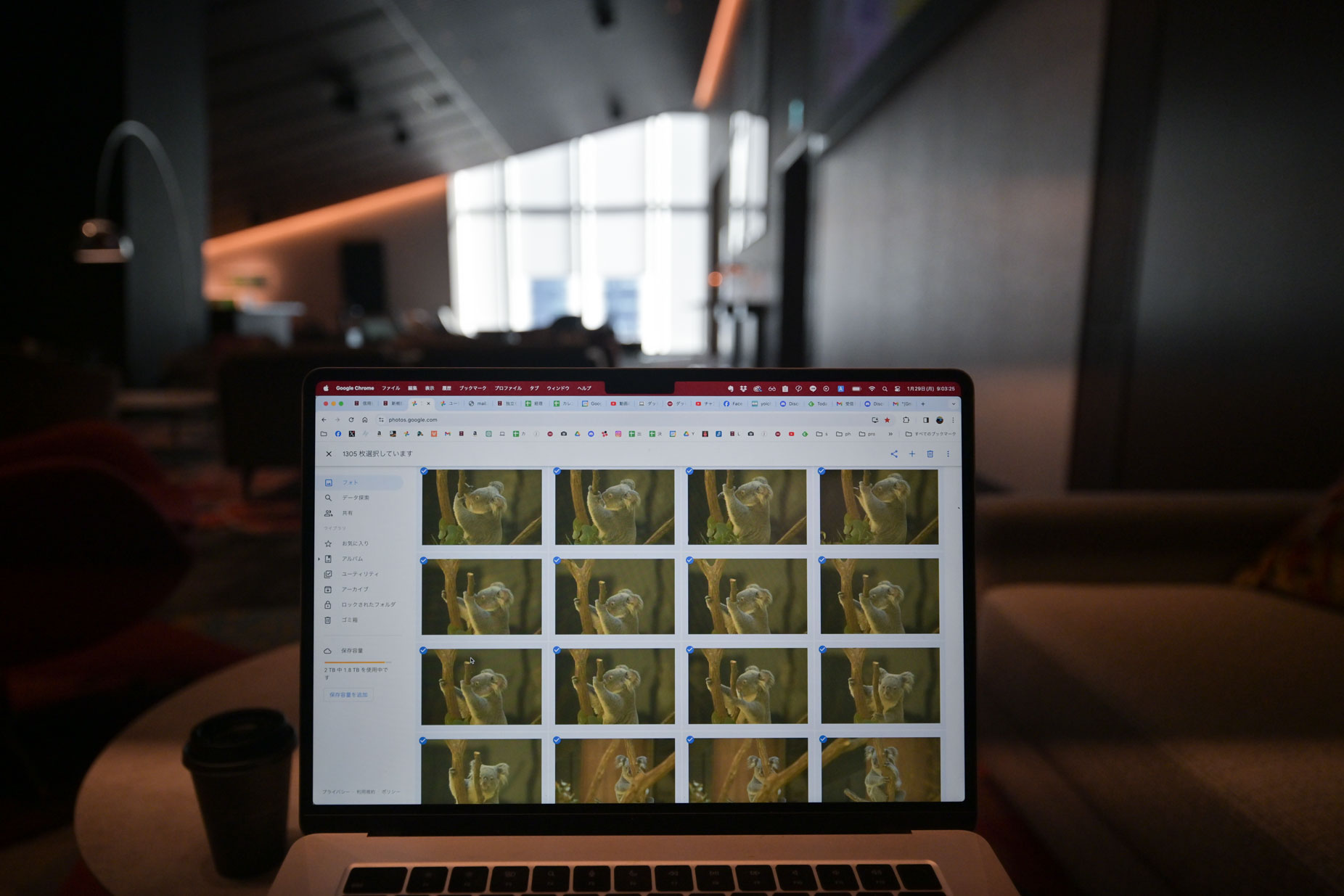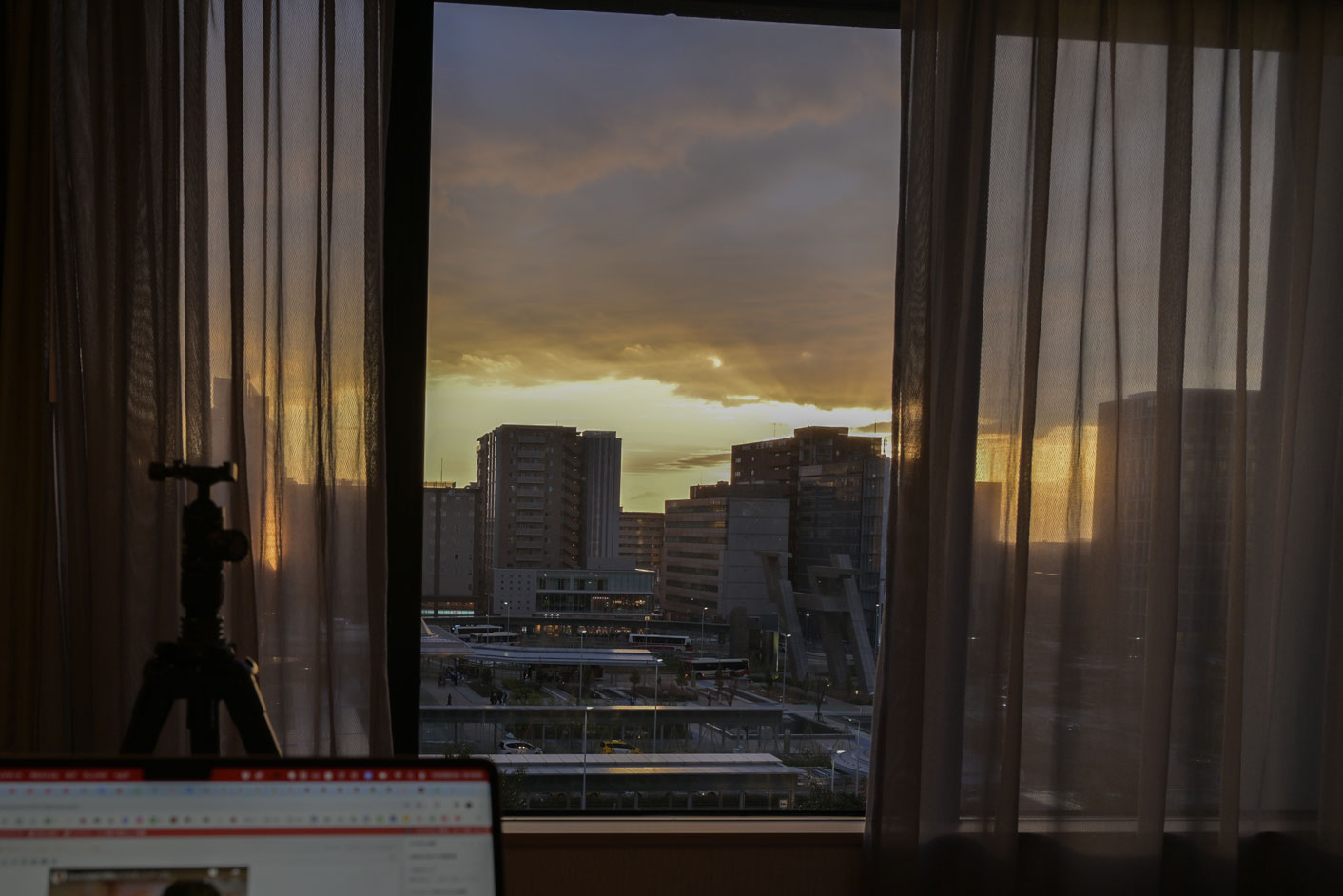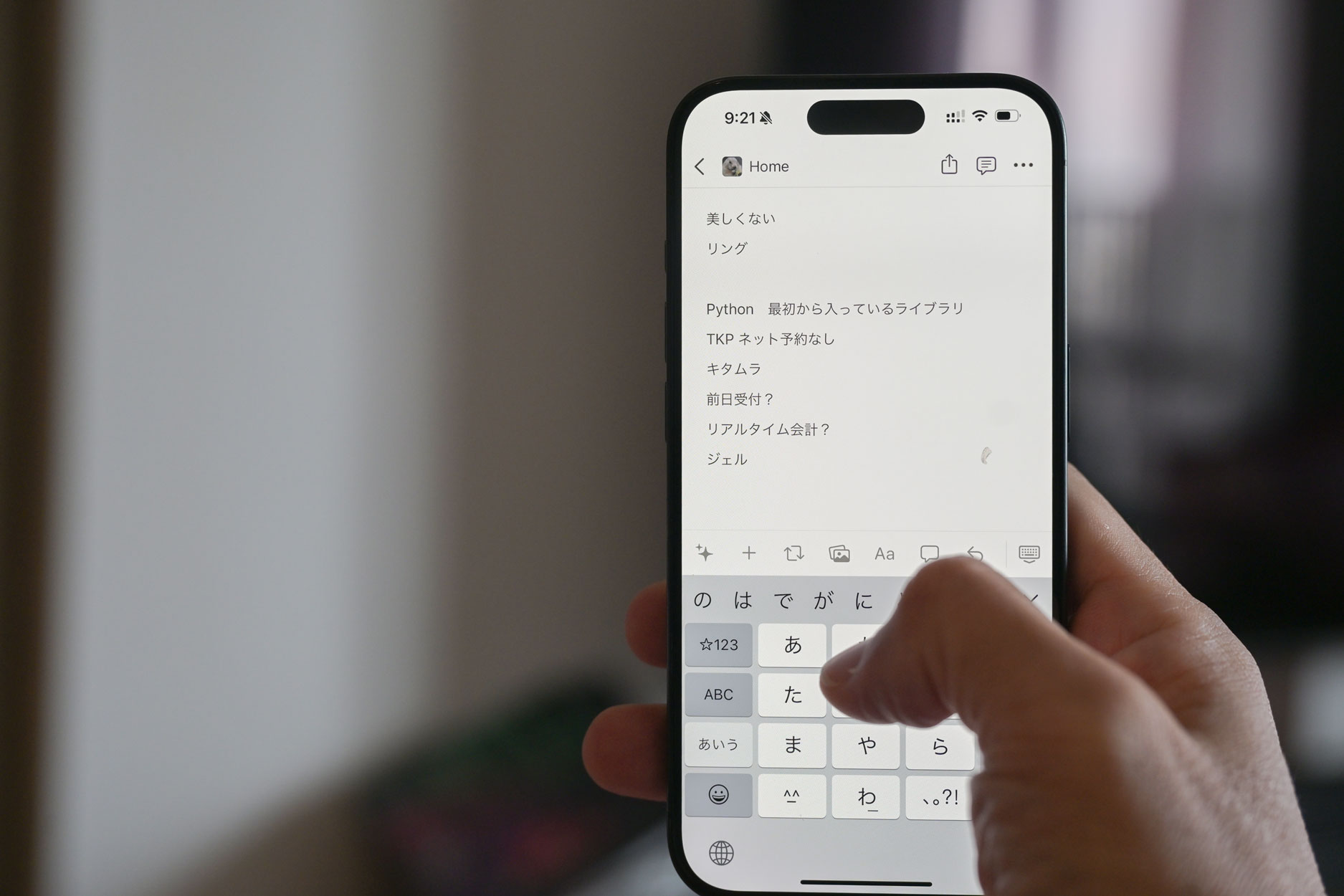目的地が、はじめて行く場所の場合、念のために地図を持って行きます。
私は、やや方向音痴のため、余計に地図が必要です。
勘で歩き出すと、たいてい方向を間違っています・・・・・・・。
地図を持ち歩く方法としては、次の3つが考えられます。
1 地図をプリントアウトして、紙で持って行く
2 地図を写真に撮る
3 Evenoteにクリップする
3のEvernoteは、テキスト、音声、画像などを保存し、PC・iPhone・iPadなどで同期することができるソフトです。普通に使う分には無料で使えます。
ブラウザ「Firefox」でEvernoteのアドオンを入れておくと、ホームページ上で選択した範囲をEvernoteに保存することができます。
具体的な流れは次のとおりです。
画像やテキストを選択して、右クリックすると下のようにメニューが表示されますので、[Evernoteに追加]をクリックします。
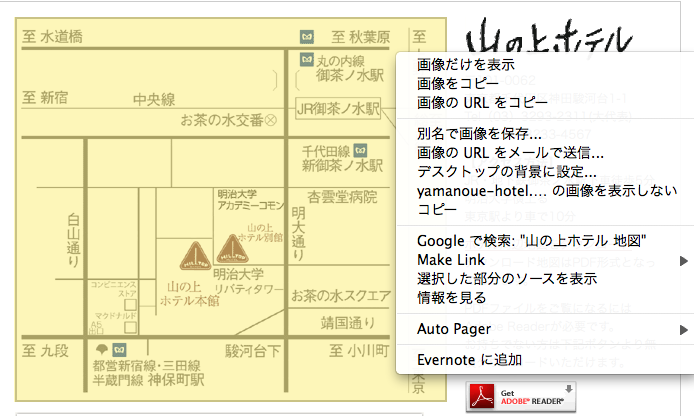
すると、Evernoteに選択範囲が保存されます。
この画面はMac版のEvernoteです。
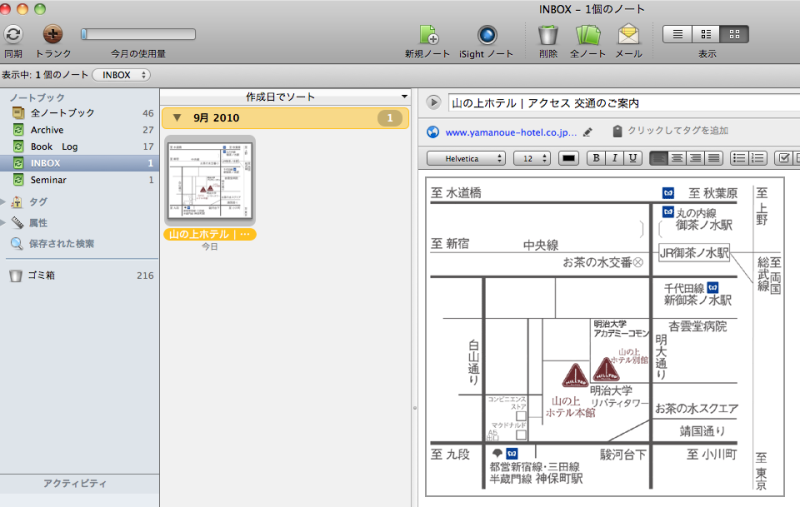
この保存した情報は、iPhone、iPadやその他のPCでも見ることが可能です。
上記のいずれかの方法で地図を持ち歩くとしても、ホームページ上の地図は分かりづらい場合もあります。
6月にiPhoneを買う前は、路上やビルの陰で、PCを開いてGoogleマップを再度確認することもありました・・・・・・。
iPhone購入後は、GPSにより現在地が分かるので、非常に便利です。
しかし、現在地と目的地が同じ画面に表示されないとあまり意味がありません。
iPhoneで現在地を確認しながら、プリントアウトした地図、写真に撮った地図又はEvernoteに保存した地図を見るという状況になりがちです。
そこで、最近、住所を自分宛にメールで送る方法を使っています。
iPhoneのメールは、本文中に[住所]があると、リンク(下線)になります。(Macのメールソフトも同様です。)
これをクリックすると、地図のアプリが開き、その[住所]を表示してくれます。
iPhoneのメールで受信したところ
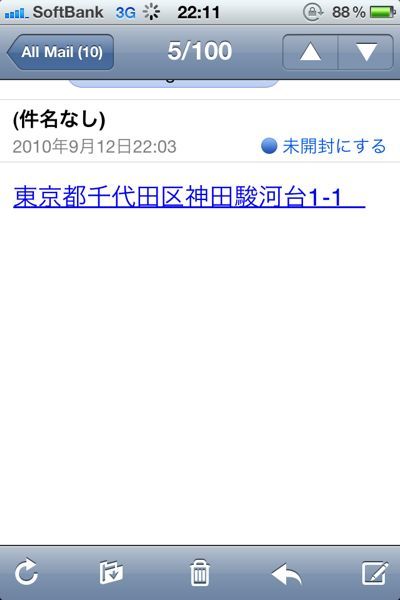
クリックすると、地図が開きます。
今回の場合は、若干ずれているので、目的地にピンをドロップしました。(右下アイコンをタップ)
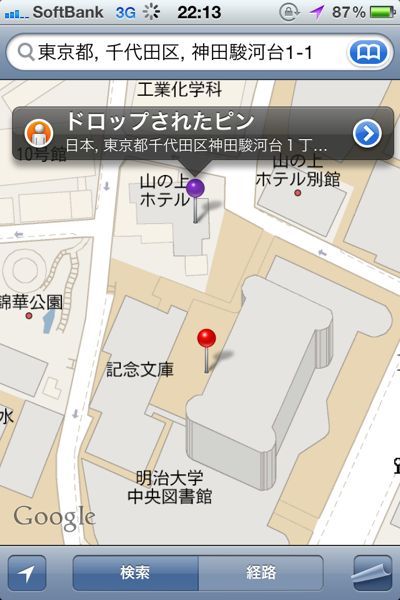
これで地図に目的地が示されます。(ブックマークに保存することもできます。)
目的地近くに付いたら、左下のアイコンをタップして現在地を表示させます。
ちなみに住所に部屋番号や階数が含まれているとうまくいきません。
日付や時間も同様のことができ、カレンダーに予定を入れることができます。
結構知られていることかもしれませんが、iPhoneデビューして約3ヶ月の私としては新鮮でした
PC上のGoogleマップで検索した情報がiPhoneでも見ることができればいいのになぁと思います。
===============================
今日は終日自宅で9/18のセミナーの資料作成。
今回のセミナーは自分のことですが、データの集計に時間がかかっています。
シナリオ(プレゼンの流れを手書きで書く)をiPadで作ってみました。
最適なアプリがなく、neu.Notesで作っています。並び替えができないのが難点ですが・・・・・・。
この部分をしっかり作っておくと、セミナー全体のストーリー構成がスムーズにできます。
あとはKeynote(プレゼンソフト)で資料を作成するだけです。
■著書
最新刊『すべてをがんばりすぎなくてもいい!顧問先の満足度を高める税理士業務の見極め方』
ひとり税理士のギモンに答える128問128答
【インボイス対応版】ひとり社長の経理の基本
「繁忙期」でもやりたいことを諦めない! 税理士のための業務効率化マニュアル
ひとり税理士の自宅仕事術
リモート経理完全マニュアル――小さな会社にお金を残す87のノウハウ
ひとり税理士のセーフティネットとリスクマネジメント
税理士のためのRPA入門~一歩踏み出せば変えられる!業務効率化の方法~
やってはいけないExcel――「やってはいけない」がわかると「Excelの正解」がわかる
AI時代のひとり税理士
新版 そのまま使える 経理&会計のためのExcel入門
フリーランスとひとり社長のための 経理をエクセルでトコトン楽にする本
新版 ひとり社長の経理の基本
『ひとり税理士の仕事術』
『フリーランスのための一生仕事に困らない本』
【監修】十人十色の「ひとり税理士」という生き方