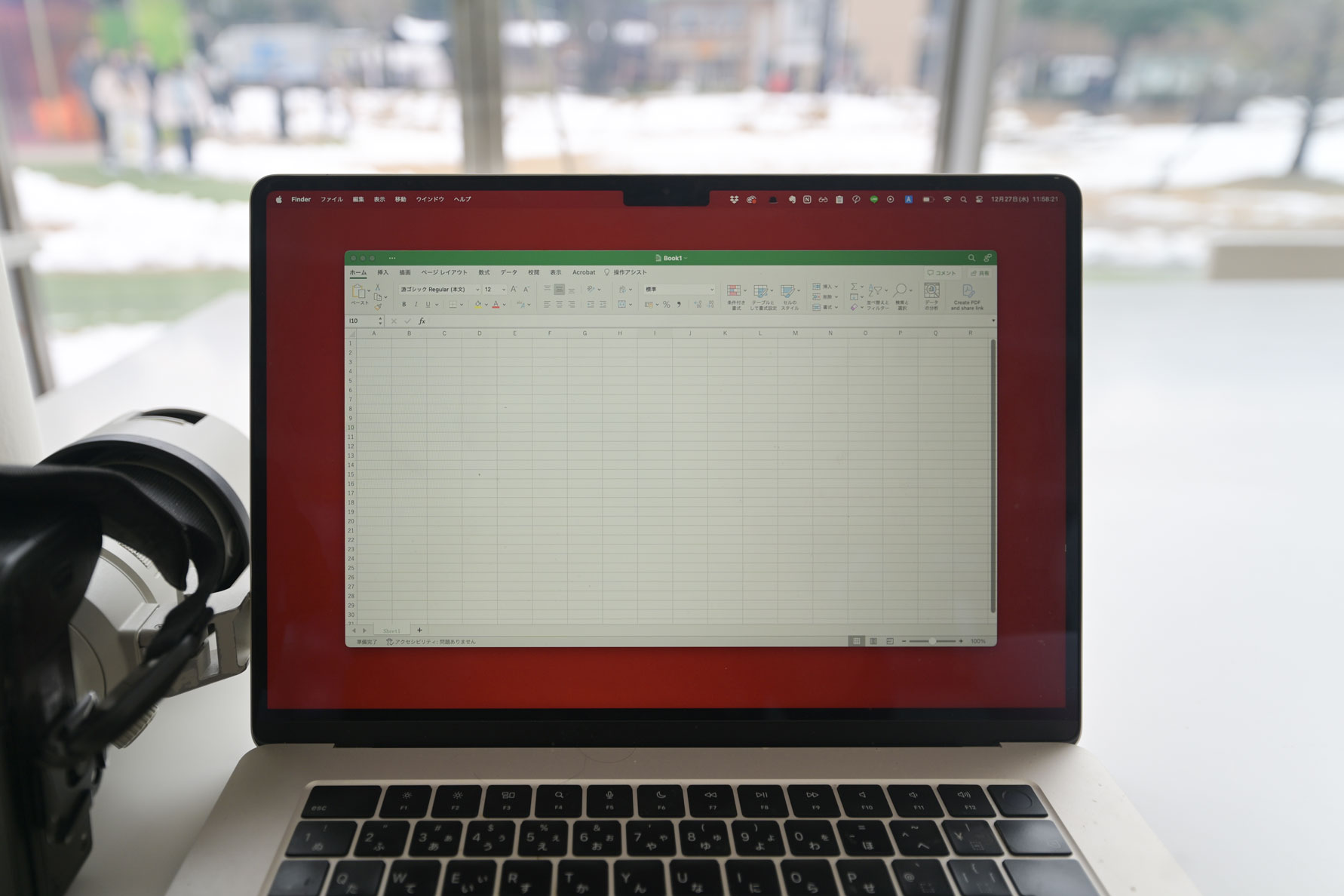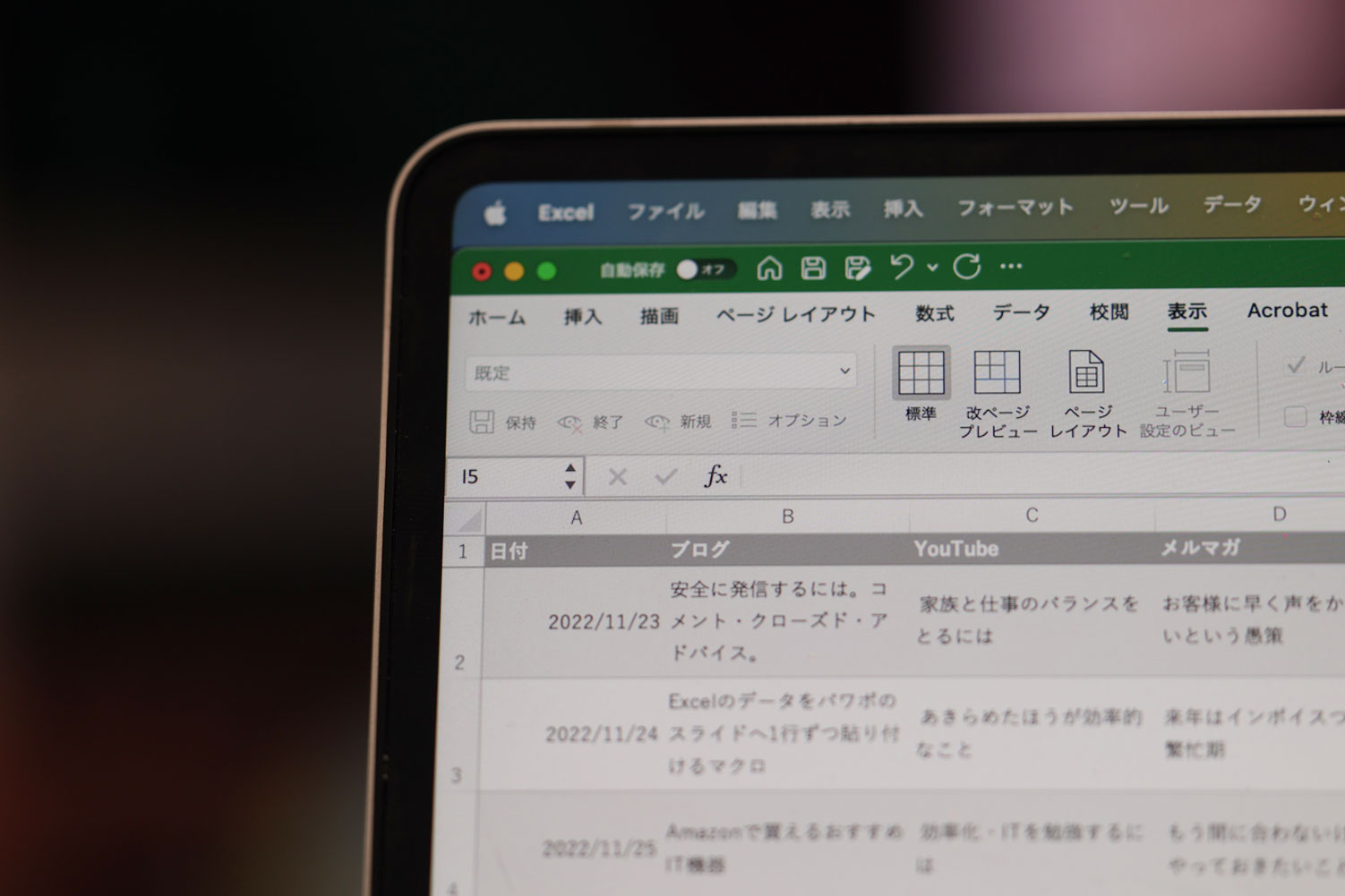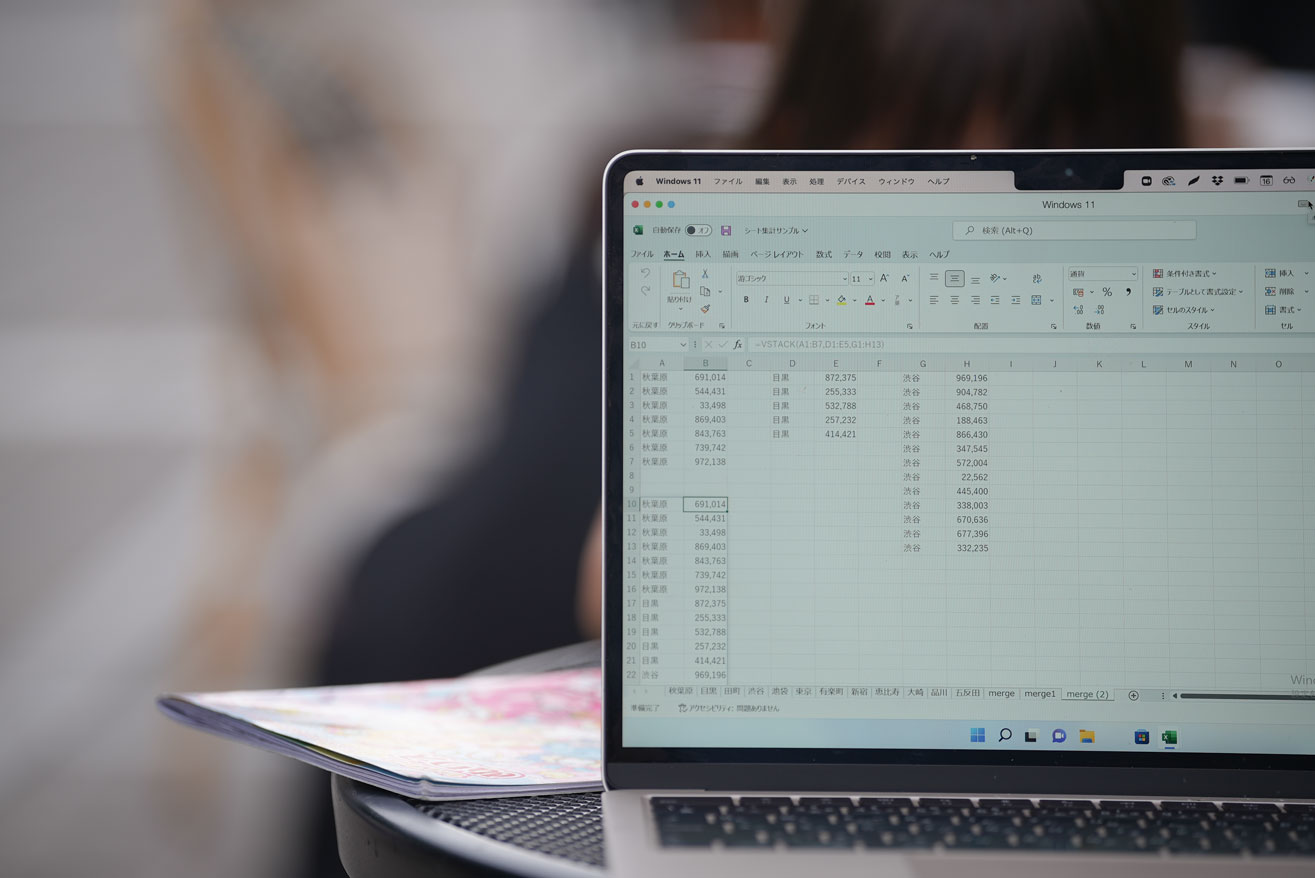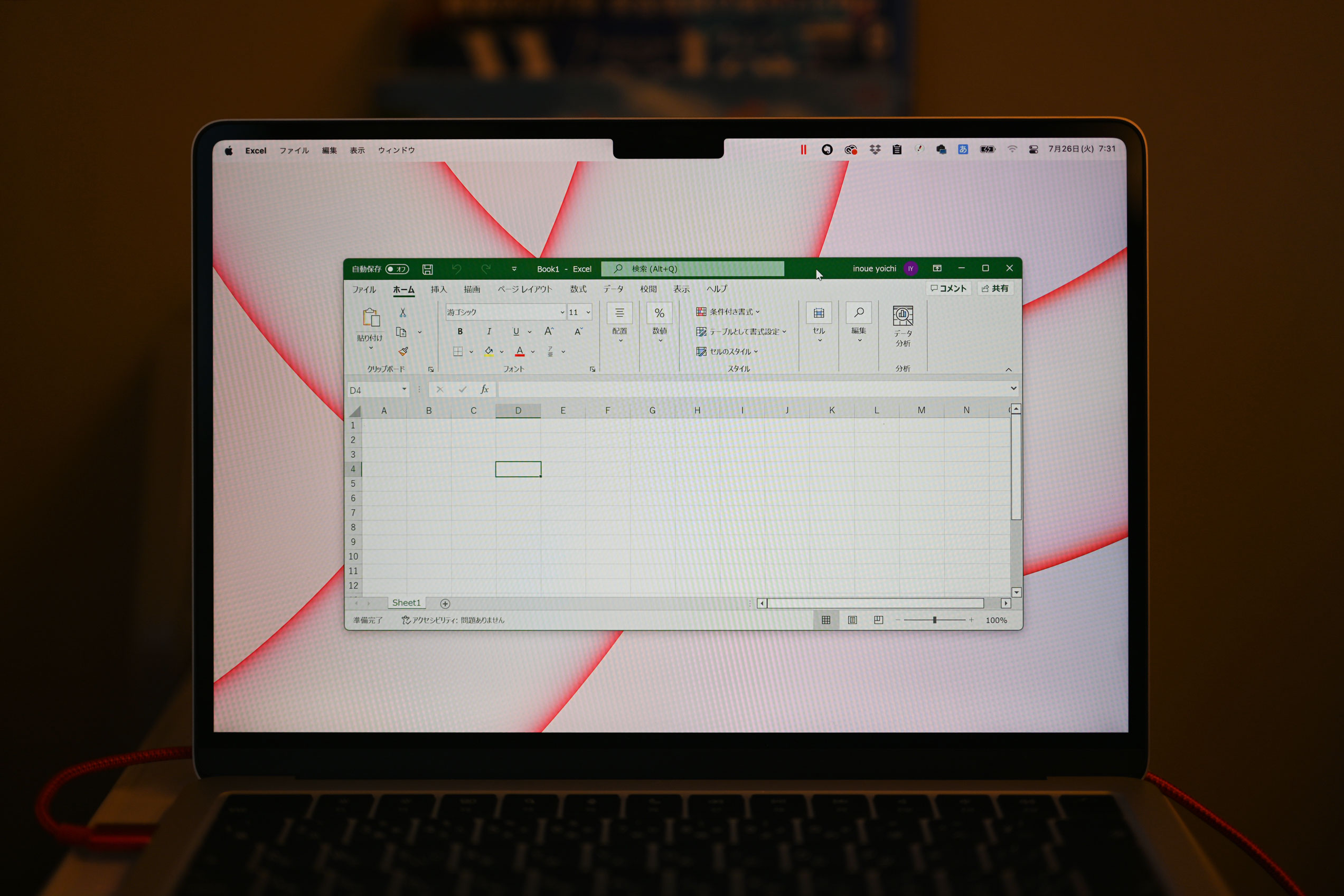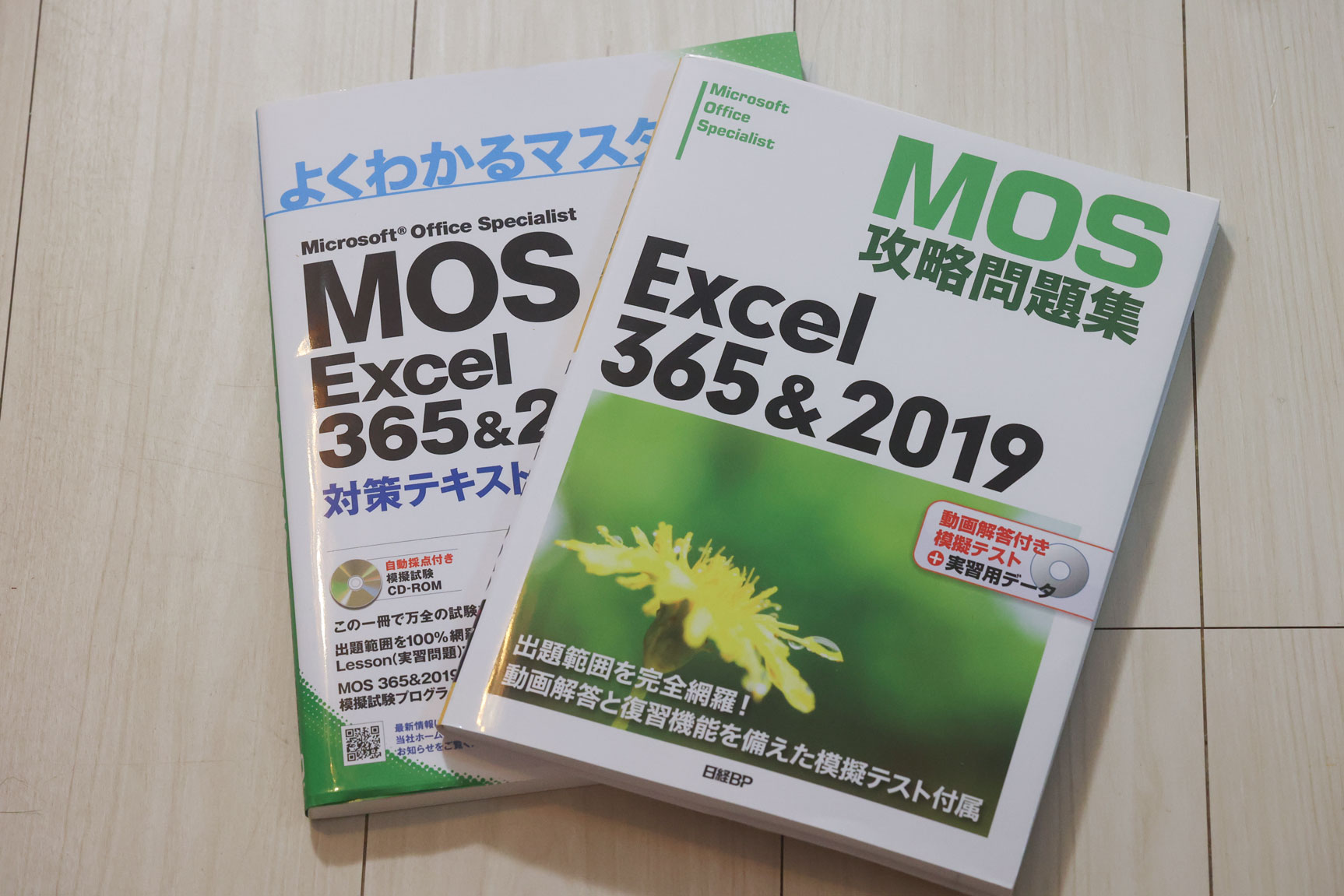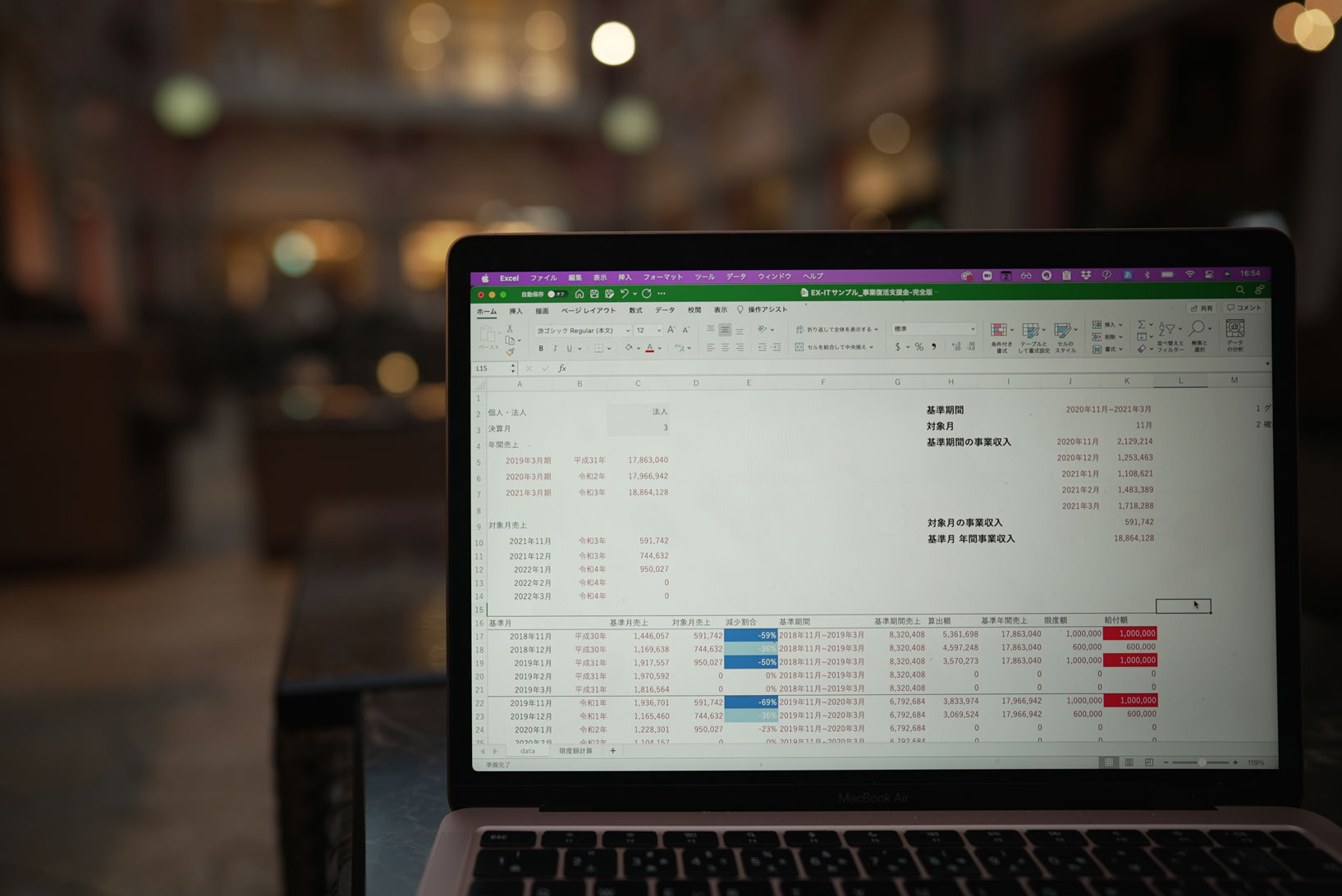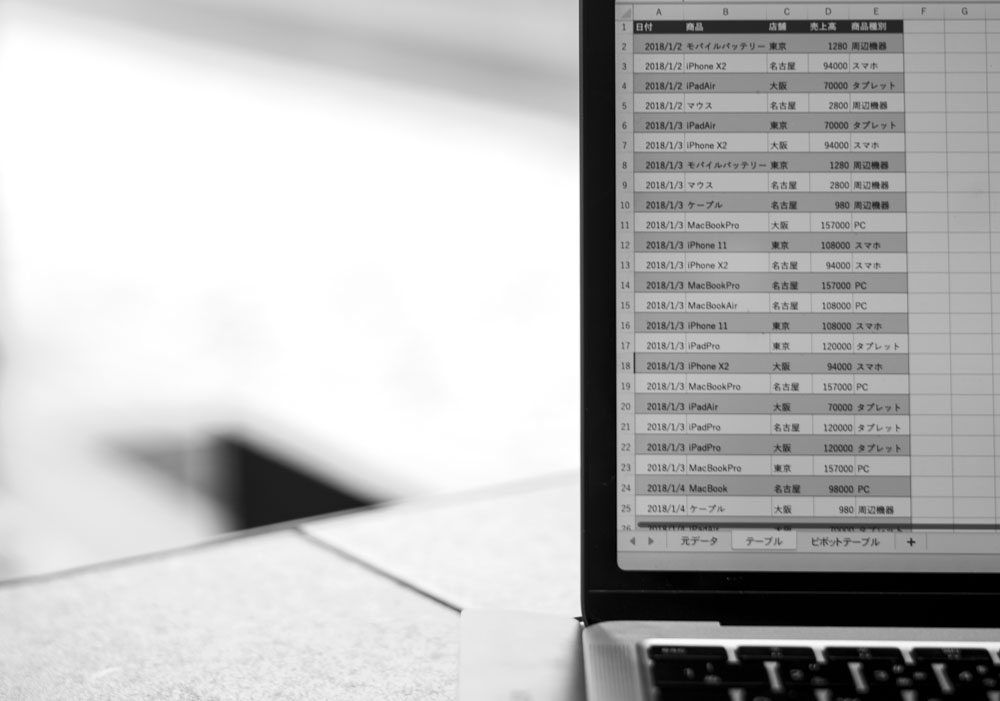待望のiPad版Excel(Word、PowerPointもあります)がリリースされましたので、早速レビューします!

iPadでExcelを使う
PCよりも軽くて持ち運びやすいiPadで、Excelを使いたい!と思っていた方も多いのではないでしょうか。
海外ではすでにiPad版Excel(Office。Word、Powerpoint含む)が使えましたが、日本では、11/7より、ようやく使えるようになりました。
テーブルも
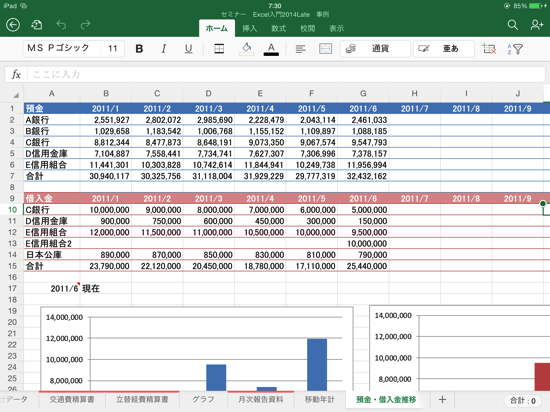
グラフも
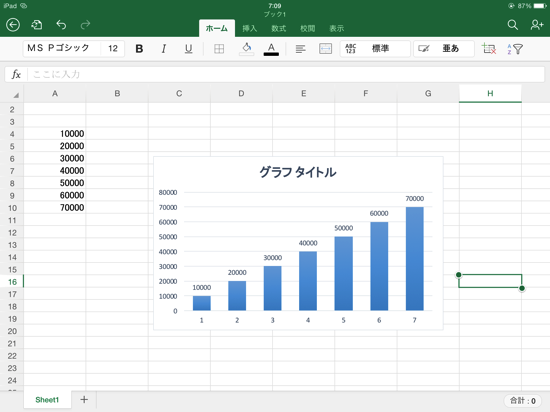
ピボットテーブルも表示されます。
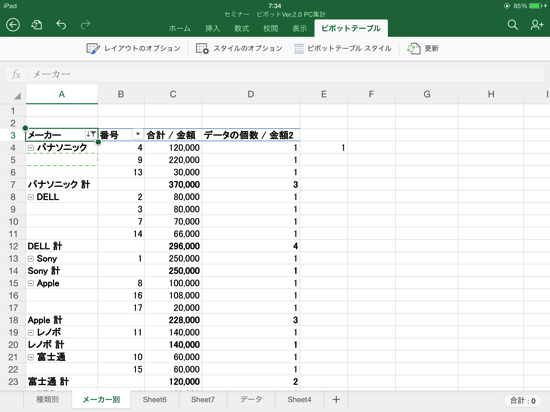
一定の条件を満たせば全機能が使えます。
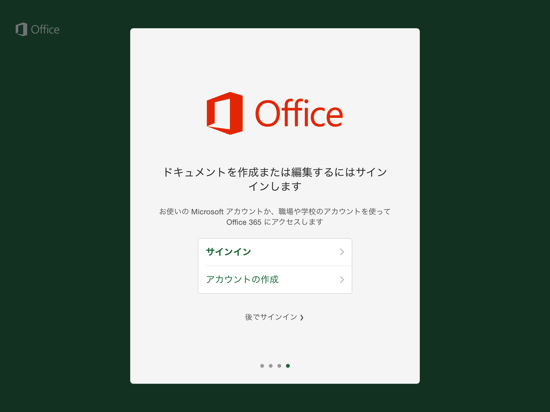
一定の条件とは、
・Office PremiumがインストールされたPCを持っている場合
・Office365サービスを使っている場合
・Office365soloを使っている場合(月額1,274円。年額12,744円)
http://office.microsoft.com/ja-jp/FX104365533.aspx
です。
これらの条件を満たさない場合に、使えない機能は、
・ピボットテーブルのスタイルをレイアウトをカスタマイズ
・図形にユーザー設定の色を追加
・ワードアートの挿入・編集
・画像に、影と反射のスタイル
・グラフ要素を追加して修正
といったものですので、無料で使っても問題ないと思われます。
すでにiPhone版Excelは使えるようになってしましたが、今回アップデートされ。、iPhoneとiPadが同じように使えるようになりました。
Microsoft Office Mobile無料化記念。Excel for iPhone活用パーフェクトガイド | EX-IT
iPad版Excelでできること
ファイルを開く
One DriveやDropboxにつなげて、直接ファイルを開くことができます。
ただし、ファイルは名前順に表示されていて、並べ替えることができませんので、工夫が必要です。
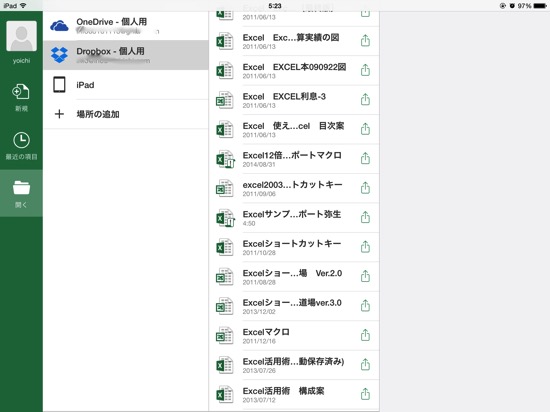
オフラインで開くなら、iTunesを利用して、追加し、同期します。
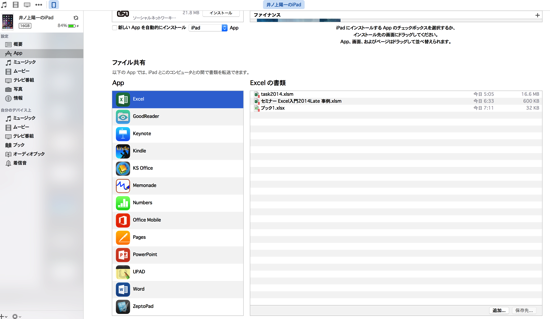
ファイルの保存
ファイルの保存は、基本的に自動です。
ネットにつなげていて、OneDriveやDropboxのファイルを更新すれば瞬時に保存してくれます。
PCと同じ状態にできるのです。
文字、数字の入力
文字や数字を入力するには、2回タップします。
ファイルメニュー
左上にあるアイコンをクリックするとプリント、複製などができます。
ヘルプは一度見ておきましょう。
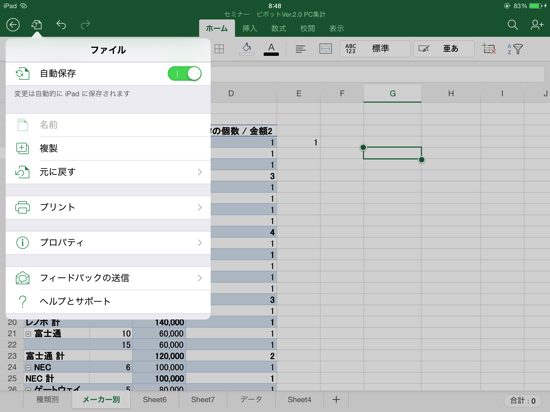
[ホーム]タブ
[ホーム]タブには、次のような機能があります。
![]()
・フォントの設定
・フォントの大きさの設定
・太字
・斜体
・下線
・罫線
・塗りつぶし
・フォントの色
・配置(左、中央、右、上、上下中央、下)
・セルの結合
・セルの書式設定(標準、桁区切り、%など)
・セルのスタイル
・セルの挿入、削除
・フィルター
[挿入]タブ
![]()
・テーブル(テーブルを作る)
・画像
・図形
・テキストボックス
・おすすめ
データを選択するとおすすめグラフを数種類表示してくれます。
Excel2013にもある機能です。
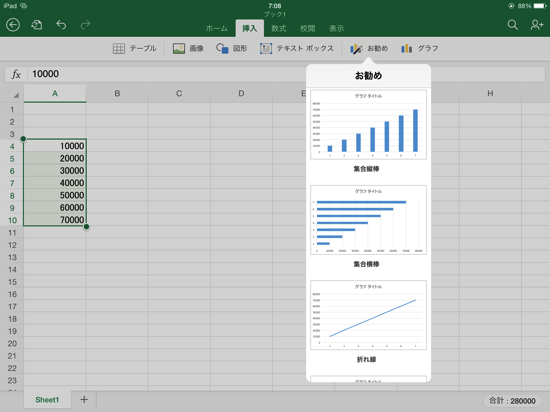
・グラフ
[数式]タブ
・オートSUM
・最近使った関数
・財務、論理など関数の挿入

関数はこのようにタップで選べますのでかんたんです。
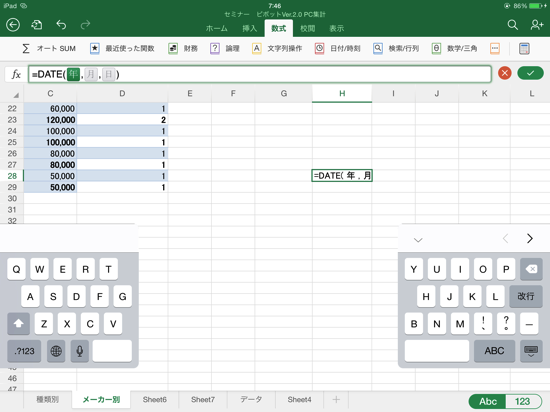
[校閲]タブ

・コメントに関する機能
[表示]タブ
![]()
・数式バー、目盛りバー、見出し、シート見出しの表示・非表示
・ウィンドウ枠の固定
[テーブル]メニュー
テーブルを選択したときに表示されるメニュー
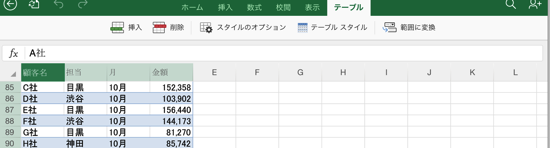
[ピボットテーブル]メニュー
ピボットテーブルを選択したときに表示されるメニュー
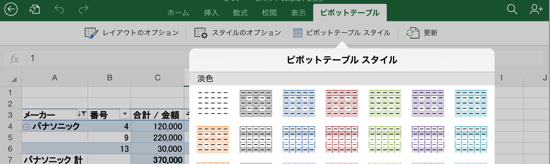
長押しで、コピー、更新、詳細の表示、並べ替えができます。
ピボットテーブルは作ることはできませんが、更新やレイアウトの変更はできます。
行と列を変えることはできません。
[グラフ]メニュー
グラフを選択したときに表示されるメニュー
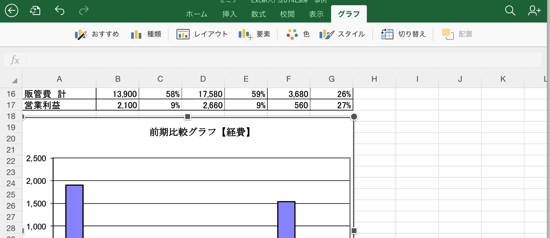
長押しでできる操作
セルを長押しすると、カット、コピー、クリア、フィル、折り返しができます
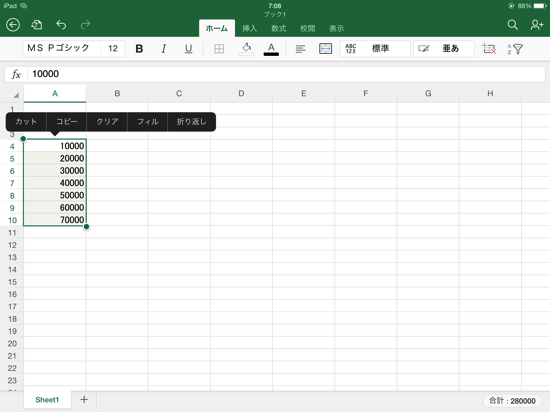
共有
メールに添付することができます。
PDFにすることができるのもうれしいポイントです。
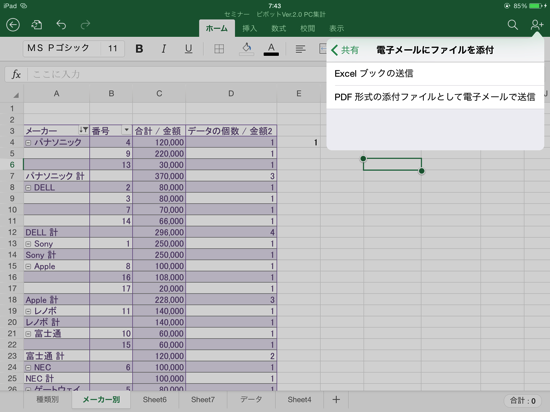
その他
・フィルターの設定、抽出
・検索、置換
・シートの追加、移動
・入力規則のリスト入力(ドロップダウンリスト・プルダウンメニュー)
あらかじめ設定しておけば使えます。これは便利かもしれません。
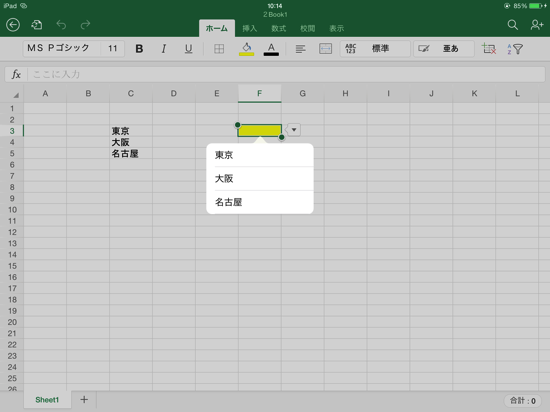
おもしろい機能としては、フリックでデータの端まで一気に選択できる機能です。
通常のExcelのCtrl+Shift+方向キーの機能と同じことができます。
iPad版Excelでできないこと
私が今朝使ったところ、iPad版Excelでできないことを挙げてみます。
・複数のファイルを開く、切り替える
・一部のショートカットキー(外部キーボードを使った場合)
・マクロの実行(マクロファイルを開くことはできます)
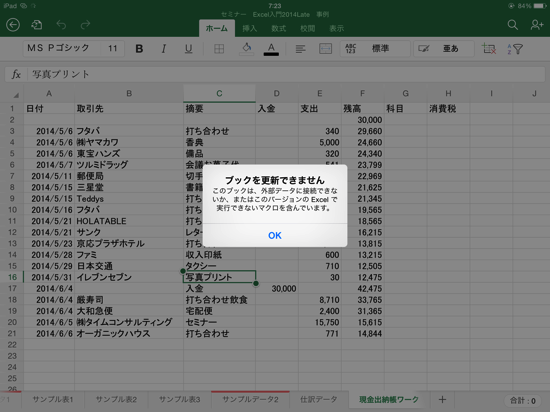
・シート削除
・データの入力規則の追加
・ピボットテーブルの追加
まとめーiPad版Excelは使えるかー
iPad全般に言えることですが、入力や資料作成はやはり厳しいでしょう。
入力や資料作成なら、多少重くてもPCを持ち歩くのをおすすめします。
ただ、今回ご紹介した機能は非常に使いやすく、ファイルチェックやいざというときのバックアップとして、操作を覚えておくといいかと思います。
iPadの液晶だと、フォントもグラフもきれいです。
※iPhone、iPad版(iPadProを除く)は、無料で商用利用はできません。
次のような場合、Office365(月額1,274円)のライセンスが必要です。
・職種を問わない企業の業務 (在宅勤務、持ち帰り仕事も商用利用にあたります)
・個人事業主の業務
・教育機関の業務 (学生の学業に関する活動は商用利用にあたりません)
・NPO の業務
・国、地方公共団体の業務
(マイクロソフトHPより)
昨日は、静岡からのお客様の経理コンサルティング。
回を重ねるごとに、ショートカットキーやExcelの操作を身につけてらっしゃていてすばらしいです(5回コースでやっています)。
宿題もきちんとこなしていただいております。
次回は会社の数字の見方もやる予定です。
【昨日の1日1新】
※詳細は→「1日1新」
下鴨茶寮ちりめん
スタバ スノーメイプルトフィーラテ
サンマルク アップルレモネード
■著書
最新刊『すべてをがんばりすぎなくてもいい!顧問先の満足度を高める税理士業務の見極め方』
ひとり税理士のギモンに答える128問128答
【インボイス対応版】ひとり社長の経理の基本
「繁忙期」でもやりたいことを諦めない! 税理士のための業務効率化マニュアル
ひとり税理士の自宅仕事術
リモート経理完全マニュアル――小さな会社にお金を残す87のノウハウ
ひとり税理士のセーフティネットとリスクマネジメント
税理士のためのRPA入門~一歩踏み出せば変えられる!業務効率化の方法~
やってはいけないExcel――「やってはいけない」がわかると「Excelの正解」がわかる
AI時代のひとり税理士
新版 そのまま使える 経理&会計のためのExcel入門
フリーランスとひとり社長のための 経理をエクセルでトコトン楽にする本
新版 ひとり社長の経理の基本
『ひとり税理士の仕事術』
『フリーランスのための一生仕事に困らない本』
【監修】十人十色の「ひとり税理士」という生き方