Surface Pro4が発売され、初代Surface以来、久しぶりに買ってみました。
Windowsのノートパソコンを買うなら、オススメです。

*代々木ビレッジにて。DSC-RX100M3
2年8ヶ月ぶりにSurfaceを買った理由
Surfaceは、マイクロソフトのノートPCで、タブレットとしても使えるのが特徴です。
初代Surface(SurfaceRT)が発売されたのは、2013年3月。
その後、Surface Proが発売され、どちらも買ってみました。
大きな可能性は感じたのですが、使わなくなり売却。
その理由は次の3つです。
・画面が小さすぎた(当時10.6インチ)
・スタンドが使いにくかった(後述。角度を調整できなかった)
・Windows8(その後Windows8.1)が主流で、使いにくかった
感想は、「いいPCなんだけど、惜しいなぁ・・」というものでした。
【関連記事】高くても重くても断然Pro。SurfaceRTとSurfaceProの比較 | EX-IT
リンク
その後、Surface Pro2、Surface Pro3と発売され、徐々に改善が進んできましたが、Macユーザーの私は、迷いつつも静観。
ただ、今回のSurface Pro4は、欲しくなり買いました。
その理由は、
・画面が大きくなった(12.3インチ。Surface Pro3から12インチ)
・Windows10がでて、Windowsが使いやすくなった(古いSurfaceでも使えますが)
・画面がさらにきれいになった
・性能が大幅にアップした
・キーボードが改善された
・より薄く軽くなった
・スタンドが調整可能になった
といったものです。
Surface Pro4は、5種類のタイプがあります。
選んだのは、CPUがCorei5、SSDが128GB、メモリが4GBのもの。
私の使い方だと、十分使えます。
性能により値段も上がるので、悩みどころです。
一番安いタイプは、CPUがm3という性能がやや低いものですので、上から2番目のものにしました。
CPUは地頭のよさのようなもので、重要です。
メモリもあった方がいいのですが、私の感覚としてCPUほどの差はないかなぁと思っています。
SSDは、動画をガンガンいれなければ128GBで十分です。
高いものに越したことはないのですが、他のものにも投資した方が効率はいいでしょう。
(価格は税込み)
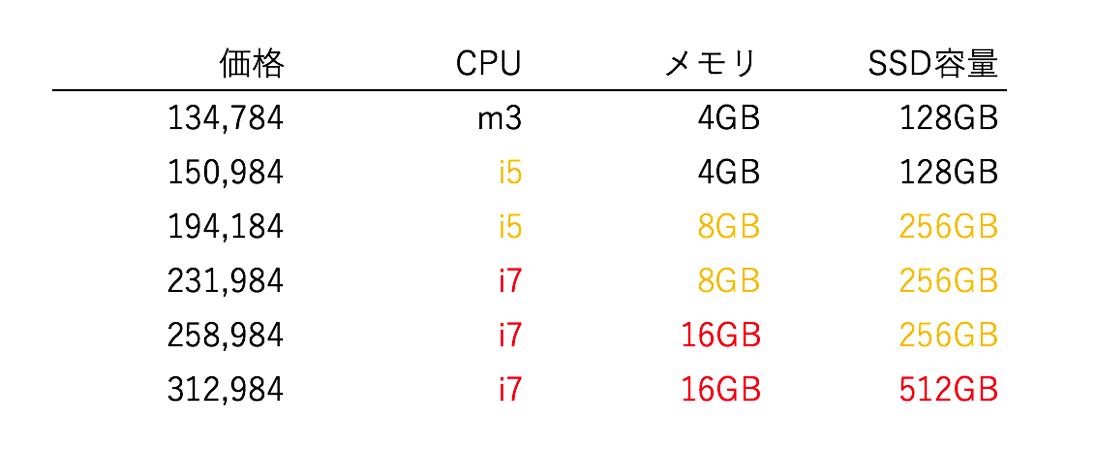
先日、個別コンサルティングのお客様にも同じSurface Pro4をすすめ、ヤマダ電機に同行して、ご購入いただきました。
(ヤマダからのマージンはありません笑)
使った感触は、12インチMacBookよりも処理速度、キーボードの打ちやすさは数段上、画面のきれいさは互角です。
MacBookも16万円くらいして、CPUは、Mというタイプです。
(m3よりも旧型)
別途比較記事を書きます。
【関連記事】MacBook (12インチ・Retina)。うすさ・かるさ・うつくしさの犠牲となっている6つのこと | EX-IT
リンク
来年発売予定のSurfaceBookとの比較も気になるところですが、値段はより高くなりますし、中途半端な印象です。
Surface Pro4は、WindowsPCを買うなら有力な選択肢
ノートPC選びは難しいものです。
いろんな種類、メーカー、価格、性能があります。
1つ大事なのは、「見た目が気に入るかどうか」。
仕事に使う上で、見た目は関係ないと思われるかもしれませんが、
・使っていて楽しい
・見ていてうれしくなる
・持ち歩きたくなる
というのは、大事です。
PCが苦手な方ほど、大事にしましょう。
「仕事で使う!」というタイプのPCだとさわる気がしません。
私が使うなら、黒いPCは、絶対嫌です。
その意味で、Macを選んでいます。
画面がきれいで、スタイリッシュだからです。
WindowsPCには、そういったものがそれほどありません。
そんな中、Surface Pro4は、画面がきれいで、スタイリッシュで、性能も申し分ないPCといえます。
Surface Pro4の特徴を挙げてみました。
カバー兼キーボードが使いやすい
カバーも兼ねるキーボード、タイプカバーが使いやすいです。
12.3インチとなったことで、キーボードにも余裕があります。
(PgUpとF10キーが同じである点が残念ですが、慣れます)

タッチパッドも以前よりずいぶん改良されました。
といってもMacのトラックパッドの操作性にはやや劣るため、画面のタッチとの併用が必要です。
カバーを閉じたところ。
この状態で持ち歩きます。

カバーは、レッド、ブラック、ブルー、シアン、グリーン。
色により、印象ががらっと変わるので、店頭で見てみるといいかもしれません。
タブレットとしても使える
タイプカバーを外すと、

タブレットとしても使えます。

手書きをしたり、
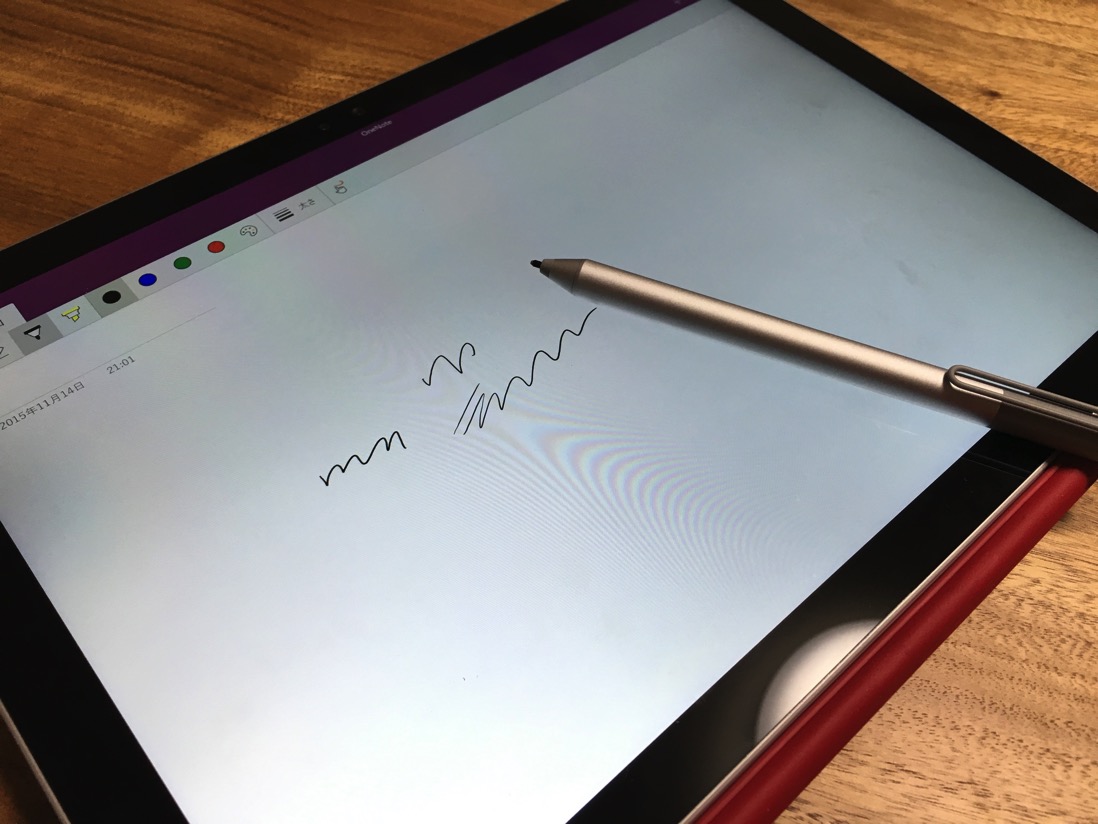
Excelを見たり
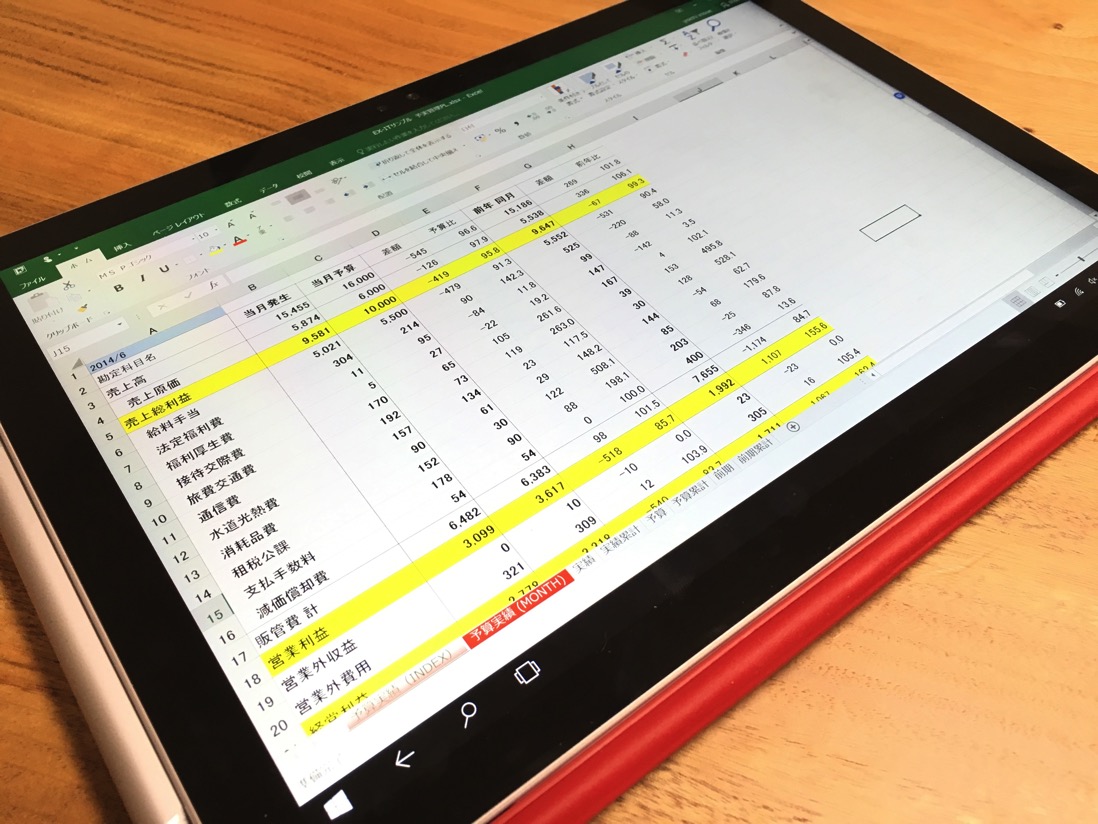
ブログを読んだり、
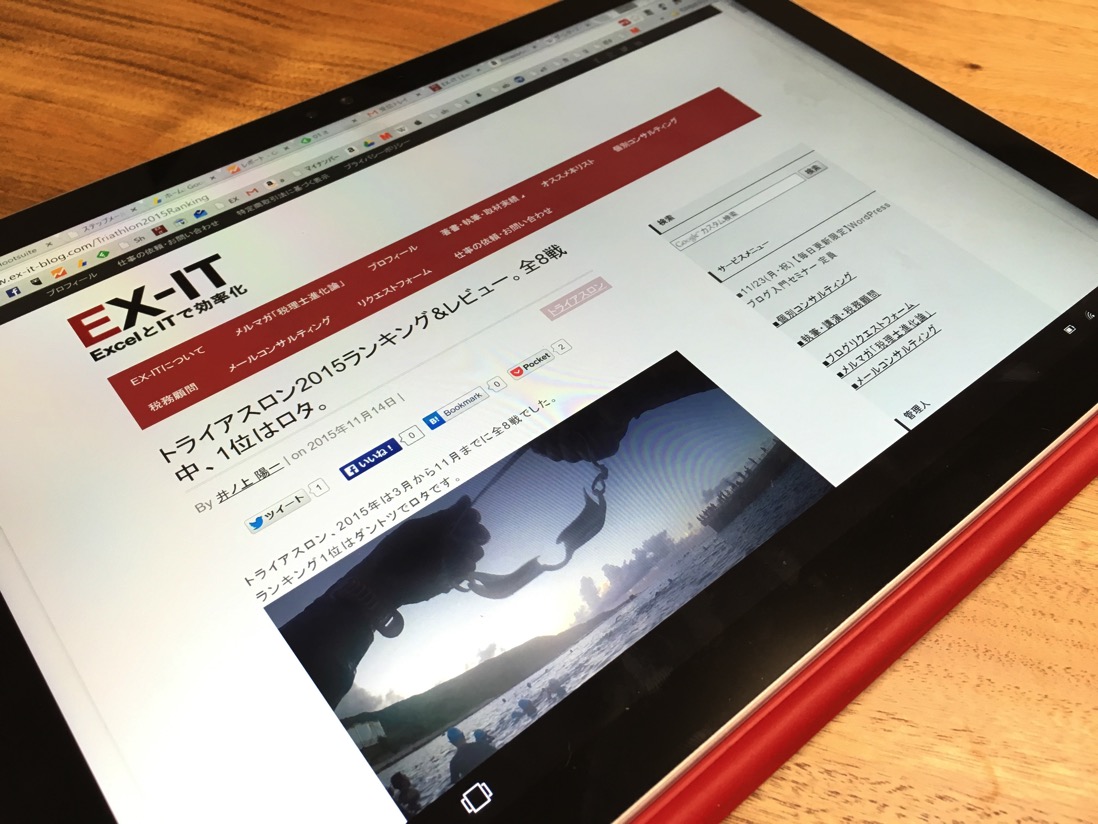
Kindleで本を読んだり。
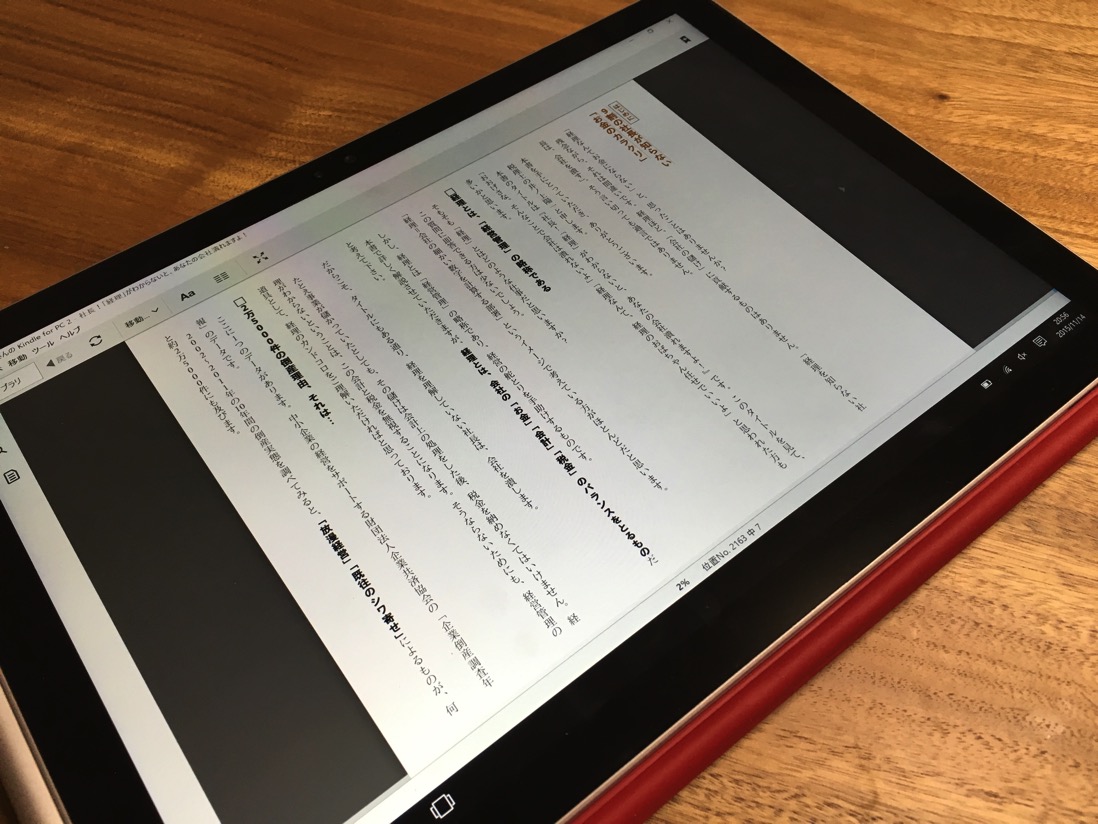
なお、Kindleは、アプリはなく、WindowsPC版を使っています。
コストパフォーマンスがいい
同等の性能のノートPCと比べると、コストパフォーマンスがよく、私が買った15万円のタイプは、他のメーカーだと20万円くらいする印象です。
Officeがついている
Office(Excel、Word、パワポなど)が付いています。
電池
9時間ほど持つということですが、実質的には5時間くらいかなぁと印象です。
メーカーが公表する時間の半分というのがだいたいの目安ではあります。
大きさ
12.3インチは、ちょうどいい大きさです。
もちろん、大きい方がいい場合もありますが、持ち歩きとのバランスが大事でしょう。
(私のメインPCは、15インチです)
重さ
本体は、i5・i7モデルで786g(m3は767g)ですが、キーボードのタイプカバーは517g。あわせると、1303g。
ノートPCでいうと、やや重い方です。
これは、アルミ製のボディやタイピングのやりやすさとの引き替えでしょう。
実際に持ってみると見た目よりもずっしりきます。
液晶
高精細で、きれいなディスプレイです。
ペン
ペンが1本付属しています。
スタンドが調整可能
初代Surfaceのころは、角度を調整できなかったスタンド。
Surface Pro4では、無段階で調整可能です。
これによりグッと使いやすくなりました。
(Surface Pro3のときから実現)

角度を変えたり、

こういった使い方もできます

Surface Pro4の注意点
Surface Pro4にはいくつか注意点があります。
キーボード別売り
キーボード、タッチカバーは別売りです。
17,712円します。
実質的にこれは必須ですので、あわせて考えた方がいいでしょう。
多くの量販店では、本体が1%ポイント還元、タッチカバーが10%ポイント還元です。
(大きい声では言えませんが、ヤマダ電機で買うのをおすすめします)
キーボードの価格を反映してみました。
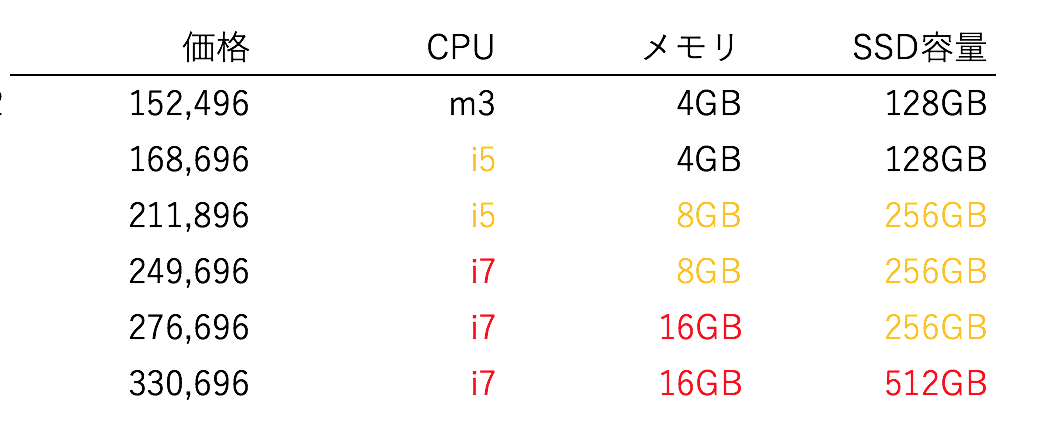
USB端子は1つ
USB端子は1つしかありません。
こういったハブが必要となります。
そのままではプロジェクターにつなげない
一般的なプロジェクター(VGA端子、HDMI端子)には、つなげません。
こういったものが必要です。
ひざの上で使いにくい
Surface Pro4は、タブレットとして使えるように、画面側にCPU、メモリが入っています。
そのため、重心がキーボードではなく、画面側なのです。
ひざの上で使う場合、バランスがとりにくいので注意しましょう。
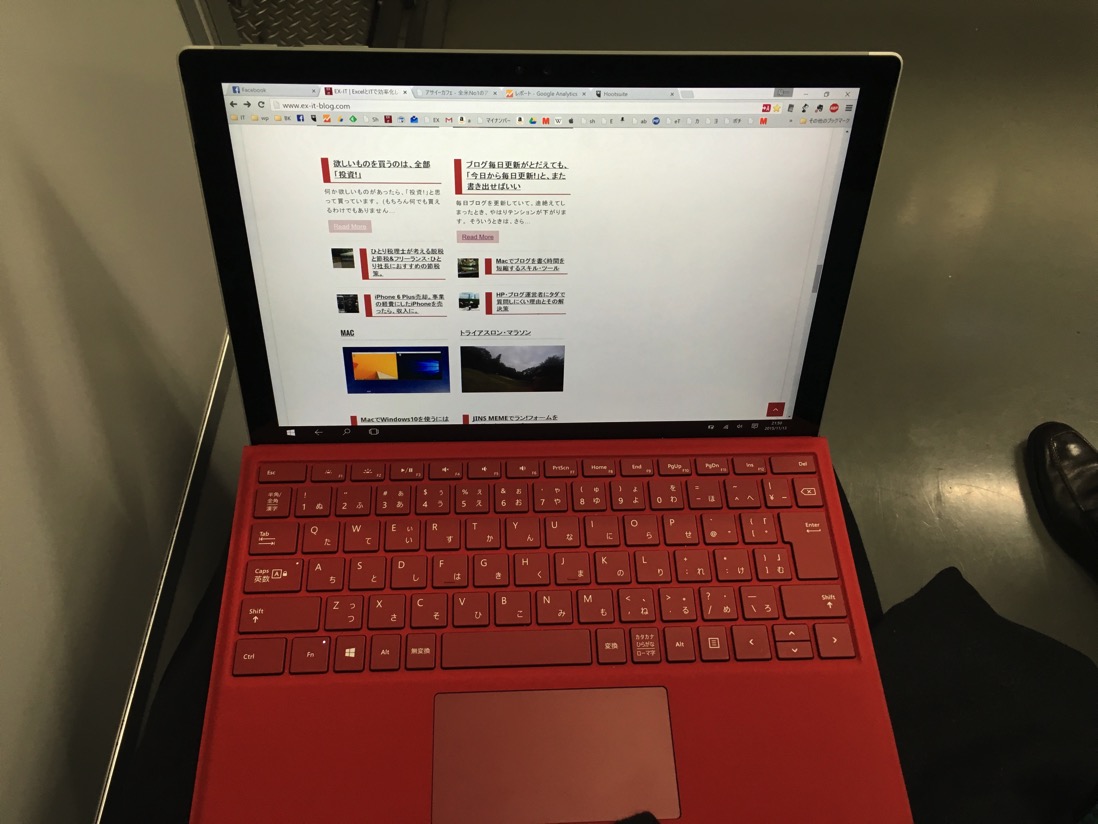
iPad Proとの比較は、iPad Proのキーボードが手に入ってから記事にします。
昨日は朝、さいたまアリーナへ。
さいたまマラソンの受付でした。
大規模なマラソンは、前日・前々日受付の場合が多いのです。
往復2時間。
なかなか遠かったです。
【昨日の1日1新】
※詳細は→「1日1新」
新宿 プラスメディ
某セミナー
さいたまマラソン受付
スターウォーズコンプリートサーガ(BD)
【1日1節】
時間術の本を1日1節書く。12月22日完了予定。
46/84(+1)
■著書
最新刊『すべてをがんばりすぎなくてもいい!顧問先の満足度を高める税理士業務の見極め方』
ひとり税理士のギモンに答える128問128答
【インボイス対応版】ひとり社長の経理の基本
「繁忙期」でもやりたいことを諦めない! 税理士のための業務効率化マニュアル
ひとり税理士の自宅仕事術
リモート経理完全マニュアル――小さな会社にお金を残す87のノウハウ
ひとり税理士のセーフティネットとリスクマネジメント
税理士のためのRPA入門~一歩踏み出せば変えられる!業務効率化の方法~
やってはいけないExcel――「やってはいけない」がわかると「Excelの正解」がわかる
AI時代のひとり税理士
新版 そのまま使える 経理&会計のためのExcel入門
フリーランスとひとり社長のための 経理をエクセルでトコトン楽にする本
新版 ひとり社長の経理の基本
『ひとり税理士の仕事術』
『フリーランスのための一生仕事に困らない本』
【監修】十人十色の「ひとり税理士」という生き方
















