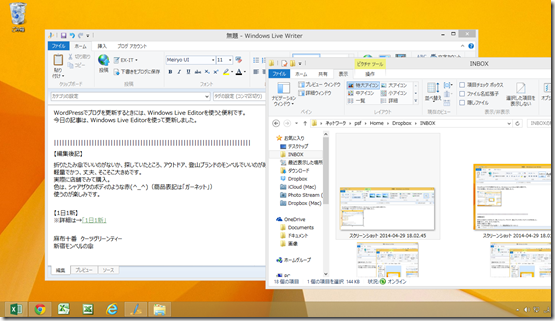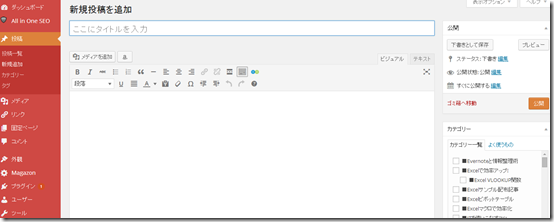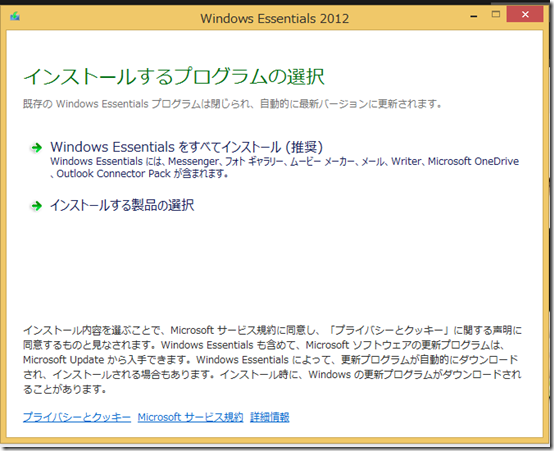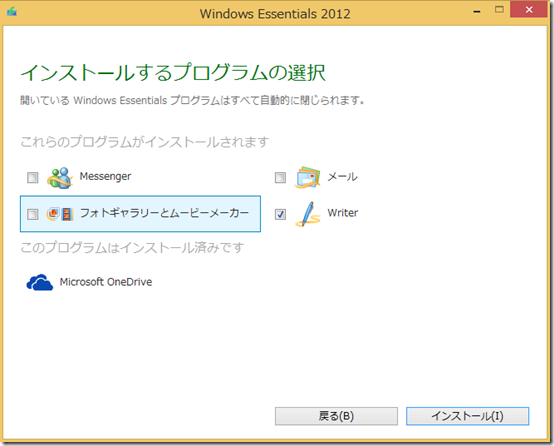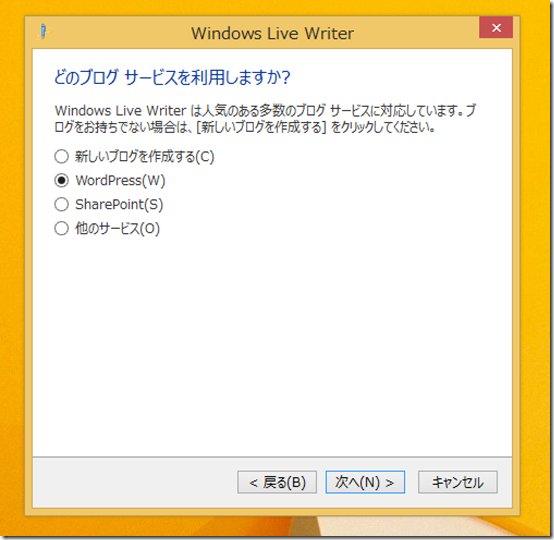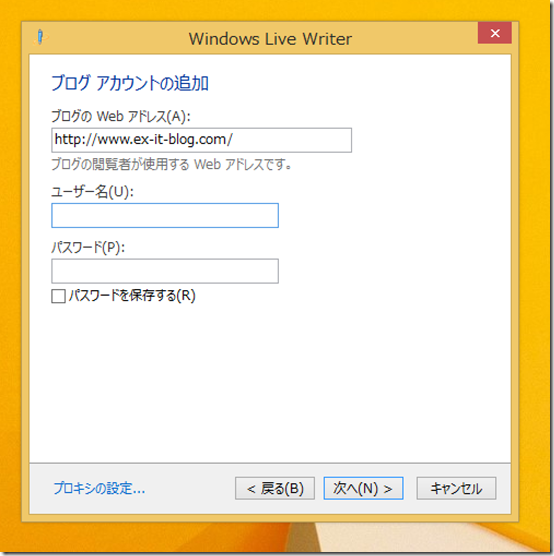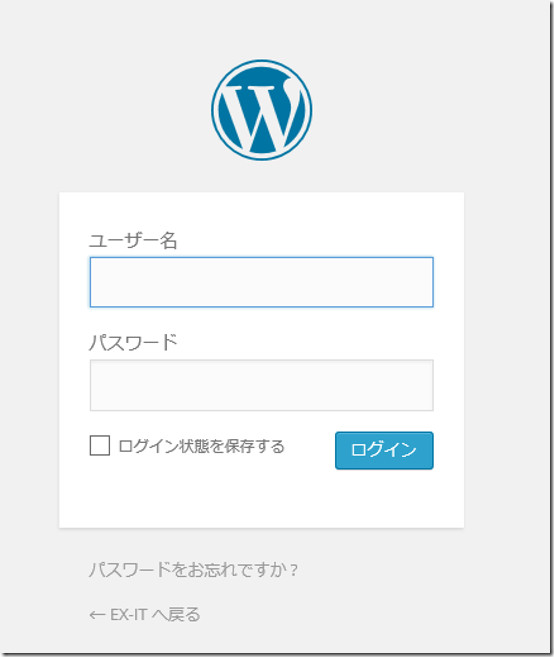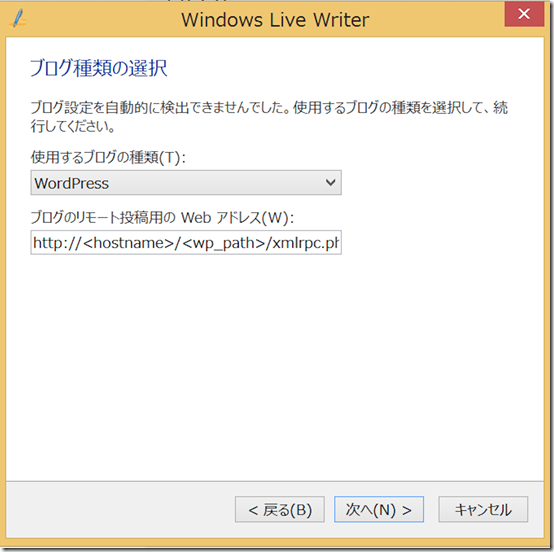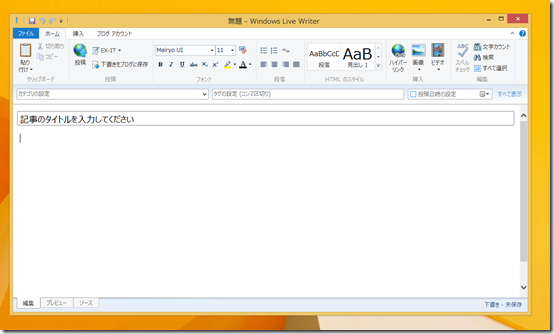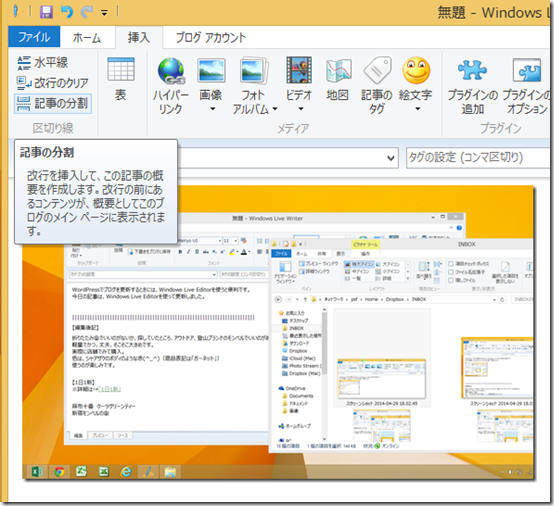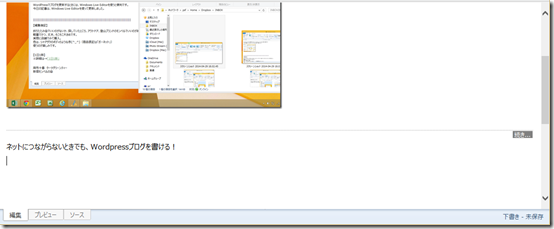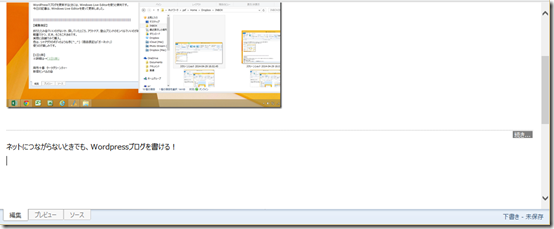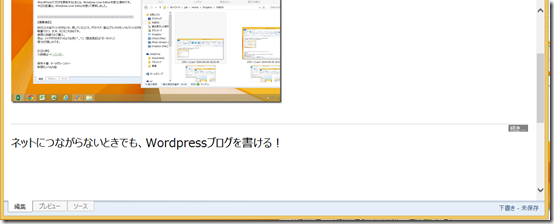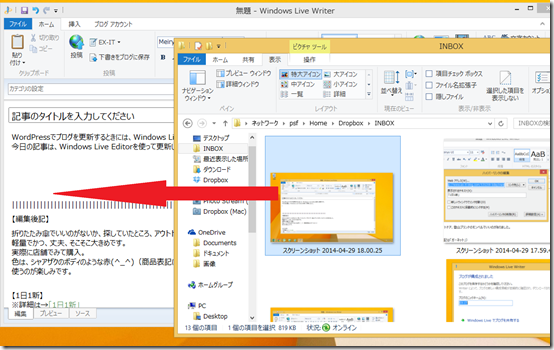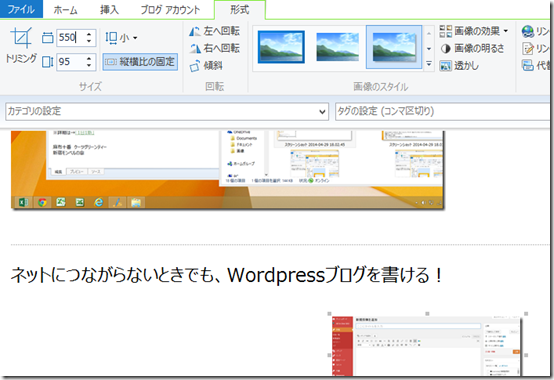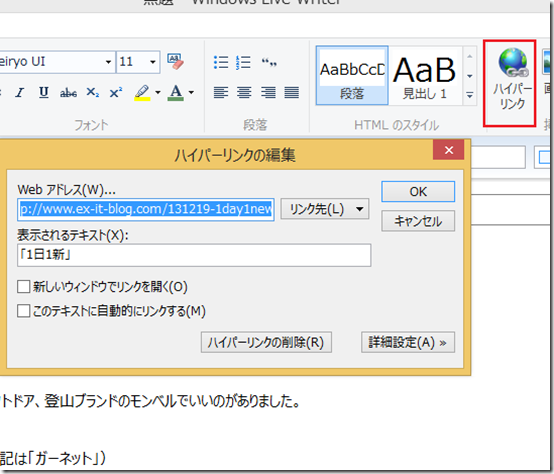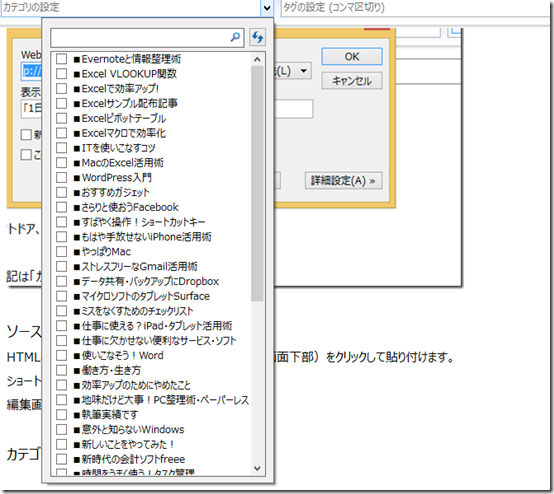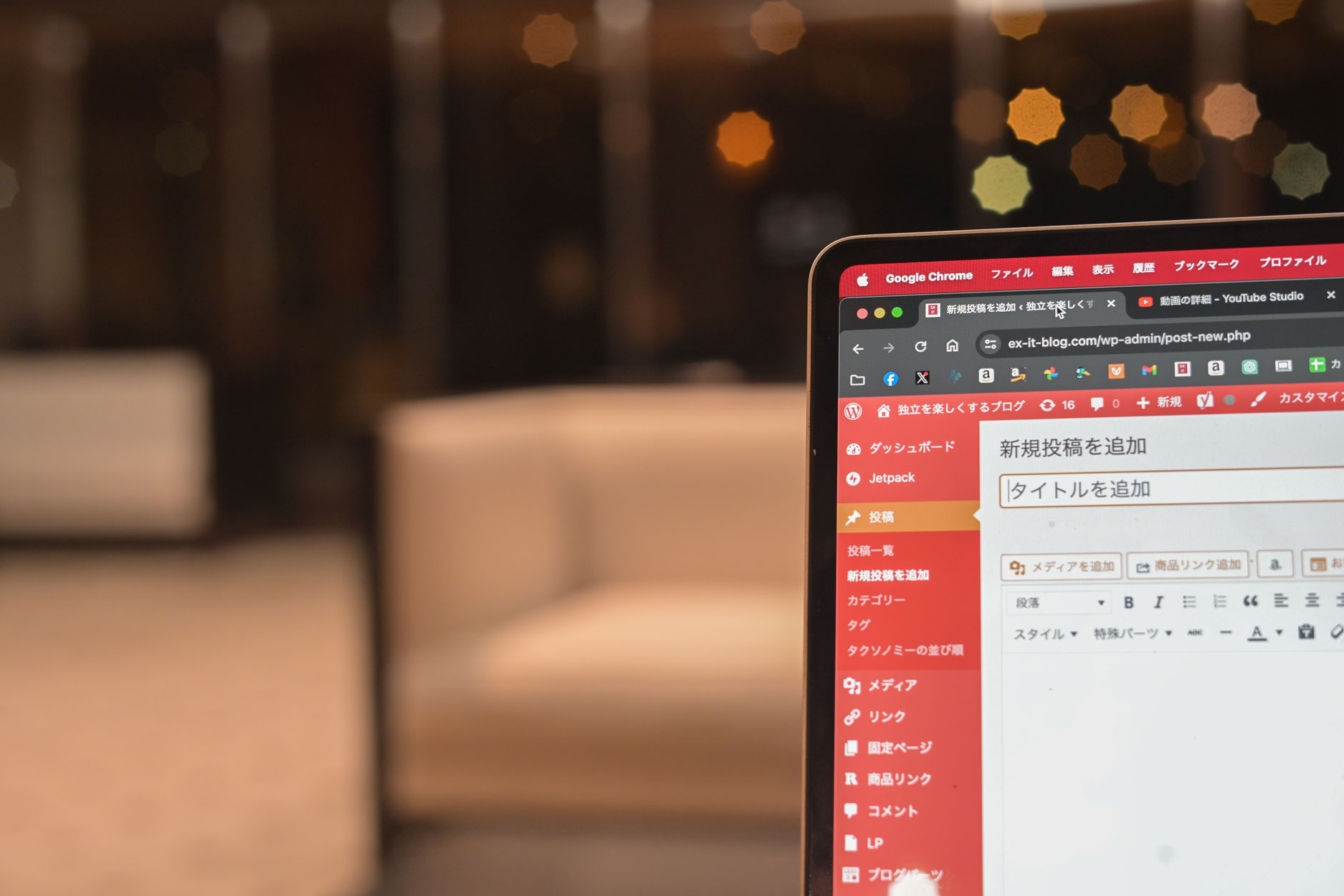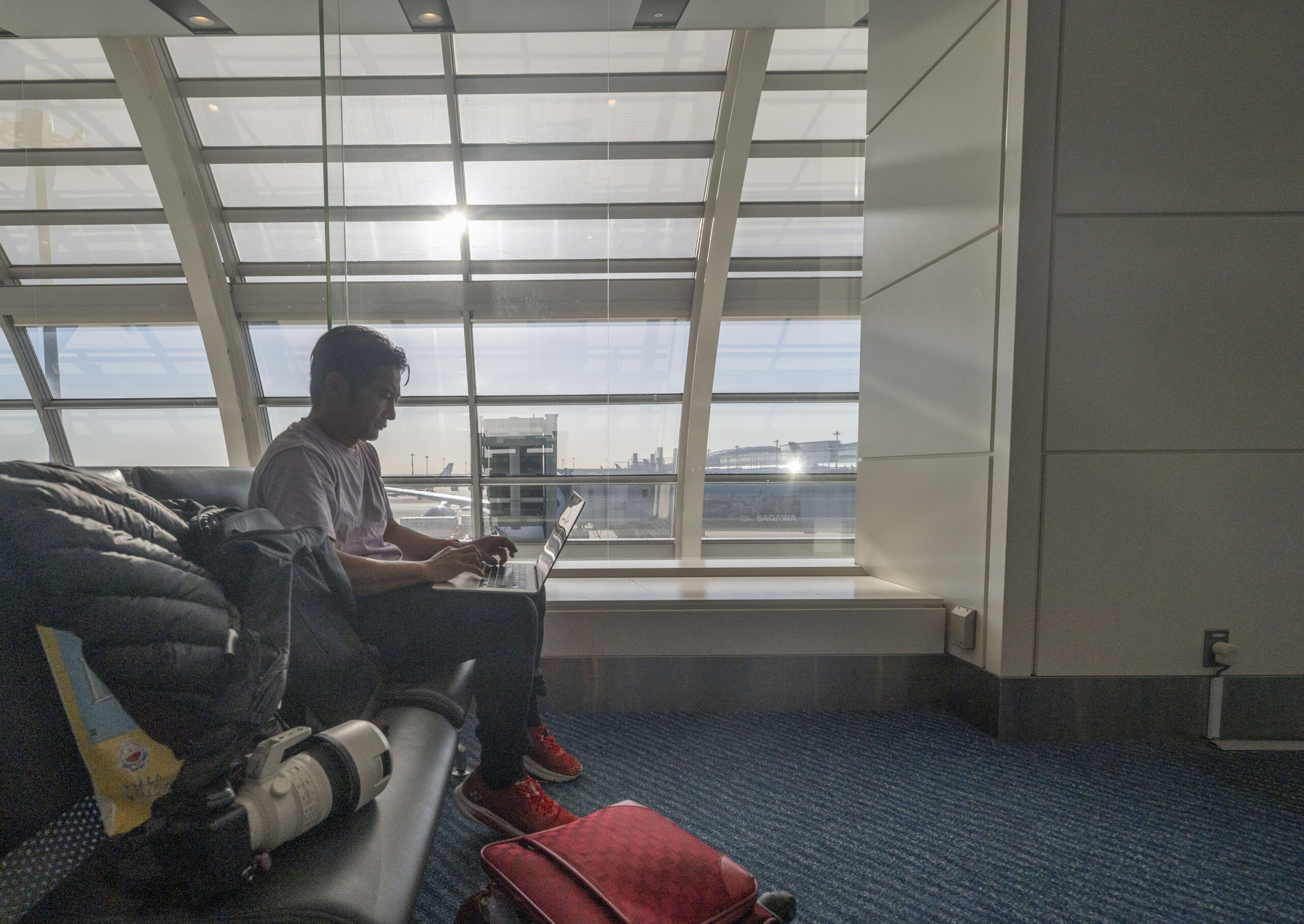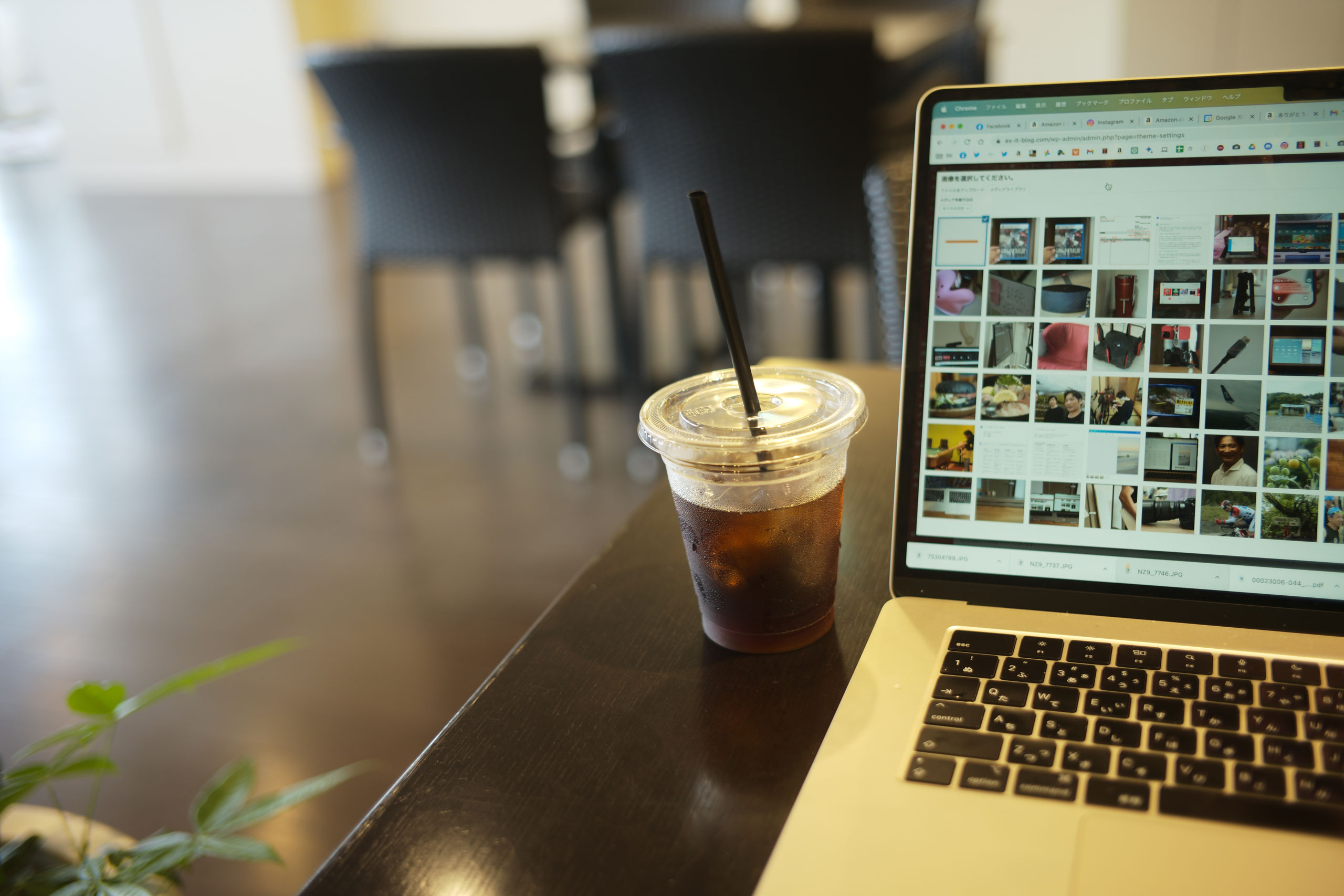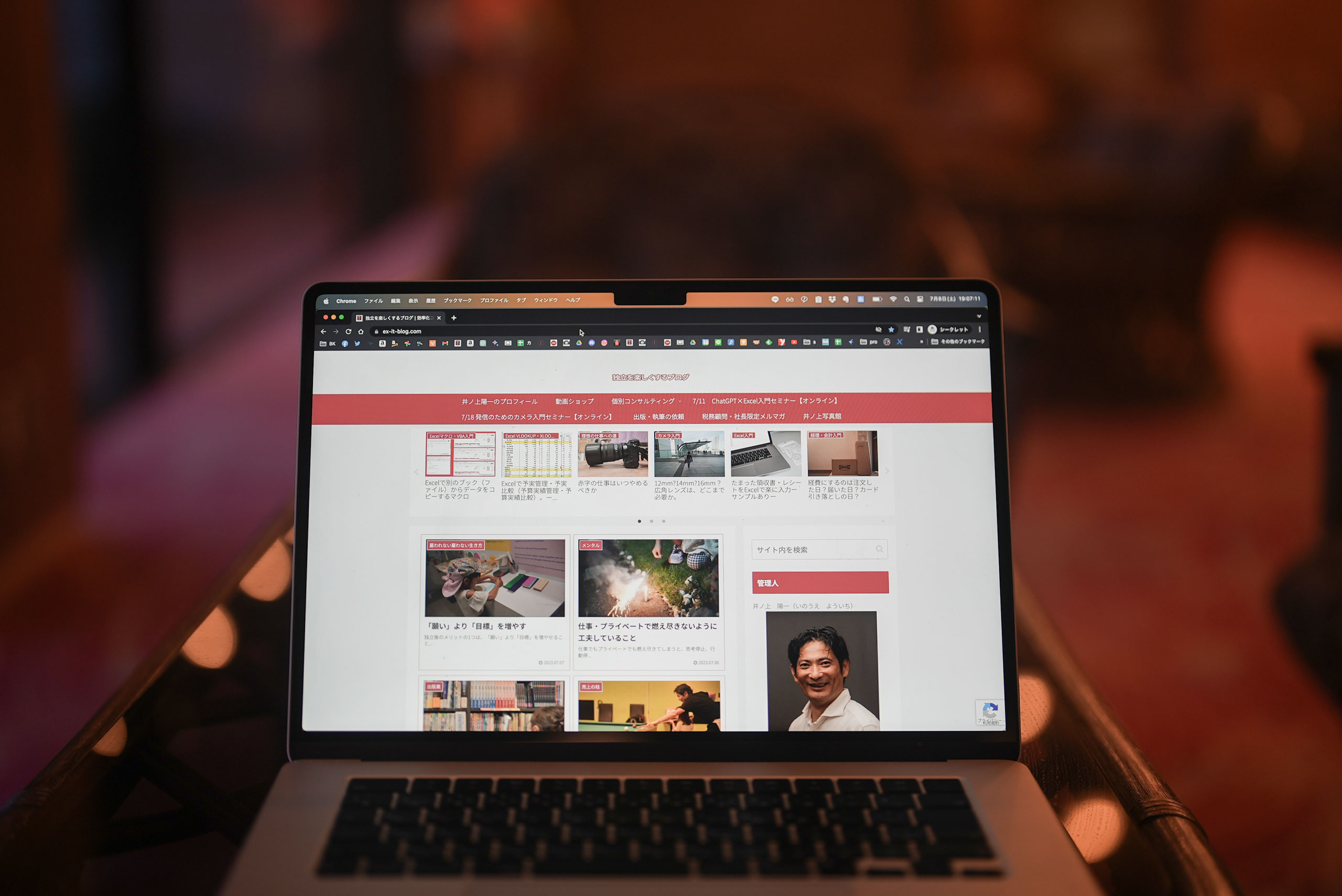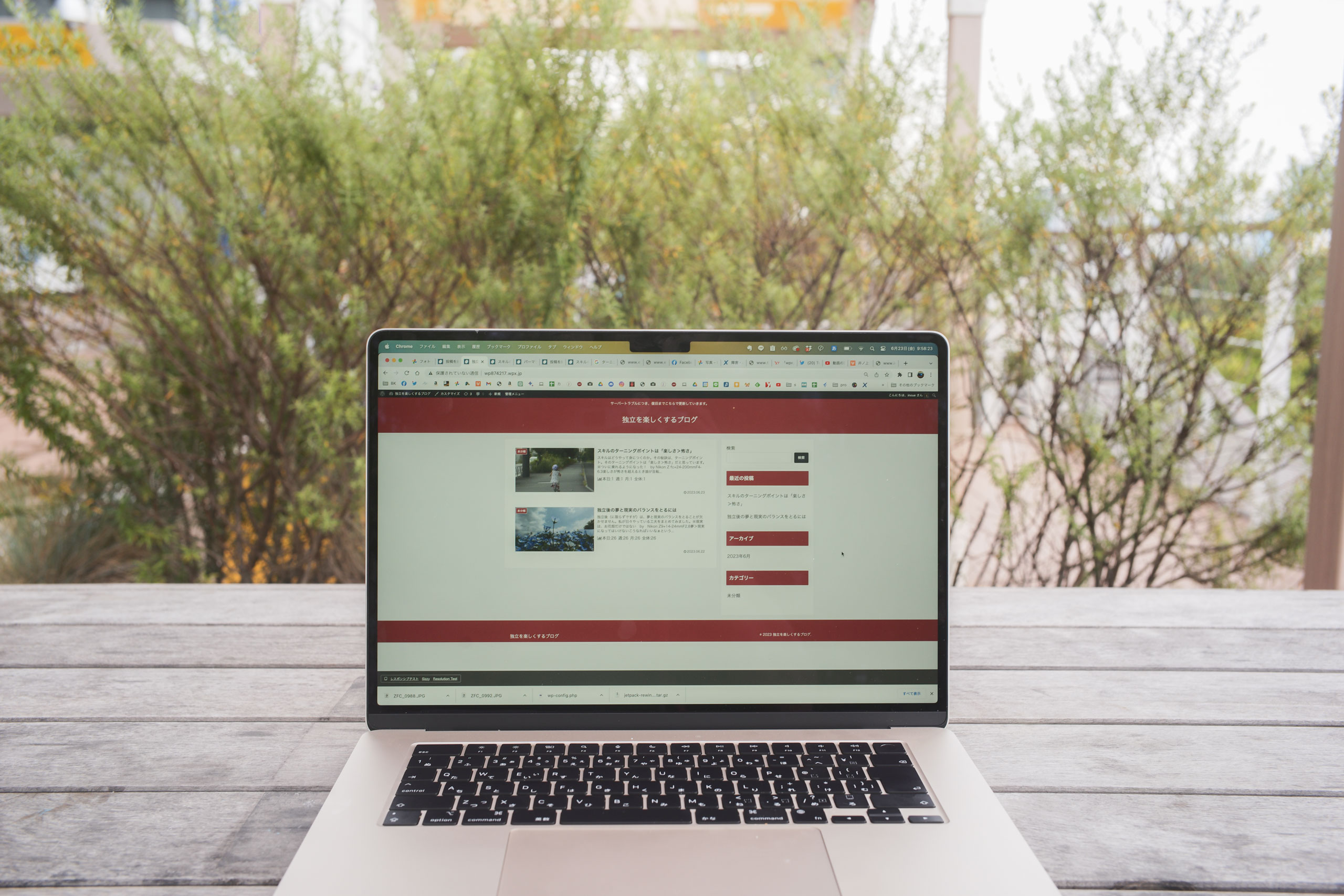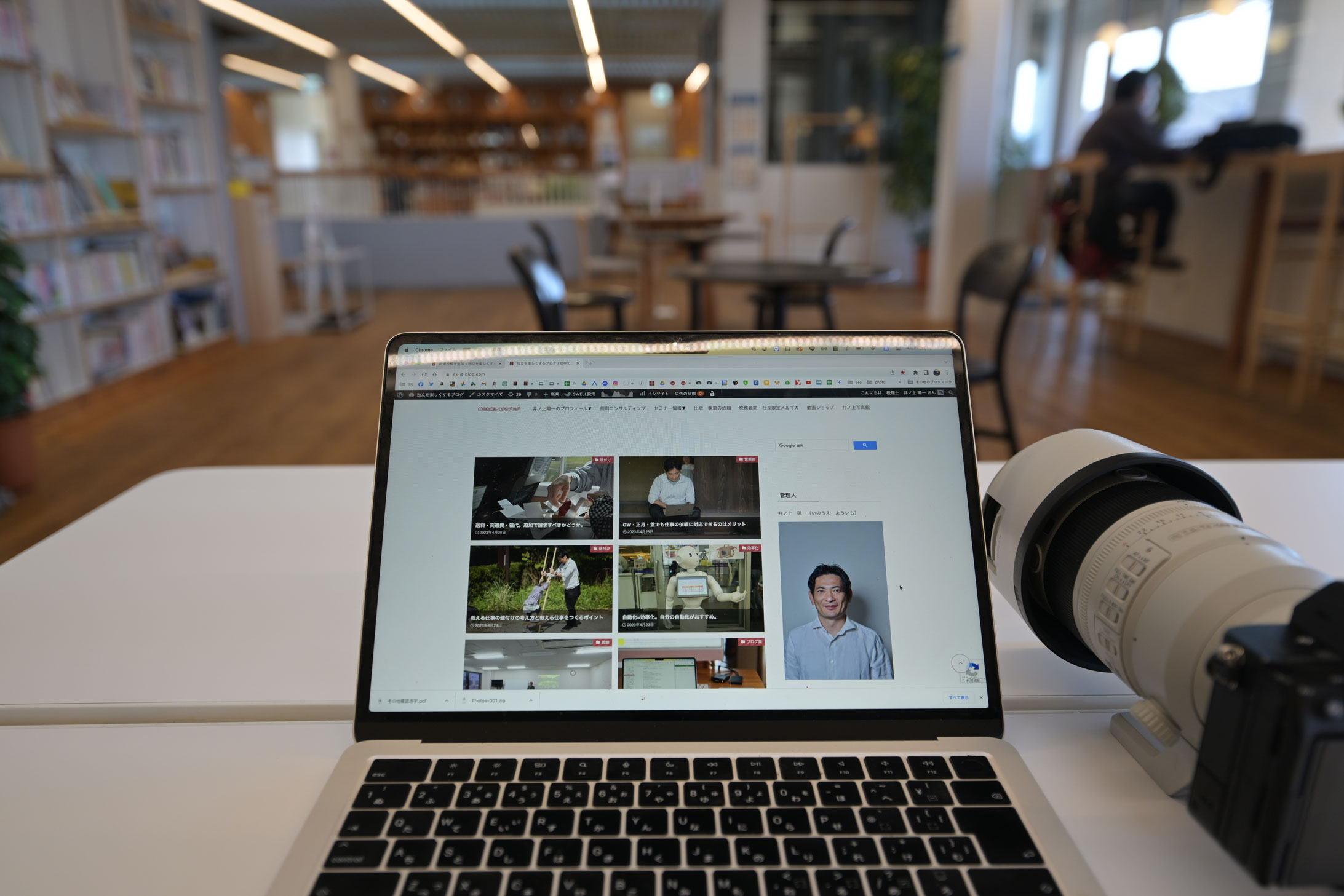WordPressでブログを更新するときには、Windows Live Writerを使うと便利です。
今日の記事は、Windows Live Writerを使って更新しました。
追記2017/9/10:
現在、このソフトはダウンロードできなくなっています。
後継のOpen Live Writerがおすすめです。
目次
ネットにつながらないときでも、Wordpressブログを書ける!
WordPressを書くときには、通常ネットにつないでなければいけません。
外でブログを書くとき、通信環境が悪いとき、飛行機内で書くときなど、別のソフト(メモ帳、Wordなど)に書いている方もいらっしゃるでしょう。
また、ちょっとした操作ミスで、書きかけの記事が消えてしまうことも多いです。
Windows Live Writerというソフトを使うとネットにつなげてなくても記事を書き、保存できます。
記事が完成し、投稿するときに、ネットにつなげば大丈夫です。
普段、私はMacでMarsEditというソフトを使っています。
これも、ネットにつながないで記事を書けるソフトです。
・Making Of「EX-IT」ーMars Edit3ー | EX-IT
Windows Live Writerのインストール・設定
では、Windows Live Writerを入れてみましょう。
こちらからダウンロードできます。
Windows Live Writerは、マイクロソフトが無料で提供しているソフトです。バージョンが古いものもありますので気をつけてください。
次のリンクからダウンロードすれば大丈夫です。
http://windows.microsoft.com/ja-jp/windows-live/essentials-other#essentials=overviewother
ダウンロードしたらファイルをクリックします。
次のような画面が出るので、[インストールする製品の選択]を選んでください。
(すべてインストールしてもかまいませんが、すでに入っているものもあるかと思います)
[Writer]を選択して、次へ進みます。
WordPressを選び、
ブログのアドレス、ユーザー名、パスワードを入れてください。
このユーザー名、パスワードは、WordPressにログインする時のものです。
これでWindows Live Writerがブログ(WordPress)につながり、設定完了です。
ただ、設定によっては、次の画面がでてくる場合もあります。
私の場合は出ます。
もしでたら、
http:////xmlrpc.phpを
http://○○.sakura.ne.jp/blog/xmlrpc.php
又は
http://(ブログのドメイン)
に変えてください。
○○.sakura.ne.jpは、サーバーのURL、「blog」は、WordPressを置いているフォルダです。
(セミナー、コンサルを受けていただいた方は、「blog」にしています)
インストールして、ソフトを開くとこういった画面が表示されます。
Windows Live Writerの使ってブログを書く流れ
実際にブログを書く流れにそって、Windows Live Writerの使い方を解説します。
保存
他のWindowsソフトと同じように、Ctrl+Sで保存ができます。
ネット上に保存
ネット上のWordPressに保存して、別のPCで編集したり、WordPressの管理画面で編集したりしたいときは、メニューの[下書きをブログに保存]または、Ctrl+Shift+Dで保存します。
Moreタグ(記事の分割)
記事を分割し、「続きを読む」と表示したい位置に、[挿入]→[記事の分割]で設定します。
いわゆるMoreタグと呼ばれるものです。
(セミナー、コンサルを受けていただいた方はわかるかと思いますが)
Alt、I、S(順番に押す)で挿入することもできます。
挿入するとこうなります。
見出し
見出しは、読者にとっても、Google検索にとっても大事です。
文字を選択して、
上部のメニューか、ショートカットキーで設定します。
見出し2 : Ctrl+Alt+2
見出し3 : Ctrl+Alt+3
です。
(見出し1は記事タイトルなので通常使いません)
画像の挿入
画像の挿入はエクスプローラー(Winキー+E)からドラッグすれば簡単にできます。
(Ctrl+Jでも挿入できます)
挿入したあとに、上部のメニューでサイズを変更しましょう。
横のサイズを変えれば、あわせて縦のサイズも変わります。
(私の場合、画像は横550に統一しています)
リンク
リンクを貼りたい文字を選択して、上部のメニューの[ハイバーリンク]またはCtrl+Kでリンクを挿入できます。
ソースを表示(HTMLの貼り付け)
HTMLを直接貼り付ける場合は、[ソース]というタブ(画面下部)をクリックして貼り付けます。
ショートカットキーは、Shift+F11です。
編集画面に戻るには、F11を押します。
カテゴリを設定
投稿前にカテゴリを設定します。
Ctrl+Shift+Cというショートカットキーもあります。
投稿
投稿は上部のメニューまたは、Ctrl+Shft+Pでできます。
http://windows.microsoft.com/ja-jp/windows-live/writer-keyboard-shortcuts
記事のURLの設定
記事のURLを編集している方は、WordPressの管理画面でやった方がはやいです。
現実的には、Ctrl+Shift+D(ブログをオンラインに保存)→WordPress管理画面でURLを変更、チェック→投稿という流れがいいでしょうね。
【おまけ】文字入力を楽に。PhraseExpress
今回、「WordPress」や「Windows Live Writer」といった語句を数回使っていますが、これをいちいち入力していたら大変です。
前に紹介したPhraseExpressを使ってみましょう。
たとえば、「#w」と入力すれば、WordPressと表示されます。
ブロガーには必須です。
Macでは、TextExpanderを使っています。
君はメールアドレスを何回繰り返し入力しているか? PhraseExpress・TextExpander・ユーザ辞書 | EX-IT
折りたたみ傘でいいのがないか、探していたところ、アウトドア、登山ブランドのモンベルでいいのがありました。
軽量でかつ、丈夫、そこそこ大きめです。
実際に店舗でみて購入。
色は、シャアザクのボディのような赤(^_^)(商品表記は「ガーネット」)
使うのが楽しみです。
【1日1新】
※詳細は→「1日1新」
麻布十番 クーツグリーンティー
新宿モンベルの傘
■著書
最新刊『すべてをがんばりすぎなくてもいい!顧問先の満足度を高める税理士業務の見極め方』
ひとり税理士のギモンに答える128問128答
【インボイス対応版】ひとり社長の経理の基本
「繁忙期」でもやりたいことを諦めない! 税理士のための業務効率化マニュアル
ひとり税理士の自宅仕事術
リモート経理完全マニュアル――小さな会社にお金を残す87のノウハウ
ひとり税理士のセーフティネットとリスクマネジメント
税理士のためのRPA入門~一歩踏み出せば変えられる!業務効率化の方法~
やってはいけないExcel――「やってはいけない」がわかると「Excelの正解」がわかる
AI時代のひとり税理士
新版 そのまま使える 経理&会計のためのExcel入門
フリーランスとひとり社長のための 経理をエクセルでトコトン楽にする本
新版 ひとり社長の経理の基本
『ひとり税理士の仕事術』
『フリーランスのための一生仕事に困らない本』
【監修】十人十色の「ひとり税理士」という生き方