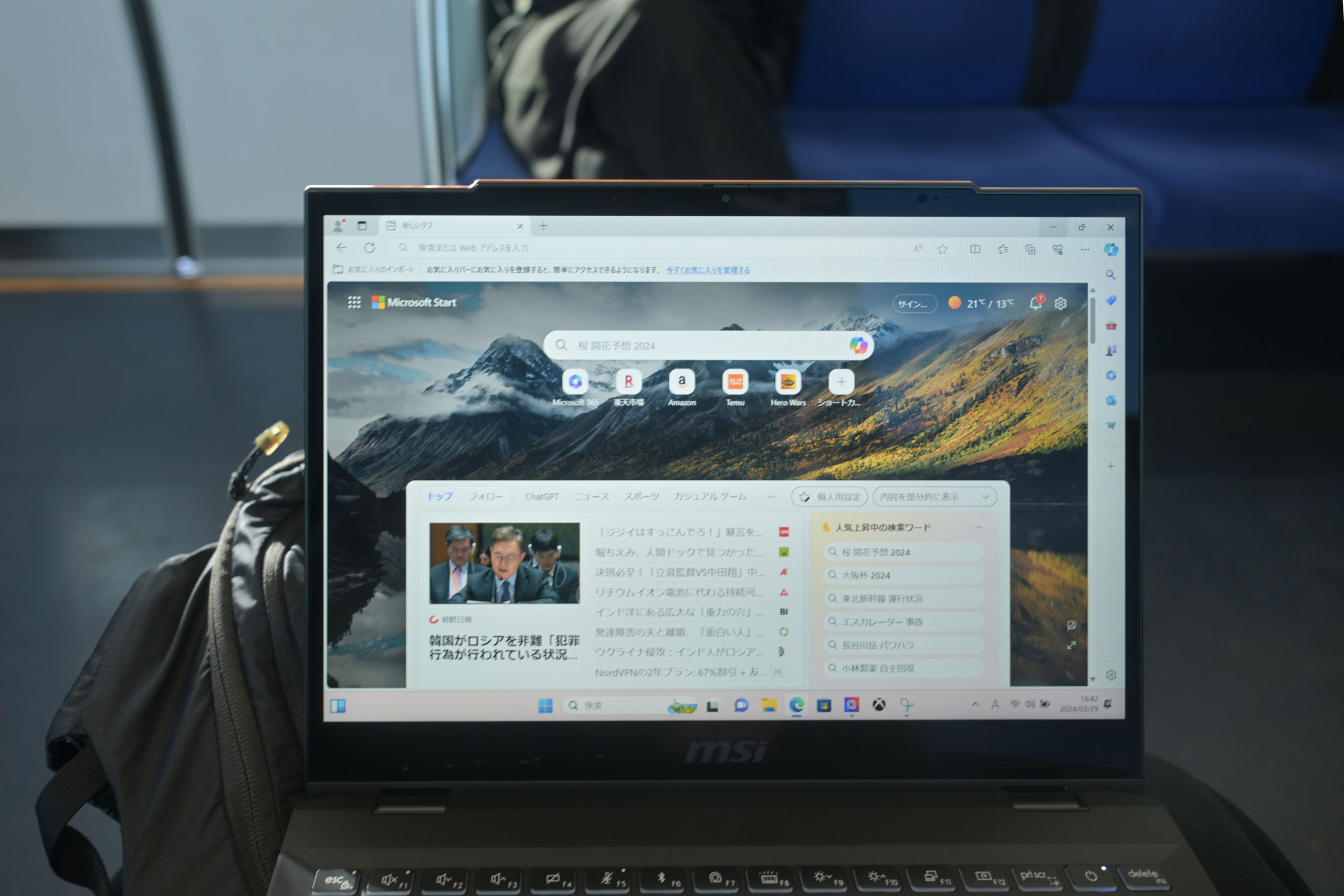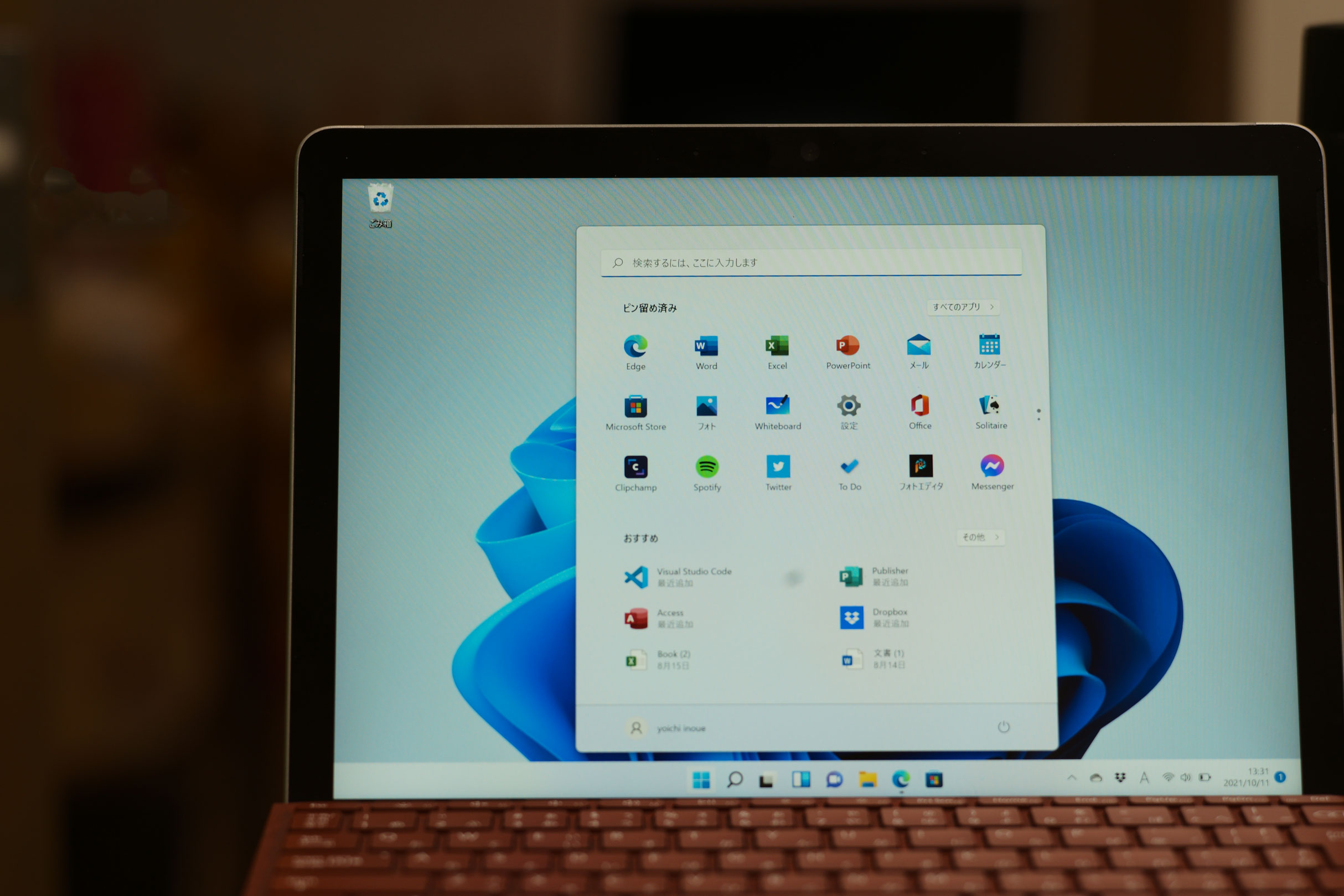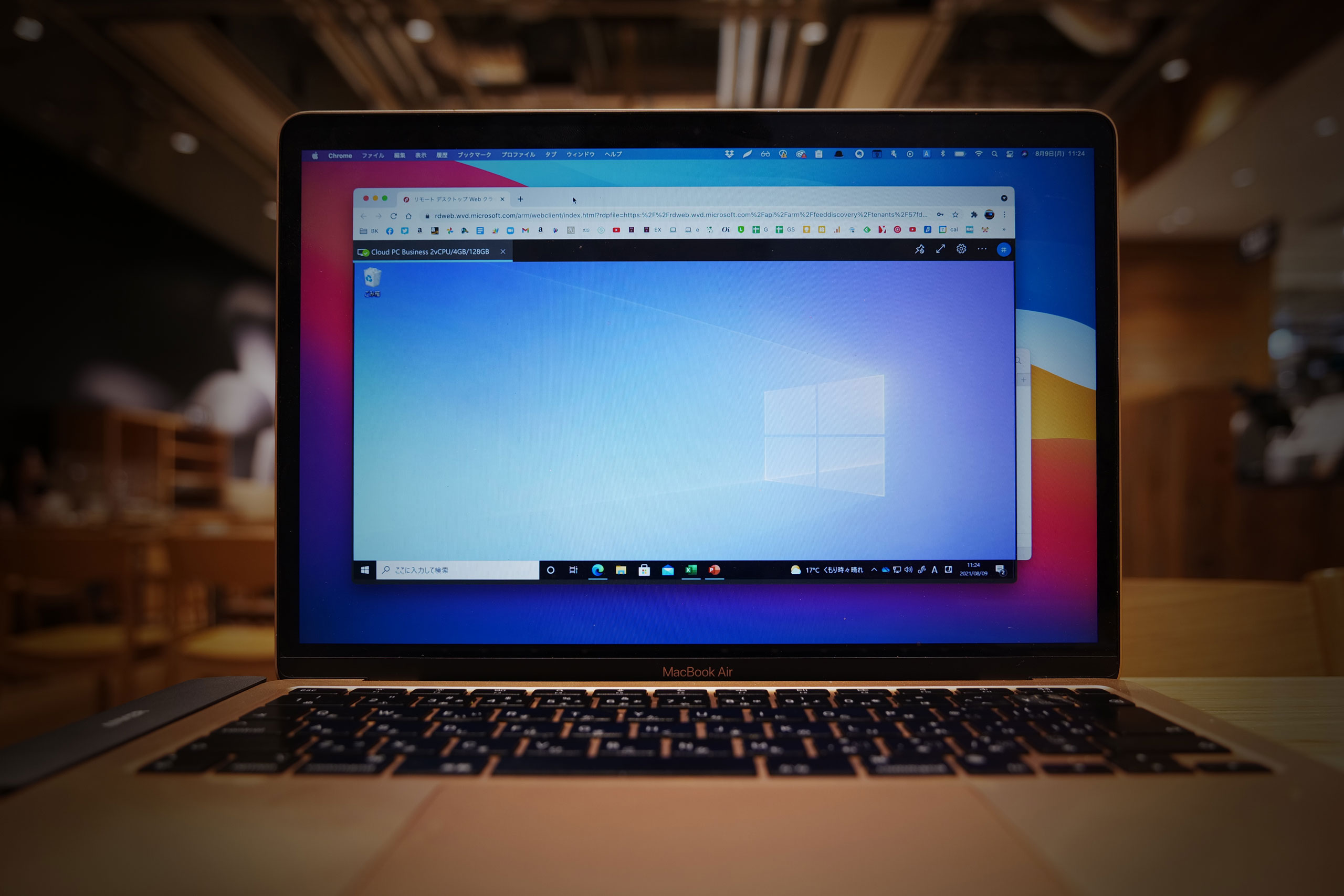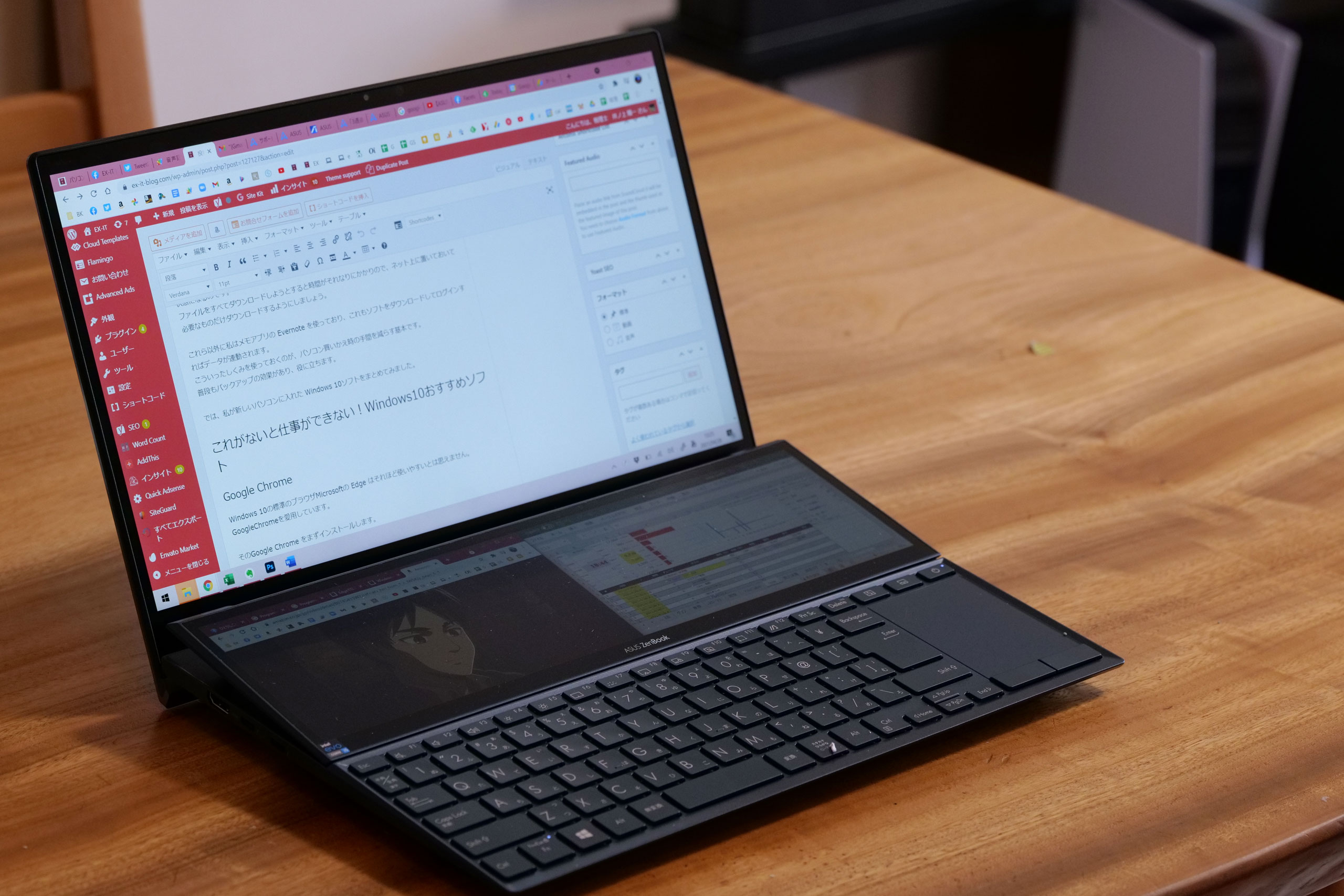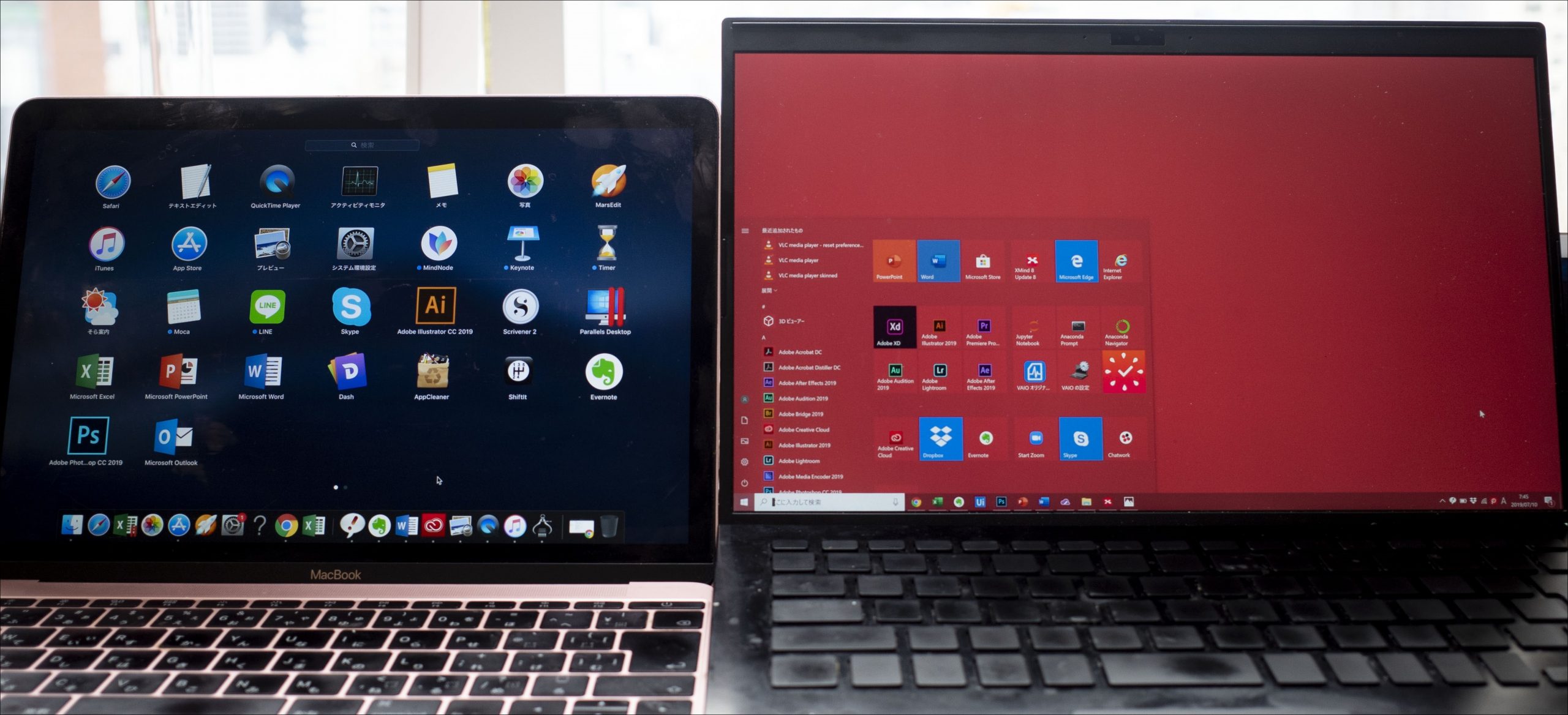PCを効率よく使うためには、メニューにこだわりましょう。
毎日使うもの、徹底的に配置を考えたいものです。

※大崎スタバにて GoPro HERO Session
標準設定のWindows10は、仕事向きではない
Windows10の標準設定では、スタート画面はこうなっています。
このメニューは仕事向きではありません。
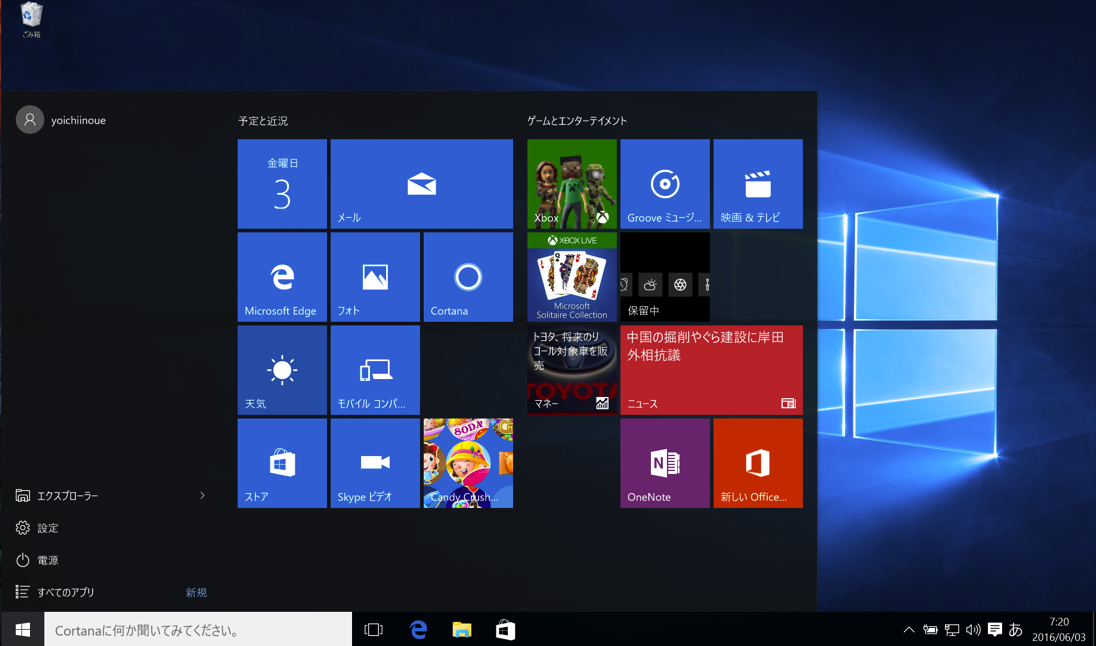
Excelを開くにも、[すべてのアプリ]→[Excel2016]と操作する必要があり、手間がかかります。
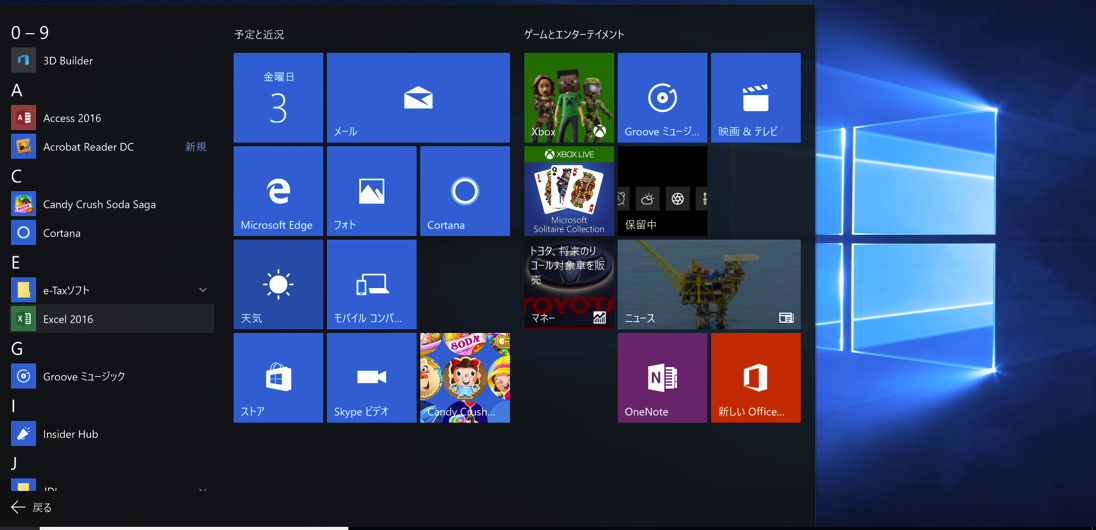
他のソフトも、開くのに手間がかかっていては、仕事は速くなりません。
さらには、ニュースが表示され、気が散ります。
このメニューを使いやすいように変えていきましょう。
Windows10のスタート画面を仕事用に変更
メニューを右クリックして、[スタート画面からピン留めを外す]をクリックすれば、削除できます。
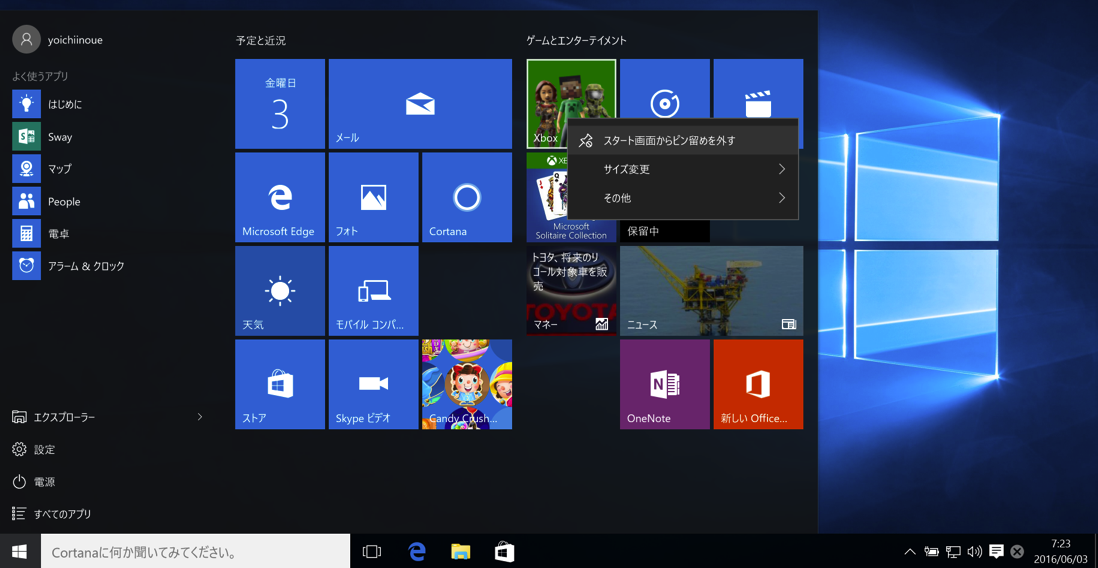
Windowsでは、メニューに追加することを、[ピン留め]といい、外したり、ピン留めしたりすることで自由に設定できるのです。
このスタート画面からピン留めを外しても、そのソフトや機能はなくなりません。
[すべてのアプリ]にありますので、また必要になれば、ピン留めしましょう。
私なら全部消します。
(Macの中でWindowsを使っていることもありますが)
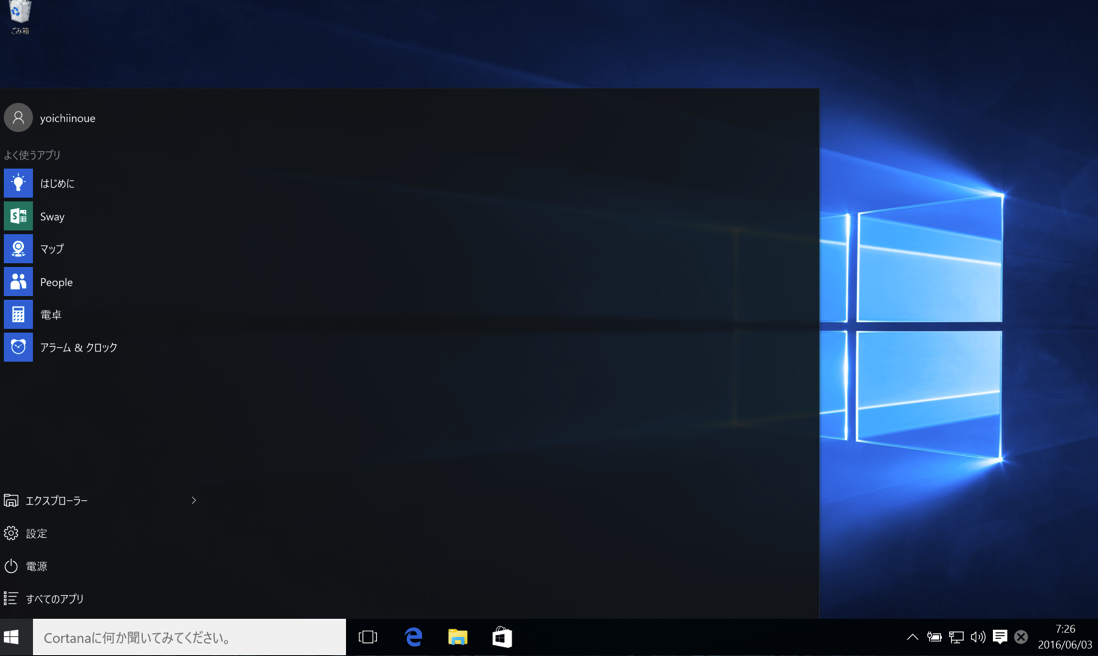
スタート画面に追加するには、追加したいソフト・アプリを右クリックして[スタート画面にピン留めする]をクリックしましょう。
(マウスでドラッグしても追加できます。)
これでスタート画面に表示できますので、仕事で使いやすいように設定していきます。
もちろん、プライベートでもパソコンを使うかと思いますので、よく使うものならスタート画面に表示しても問題ありません。
大事なのは、
・使わないものを見えないようにすること
・使うものを見えるようにすること
です。
私の場合は、税務ソフト、会計ソフト、その他のソフトだけにしています。
(税務、会計ソフトはアイコンもイケてないのが嫌いです)
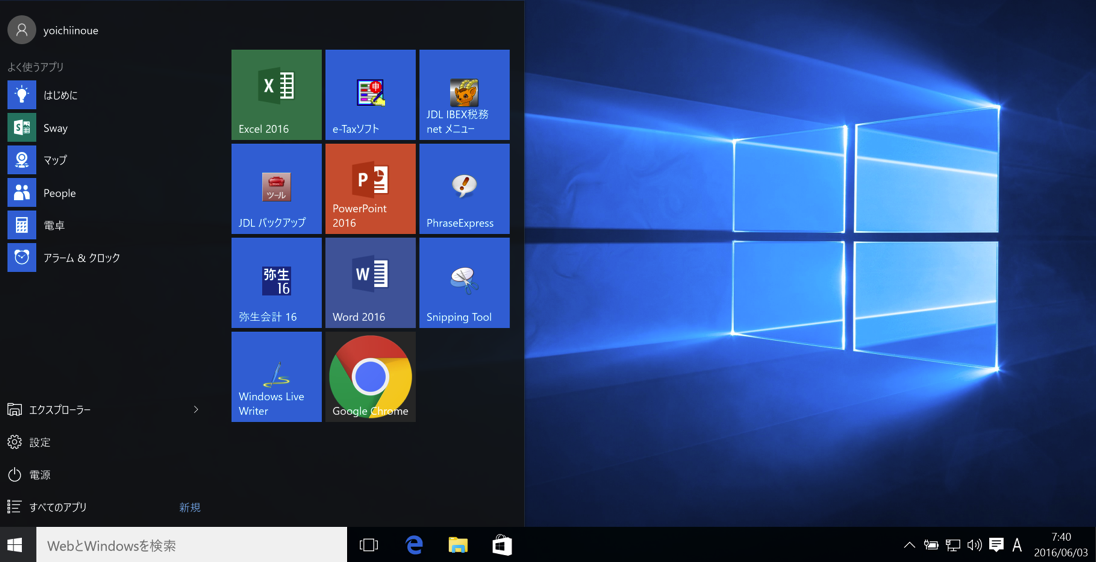
Windows10のタスクバーを活用
スタート画面とは別に、画面下部のタスクバーも便利です。
さらによく使うものはここにピン留めしておくといいでしょう。
アイコンを右クリックし、[その他]→[タスクバーにピン留めする]をクリック、
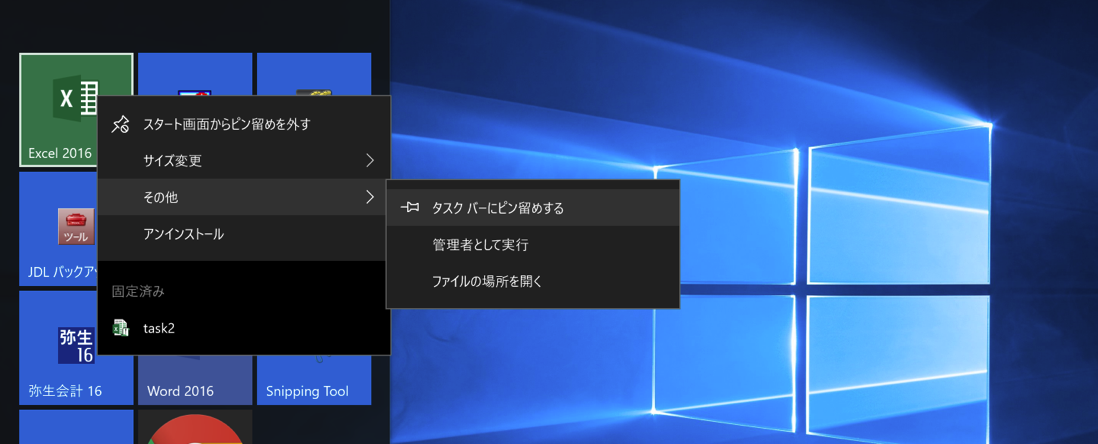
または、ソフトを開いているときに、タスクバーのアイコンを右クリックし、[タスクバーにピン留め]で追加できます。
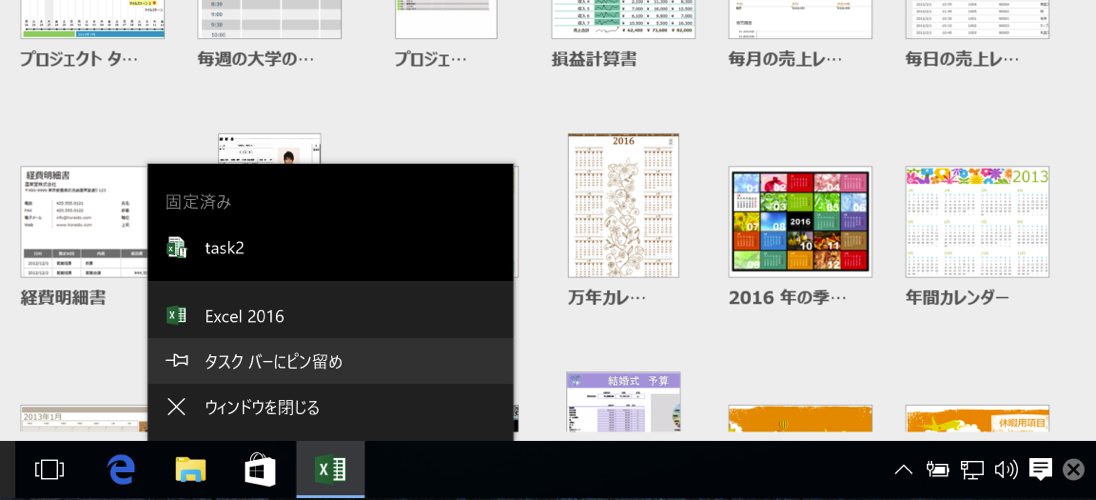
タスクバーにある、使わないアイコンは削除しましょう。
エクスプローラーは、[Windowsキー+E]という開くショートカットキーがあるので、タスクバーに置く必要はありません。
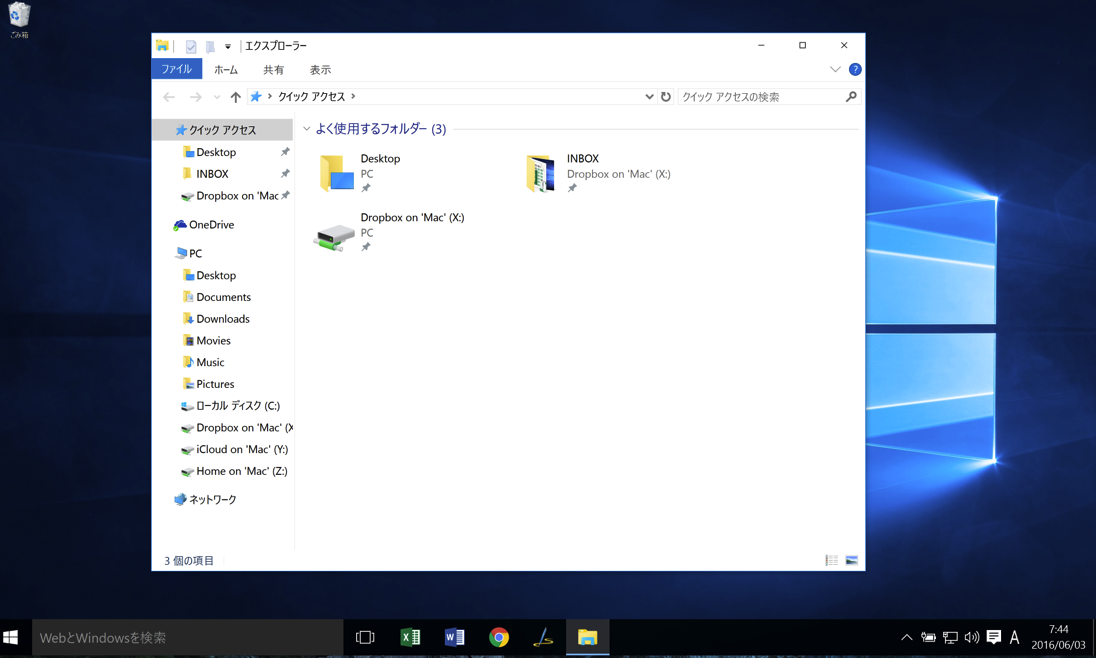
また、タスクバーにおいた他のアイコンもショートカットキーで開けます。
アイコンの場所に応じて、Windows+1、Windows+2・・というショートカットキーです。
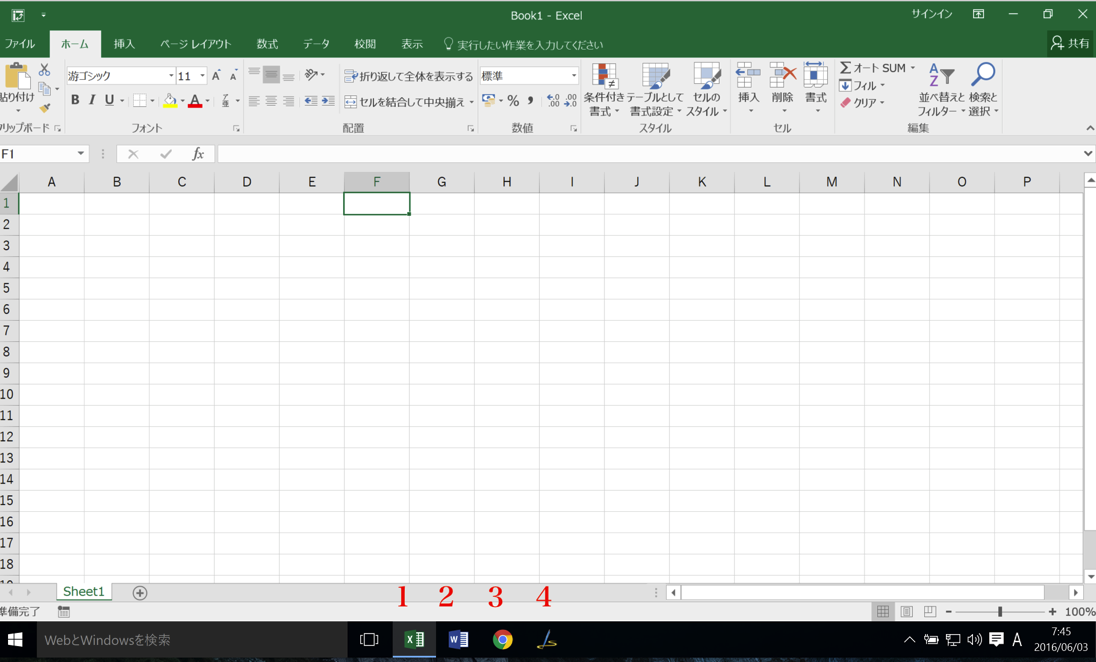
タスクバーを右クリックすると、最近使ったファイルが表示されます。
ここでもピン留めを使うと便利です。
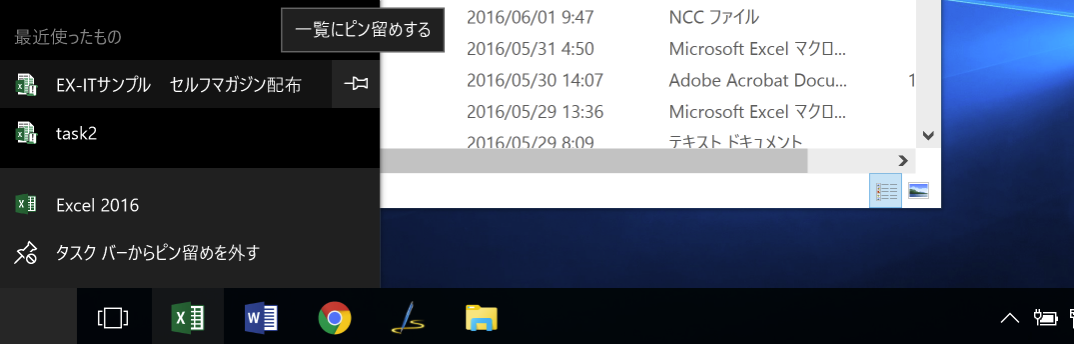
このタスクバーを右クリックしたときのリスト(ジャンプリストといいます)も、ショートカットキーで開けます。
[Windows+Alt+数字]です。
リストを開いたあとに、↑や↓で選択し、Enterキーを押せばファイルが開きます。
ピン留めは、たとえばExcelを立ち上げたときにも使えますので、毎日使うファイルはピン留めしておきましょう。
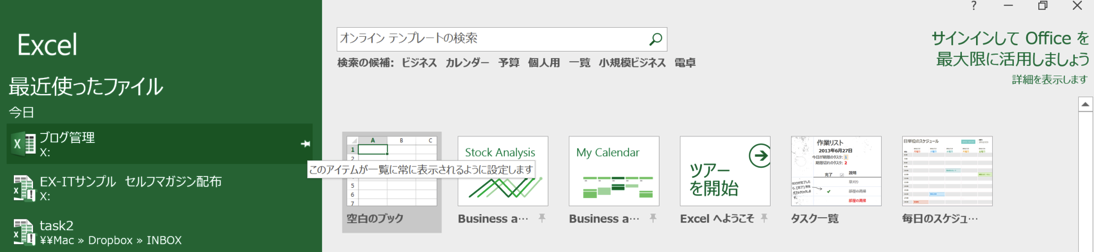
スタート画面やタスクバーを活用すれば、ファイルを効率よく開くことができます。
さらには、デスクトップにファイルを置く必要性がなくなります。
【関連記事】「デスクトップにファイルを絶対置かない」理由を改めて考えてみました | EX-IT
リンク
机の上のペン、はさみ、書類などを使いやすいように並べ替えるはずです。
同じようにPC内のソフトも使いやすいように並べ替えましょう。
これは、Windowsに限らず、Macにもいえることです。
【関連記事】使いやすいMacをより使いやすくする小技。整理整頓テクとと7つの設定 | EX-IT
リンク
昨日の夕方、チームメイトとスイム練。
先日のレッスンの成果か、いい調子でした。
明日は大島トライアスロン(スイム1.5km、バイク40km、ラン10km)。
今日の夜、フェリーで出発し、明日の朝到着、午後からレースです。
【昨日の1日1新】
※詳細は→「1日1新」
スタバ ベイクドチーズフラペチーノ
■著書
最新刊『すべてをがんばりすぎなくてもいい!顧問先の満足度を高める税理士業務の見極め方』
ひとり税理士のギモンに答える128問128答
【インボイス対応版】ひとり社長の経理の基本
「繁忙期」でもやりたいことを諦めない! 税理士のための業務効率化マニュアル
ひとり税理士の自宅仕事術
リモート経理完全マニュアル――小さな会社にお金を残す87のノウハウ
ひとり税理士のセーフティネットとリスクマネジメント
税理士のためのRPA入門~一歩踏み出せば変えられる!業務効率化の方法~
やってはいけないExcel――「やってはいけない」がわかると「Excelの正解」がわかる
AI時代のひとり税理士
新版 そのまま使える 経理&会計のためのExcel入門
フリーランスとひとり社長のための 経理をエクセルでトコトン楽にする本
新版 ひとり社長の経理の基本
『ひとり税理士の仕事術』
『フリーランスのための一生仕事に困らない本』
【監修】十人十色の「ひとり税理士」という生き方