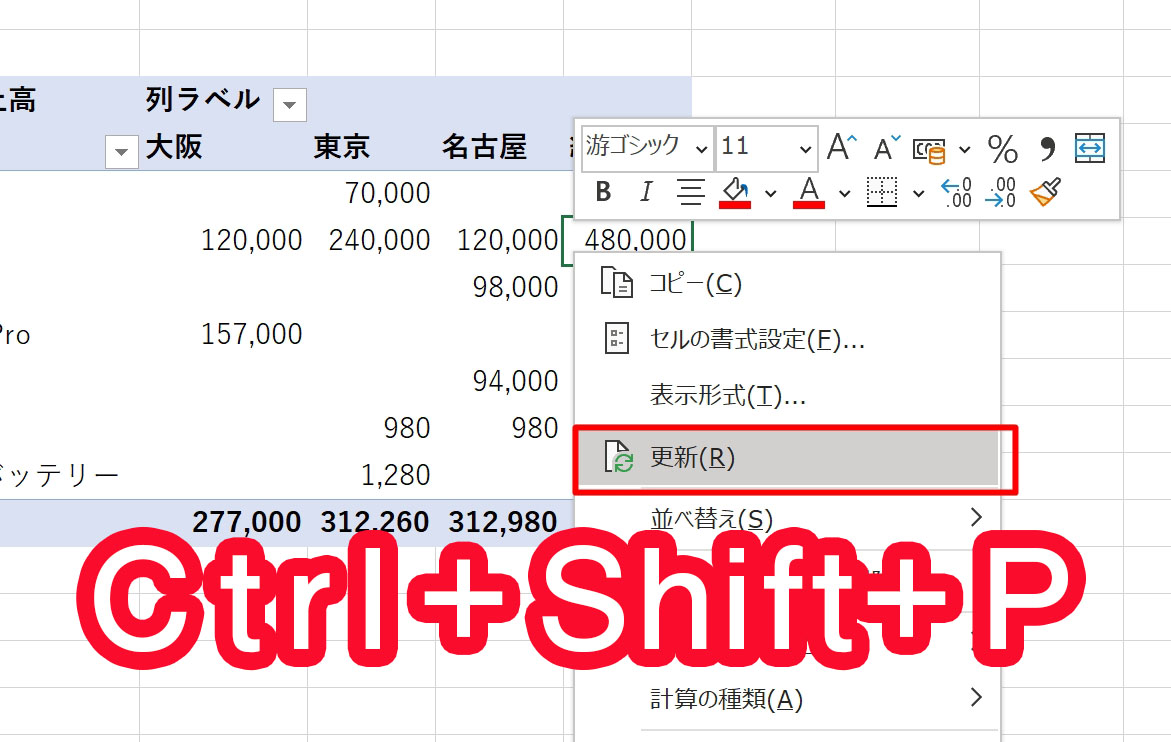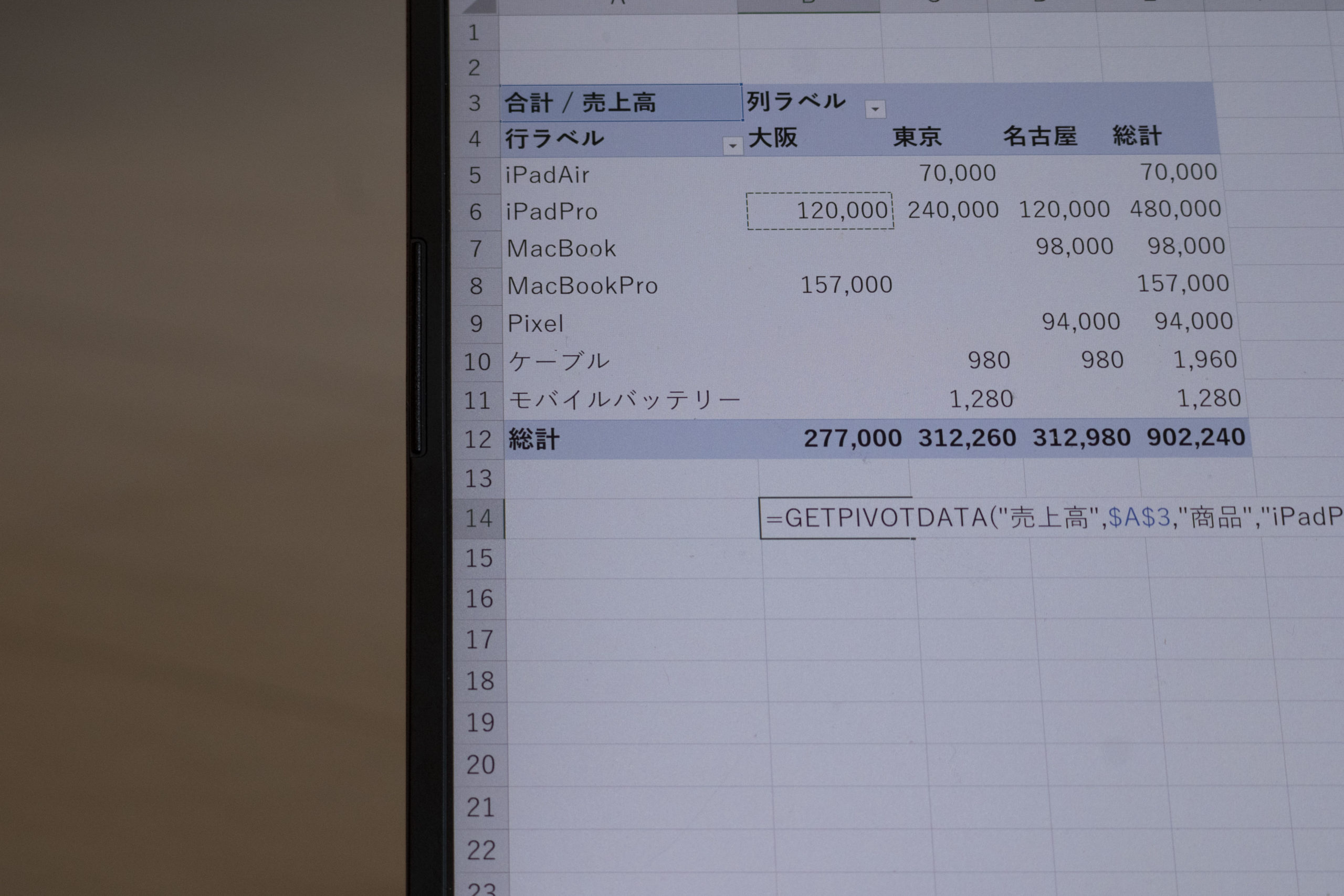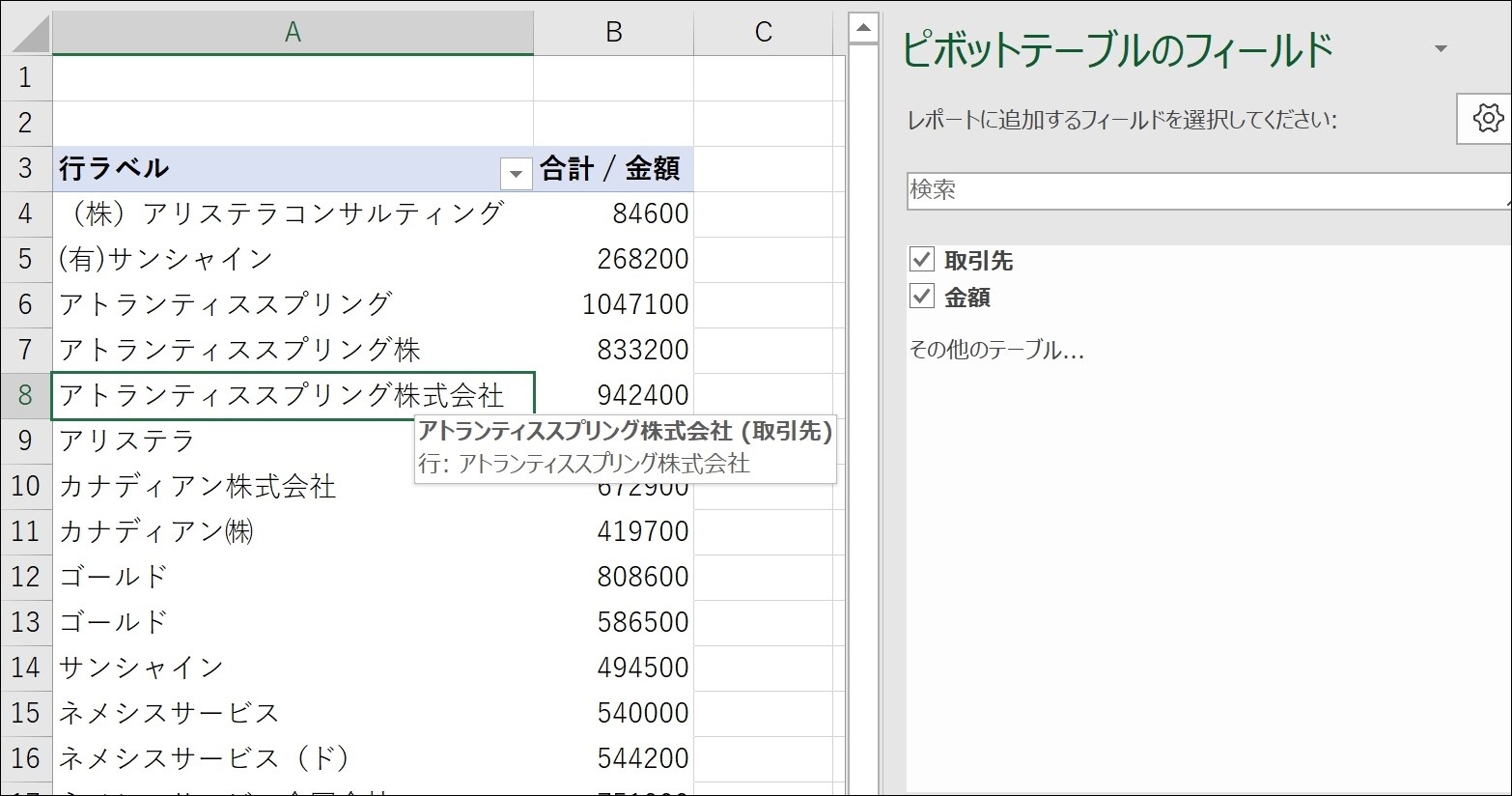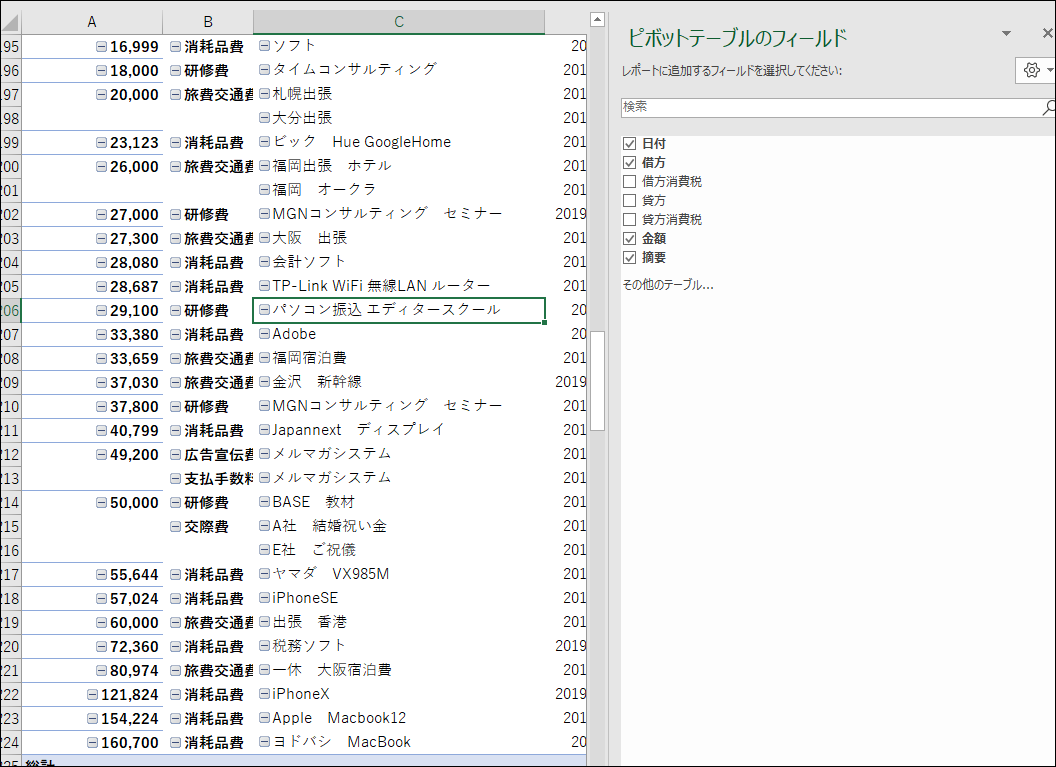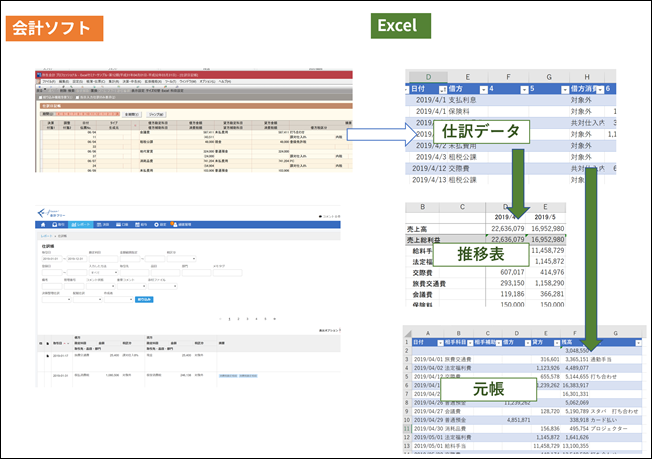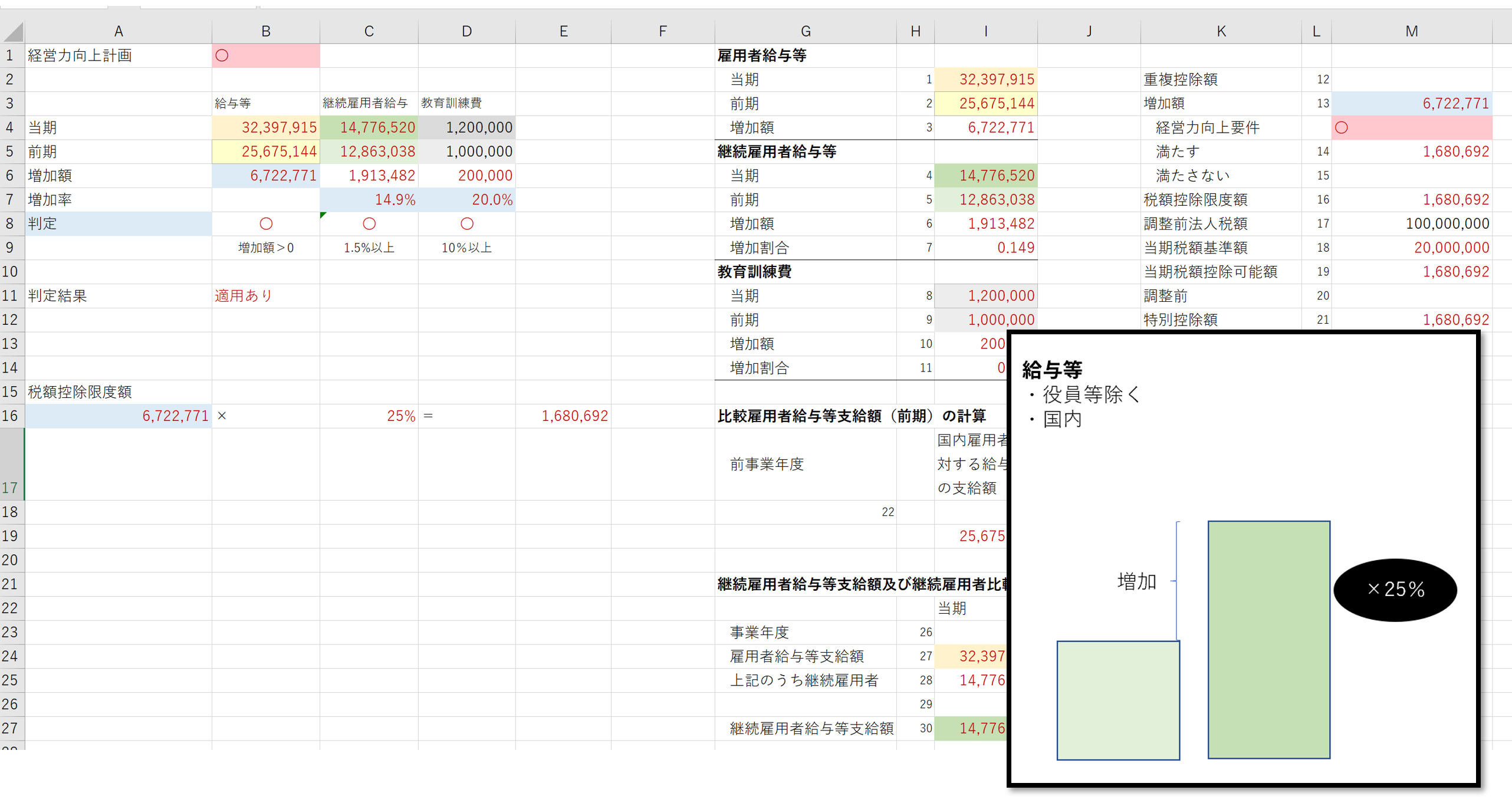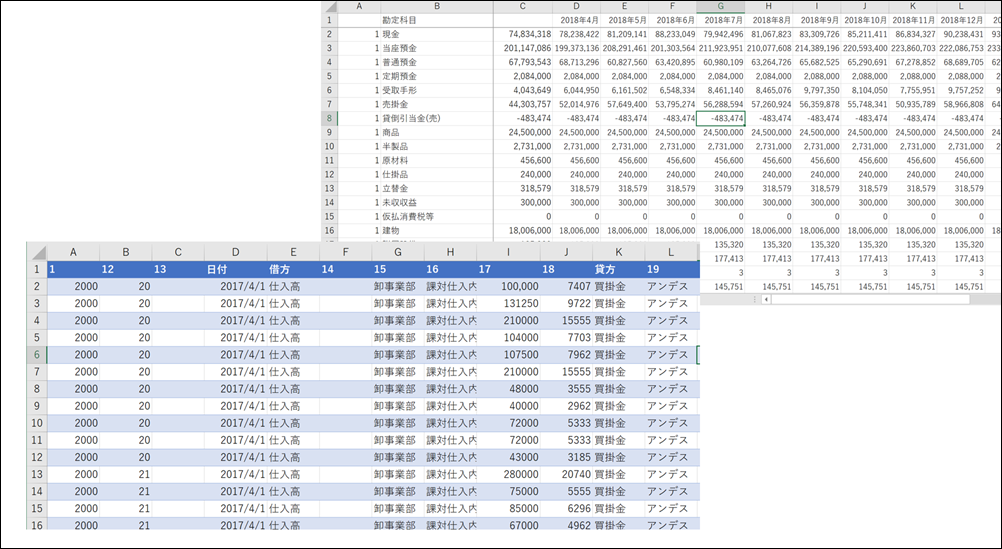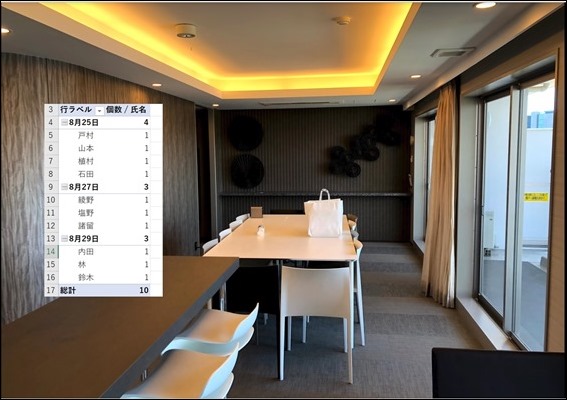事業の数字を見て、「○○費 ××円」とあったら、経営者(個人事業主)はその中身をおおまかにでも把握しておかなければいけません。
詳しく見たいときは、会計データをExcelで集計してみましょう。
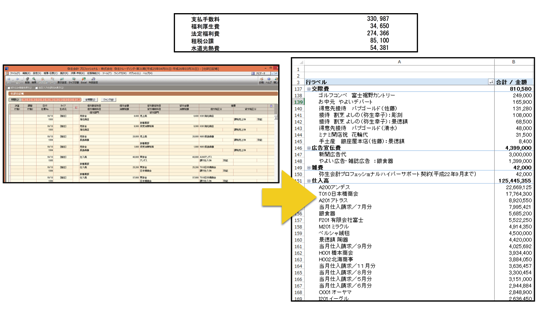
自社の数字に興味を持とう
税理士に依頼するにしろ、経理担当者に依頼するにしろ、自社の数字に興味を持ちましょう。
「数字が苦手」「わからないから見たくない」というのでは、いつまでたっても数字を使いこなせません。
専門的な知識は必要なく、さらっと眺めるだけで大丈夫です。
その眺めたときに、「あれ?」と思うものがないかを確認しましょう。
「○○費」に何が入っているか?多すぎないか?
たとえば、法人だと、こういった数字を見て、「支払手数料33万ってなんだっけ・・・?」と感じたら、その明細を確認するのです。

個人事業だと、こういった数字で、「広告宣伝費ってこんなに使ってるかなぁ。。」と感じたら、同様に中身を見てみます。
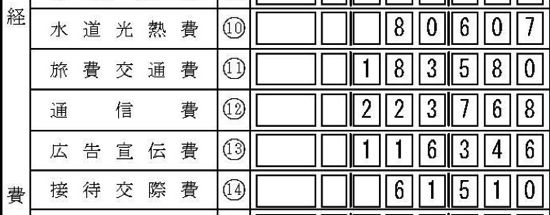
「支払手数料」「広告宣伝費」といった項目を勘定科目といい、便宜上、事業の取引を集計しています。
何が集計されているか、自分の感覚とあっているかを経営者(個人事業主)が確認することは欠かせません。
何か行動しなければ会計には記録されません。
記録され集計されているということは、何かを決定し行動したからなのです。
決定・行動した本人が把握していなければ意味がありません。
会計データからExcelピボットテーブルで明細表をかんたんに作る方法
もちろん、その明細を税理士や経理担当者に聞いてもいいのですが、自分でも集計することができます。
むしろ、自分で集計した方が、Excelスキルも数字スキルも上がるのでおすすめです。
(会計ソフトから仕訳データをExcelに変換する必要があります)
例として弥生会計で解説します。
①会計ソフトで仕訳データを開く
会計ソフトで仕訳データ(試算表や推移表ではありません)を開きます。ソフトによっては、仕訳帳、仕訳日記帳という名称です。
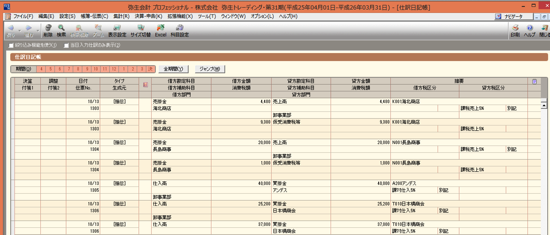
②仕訳データをExcelに変換
弥生会計だと、ファイル→エクスポート(Alt、F、E)で、ファイル名に「.CSV」をつけて保存します。設定は「弥生インポート形式」です。
(ファイル名は任意で決めて大丈夫です)
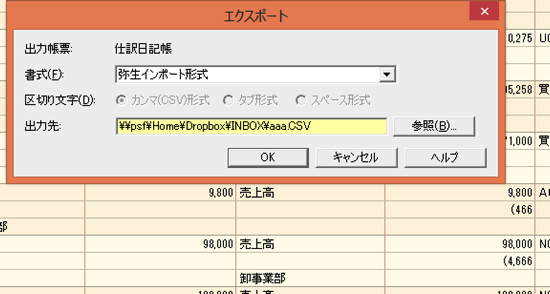
Excelで開くとこういったファイルができます。
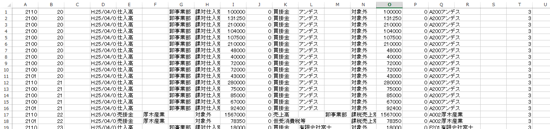
※他のソフトでは、データ切り出し、CSVエクスポート、Excel変換、CSV変換といったメニューがあります。
※[Excelへの書き出し]というメニューもありますが、こちらでやるとExcelで加工しづらい形式になります。
私は一切使っていません。
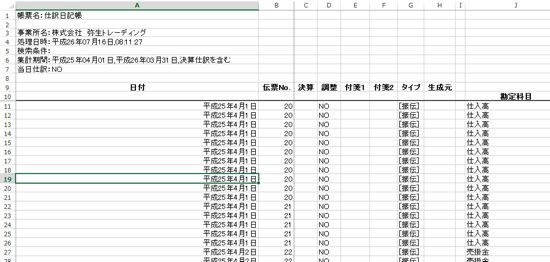
単にExcelに書き出すだけでは意味がないのです。Excelで加工しやすい形にすべきです。
③Excelデータに見出しをつける
集計に使うピボットテーブルでは、見出しが必須だからです。
すべての列に見出しをつけると大変ですので、使う項目だけに見出しをつけ、他には適当に数字、たとえば「1」を入れます。
1行挿入(Ctrl+Shift+;)して、
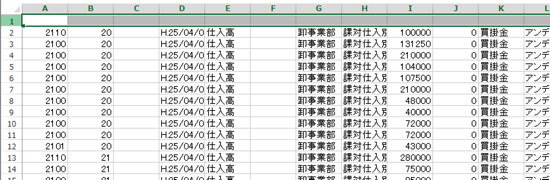
セルA1に「1」を入力し、データの入っている範囲で1行目を選択(Shift+→)し、
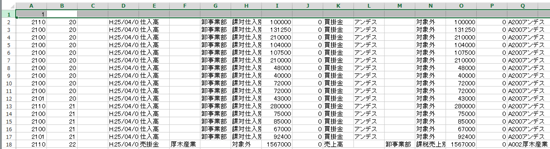
右方向へコピー(Ctrl+R)で、該当範囲に「1」が入ります。
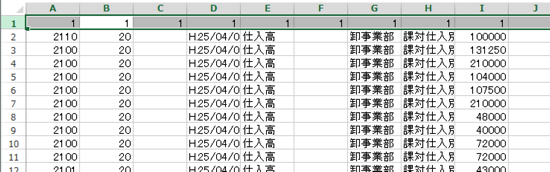
経費の集計なら、左側の科目しか使いませんので、見出しを入れるのは、次の4カ所(日付、科目、金額、摘要)です。
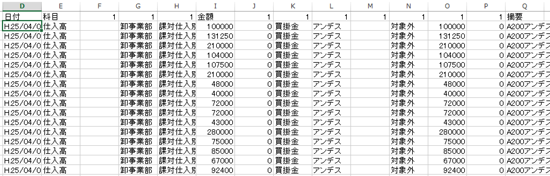
ただ、弥生会計は、日付の形式が「H.25/04/01」となっていますのでこれを修正します。このままではExcelで日付とみなしません。
置換(Ctrl+H)で、次のように設定して、[すべて置換]をクリックします。
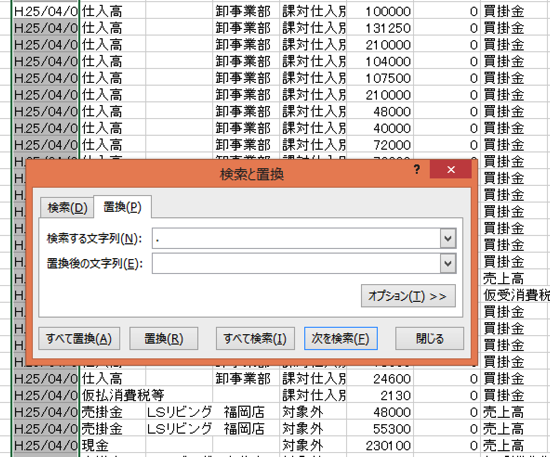
これで、日付として扱えるようになりました。
ようやく下準備完了です。
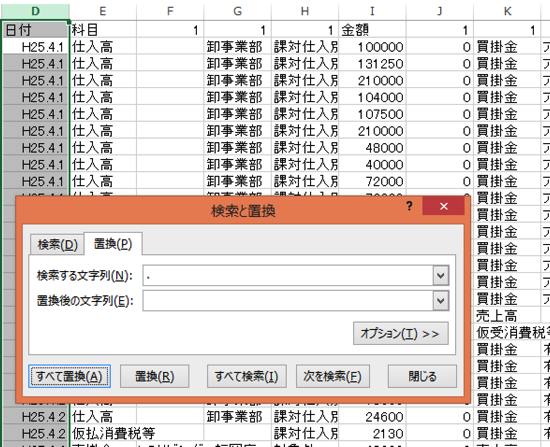
④Excelデータをテーブルに変換
どこでもいいのでデータを選択してCtrl+Tを押すとテーブルを作れます。
絶対必要ではありませんが、ピボットテーブルを作るにはテーブルにしておいた方がやりやすくてミスも少ないです。
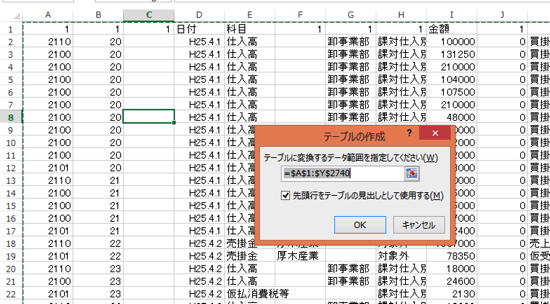
テーブルにするとこうなります。
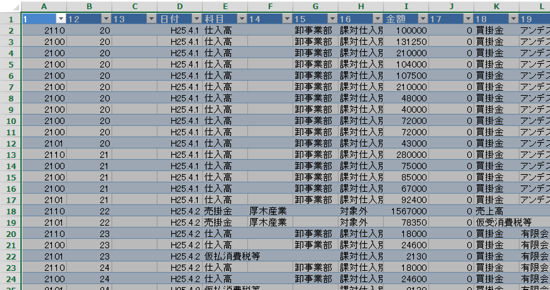
⑤ピボットテーブルを作る
テーブル内のデータ(どこでもいい)を選択して、[挿入]→[ピボットテーブル]をクリックし、
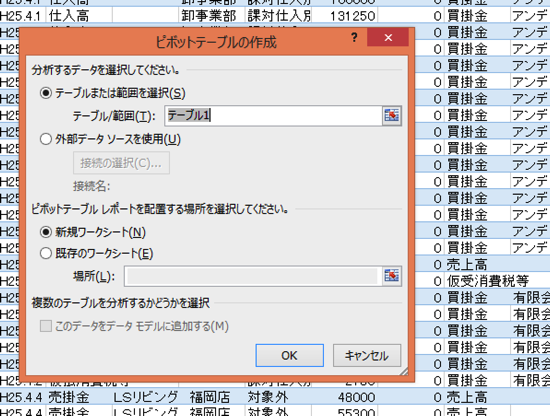
OKを押します。
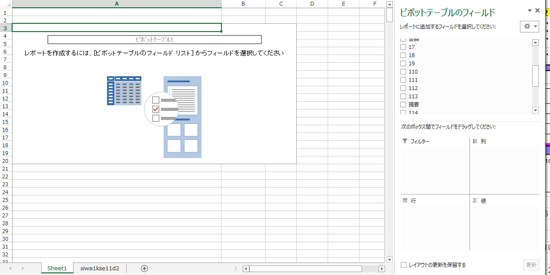
右上の項目をそれぞれ、次の画像のように、右下のボックスにドラッグしてください。
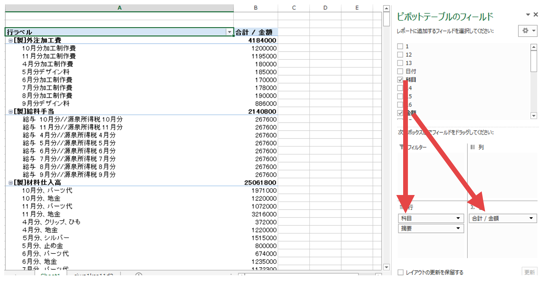
これでピボットテーブルが完成します。桁(カンマ)区切りにした方が見やすいので、金額の列をクリックして、Ctrl+Shift+1で表示を整えましょう。
さらに、金額を右クリックして、大きい順に並べ替えるとみやすくなるのでおすすめです。
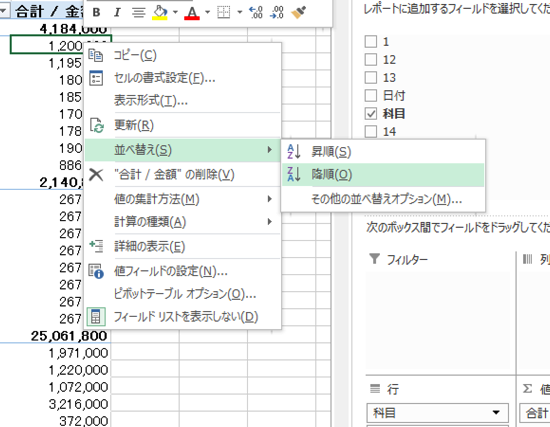
仕訳の左側(借方)の科目のみ集計してますので、右側(貸方)に科目があると表示されませんが、おおまかにみるにはこれで十分でしょう。
現金、普通預金等の科目も集計されます。不要なものは、次の画像のようにクリックしてチェックを外してください。
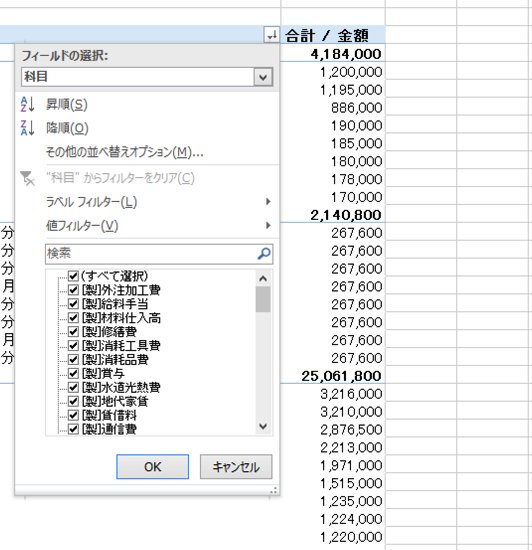
この表があると、「車両費で、ガソリン代が結構かかっているなぁ。。」ということに気づいたり、
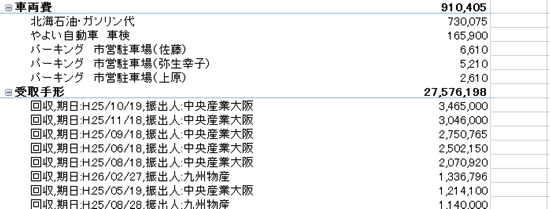
「消耗品費が多いのは机・椅子を買ったからか〜」などといったことに気づいたりすることができます。
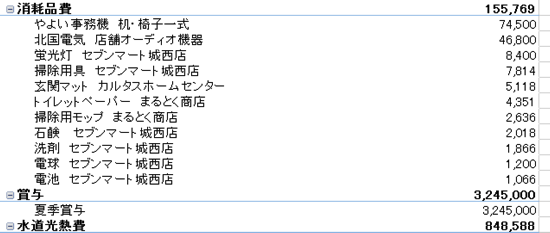
まとめ
数字を集計して、利益がそこそこで税金もそこそこ(許容範囲)ならOKというだけでは、もったいないです。
数字を見て、日々の意思決定に活用しましょう。
難しい分析は必要ありません。見るだけ、比較するだけです。
なお、今回のようなファイルを一度作っておけば、仕訳データの部分だけ最新のものに入れ替え又は最新のデータを追加し、ピボットテーブルで更新(右クリック→[更新])すれば、簡単に表ができます。
最初だけ設定が必要です。
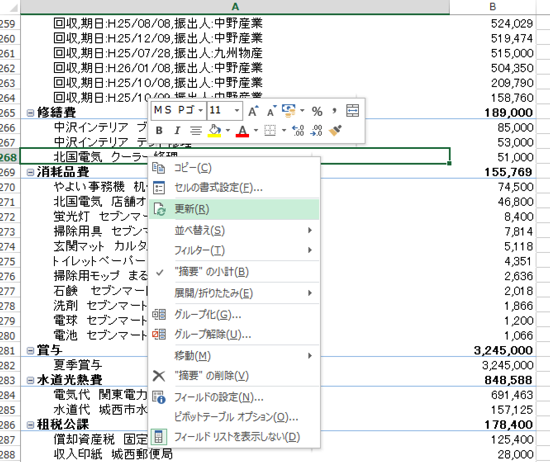
サンプルはこちらです。データは弥生会計に入っているサンプルデータを使っています。
EX-ITサンプル ピボット科目明細
|
明日発売のSurfacePro3を買うかどうか、ひとり会議しつつ、いったん注文しましたがキャンセルしました。
やはりMacのソフトが使えないと不便だからです。
ブログネタにもなるので買うのもいいのですが、がまんします。
【1日1新】
※詳細は→「1日1新」
空港から事務所までバイク持ち運び
マイクロソフトストア初利用
■著書
最新刊『すべてをがんばりすぎなくてもいい!顧問先の満足度を高める税理士業務の見極め方』
ひとり税理士のギモンに答える128問128答
【インボイス対応版】ひとり社長の経理の基本
「繁忙期」でもやりたいことを諦めない! 税理士のための業務効率化マニュアル
ひとり税理士の自宅仕事術
リモート経理完全マニュアル――小さな会社にお金を残す87のノウハウ
ひとり税理士のセーフティネットとリスクマネジメント
税理士のためのRPA入門~一歩踏み出せば変えられる!業務効率化の方法~
やってはいけないExcel――「やってはいけない」がわかると「Excelの正解」がわかる
AI時代のひとり税理士
新版 そのまま使える 経理&会計のためのExcel入門
フリーランスとひとり社長のための 経理をエクセルでトコトン楽にする本
新版 ひとり社長の経理の基本
『ひとり税理士の仕事術』
『フリーランスのための一生仕事に困らない本』
【監修】十人十色の「ひとり税理士」という生き方