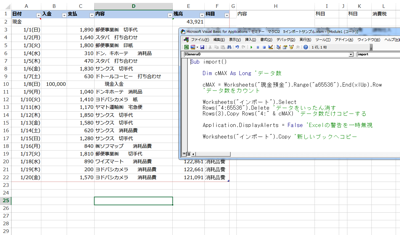Excelのデータを他のソフトに取り込むときは、CSVというデータ形式で保存する必要があります。
私はこの操作をマクロでやっています。
普通にやるとめんどくさいからです。
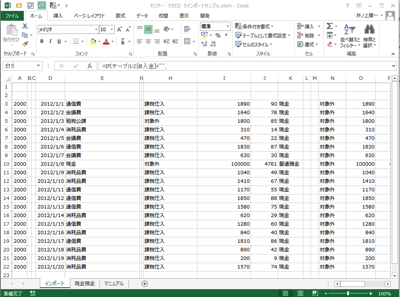
ExcelをCSVファイルとして保存する手順
ExcelファイルをCSVとして保存するのは、次のような手順です。
①名前を付けて保存(F12キー)
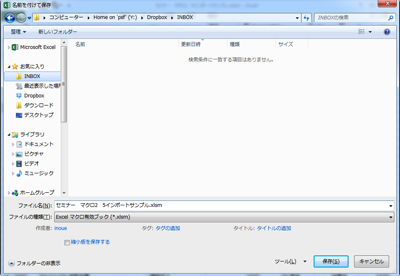
②[ファイルの種類]でCSVを選んでEnterキーを押す
(Tabキー→半角モードで「C」でも可)
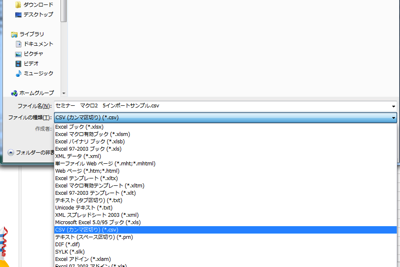
③警告がでるので、Enterキーを押す(Excelファイルに複数のシートがある場合)
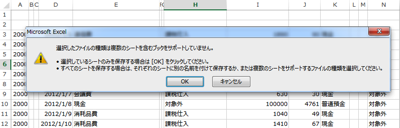
④さらに警告がでるので、Enterキーを押す
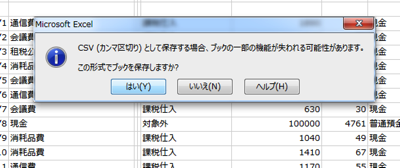
⑤CSVファイルが保存されるが、ファイルは開いたままになる。この状態で取り込もうとすると、取込先のソフトで「ファイルが使用中です」といったエラーが出る。そのためファイルを閉じる(Ctrl+W)。
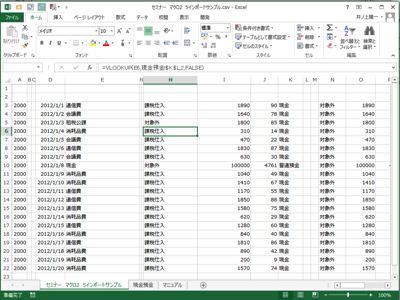
⑥ファイルを閉じようとすると、警告が出るのでEnterキーを押す。何も変更していなくても必ず出てしまう。
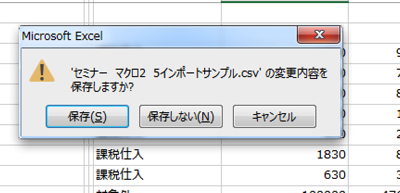
このように警告がでてEnterキーという操作が所々で発生して、手間がかかるのです。
あえて効率化するならば、
・あたらしいブックへコピー
↓
・Ctrl+Wで閉じる
↓
・Enterキー(「保存しますか?」にOK)
↓
・ダイヤログボックスが開くので、Tabキーを押して[c]→Enterキー×2回
↓
Enterキー(警告がでるのでOK。最初に「閉じる」操作をしているので、ファイルは閉じられる。)
という方法もありますが、それでもめんどくさく感じます。
CSV保存をマクロで自動的に
私はほとんどの場合、上記の操作をマクロでやっています。
Application.DisplayAlerts = False 'Excelの警告を一時無視
ActiveSheet.Copy '新しいブックへコピー
ActiveWorkbook.SaveAs Filename:="book1.csv", FileFormat:=xlCSV, Local:=True 'CSVで保存。ファイル名は「book1.csv」。
Workbooks("book1.csv").Close 'book1.csvを閉じる
Application.DisplayAlerts = True
細々出る警告を、Application.DisplayAlertsで無視するのがポイントです。
ファイル名、ファイルの場所は、お使いの環境で変わってきます。
※Mac版Excelでは正しく動きません。
効率化の基準
先日のマクロ入門セミナーで、このCSV保存をなぜマクロでやるのですか?という質問をいただきました。
確かに、手作業でもできますし、わざわざマクロで書く必要はないともいえます。
ただし、
・毎回、複数の操作をしなければいけない
・繰り返しやる
・頻繁にやる(使用状況によりますが)
ものならば、人間がやる必要はなく、マクロにまかせるべきです。
ボタン1つ、又はショートカットキーでできるようにしておいた方が、中長期的に見るとかなりの時間を短縮できます。
私は、上記のような基準で効率化を考えています。
自分できることでも、PCができることなら任せてしまいます。
特に、クリック、キー操作は、できる限り減らすようにしています。
■関連記事
CSVファイルとは? ー他のソフトと連携できるCSVファイルをExcelで開く …
Excelを会計ソフトにインポートする方法 Ver.20120210 | EX-IT
預金データを会計ソフトに取り込む方法(基礎編) | EX-IT
Excelから会計ソフトへの取り込み(インポート)が役に立つ5つのケース …
今週末のトライアスロン(ロング)にむけて、昨日、サプリ類をまとめ買いしてきました。
2000kcalくらいとる必要があるので、どっさりと。
それ以前に九州へ台風が近づいてきているのが不安です(^_^;)
■著書
『税理士のためのプログラミング -ChatGPTで知識ゼロから始める本-』
『すべてをがんばりすぎなくてもいい!顧問先の満足度を高める税理士業務の見極め方』
ひとり税理士のギモンに答える128問128答
【インボイス対応版】ひとり社長の経理の基本
「繁忙期」でもやりたいことを諦めない! 税理士のための業務効率化マニュアル
ひとり税理士の自宅仕事術
リモート経理完全マニュアル――小さな会社にお金を残す87のノウハウ
ひとり税理士のセーフティネットとリスクマネジメント
税理士のためのRPA入門~一歩踏み出せば変えられる!業務効率化の方法~
やってはいけないExcel――「やってはいけない」がわかると「Excelの正解」がわかる
AI時代のひとり税理士
新版 そのまま使える 経理&会計のためのExcel入門
フリーランスとひとり社長のための 経理をエクセルでトコトン楽にする本
新版 ひとり社長の経理の基本
『ひとり税理士の仕事術』
『フリーランスのための一生仕事に困らない本』
【監修】十人十色の「ひとり税理士」という生き方