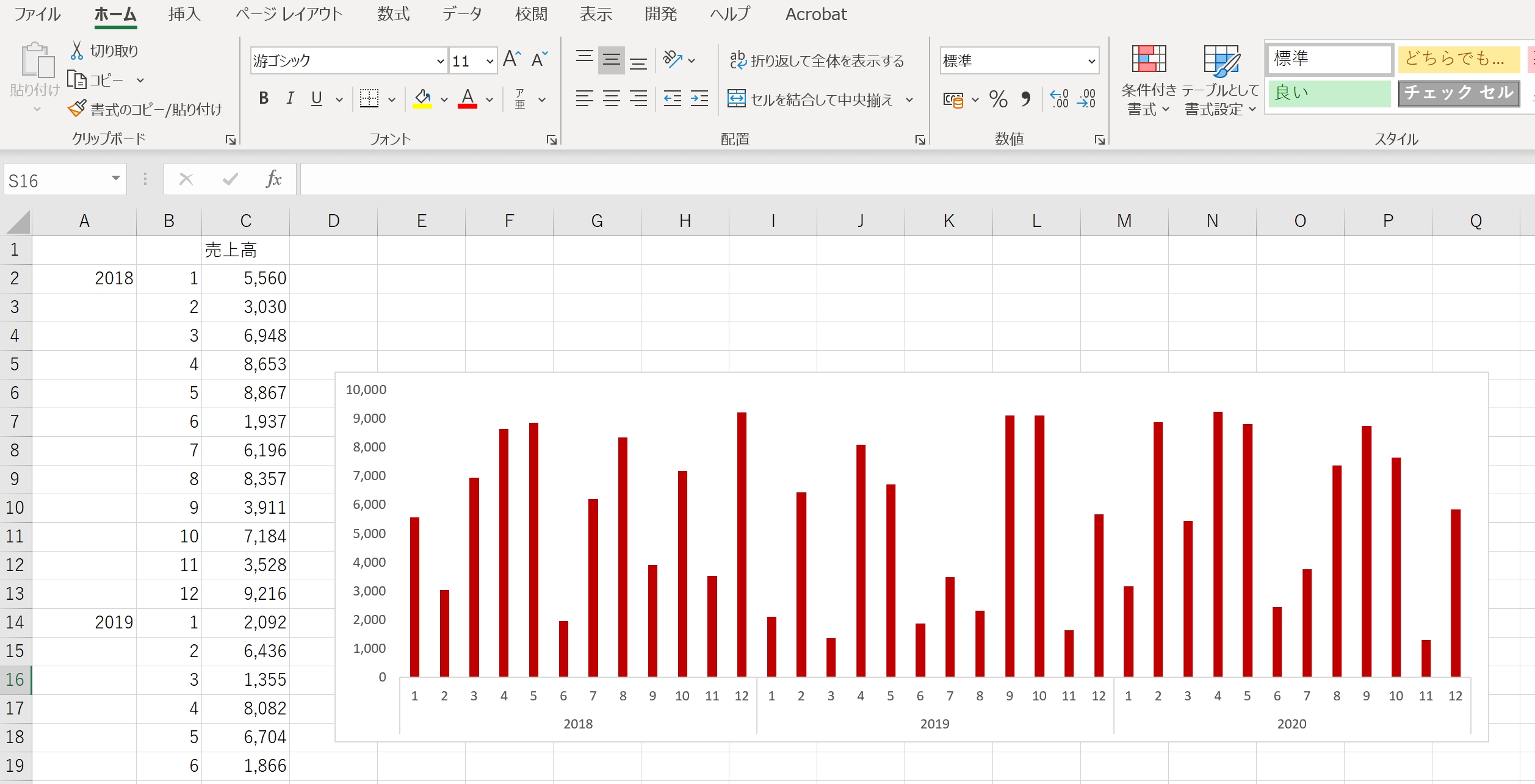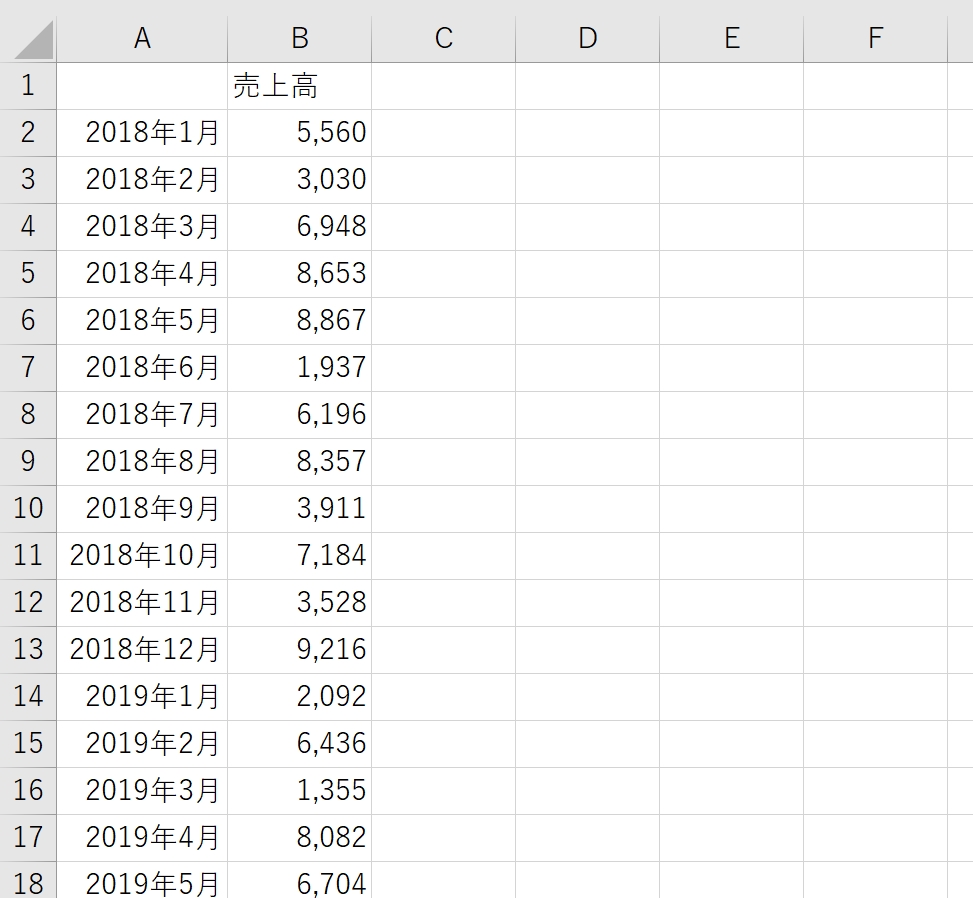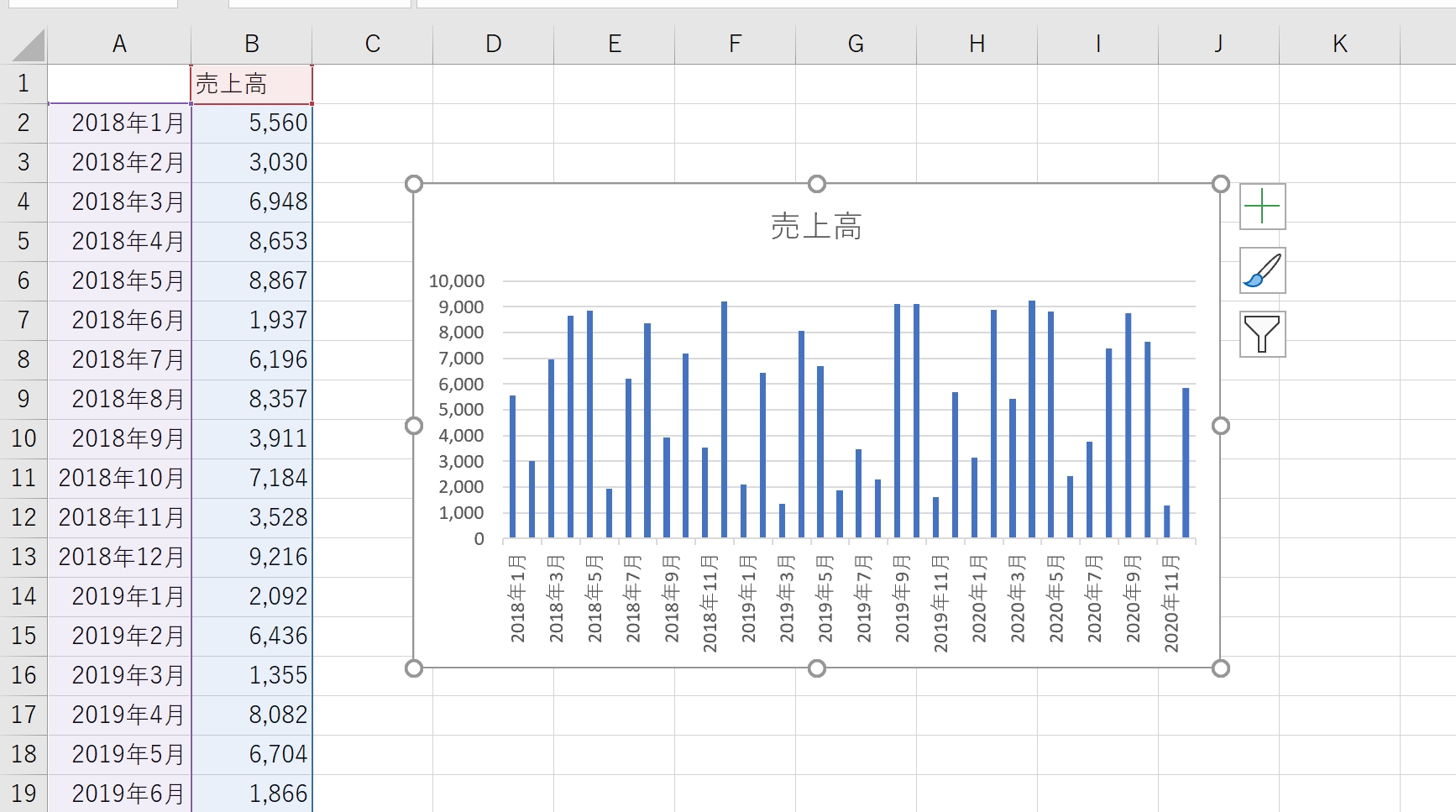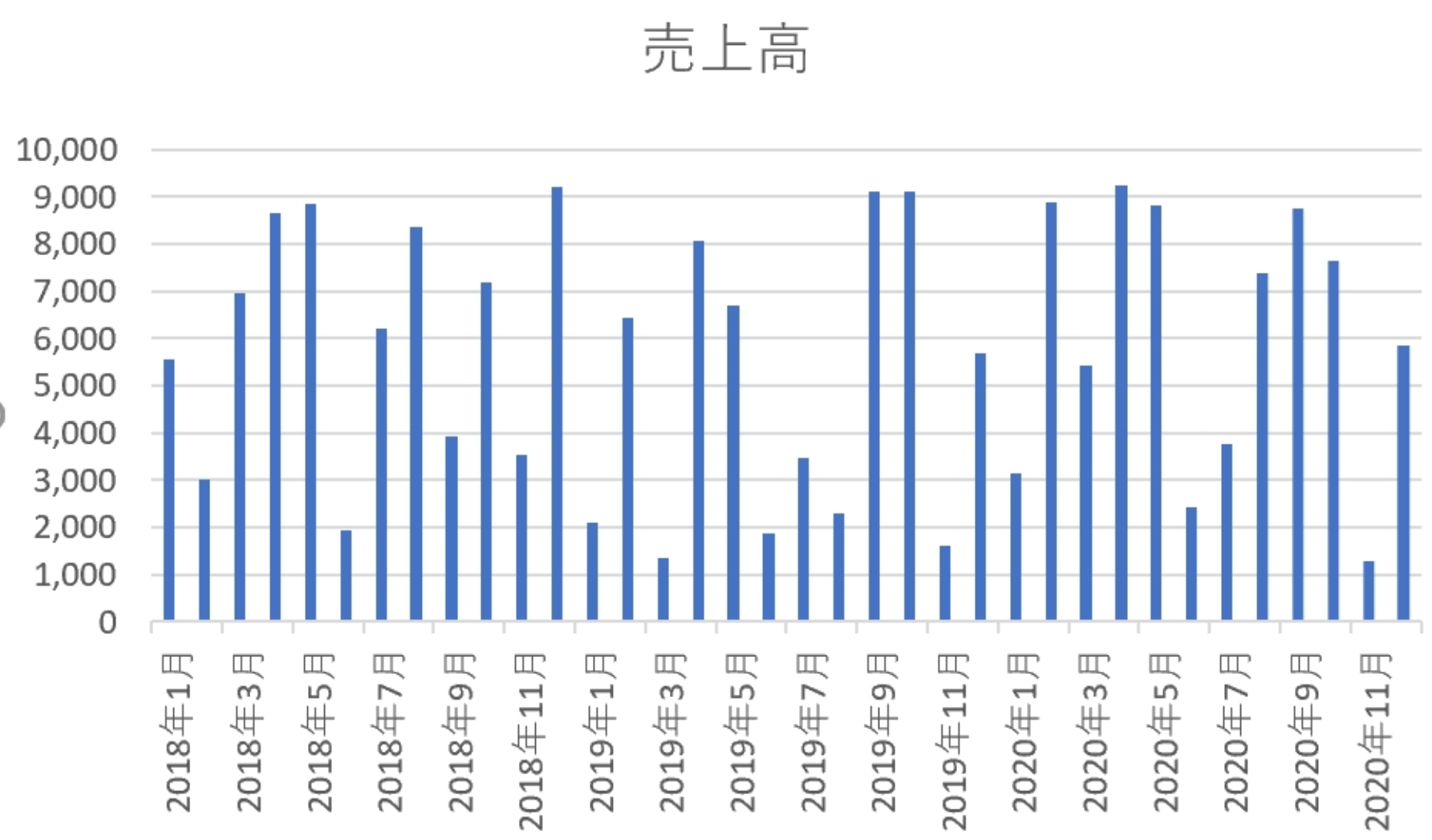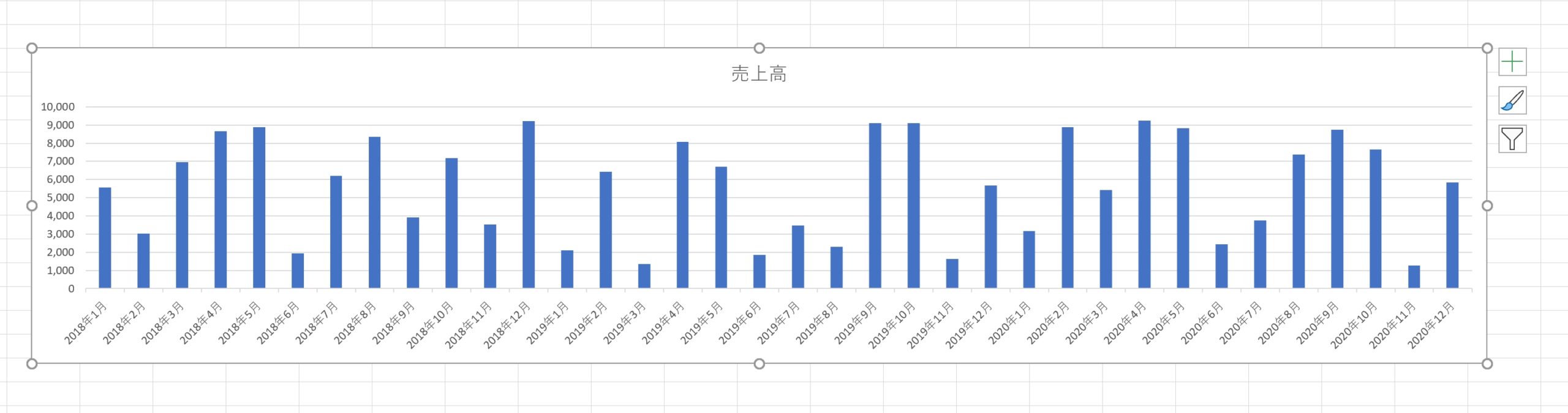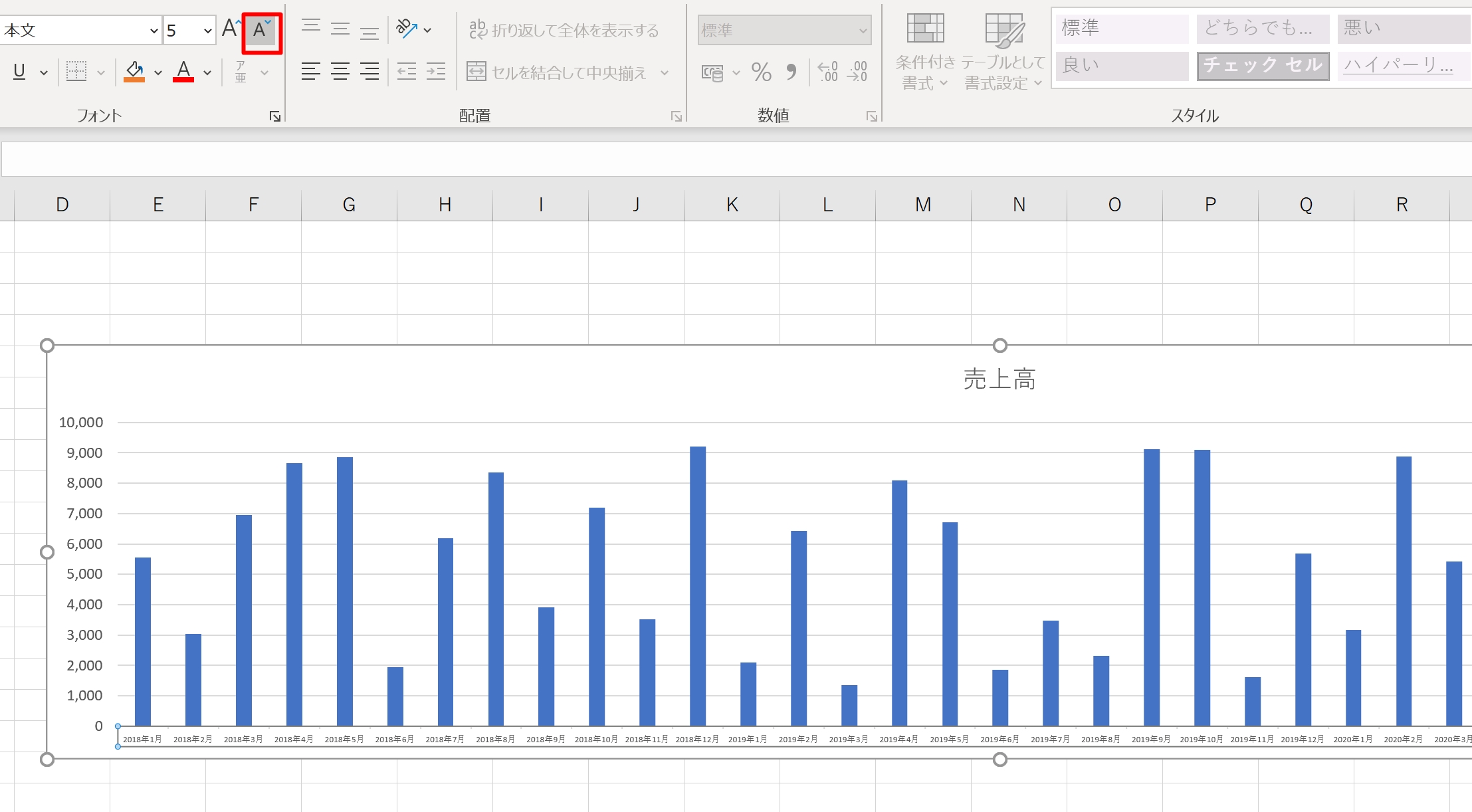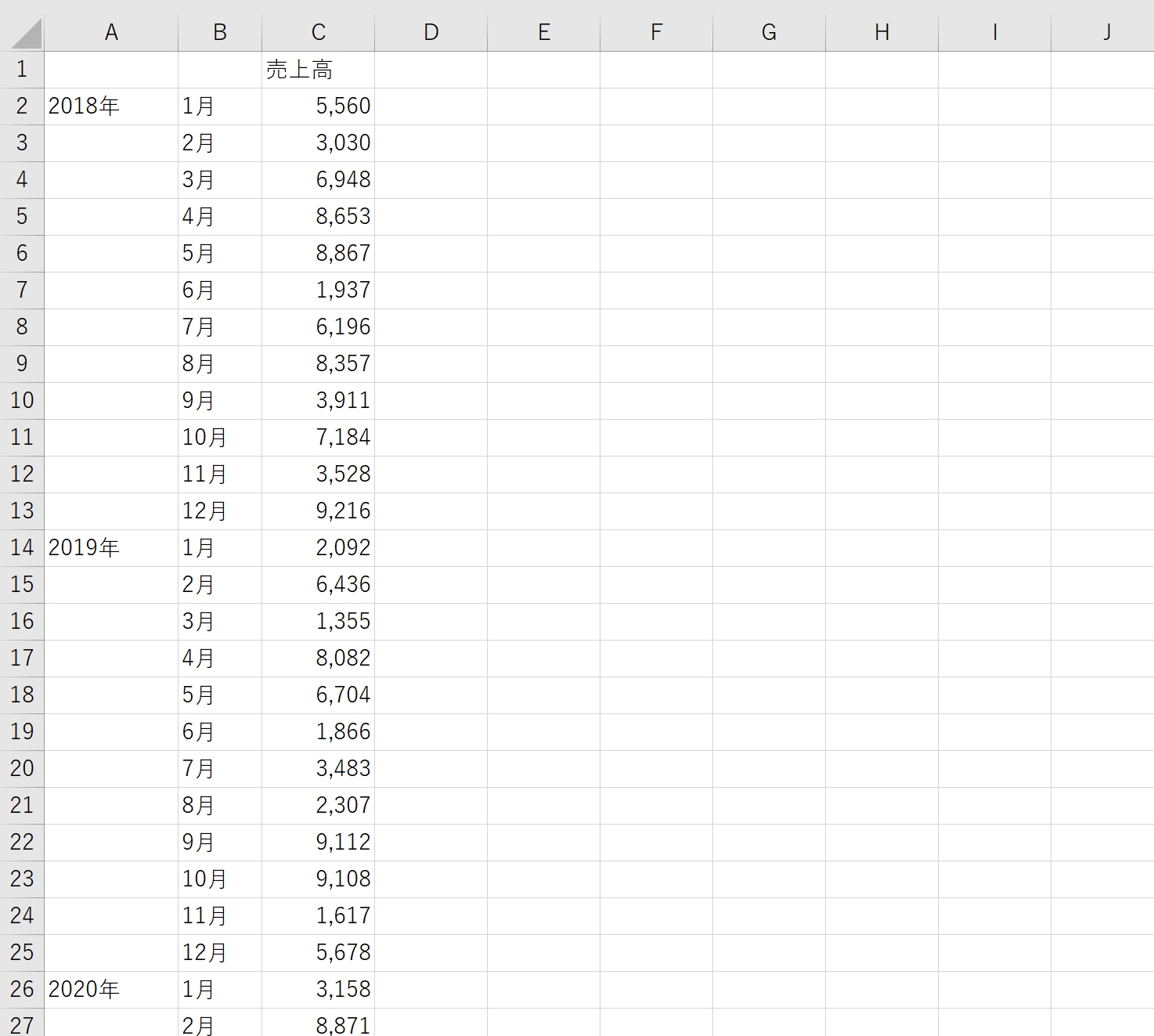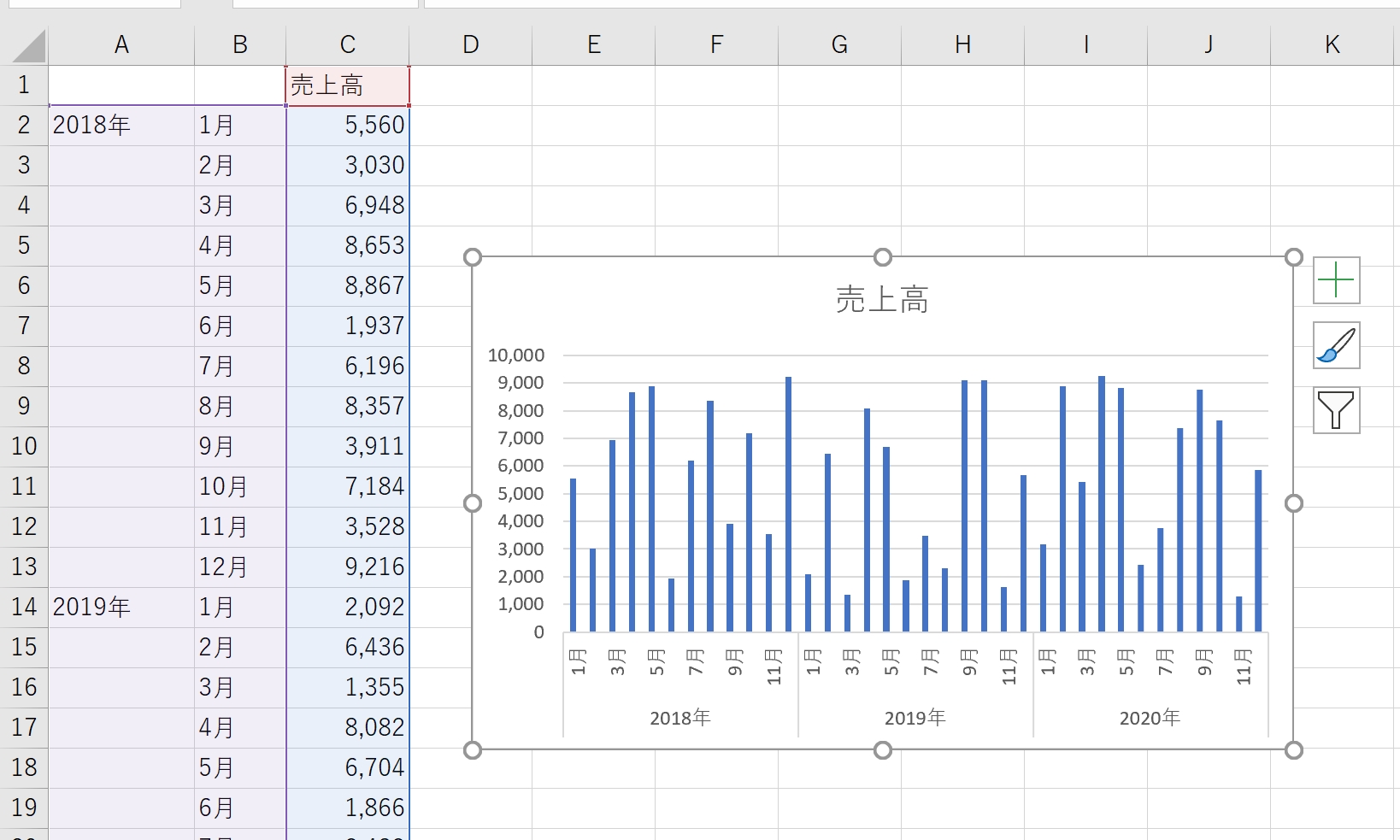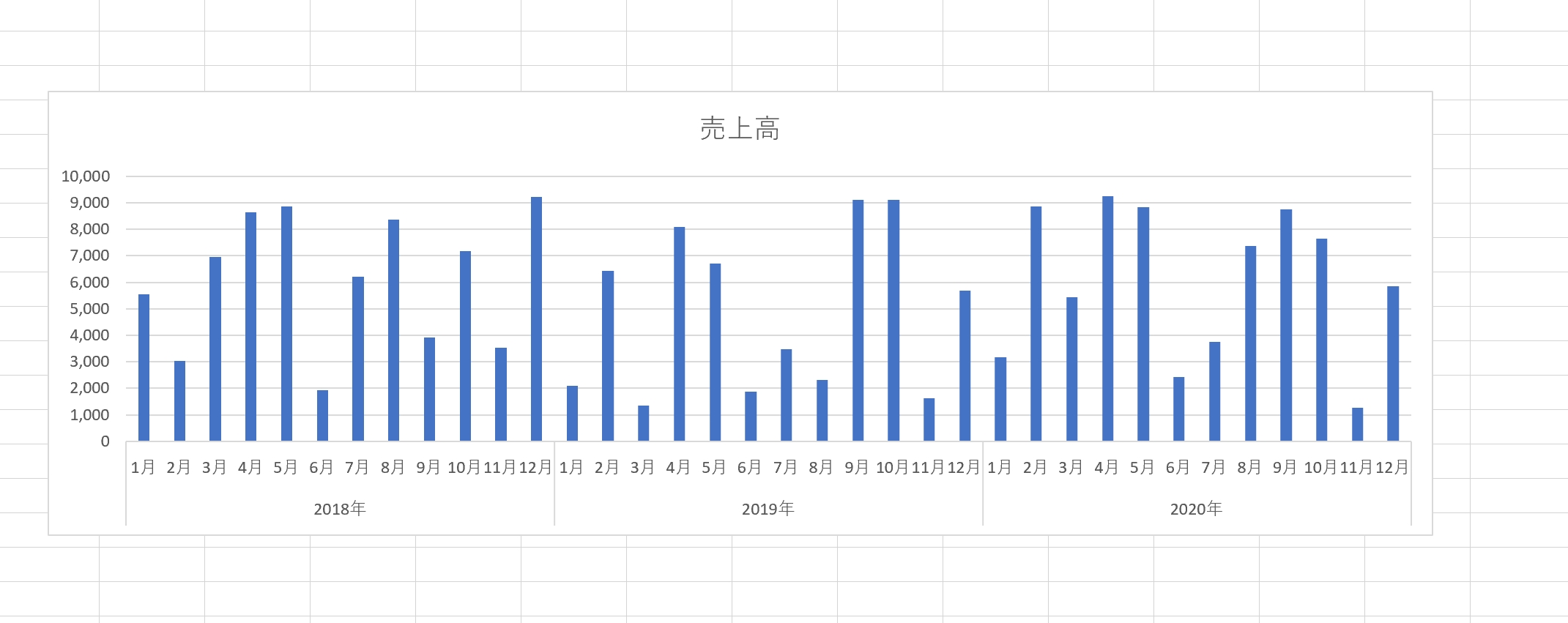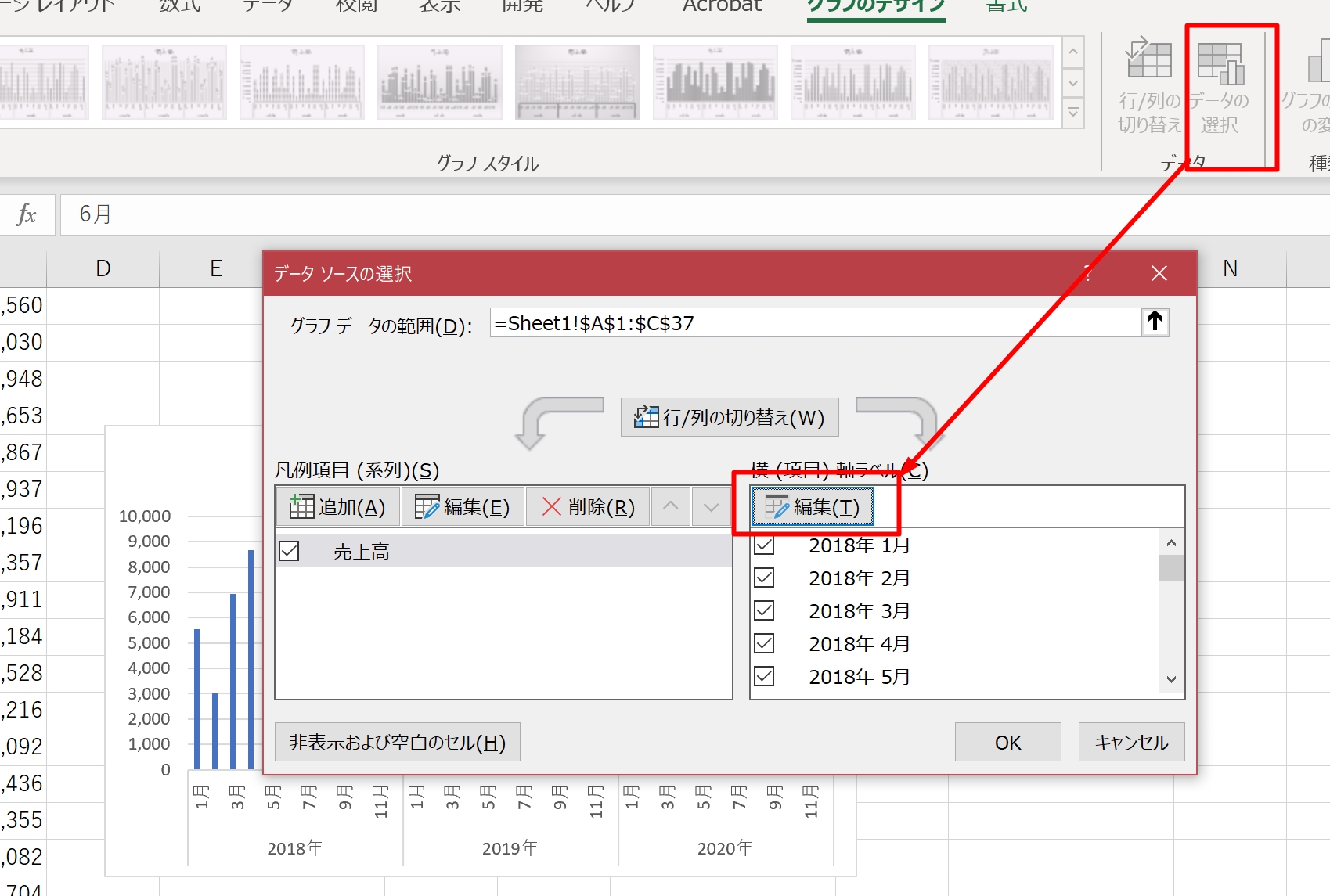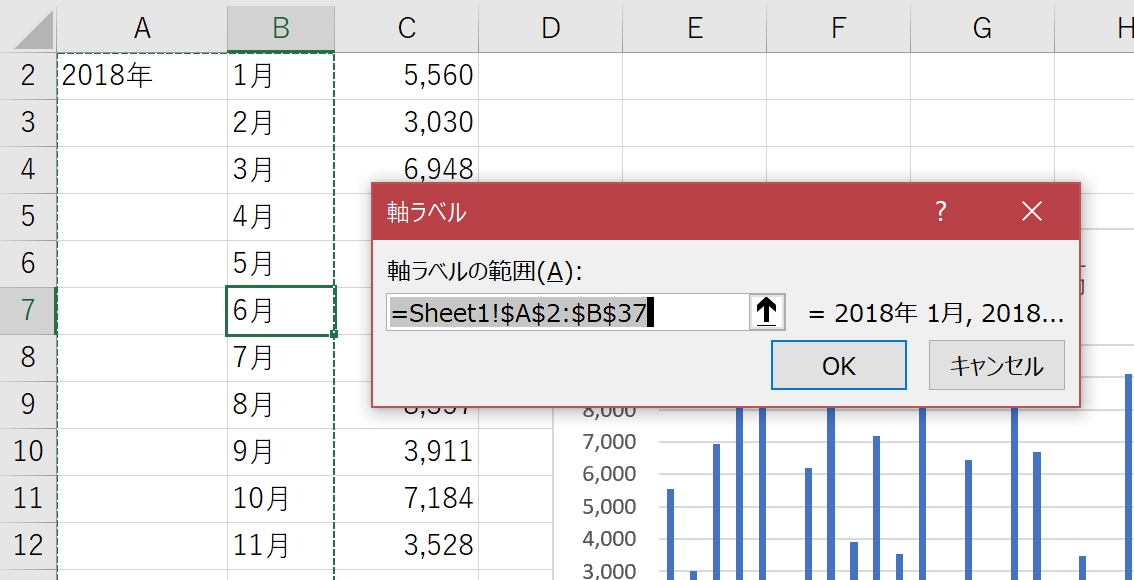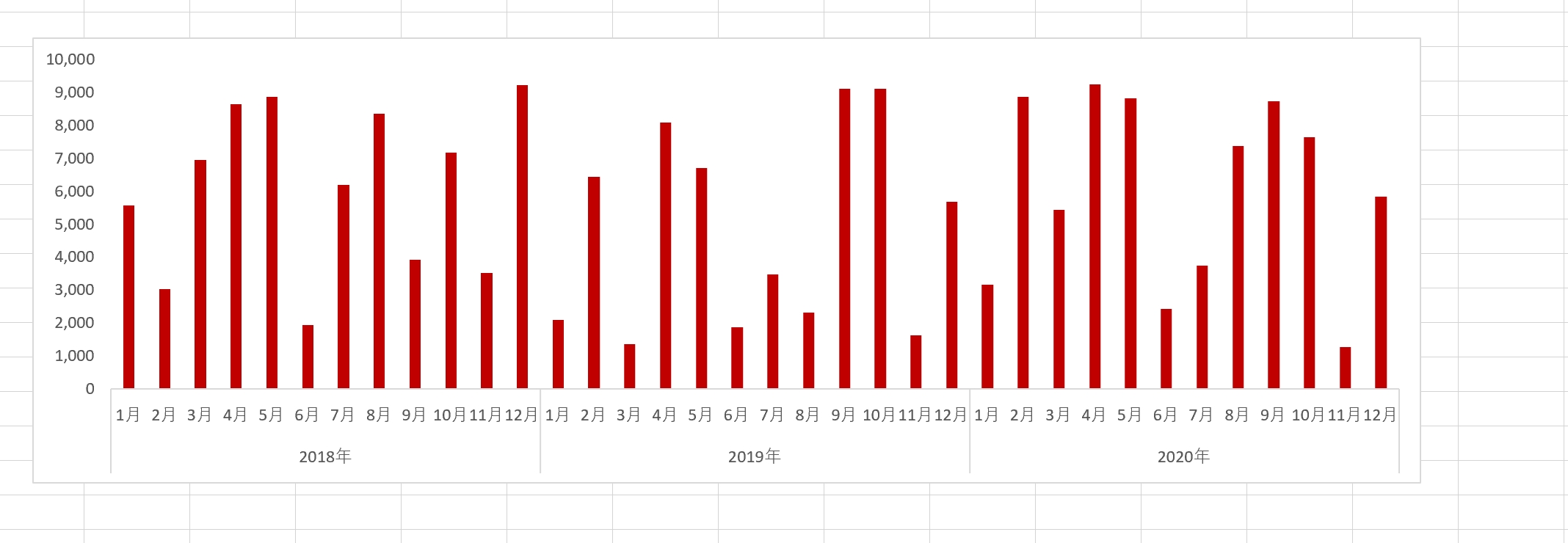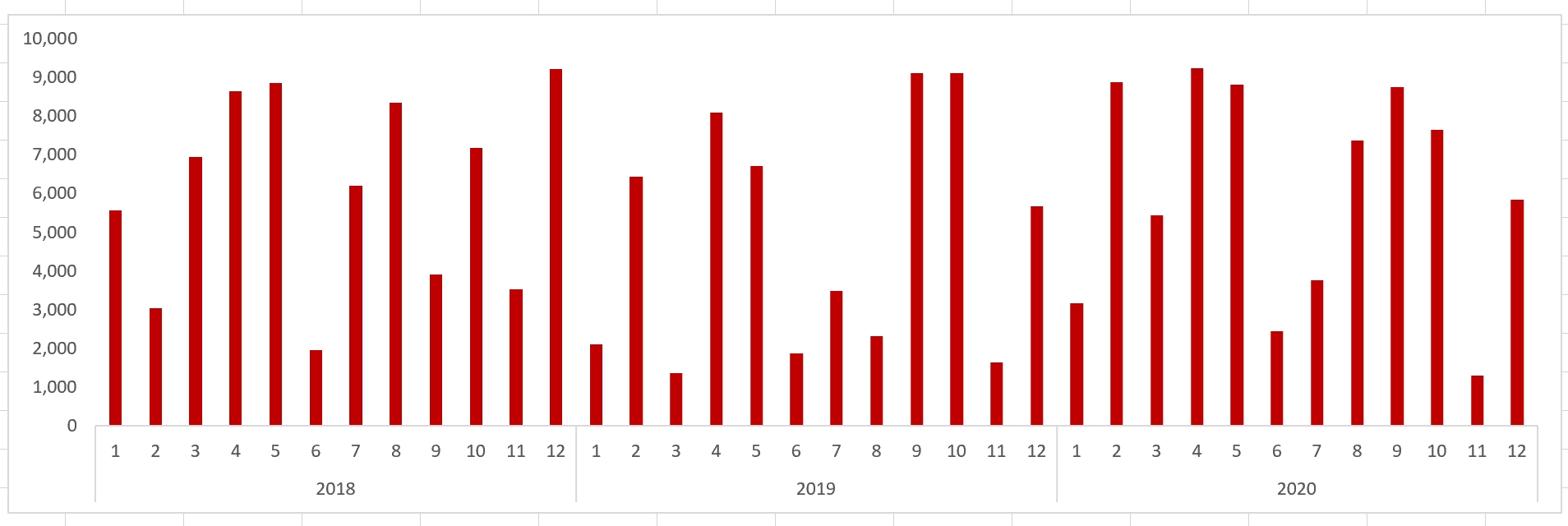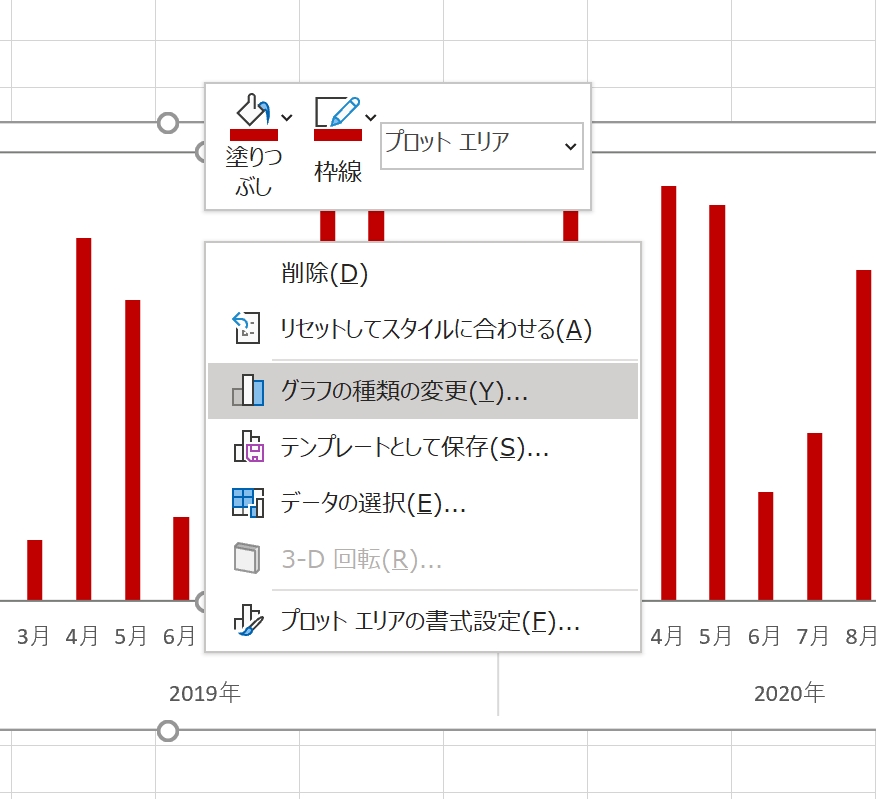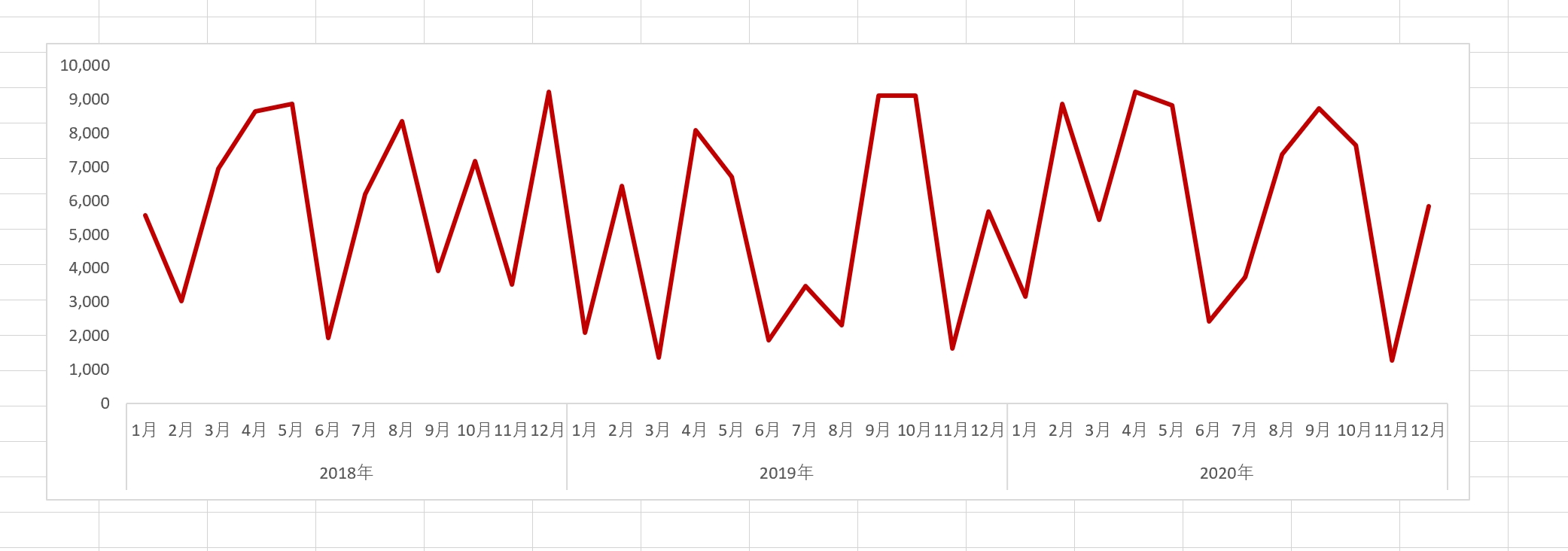Excelのグラフでは、項目をきれいに表示したいものです。
年と月を表示するときの工夫について書いてみました。
Excelで月別データをグラフにする
Excelでこういった月別のデータがある場合に、グラフにしたいときは、データのいずれかのセルにカーソルを置いて、Alt+F1を押せば、
こういった棒グラフができます。
※Macの場合、[挿入]→[グラフ]
もし、3年分を比較したいときは、こちらの記事を参考にしていただければ。
Excelで3期(3年)比較売上グラフを作って数字を行動に変えよう
グラフの年月表示の問題
つくったグラフは、項目が縦になっているので、これをなんとかしたいものです。
読めるといえば読めますが、見やすいとは言えず。
数字を見やすくするためのグラフなので、もうちょっとがんばりたいところです。
グラフをマウスでドラッグして、横に広げれば、グラフの項目(年月)の表示は変わります。
グラフの項目が縦になってしまうのは、横にするほどのスペースがないので、Excel側が判断しているのです。
この広げることでグラフの項目が縦になってしまうことが解決することもありますが、今回の場合は、項目数が多いため、解決できません。
さらに、項目を選択して、文字を小さくすれば、なんとか横にはなりますが、小さくて見えにくくなります。
年月については、ちょっとした工夫で解決できます。
Excelグラフで年月をきれいに表示する方法
Excelグラフで年月をきれいに表示するには、元のデータから変える必要があります。
このように、1月、つまり年が切り替わるところに、2018年、2019年、2020年と入れましょう。
こうしておいてから、データのいずれかで、Alt+F1を押すと、
これまでと同様に、棒グラフができます。
しかしながら、さきほどと違うのは、年月の表示。
データの年と月のように、グラフの項目も、年と月にわかれています。
しかも、年は、中央に表示されるというおまけつき。
月が縦になってしまっているので、グラフをドラッグして少し広げましょう。
次のようなグラフができあがります。
こっちのほうがいいかなと。
なお、Excelのバージョンによっては、うまくいかない場合もあります。
(今回試したのは、Microsoft365のExcelです)
その場合は、グラフを選択するとExcel上部に表示される[グラフのデザイン]の[データの選択]をクリックし、さらに「横軸ラベル」の[編集]をクリックしましょう。
項目(軸ラベル)を選択できるようになりますので、年と月を範囲にすれば、同様のことができます。
通常は、これをやらなくても、Excelがデータから判断してくれるのです。
さらに私なら、グラフ内の横線をクリックしてDeleteキーで消し、棒の色を変えます。
(ときには、縦軸の数字も消します。ブログやセミナーで使う売上グラフのときに)
棒グラフをつくると、さきほどのように標準設定の青になり、その青はよくみかけるからです。
また、「年」と「月」という表示を消して、数字だけにすることもできます。
こうするには、元のデータから年、月を消しましょう。
3年、5年、10年といった表なら、折れ線グラフにするのも手でしょうね。
棒にするか折れ線にするかは、好みの問題もあるので、迷ったら棒グラフでいいかと。
棒グラフを折れ線グラフに変えるには、グラフを右クリックして[グラフの種類の変更]をクリックし、棒グラフを選ぶと
折れ線グラフになります。
月別の数字をグラフにするときの参考にしていただければ。
■Excel本を書いています。もしよかったら。
やってはいけないExcel――「やってはいけない」がわかると「Excelの正解」がわかる
新版 そのまま使える 経理&会計のためのExcel入門
フリーランスとひとり社長のための 経理をエクセルでトコトン楽にする本
ピボットテーブル超入門
■編集後記
マクロレンズが欲しくなり(近くを撮れるレンズ)、探しているところです。
本体と一緒に買ったほうがいいかなとも思っています。
「いや、いらんか」という思いもあり、考え中です。
■「1日1新」
アクアパーク事前予約
■娘(3歳4ヶ月)日記
ドライアイスに水を入れて見せると、不思議そうに固まっていました。
意外とみせるのははじめてのような……。
■YouTube更新情報
バーチャル背景・グリーンスクリーン。Zoomで 自分の背景を隠す方法 – YouTube
■著書
『税理士のためのプログラミング -ChatGPTで知識ゼロから始める本-』
『すべてをがんばりすぎなくてもいい!顧問先の満足度を高める税理士業務の見極め方』
ひとり税理士のギモンに答える128問128答
【インボイス対応版】ひとり社長の経理の基本
「繁忙期」でもやりたいことを諦めない! 税理士のための業務効率化マニュアル
ひとり税理士の自宅仕事術
リモート経理完全マニュアル――小さな会社にお金を残す87のノウハウ
ひとり税理士のセーフティネットとリスクマネジメント
税理士のためのRPA入門~一歩踏み出せば変えられる!業務効率化の方法~
やってはいけないExcel――「やってはいけない」がわかると「Excelの正解」がわかる
AI時代のひとり税理士
新版 そのまま使える 経理&会計のためのExcel入門
フリーランスとひとり社長のための 経理をエクセルでトコトン楽にする本
新版 ひとり社長の経理の基本
『ひとり税理士の仕事術』
『フリーランスのための一生仕事に困らない本』
【監修】十人十色の「ひとり税理士」という生き方