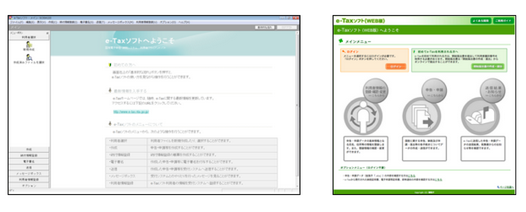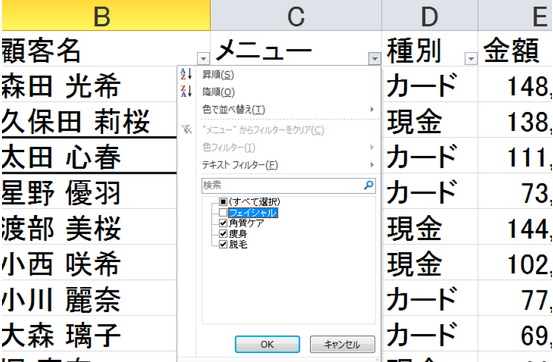Excelの[テーブル]はピボットテーブルを作るときにも便利です。

ピボットテーブルの欠点
ピボットテーブルは、データから表を作る機能です。
非常に便利で簡単に表を作ることができるため、様々な場面で使うことができます。
そんなピボットテーブルにも欠点があります。
次のような売上データから

表を作るとします。

このときにデータをきれいに選択してからピボットテーブルを作ると、17行目にデータを追加した場合にも反映されません。

この対処方法としては、次のように列で選択する方法があります。
ピボットテーブルは対象となるデータを指定しなければいけないからです。

これなら、17行目も範囲に入っているため、データを追加しても正しく表を作ることができます。
[テーブル]をピボットテーブルに使う
以前、次の記事で、Excelの[テーブル]機能を紹介しました。
簡単!きれい!ミスが減る! 何かと便利なExcelの[テーブル] » EX-IT | EX-IT
今回の場合も、データを[テーブル]にしてみます。
範囲を選択して(Ctrl+Shift+:)、Ctrl+Tを押します。

[テーブル]ができたら[挿入]→[ピボットテーブル]を選択します。

ピボットテーブルの対象が、[テーブル]になっています。

通常と同じようにピボットテーブルが完成します。

データを増やしても大丈夫
[テーブル]にデータを追加してみましょう。
17行目に新たなデータを入力しました。

ピボットテーブルは、対象となるデータの範囲が変わった場合、データを変更した場合に、更新処理が必要です。
ピボットテーブルを右クリックして[更新]を選びます。

対象となる範囲は[テーブル]で指定していますので、[テーブル]が変われば、ピボットテーブルに反映されます。

ピボットテーブルをよく使う方は試してみてください。
なお、[テーブル]はリボンの[テーブルツール]→[デザイン]で様々な色へ変更できます。

同様にピボットテーブルも[ピボットテーブルツール]→[デザイン]で色の変更が可能です。

私はExcelのマクロはよく使っていますが、Wordのマクロは使ったことがありません。
Wordマクロのセミナーがあったので、申し込んでみました。
どんな使い方ができるのか楽しみです(^^)
■著書
『税理士のためのプログラミング -ChatGPTで知識ゼロから始める本-』
『すべてをがんばりすぎなくてもいい!顧問先の満足度を高める税理士業務の見極め方』
ひとり税理士のギモンに答える128問128答
【インボイス対応版】ひとり社長の経理の基本
「繁忙期」でもやりたいことを諦めない! 税理士のための業務効率化マニュアル
ひとり税理士の自宅仕事術
リモート経理完全マニュアル――小さな会社にお金を残す87のノウハウ
ひとり税理士のセーフティネットとリスクマネジメント
税理士のためのRPA入門~一歩踏み出せば変えられる!業務効率化の方法~
やってはいけないExcel――「やってはいけない」がわかると「Excelの正解」がわかる
AI時代のひとり税理士
新版 そのまま使える 経理&会計のためのExcel入門
フリーランスとひとり社長のための 経理をエクセルでトコトン楽にする本
新版 ひとり社長の経理の基本
『ひとり税理士の仕事術』
『フリーランスのための一生仕事に困らない本』
【監修】十人十色の「ひとり税理士」という生き方