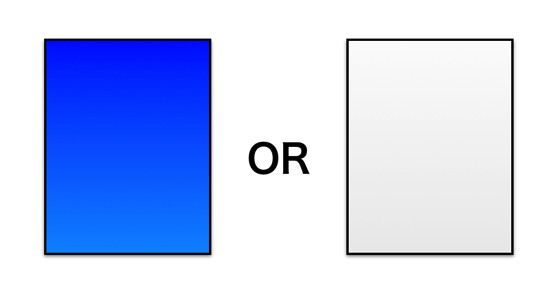Wordを使うときに、アウトライン、スタイルを使うと便利です。
見出しを一括して設定したり、番号を自動的に変更したりしてくれます。
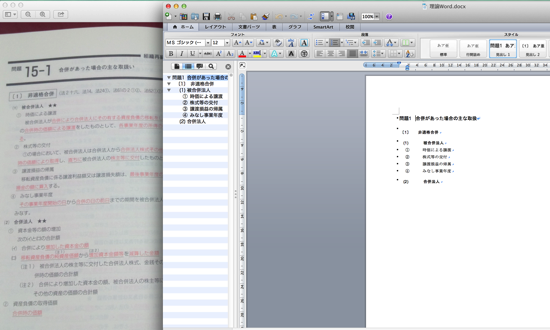
実は難易度が高い、Word
マイクロソフトのOffceには、Word、Excel、PowerPointといったソフトがあります。
これらのうち、最もよく使われている割には難易度が高いのはWordです。
(最も簡単なのはPowerpointだと思っています)
なかなか使いこなしている方を見ませんし、私もExcelほど使いこなしているとはいえません。
それでも、Wordのアウトライン機能、スタイルは重宝しています。
アウトラインの活用事例
こういうときにアウトラインを使っています。
スタイルはアウトラインと併用して使い、太字にする、大きくする、ゴシック体にするといった設定をして、一括で変更することができるものです。
■契約書
契約書の 第1条、1、2、第2条、1、2・・・といった階層わけに使います。
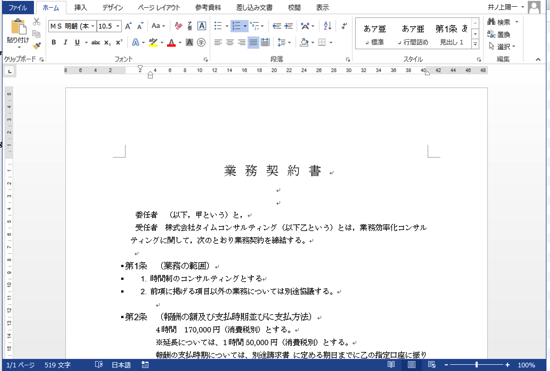
第2条を追加すると、それまで第2条だったところが第3条にかわり、以降も自動的に変わってくれます。
この機能を使わないと、逐一修正しなければいけません。間違いもおこるでしょう。
削除の場合も同様に、自動修正してくれます。
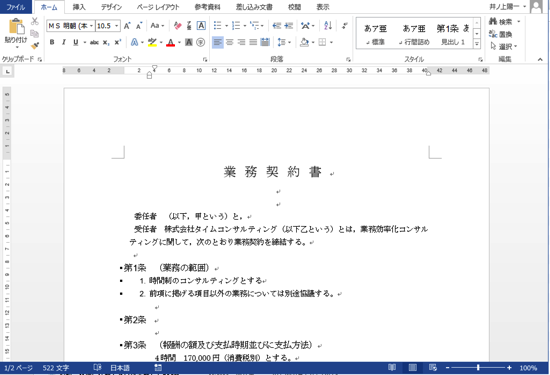
■原稿
雑誌記事の原稿で短いものよりも、書籍のように長いもの、分量の多いものを章立てで書いていくときにアウトラインを使うと便利です。
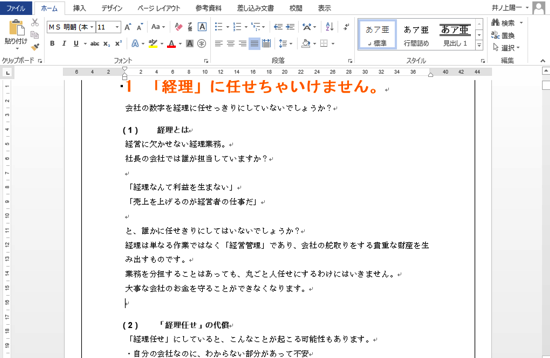
間に項目を挿入することも、
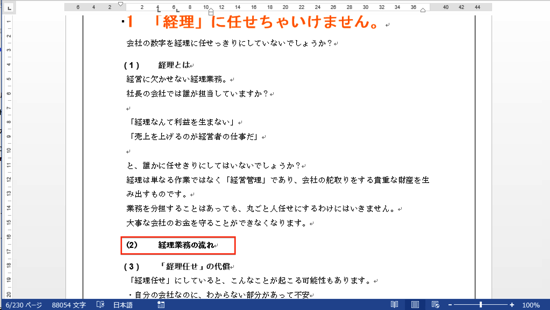
順番を入れ替えるのも楽です。
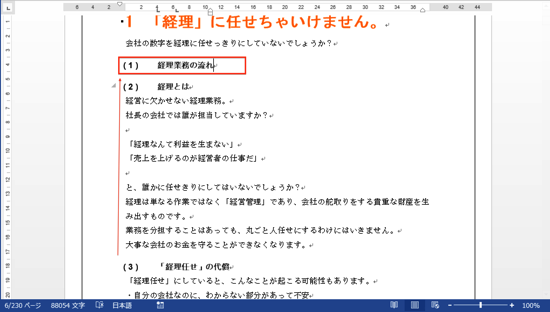
ただ、出版社側にとっては、テキストの方が編集しやすいこともあるようです(^_^;)
■税理士受験生必見!税理士試験理論暗記にも。
2000年から2003年の税理士受験時代にもこのWordのアウトラインが大活躍でした。
法律を覚える(丸暗記)するのに、手が書くのは大変なので、Wordを使ったのです。
これがなかったら合格するまでの年数は確実にのびていたでしょう。
まず、見出しを書いて、概要を把握して、本文を入力します。
試験の時も、この流れを守りました(全体的には見出しを書く→落ち着く→計算問題をフルスピードで解く→理論をフルスピードで書く→時間があまれば計算にもどるという流れでした)。
動画を作ったので参考にしてください。
Windowsだと、Alt+Shift+←で、見出しが1レベル上がり、Alt+Shift+→で、1レベル下がります。
レベルは、 問題→[1]→(1)→ ①です。
Alt+Shift+↑(↓)で見出しの入れ替えができます。
MacのWordだと、AltがCommandに変わります。
アウトラインの作り方
では、このアウトラインを作り方を解説します。
①リボンから[アウトライン]を選んでください。
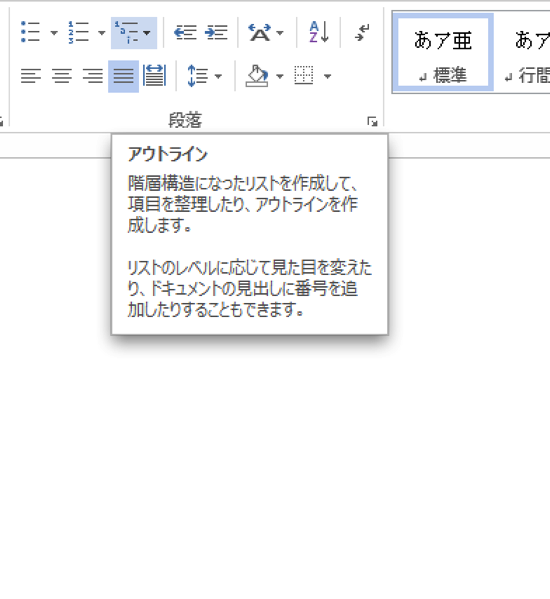
②[新しいアウトラインの定義]を選びます。標準のものでよければ上のアイコンから選ぶこともできます。
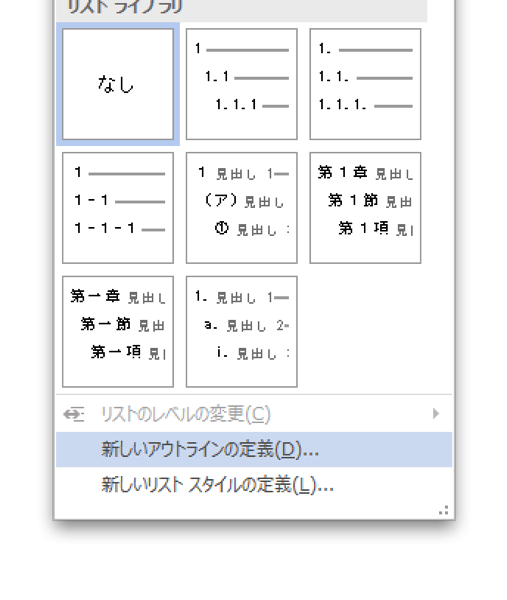
③1つめのレベルを設定します。
設定するのは、[番号書式]、[使う番号]、[レベルと対応づける見出しスタイル]。
あとの設定は使いながら微調整した方が簡単です。
アウトラインの1つめが見出し1というスタイル、2つめが見出し2というスタイルに設定すると使いやすくなります。
番号は、この場合、「問題1」「問題2」と設定したいので、「問題」といれたあとに、[使う番号]で半角の数字を選びます。
本だと、第1章、契約書だと、第1条といった感じで設定しましょう。
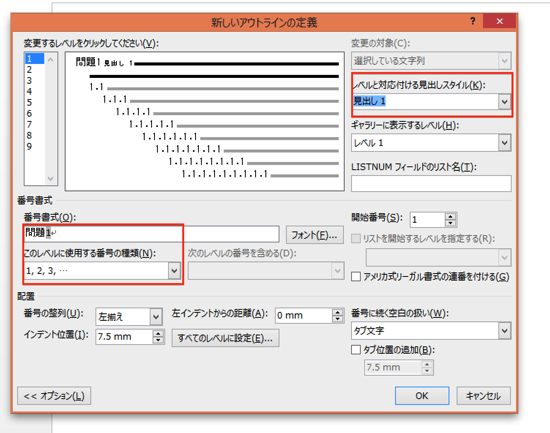
④2つめは、〔1〕、〔2〕と設定し、見出し2と関連づけます。
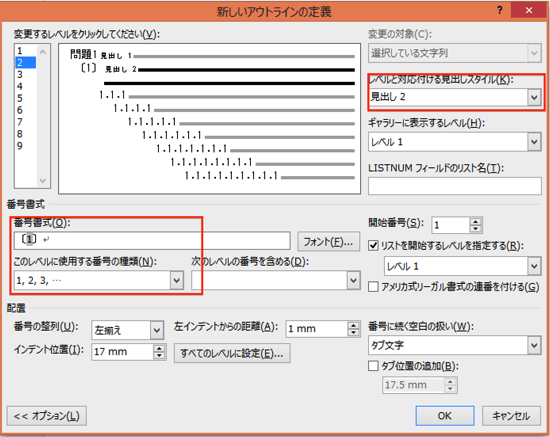
こうやって、自分好みに作っていくわけです。
最初は大変ですが、いくつかパターンを作っておくと便利に使えます。
⑤見出しを設定するには、リボンでスタイル(見出し1、見出し2・・・など)を右クリックし、[変更]を選びます。
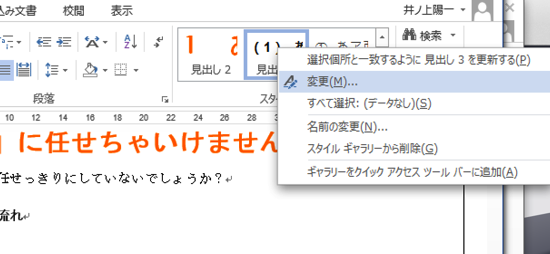
次のような画面で細かく設定していくのです。
私は、段落の前を1行空けたり、ゴシック体にしたり、Enterキーを押すと次の見出しが設定されるようにしたりしています。
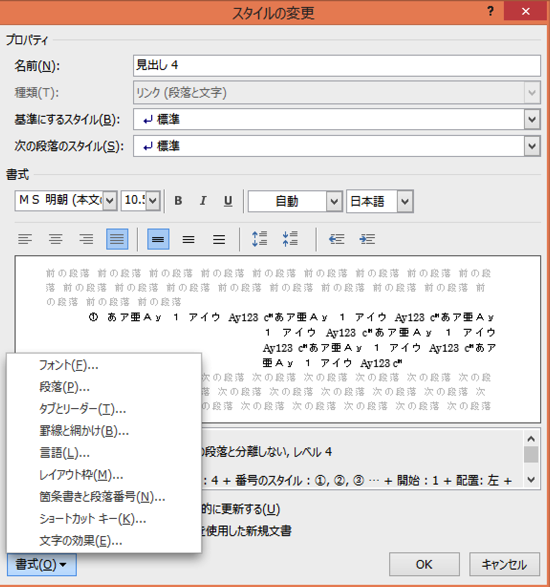
スタイルは、見出しだけではなく本文にも設定できます。たとえば、見出し1の下には[本文]というスタイル、見出し2の下には[本文2]というスタイルを設定します。この場合、ショートカットキーを割り当てて瞬時に切り替えるのがおすすめです。
スタイルはコントロールがきかないこと、意図せず勝手に変わることも多いです。
そういったときは、正しく表示されている見出しの1つにカーソルを置き、スタイルを右クリック→[選択箇所と一致するように見出し○○を更新する]を選びましょう。
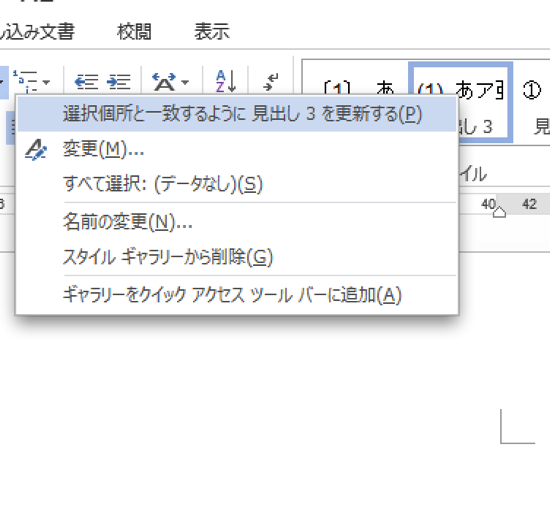
うまくいかないときは、いったん、標準のスタイルに戻し(Ctrl+Shift+N)、見出しを設定し直す(Alt+Shift+←又は→)のもおすすめです。
サンプルをおいておきます。
■EX-ITサンプル 契約書Wordアウトライン
※理論の方は要望があればメルマガ「税理士進化論」で配ります。
 |
根本から理解する Wordの「スタイル」活用読本 [Word2010/2007/2003/2002対応] (Wordで作ったWordの本)西上原 裕明 技術評論社 2011-05-10 売り上げランキング : 102605 |
| by ヨメレバ |
 |
Wordで作る長文ドキュメント ~論文・仕様書・マニュアル作成をもっと効率的に 【2010/2007/2003/2002対応】 (Wordで作ったWordの本)西上原 裕明 技術評論社 2011-09-22 売り上げランキング : 51282
|
寒くなってくると、ランはともかくバイク、スイムの練習がおろそかになります。
スイムは、今月1回しか行ってません。。。
今日、行きます!
(宣言しておけばいかざるをえないので)
■著書
『税理士のためのプログラミング -ChatGPTで知識ゼロから始める本-』
『すべてをがんばりすぎなくてもいい!顧問先の満足度を高める税理士業務の見極め方』
ひとり税理士のギモンに答える128問128答
【インボイス対応版】ひとり社長の経理の基本
「繁忙期」でもやりたいことを諦めない! 税理士のための業務効率化マニュアル
ひとり税理士の自宅仕事術
リモート経理完全マニュアル――小さな会社にお金を残す87のノウハウ
ひとり税理士のセーフティネットとリスクマネジメント
税理士のためのRPA入門~一歩踏み出せば変えられる!業務効率化の方法~
やってはいけないExcel――「やってはいけない」がわかると「Excelの正解」がわかる
AI時代のひとり税理士
新版 そのまま使える 経理&会計のためのExcel入門
フリーランスとひとり社長のための 経理をエクセルでトコトン楽にする本
新版 ひとり社長の経理の基本
『ひとり税理士の仕事術』
『フリーランスのための一生仕事に困らない本』
【監修】十人十色の「ひとり税理士」という生き方