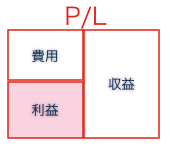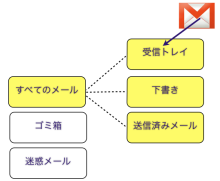メールは非常に便利なものですが、
「返信しちゃいけないメールがたまってる・・・・・・」
「迷惑メールが多い」
「いらないメールだけど削除しにくい」
などといったストレスになりがちです。
Gmailの「フィルタ」という機能を使えば、これらを解決できます。
ーーーーーーーーーーーーーーーーーーーーーーーーーー
【今日のテーマ】
・Gmailの構造とインボックスゼロ
ーーーーーーーーーーーーーーーーーーーーーーーーーー
Gmailの構造
まず前提として、Gmailには原則としてフォルダがありません。
その構造は次のとおりとなります。
(私の解釈です)
大きく分けると、[すべてのメール]、[ゴミ箱]、[迷惑メール]の3つがあります。
そのうち、[すべてのメール]は、[受信トレイ]、[下書き]、[送信済みメール]が含まれます。
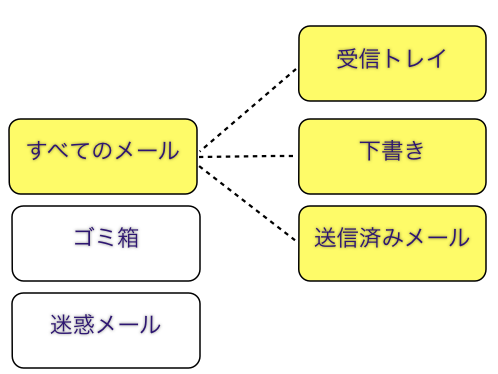
これらは設定(Gmailの画面右上のアイコンをクリック)でどれを表示するかを変更可能です。
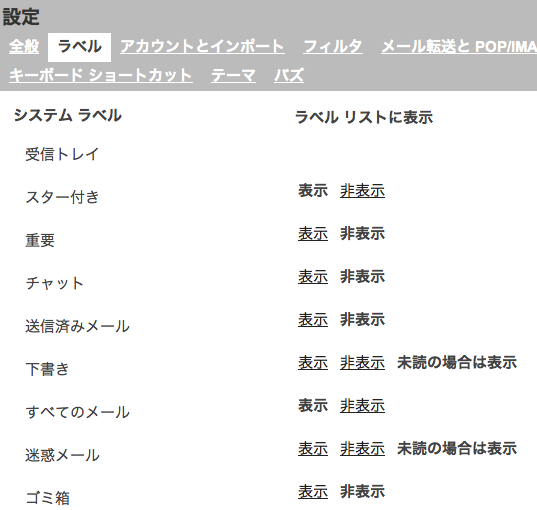
私はこのように表示しています。
メールは、それぞれスターやラベルを付けることができ、スターをつけると、[スター付き]に抽出して表示されます。これはフォルダのように移動するわけではなく、あくまで抽出しているだけです。
ラベルも同じように、それぞれのラベルで抽出して表示できます。
下の画面だと[Gmail]/etc]や[税理士進化論]がラベルです。その他隠れているラベルが28個あります。
ラベルは「フィルタ」と密接に関係していますので、次回以降に。
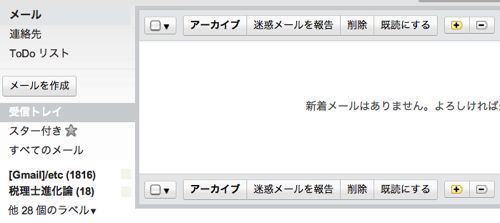
インボックスゼロ
私はインボックス([受信トレイ])を空にするインボックスゼロという考え方でメールを使っています。
[受信トレイ]は返信すべきメールのみを置きます。
返信しなくていいメールはここには表示させません。
削除するわけではなく、[受信トレイ]での表示をやめるだけです。
その結果、[すべてのメール]のみに表示されるようになります。
([受信トレイ]にあるメールが、[すべてのメール]にもあるか試しに見てみてください。)
この意味では[受信トレイ]もスターやラベルと同じように単に抽出しているだけのものといえるでしょう。
そして、この[受信トレイ]での表示を消すことをアーカイブと言います。
[受信トレイ]から[すべてのメール]に移動すると考えていただいても結構です。
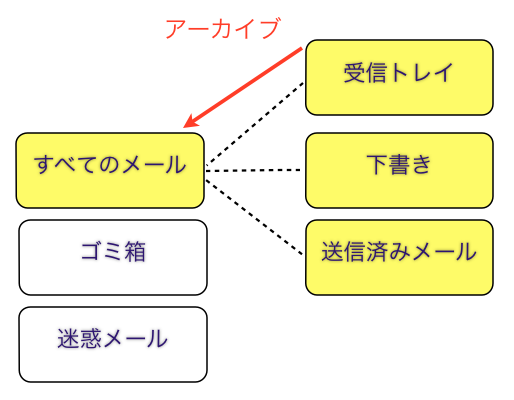
アーカイブの設定
アーカイブするには、2つのケースがあります。
1 受信トレイからアーカイブ
[受信トレイ]に来たメールで返信する必要のないメール、読むだけのメールは、[アーカイブ]をクリックします。
すると、このように[受信トレイ]からメールがなくなります。
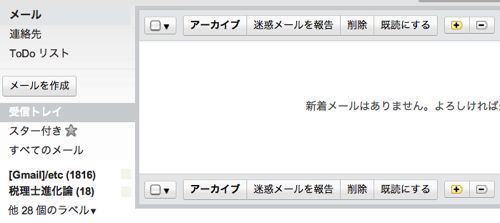
2 送信してアーカイブ
いちいち[受信トレイ]で選択してアーカイブはめんどくさいときもあります。
設定を変えれば、送信とアーカイブを同時に行うことができます。
右上の設定アイコンから[Labs]を選びます。
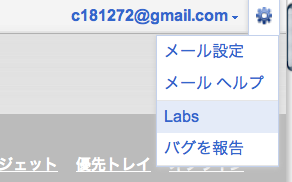
[Labs]とは、実験的なものでまだ本採用されていないGmailの機能のことをいいます。
この機能が本採用されることも過去にありました。

このうち、[送信&アーカイブ]を[有効にする]にすれば、送信と同時にアーカイブできるのです。

フローチャートで示すと、こうなります。
メールを受信して、返信が必要なら返信文を書いて、「送信&アーカイブ」、返信不要ならそのままアーカイブです。
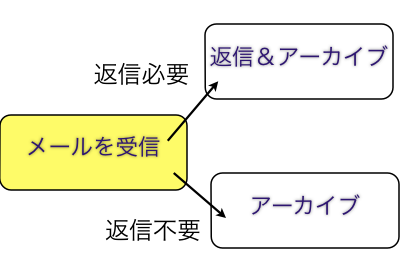
ポイントは、メールを受信する時点で、返信必要なメールだけ[受信トレイ]に入れることです。
「フィルタ」という機能を使えば、事前にメールを振り分け、時には即削除することもできます。
「フィルタ」については次回以降でとりあげます。
【関連記事】
・Gmailをオススメする10の理由
Gmailに学んだPCのファイル管理
【Gmail】GmailのLabs
Gmailの機能~ウィルス除去
迷惑メールのフィルタ|Yahoo!メールとGmail
Gmailの利点
=========================
ブログのヘッダーを変えてみました。
自分のキーとなる事柄を写真で表現しただけですけど(^_^;)
■著書
『税理士のためのプログラミング -ChatGPTで知識ゼロから始める本-』
『すべてをがんばりすぎなくてもいい!顧問先の満足度を高める税理士業務の見極め方』
ひとり税理士のギモンに答える128問128答
【インボイス対応版】ひとり社長の経理の基本
「繁忙期」でもやりたいことを諦めない! 税理士のための業務効率化マニュアル
ひとり税理士の自宅仕事術
リモート経理完全マニュアル――小さな会社にお金を残す87のノウハウ
ひとり税理士のセーフティネットとリスクマネジメント
税理士のためのRPA入門~一歩踏み出せば変えられる!業務効率化の方法~
やってはいけないExcel――「やってはいけない」がわかると「Excelの正解」がわかる
AI時代のひとり税理士
新版 そのまま使える 経理&会計のためのExcel入門
フリーランスとひとり社長のための 経理をエクセルでトコトン楽にする本
新版 ひとり社長の経理の基本
『ひとり税理士の仕事術』
『フリーランスのための一生仕事に困らない本』
【監修】十人十色の「ひとり税理士」という生き方