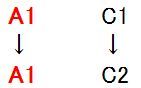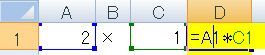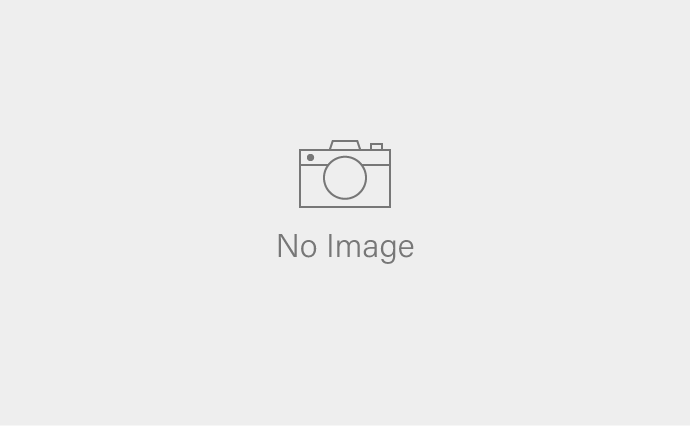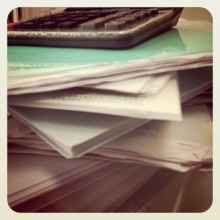昨日の記事の続きです。
絶対参照の設定について解説します。
ーーーーーーーーーーーーーーーーーーーーーーーーーー
【今日のテーマ】
・Excelの絶対参照と相対参照 その2 Excelへのお願いのしかた
ーーーーーーーーーーーーーーーーーーーーーーーーーー
絶対参照の必要性
次のようにセルA1にセルC1をかけたものをセルD1に表示させます。
セルD1には、’=A1*C1’という数式が入っています。
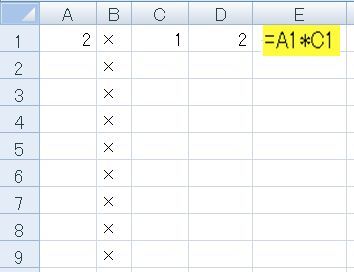
このセルD1をそのままコピーすると、次のようになってしまいます。本来ならセルD2には「4」が入って欲しいところです。
Excelのコピーは非常に便利なのですが、こういったトラブルも起きがちです。
Excelは、具体的な依頼をしないと、人間の意図どおりには動いてくれません。
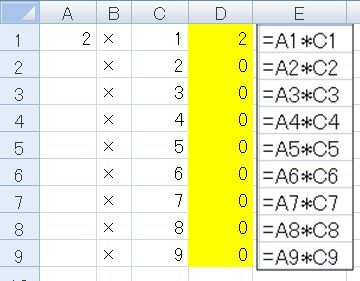
数式を見ると、セルA2、A3、A4・・・・・・と1つずつセルA1から位置がずれていることが分かります。
たとえば、セルE2は、A2にある「0」(空欄)とC2にある「2」をかけた結果、0が表示されています。
セルD2には、セルA1にある「2」とセルC2にある「2」の計算結果である4を表示させたいところです。
数式としては、’=A1×C2’となります。
この場合、セルA1とセルC2を参照し、セルA1とセルC2を掛け合わせるという意味です。
以降も同じように考えると、あるべき数式は次のようになります。
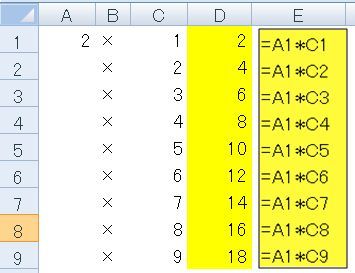
コピーすることにより、C1からC2に1つずつずれてもいいのですが、A1からA2にずれてもらっては困ります。
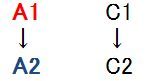
A1はA1のままでいて欲しいのです。
Excelに対するお願い
「セルA1を絶対に参照して!」とお願いする必要があります。
「A1」とは、「A列の1行目」という場所を参照しています。
「A列から動かないで!」とお願いする場合、「A」の前の$をつけます。
こうすると、コピーをしようが何をしようが、「A列」からは動きません。
「=$A1」と入力します。
するわけです。
同様に「1行目からも動かないで」とお願いする場合、「1」の前に$をつけます。
今回の場合は、A列からも1行目からも絶対に動かないで!」とお願いしてみましょう。
数式は次のようになります。
「=$A$1*C1」
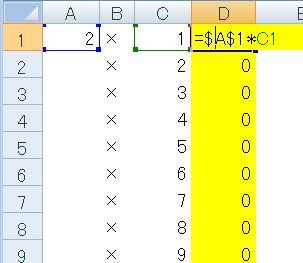
この数式を下にコピーすると、次のようになります。
必ず、セルA1である「2」とC列にある数字を掛け合わせることになるのです。
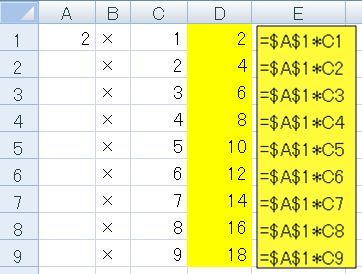
この方法を絶対的な位置(今回はセルA1)を参照するようにお願いするため、絶対参照といいます。
いちいち、すべてのセルに数式を入力しなくても、1つめのセルに入力→コピーをすれば正しく計算できるわけです。
それに対して、通常の相対的な位置を参照することを相対参照といいます。
絶対参照を簡単に行う方法
しかし、このように$をつけるのは結構大変です。
そこで、数式中の「A1」にカーソルを置き、ショートカットキー(F4)を押します。
(カーソルの場所は、Aの前、1の前、1の後のいずれでもかまいません)
F4を押すたびに、次のように変化します。
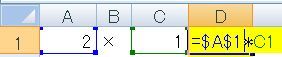
・$A$1(A列からも1行目からも動かないで!)
↓
・A$1(1行目からは動かないで!)
↓
・$A1(A列からは動かないで!)
↓
・A1
↓
・$A$1
以下繰り返し
実は今回の事例では、
・A$1(1行目からは動かないで!)
で十分です。
コピーして、2行目になっても3行目になっても、4行目になっても、1行目にいてくれればいいわけです。
もちろん、$A$1でもかまいません。F4キーを1回だけ押せばいいので、絶対参照にするときは、通常、両方に$をつけます。
なお、セルC1は、コピーとともに参照先が変わって欲しいため、$をつけません。
下にコピーすれば、セルC2、右にコピーすれば、セルE1を参照します。
これを知っていると知らないのでは、大きな違いが出ます。
知ってしまえば、いちいち数式を入力する手間から解放されるわけです。
次回はこの応用編を解説します。
=========================
この記事を書いているのは、大阪・京都からの帰りの新幹線です。
今までにない経験もでき、大きな収穫があった2日間でした。
■著書
『税理士のためのプログラミング -ChatGPTで知識ゼロから始める本-』
『すべてをがんばりすぎなくてもいい!顧問先の満足度を高める税理士業務の見極め方』
ひとり税理士のギモンに答える128問128答
【インボイス対応版】ひとり社長の経理の基本
「繁忙期」でもやりたいことを諦めない! 税理士のための業務効率化マニュアル
ひとり税理士の自宅仕事術
リモート経理完全マニュアル――小さな会社にお金を残す87のノウハウ
ひとり税理士のセーフティネットとリスクマネジメント
税理士のためのRPA入門~一歩踏み出せば変えられる!業務効率化の方法~
やってはいけないExcel――「やってはいけない」がわかると「Excelの正解」がわかる
AI時代のひとり税理士
新版 そのまま使える 経理&会計のためのExcel入門
フリーランスとひとり社長のための 経理をエクセルでトコトン楽にする本
新版 ひとり社長の経理の基本
『ひとり税理士の仕事術』
『フリーランスのための一生仕事に困らない本』
【監修】十人十色の「ひとり税理士」という生き方