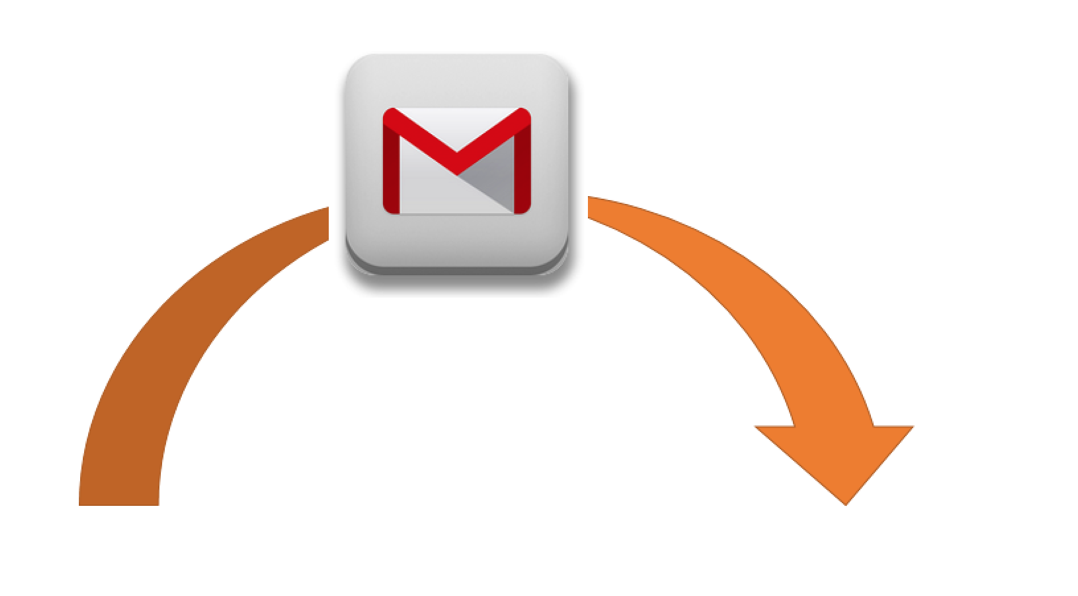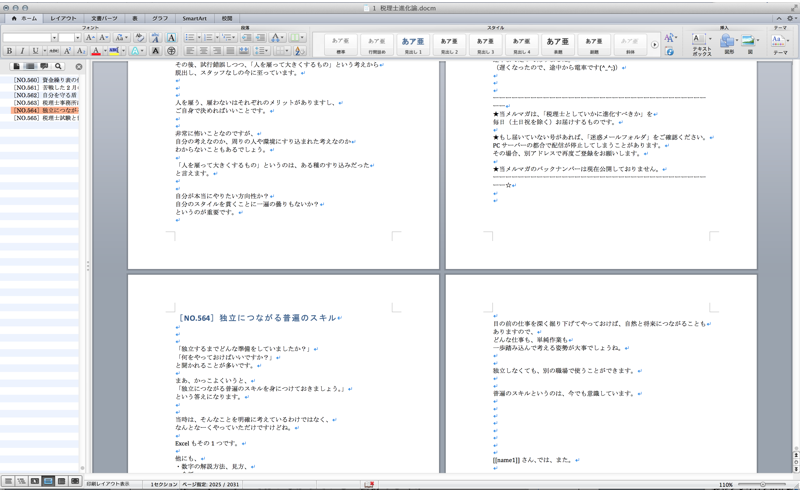Excelで家計簿をつくることもできます。
私はExcelで、家計簿、税理士事務所・会社の会計をやっています。
私の方法だと、ちょっと複雑かつ本格的ですので、「Excelで家計簿」の第一歩について書いてみます。

まずは、支出のみ集計
家計簿は、本来、支出と入金を記録します。
ただ、いきなり始めると挫折してしまうでしょう。
まずは、支出のみ記録することをおすすめします。
私が最初に家計簿をつけたときもそうしていました。
もう16年ほど前の話です。
次のように、日付、項目、金額だけ入力していきます。

詳細な内容を追加で入力しても大丈夫です。
1か月又は1日にどのくらいお金を使っているかを把握することが重要です。
現金で払おうが、Suicaで払おうが、預金から振り込もうが、カードで振り込もうが、すべての支出を記録していきます。
最終的にはこのように表にすることができます。

使うテクニックは、テーブルとピボットテーブル
使うテクニックは、テーブルとピボットテーブルです。
①データの入力
ある程度データを入力していきます。
空白の行を作らないようにしてください。空白行はExcelでは厳禁です。
項目を入力する際に、Altキー+↓ で、それまでに入力した一覧が表示されます。
こちらの方が、使いやすければ、使ってみましょう。
項目は、自分で好きなように決めて大丈夫です。
例えば、私は、[飲食費](外で食べたとき)と[食費](自宅で料理する食材)に分けています。
トライアスロン関係の支出は、[スポーツ]を使っています。
PC関連の支出、文房具などは[消耗品費]という会計の言葉を使っていますが、[PC]でも[PC機器]でもかまいません。
会社の会計と同じく、科目は本人が決めるものです。
②テーブルにする
①のデータをテーブルにします。
テーブルという機能は見栄えのほか、次のピボットテーブルを作る際にも便利なのです。
テーブルにするには、データのどこかを選択して、Ctrl+Tを押します。
このときに空白行があると、正しく選択できませんので注意してください。
Ctrl+Tを押すと、次のようなボックスが表示されますので、Enterキーを押します。

これで、テーブルの完成です。

テーブルを選択して、上部の[テーブルツール]→[デザイン]→[テーブルスタイル]で好みの色に変えることもできます。

新しいデータを追加すると、テーブルが自動的に作成され、色も自動的につきます。
20行目にデータを追加すると、こうなります。

③ピボットテーブルを作る
テーブルを選択して、[挿入]→[ピボットテーブル]をクリックします。

次のようなボックスでは、そのままEnterキーを押します。

これでピボットテーブルが完成しますので、項目を組み合わせていきます。
右側のボックスで、[日付]、[項目]、[金額]すべてにチェックを入れてください。
表が完成します。

B列を選択して、Ctrl+Shift+1を押せば、桁区切り(カンマ区切り)にできます。

ピボットテーブルの使い方
ピボットテーブルは、表を自由に可変させるものです。
決まった表の形ではなく、様々な視点から分析ができます。
集計だけなら、SUMIF関数でもできますが、やや複雑です。
表の形式も変えることができません。
ピボットテーブルを選択して、右側の[日付]のチェックを外せば(再度クリックします)、[項目]と[金額]だけの表になります。
これまでの累計で支出を見ることができます。

[日付]と[金額]だけの表にもできます。

ピボットテーブルを右クリックして、[グループ化]をクリック、

[月]で集計することを指定してEnterキーを押すと、

月でまとめることができます。
他の月のデータが入っていれば、月別に比較も可能です。
ピボットテーブルには1つ注意点があります。
データを変更、削除、追加したときに、更新処理をしなければいけません。
自動的に表へ反映されないのです。
更新は、ピボットテーブルを右クリックして、[更新]を選択します。

ーーーまとめーーー
家計簿に使わなくても、今回の事例は仕事でよく使うものです。
サンプルファイルを用意しましたので、ぜひやってみてください。
(ファイル・操作画面はExcel2007、2010、2013に対応しています)
ここ数日検討していたビデオカメラ、ようやく決定し、昨日、購入しました。
早速土曜日に公開収録をするので、それまでに使い方を覚えます(^^)
■著書
『税理士のためのプログラミング -ChatGPTで知識ゼロから始める本-』
『すべてをがんばりすぎなくてもいい!顧問先の満足度を高める税理士業務の見極め方』
ひとり税理士のギモンに答える128問128答
【インボイス対応版】ひとり社長の経理の基本
「繁忙期」でもやりたいことを諦めない! 税理士のための業務効率化マニュアル
ひとり税理士の自宅仕事術
リモート経理完全マニュアル――小さな会社にお金を残す87のノウハウ
ひとり税理士のセーフティネットとリスクマネジメント
税理士のためのRPA入門~一歩踏み出せば変えられる!業務効率化の方法~
やってはいけないExcel――「やってはいけない」がわかると「Excelの正解」がわかる
AI時代のひとり税理士
新版 そのまま使える 経理&会計のためのExcel入門
フリーランスとひとり社長のための 経理をエクセルでトコトン楽にする本
新版 ひとり社長の経理の基本
『ひとり税理士の仕事術』
『フリーランスのための一生仕事に困らない本』
【監修】十人十色の「ひとり税理士」という生き方