ExcelでSUM関数を使って小計を出してはいけません。
もっと楽で、かんたんな方法があるからです。
集計するならピボットテーブルを使いましょう。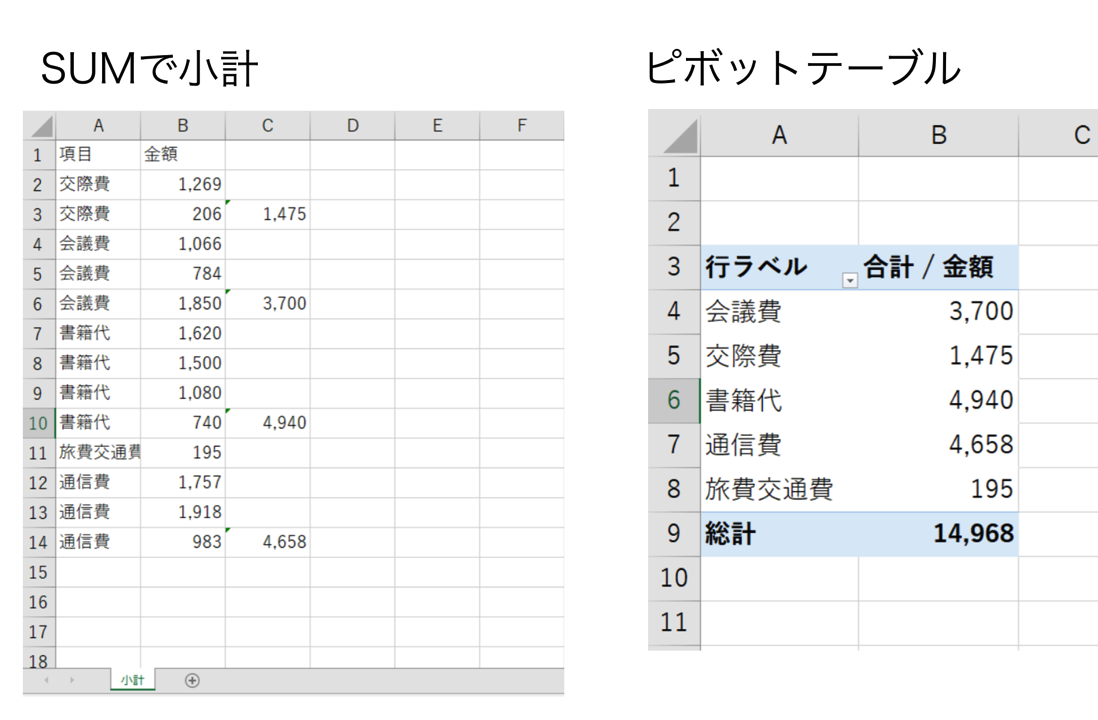
※Excelで作成→Keynote貼り付け、スクリーンショット
SUMで小計をするデメリット
たとえば、こういった項目と金額のデータがあり、項目別に集計したいとします。
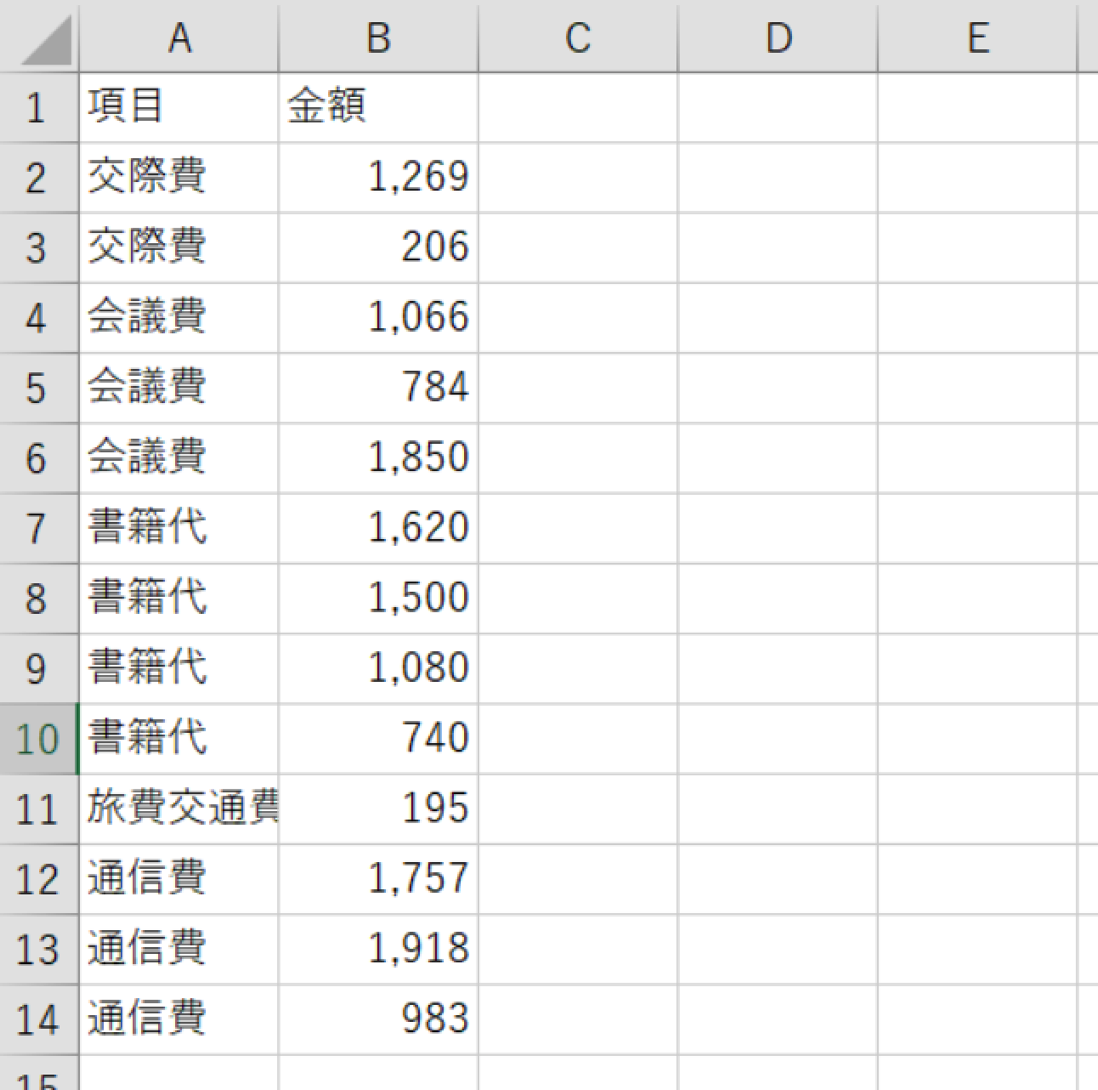
交際費は、この2つだからSUMで足して
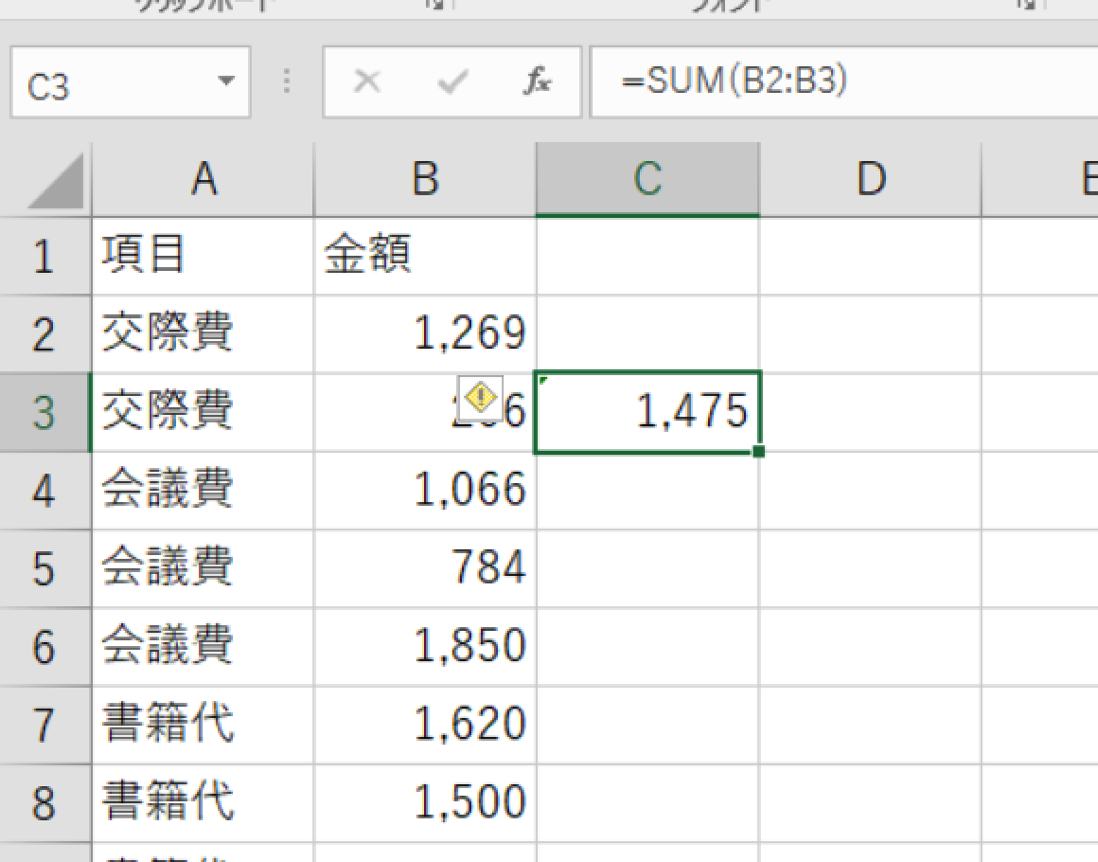
会議費は、この部分をSUMで足して・・・
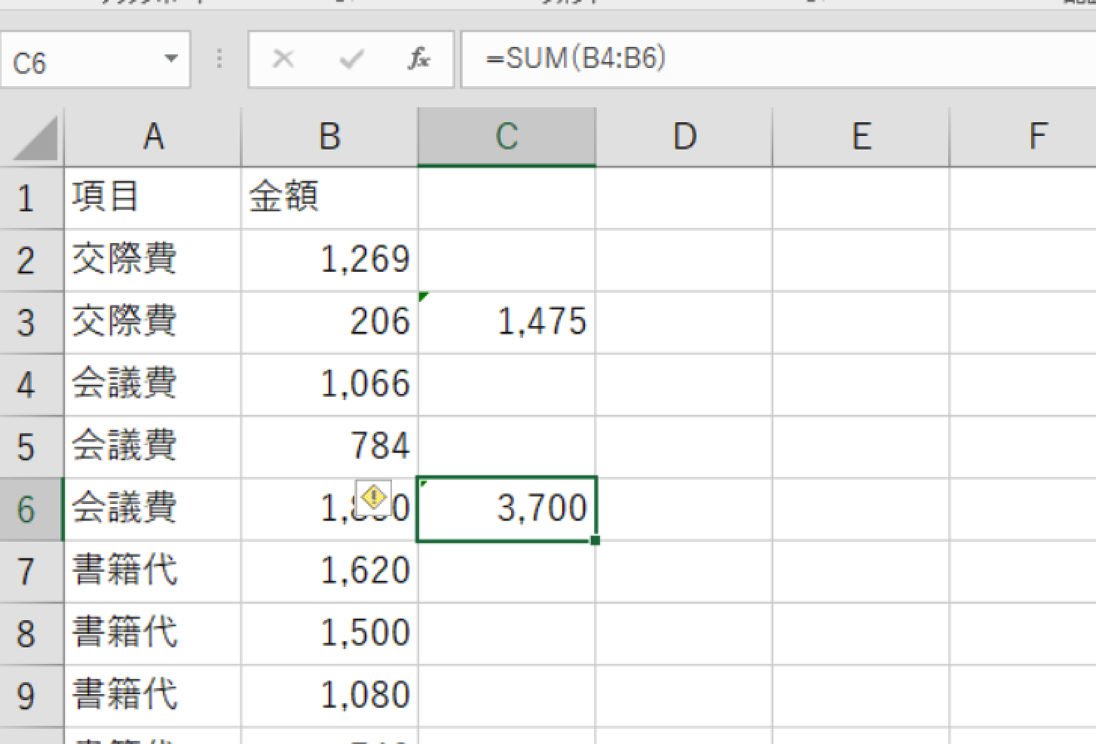
とやってしまうと、手間と時間がかかります。
ミスの可能性も高いです。
また、項目ごとにソート(並べ替えをしないと、この方法はできません。
さらには、項目が途中で増えた場合には、また数式を見直す必要があります。
ミスの可能性はますます高まるでしょう。
SUMで小計するのはおすすめしません。
ピボットテーブルを使うメリット
こういった場合には、ピボットテーブルを使いましょう。
このように、項目別の表をかんたんにミスなく作れます。
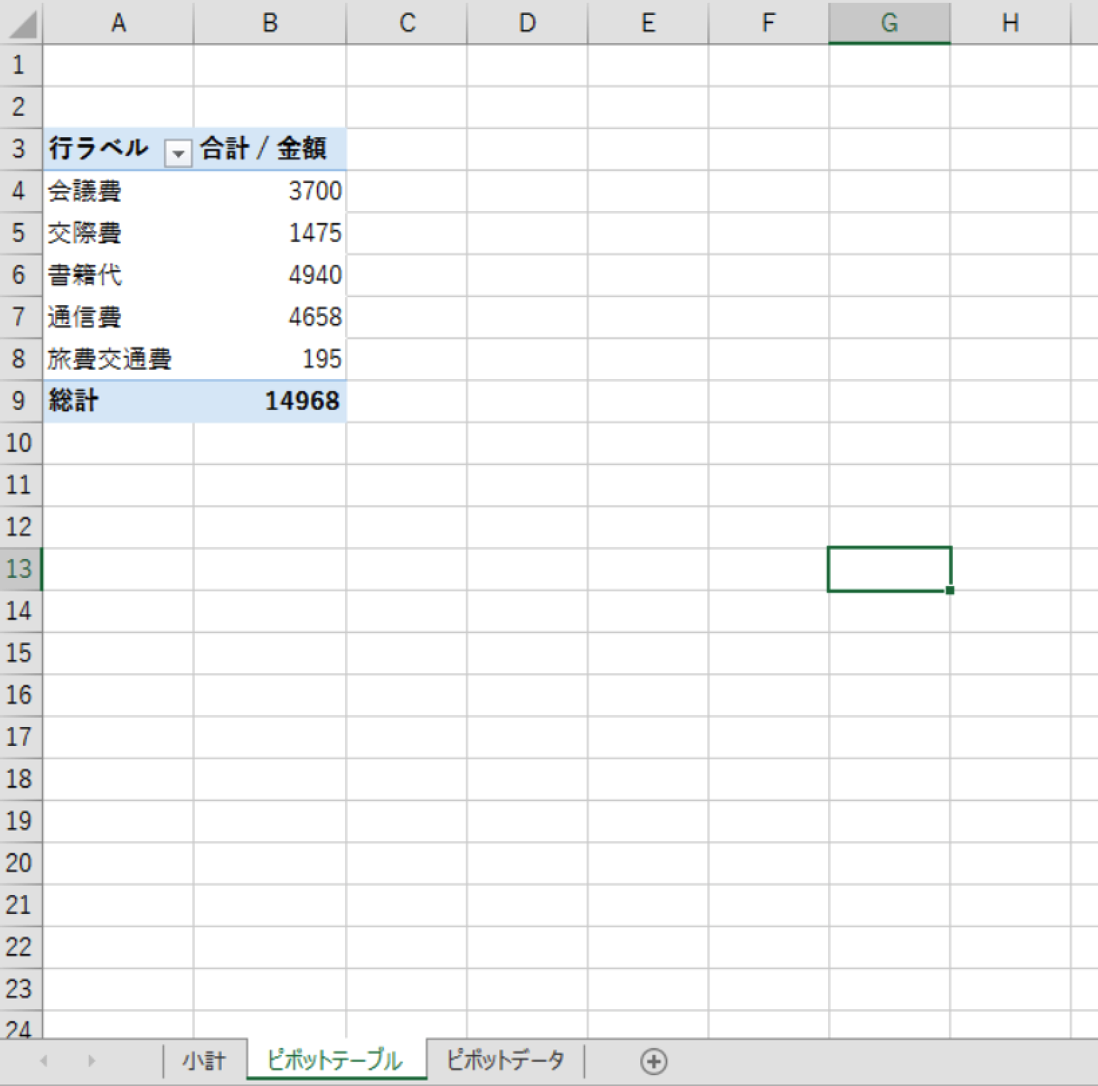
また、データを項目でソートしていなくても問題ありません。
空白行を入れず、連続したデータであれば、ミスなく集計してくれます。
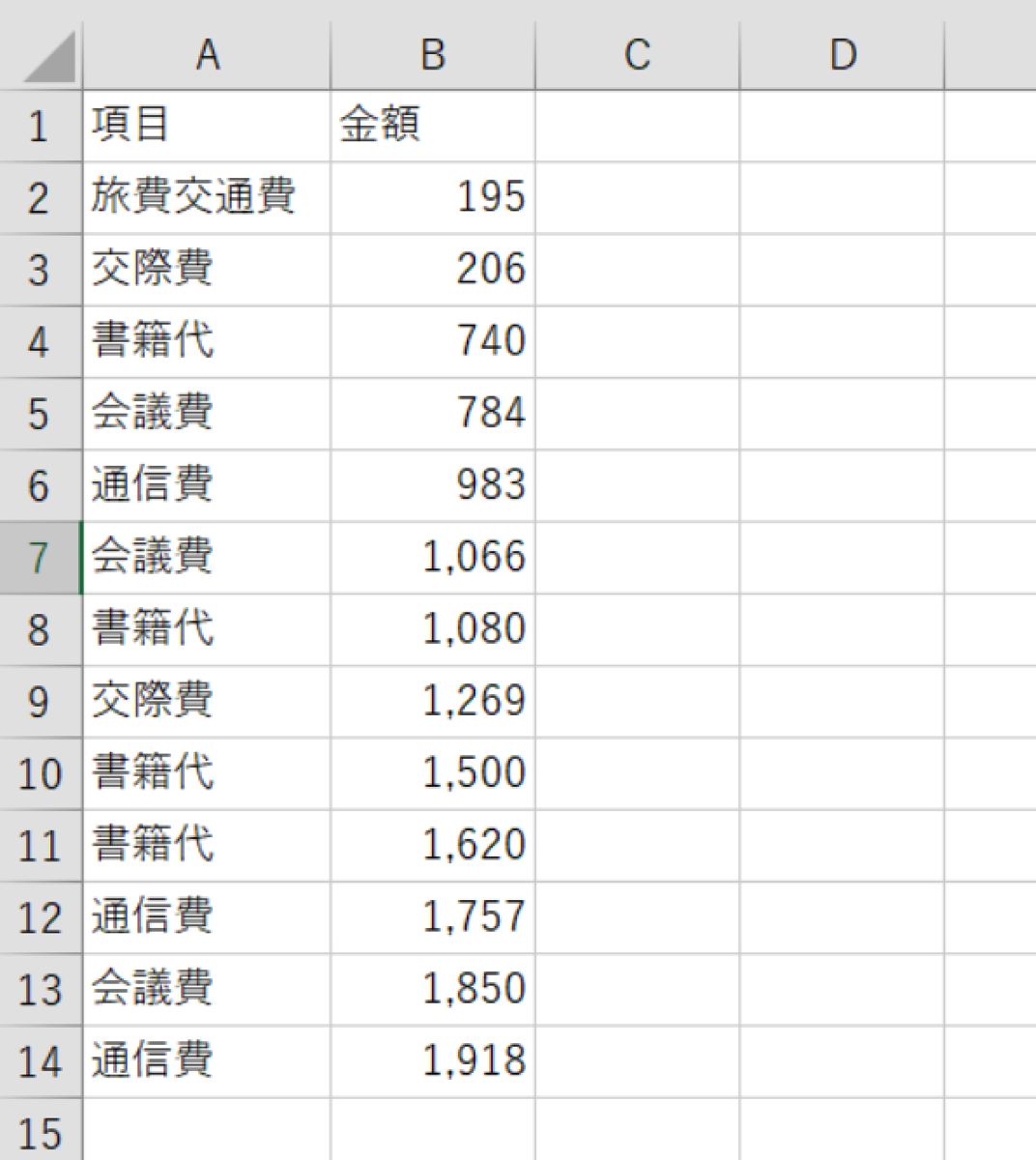
使わない手はありません。
ピボットテーブルの作り方
ピボットテーブルを作ってみましょう。
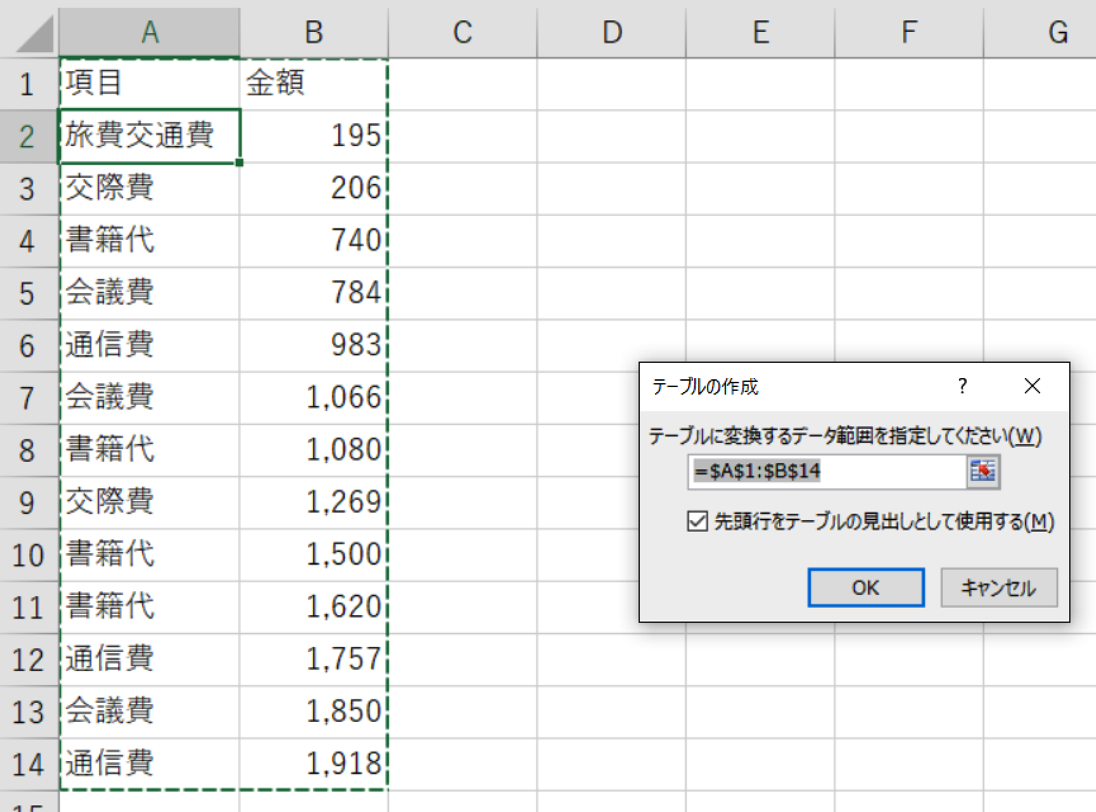
データからピボットテーブルを作る
まずは、データを[テーブル]にします。
([テーブル]を使わなくてもピボットテーブルを作ることはできませんが、ミスをより少なくするためにテーブルを作ってからピボットテーブルを作ることをオススメしています。)
データのいずれかのセルを選択し、Ctrl+Tを押すと、次のようなボックスが表示されるので、Enterキーを押しましょう。
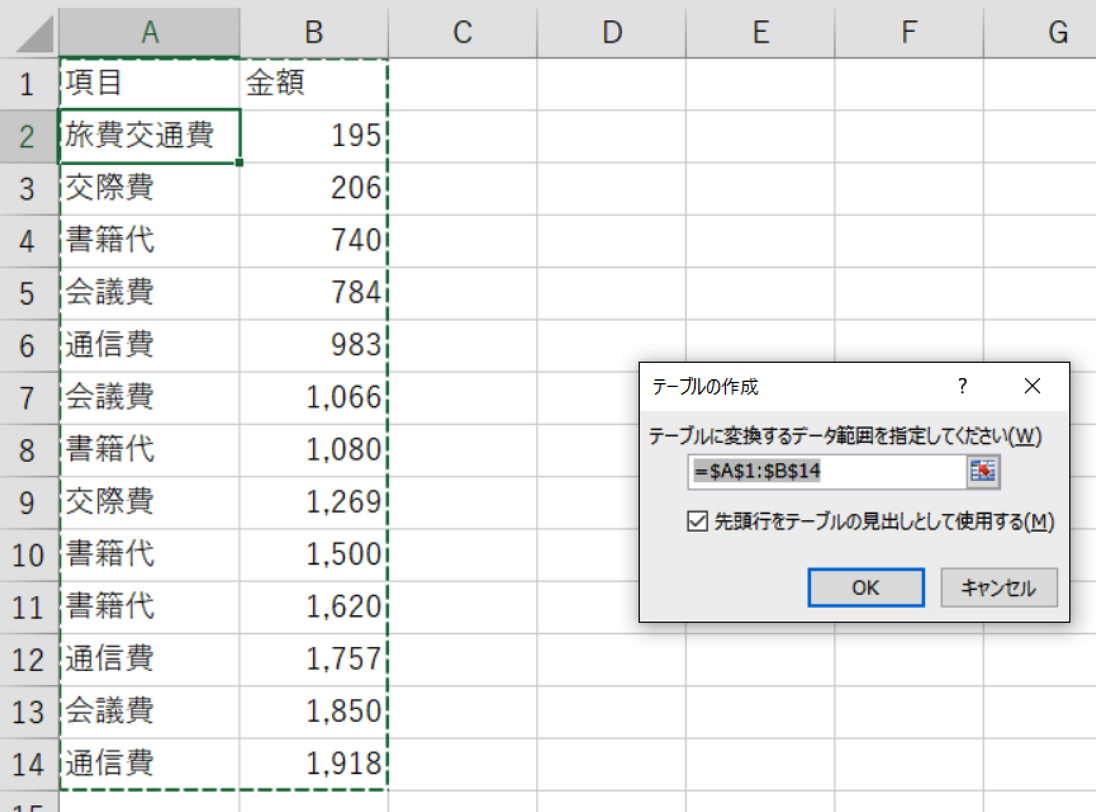
こういったテーブルができます。
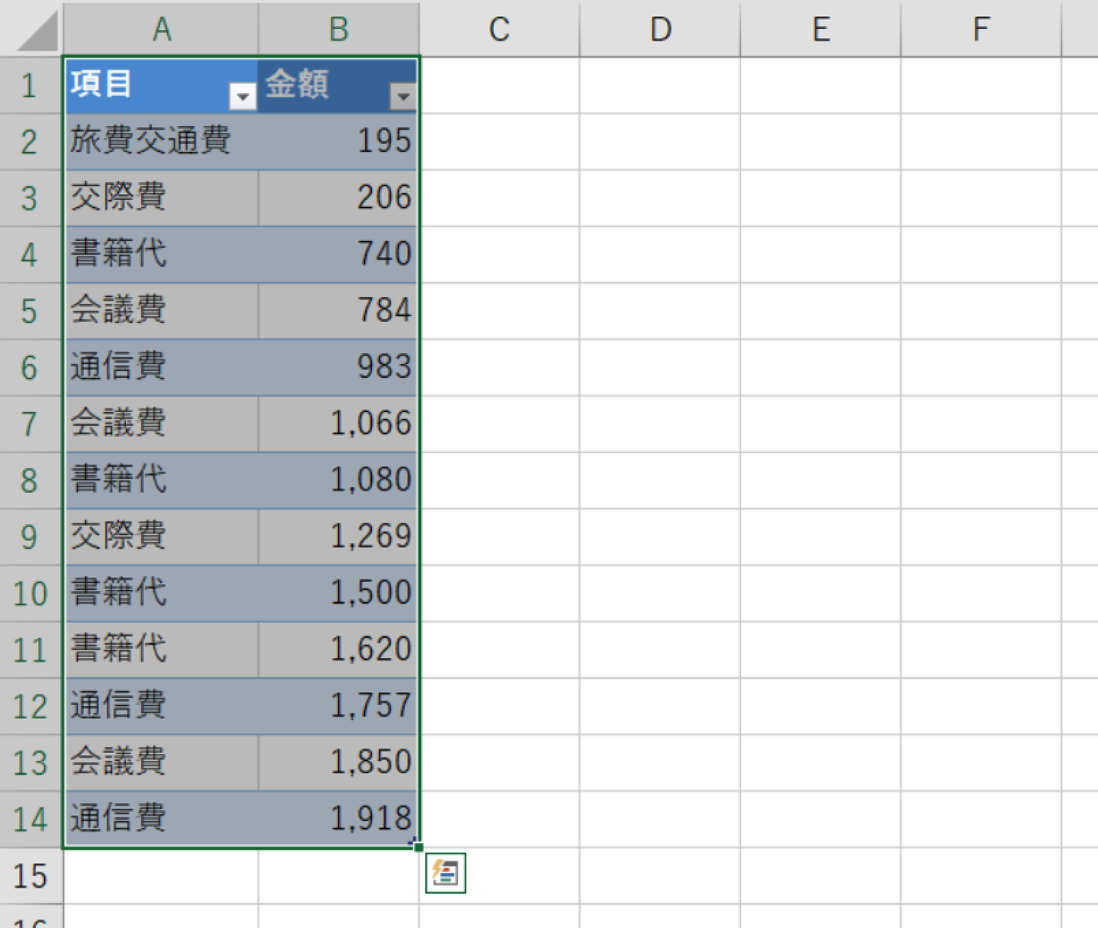
テーブルのいずれかのセルを選択して、[挿入]→[ピボットテーブル]をクリックしてください。
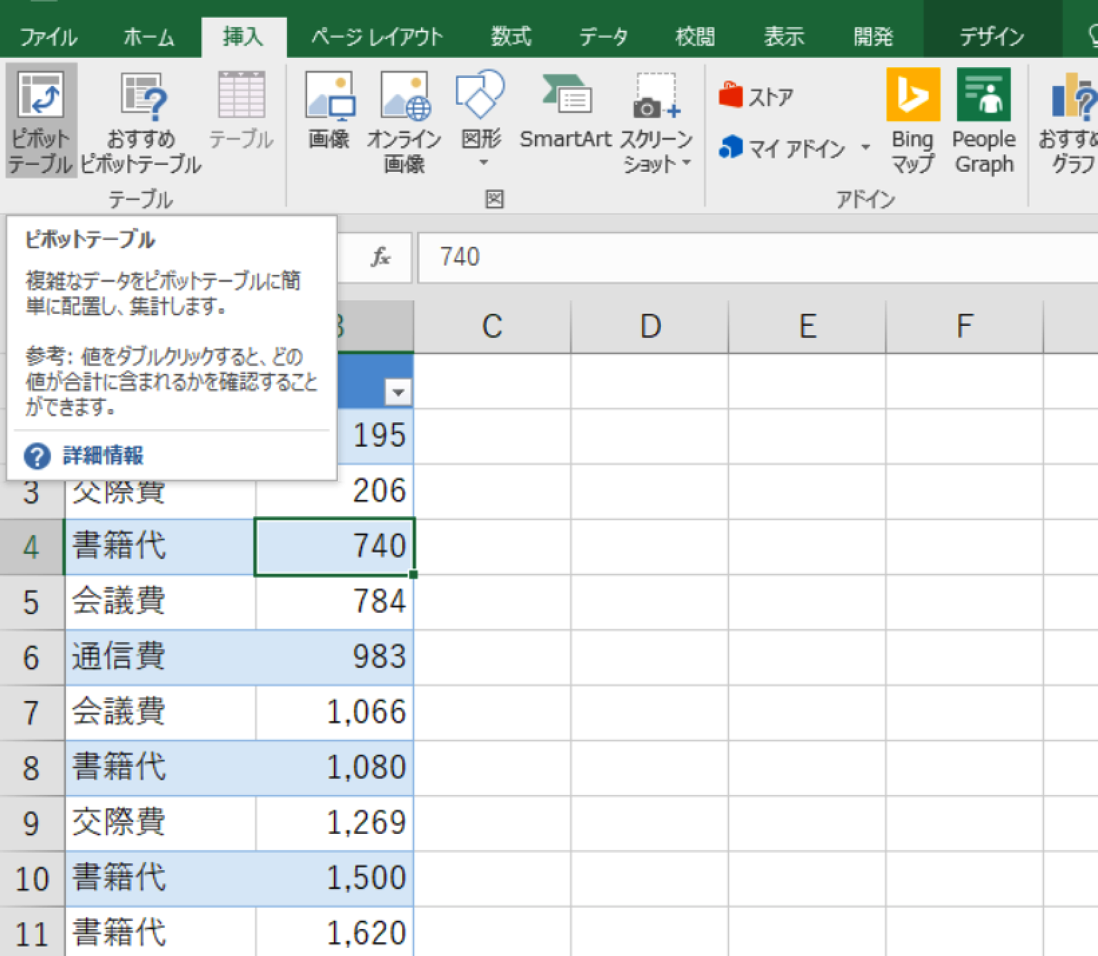
ボックスが出てくるので、Enterキーを押します。
ショートカットキーなら、Alt→N→V→Enterです。(Altを押してNを押してVを押してEnterを押す)
この画面がピボットテーブルです。
右側のボックスで、[項目]と[金額]をクリックしてチェックを入れましょう。
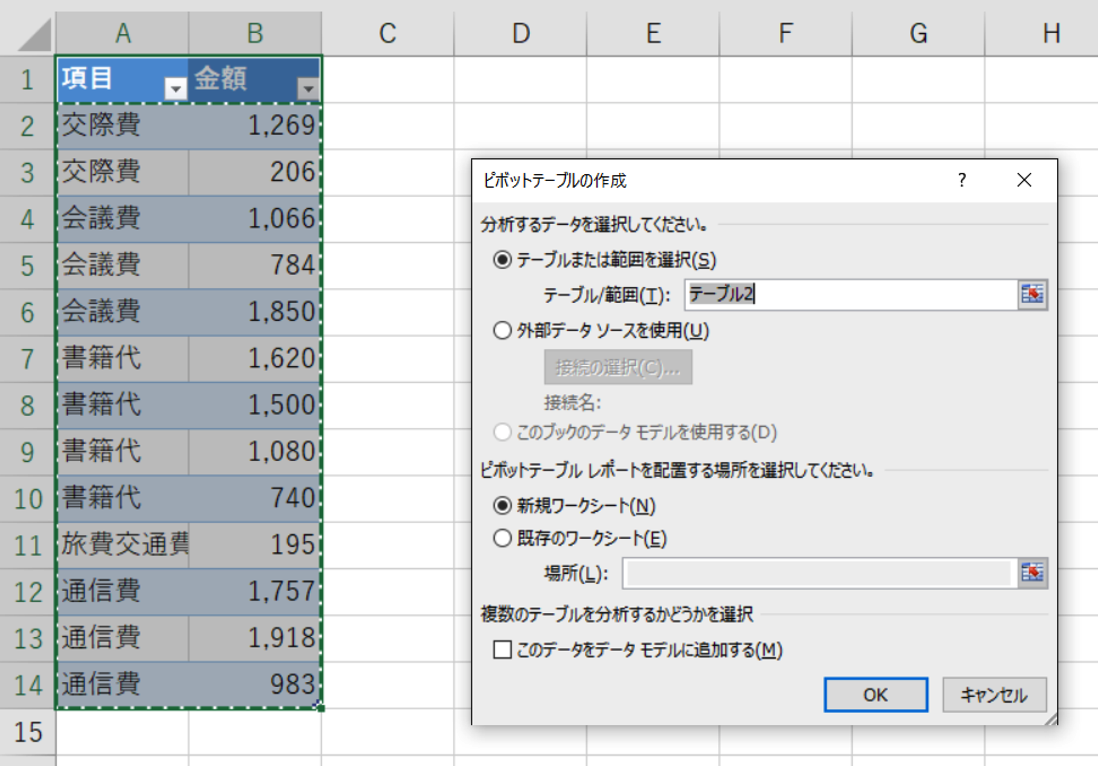
これで集計されます。
桁区切り(カンマ区切り)にするなら、B列(金額)をクリックして、Ctrl+Shift+1を押してみてください。
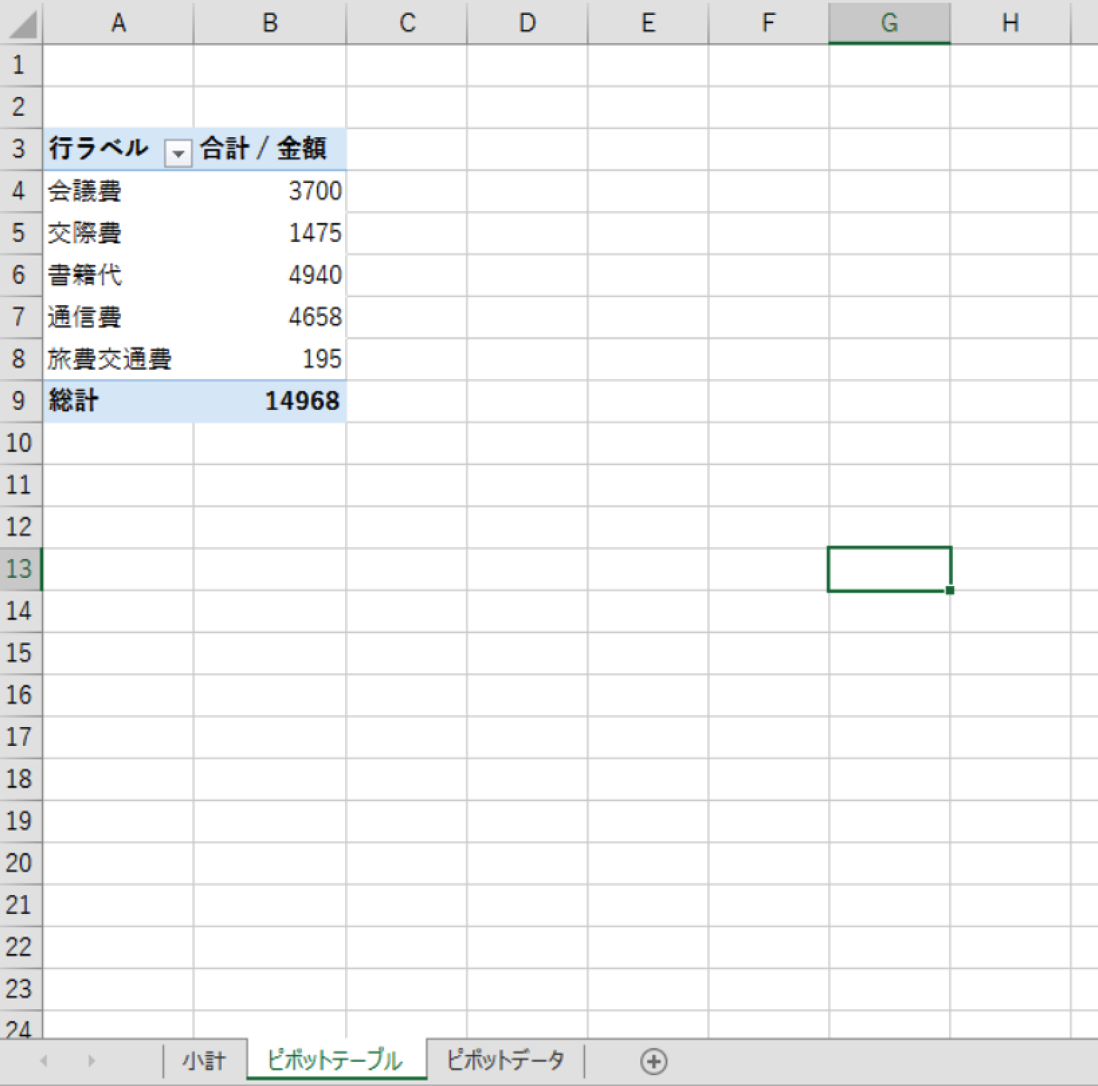
データを追加、削除、修正したとき
もし、データを追加、削除、修正したときは、ピボットテーブルを選択してAlt+F5(または右クリックして[更新])をする必要があります。
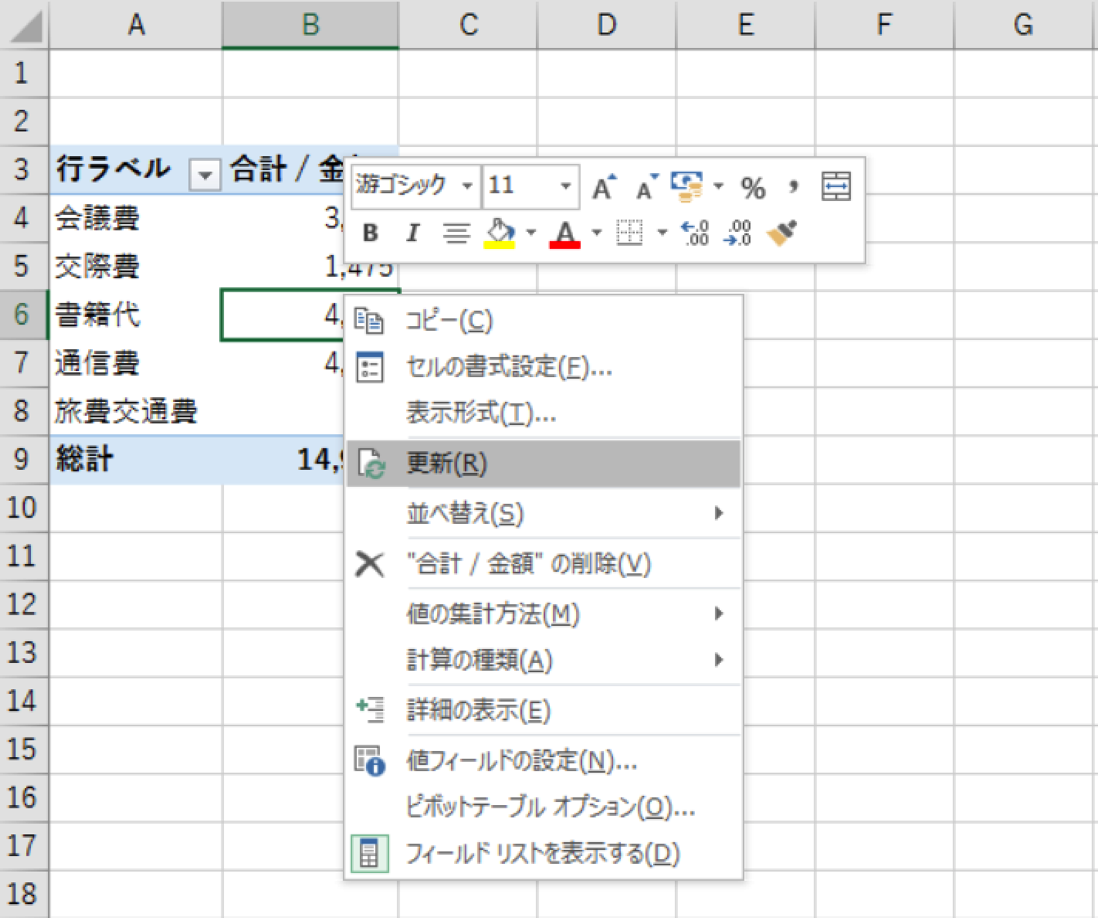
SUMで項目ごとに小計を出すよりかんたんです。
ぜひ身につけてみていただければ。
サンプルは、noteで販売しています。
EX-ITサンプル 小計とピボットテーブルの比較
昨日は、レスパス(月額9,800円でジム・レッスンへ通い放題。近日記事にする予定)で、e-stretchへ。
ストレッチしてもらえるサービスです。
「鍛えてるんですか?」「筋トレどのくらいやってるんですか?」といつものごとくいわれ・・。
あまりにも体が硬いので、「ストレッチ嫌いですか?」とも・・・。
ストレッチやっていてこの硬さなんです。。。
でも、かなりほぐれました。
レスパスでは1ヶ月3回までいけるので、また行くつもりです。
【昨日の1日1新】
※詳細は→「1日1新」
スタバ KDDI大手町ビル店
夜の代々木公園ラン
e-stretch
■著書
『税理士のためのプログラミング -ChatGPTで知識ゼロから始める本-』
『すべてをがんばりすぎなくてもいい!顧問先の満足度を高める税理士業務の見極め方』
ひとり税理士のギモンに答える128問128答
【インボイス対応版】ひとり社長の経理の基本
「繁忙期」でもやりたいことを諦めない! 税理士のための業務効率化マニュアル
ひとり税理士の自宅仕事術
リモート経理完全マニュアル――小さな会社にお金を残す87のノウハウ
ひとり税理士のセーフティネットとリスクマネジメント
税理士のためのRPA入門~一歩踏み出せば変えられる!業務効率化の方法~
やってはいけないExcel――「やってはいけない」がわかると「Excelの正解」がわかる
AI時代のひとり税理士
新版 そのまま使える 経理&会計のためのExcel入門
フリーランスとひとり社長のための 経理をエクセルでトコトン楽にする本
新版 ひとり社長の経理の基本
『ひとり税理士の仕事術』
『フリーランスのための一生仕事に困らない本』
【監修】十人十色の「ひとり税理士」という生き方


