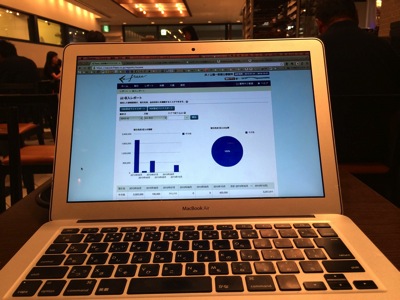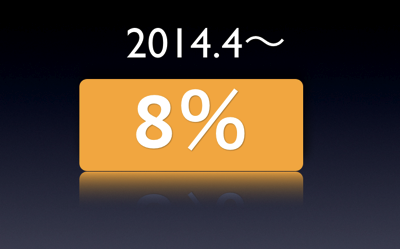当ブログでも使っているWordPress。
このWordPressを使えるようになるまでをゼロから解説します。
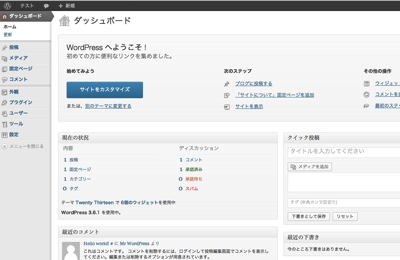
WordPressでブログを書くのに必要なもの
WordPressはブログサービスです。
無料で使えます。
アメブロ、FC2などの無料ブログサービスと違うのは次の3点です。
- 広告が入らない
- 管理は自己責任。そのかわり自由度がある
- サポートも原則としてなし(ネット上に多くの情報があります)
アメブロは商用禁止(販売の他、セミナーの募集も禁止)ですし、メンテナンスも多く、デザインにも制限があります。
こういった制限をとりはらってブログを書きたい方にはおすすめです。
ブログだけはなく、HPを作る際にも使えます。
私は、ブログだけではなくHPもWordPressです。
このWordPressでブログを書くには次のものが必要です。
1 サーバー
ブログをネット上に保管しておく場所が必要です。
アメブロやFC2などでは、これも運営会社の方が準備してくれています。
これに対して、WordPressは、その場所を借りなければいけないのです。
サーバーレンタル代が毎月(又は年額で)かかります。
2 WordPress
WordPressは、ネットから無料でダウンロードできます。
これを1のサーバーにインストールしなければいけないのです。
通常のソフトだと、自分のPCにインストールします。
ブログの場合は、ネット上のみんなが見れる場所にインストールしなければ、そのブログを見ることができません。
当ブログも、ネット上にインストールしたWordPressに書いています。
だからこそ、みなさんに読んでいただくことができるのです。
3 ドメイン
これは必須ではありませんが、ぜひ準備しましょう。
今回の記事では解説しません。
まずはサーバーとWordPressがあれば、とりあえずの準備は整います。
ドメインは、○○.comや○○.jpといったもので特定の場所を示します。
当ブログだと、https://www.ex-it-blog.comです。
サーバーを借り、WordPressをインストールした時点では、
http://inoue○○.sakura.ne.jp/wp
という場所が割り当てられます。
これを初期ドメインといいます。
「さくらインターネット」というところでサーバーを借りていて、ユーザー名がinoue○○なので、サーバーの場所は、http://○○○.sakura.ne.jpとなるのです。
さらに、そのサーバーの「wp」というフォルダにプログラムや写真、ソフトを入れています。
サーバーhttp://○○○.sakura.ne.jpのwpフォルダという意味で、
http://○○○.sakura.ne.jp/wp
です。
PC内のファルダと同じようなものと思ってください。
このままでもブログを運営できますが、ちょっとわかりにくいです。
そのため、https://www.ex-it-blog.comという名称を借ります。
これがドメインです。世界に1つしかありません。
ドメインをとるには、年間利用料がかかります。
私の場合は1,800円払っています。
(.com、.co.jp、biz、info、netなどによって料金が異なります)
住所でいうと、千代田区神田1-1-1というものが割り振られていますが、これを「井ノ上陽一税理士事務所」とするようなものです。
初期ドメイン「http://○○○.sakura.ne.jp/wp」を独自ドメイン「https://www.ex-it-blog.com」に変えるのはWordPressの管理画面でできます。
もちろん、先に決めていてもかまいませんが、まずは試験運用するのであれば後日でもいいでしょう。
では、1と2について解説します。
STEP1 サーバーの契約
サーバーは私が利用している「さくらインターネット」で解説します。
安いところもありますが、信頼性があるところを選んだ方が無難です。
①プラン・初期ドメイン名の決定
http://www.sakura.ne.jp/からサーバーのレンタルを申し込みます。
プランはいくつかありますが、スタンダード(100GB、月額500円)で十分です。その下のライトプランだとWordPressをインストールできません。
なお、申し込んで2週間は料金は発生しないようになっています。
(別途初期費用1,000円がかかります)

次の画面で、[初めて利用する]にチェック、[スタンダードプラン]をチェックし、[ご希望の初期ドメイン名]を入力します。
これが先ほどの「○○○.sakura.ne.jp」です。
事例では、「testinoue.sakura.ne.jp」と設定します。
まあ、これはなんでもかまいません。自分が覚えられるものにしましょう。
②個人情報、支払情報の入力
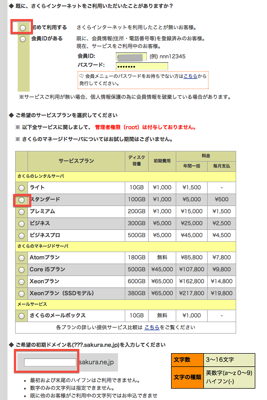
約款の同意画面を経て、個人情報を入力します。
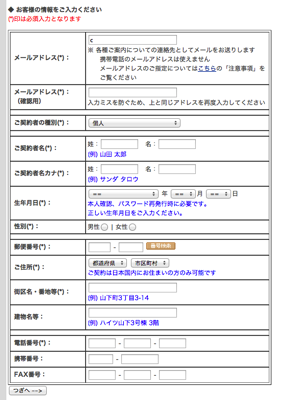
その後、パスワードを設定して、支払情報(クレジットカード、振込等)を入力すると、申し込み完了です。
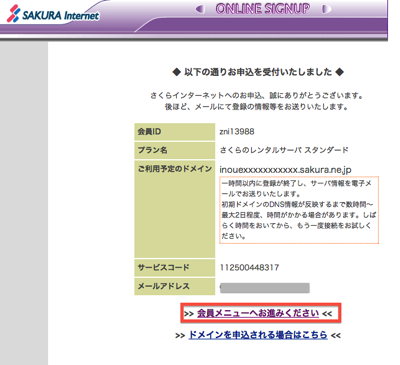
[会員メニューへお進みください]をクリックして、会員メニューへ進みます。
③メールの受信
ID、サーバーパスワード等は、「さくらレンタルサーバ 仮登録完了のお知らせ」というメールにまとめられていますので、大事に保管しておきましょう。
サーバーパスワードは、さくらから指定されます(変更もできます)
STEP2 WordPressのインストール
①サーバーへログイン
STEP1で契約したサーバーにログインします。
「サーバーコントロールパネル ログインページ」
(https://secure.sakura.ad.jp/rscontrol/)
へ行き、初期ドメイン名、パスワードを入れてログインしてください。
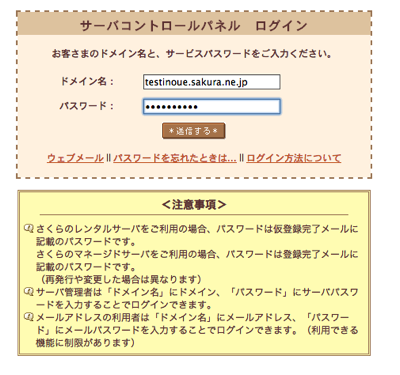
ログインすると次のような画面になります。
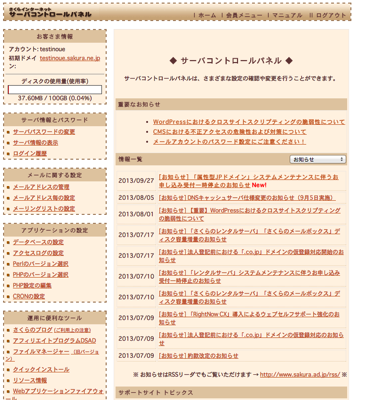
②データベース作成
WordPressに必要なデータベースをサーバーに作ります。
[データベースの設定]→[データベースの新規作成]とクリックし、[データベース名],
[パスワード]を入れます。データベース名は、好きなように決めて大丈夫です。
この[パスワード]はメールに記載してあるサーバーパスワードを使います。
(自分で決めたパスワードではありません)
必ずメモし、変更しないようにしてください。
変更すると、データベースに接続できなくなり、ブログを更新できなくなります。
一度、大変な目に会いました^_^;
最後に、[データベース文字コード]を[UTFー8]にして、[データベースを作成する]をクリックしてください。
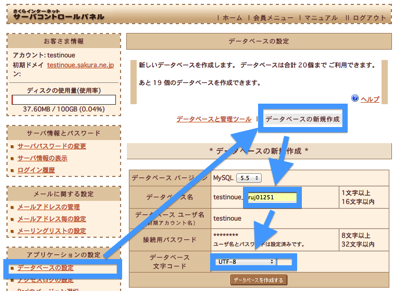
これでデータベースが作成されます。
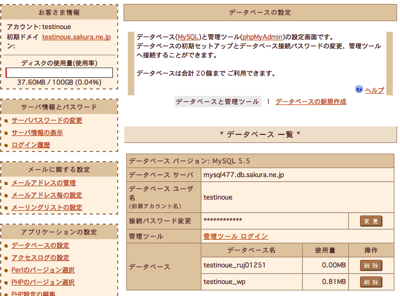
③WordPressのインストール
メニューから[クリックインストール]を選び、さらに[ブログ]→[WordPress]とクリックしていきます。
次のような画面になるので、ライセンス事項へチェック、[インストール先]、[データベースパスワード]を入力します。
[インストール先]は自由に決められますが、自分がどう決めたかを必ずメモしておきましょう。
これが初期のアドレスの一部になり、データを入れるフォルダになります。
[データベースパスワード]は、さきほど設定したものです。
その下の[データベースの接頭語]は、そのままでかまいません。
これで、[インストール]をクリックします。
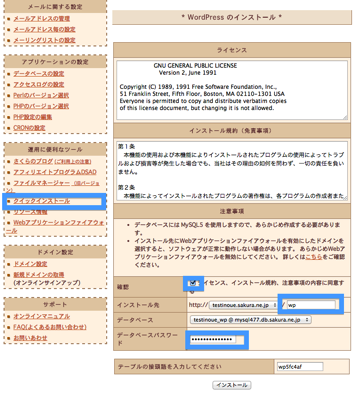
[アプリケーションの設定へ]をクリックして次へ進みます。
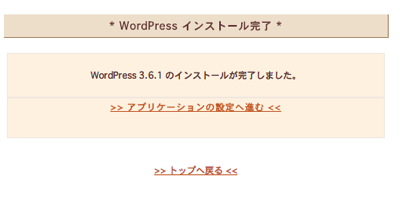
④WordPressでの設定
次の画面からさくらのサーバーではなくWordPress上での設定になります。
ここで設定することは、後でいつでも変えることができます。
ただし、[ユーザー名]だけは、adminから変更してください。
セキュリティ強化のためです。
すべて入力して、[WordPressをインストール]をクリックします。
[プライバシー]は、チェックを入れておきましょう。ブログをやる以上、検索されないと意味がないからです。
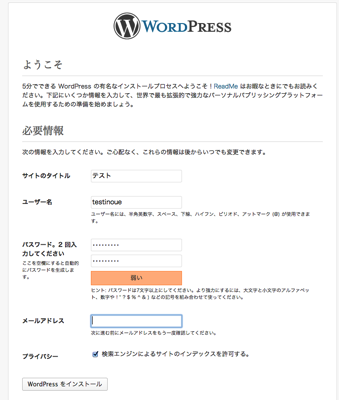
あっけなく完了です。メッセージが笑えます(^.^)
ここまででインストールが完了します。
以前はさらに難しかったのですが、最近はこのように簡単になりました。
[ログイン]をクリックすると、
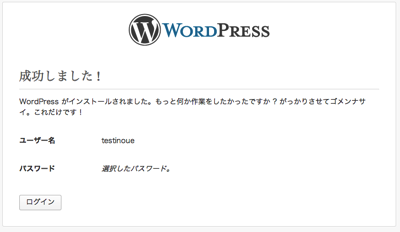
WordPressの管理画面の入り口に来ます。
[ユーザー名]と[パスワード]を入れてログインしましょう。
このユーザー名とパスワードは、④で設定したものです。
- さくらの会員ID
- 初期ドメイン(独自ドメインをとったあとも使います)、パスワード
- データベースのパスワード
- WordPressのユーザー名、パスワード
と管理すべきものはかなり多いので、注意しましょう。
これで設定は完了です。
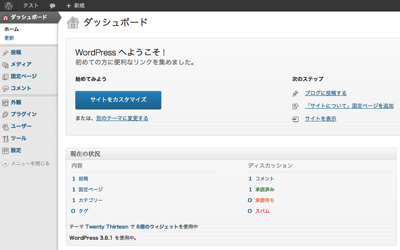
クリックするとこの記事用に作ったブログが表示されます。
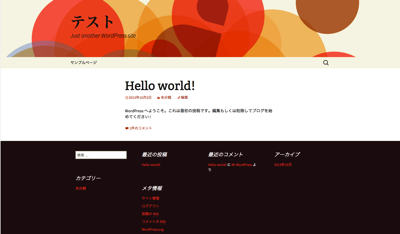
tesuinoue.sakura.na.jpという初期ドメインで、wpというフォルダに作られたサイトです。
これで世界に1つだけのサイトを作ることができ、情報を発信できます。
いい時代になったものです(^.^)
昨日の夜、TSUTAYAで借りていた『HUNTER×HUNTER』(全32巻)を昨日読み終えました。
(ちょっとずつ読んでました)
・・・いまいちだったかなと。もうちょっと若かったら楽しめたのかどうかわかりませんが。
次は聖矢の外伝・続きのようなものを読みます。こちらも30冊ほど^_^;
■著書
『税理士のためのプログラミング -ChatGPTで知識ゼロから始める本-』
『すべてをがんばりすぎなくてもいい!顧問先の満足度を高める税理士業務の見極め方』
ひとり税理士のギモンに答える128問128答
【インボイス対応版】ひとり社長の経理の基本
「繁忙期」でもやりたいことを諦めない! 税理士のための業務効率化マニュアル
ひとり税理士の自宅仕事術
リモート経理完全マニュアル――小さな会社にお金を残す87のノウハウ
ひとり税理士のセーフティネットとリスクマネジメント
税理士のためのRPA入門~一歩踏み出せば変えられる!業務効率化の方法~
やってはいけないExcel――「やってはいけない」がわかると「Excelの正解」がわかる
AI時代のひとり税理士
新版 そのまま使える 経理&会計のためのExcel入門
フリーランスとひとり社長のための 経理をエクセルでトコトン楽にする本
新版 ひとり社長の経理の基本
『ひとり税理士の仕事術』
『フリーランスのための一生仕事に困らない本』
【監修】十人十色の「ひとり税理士」という生き方