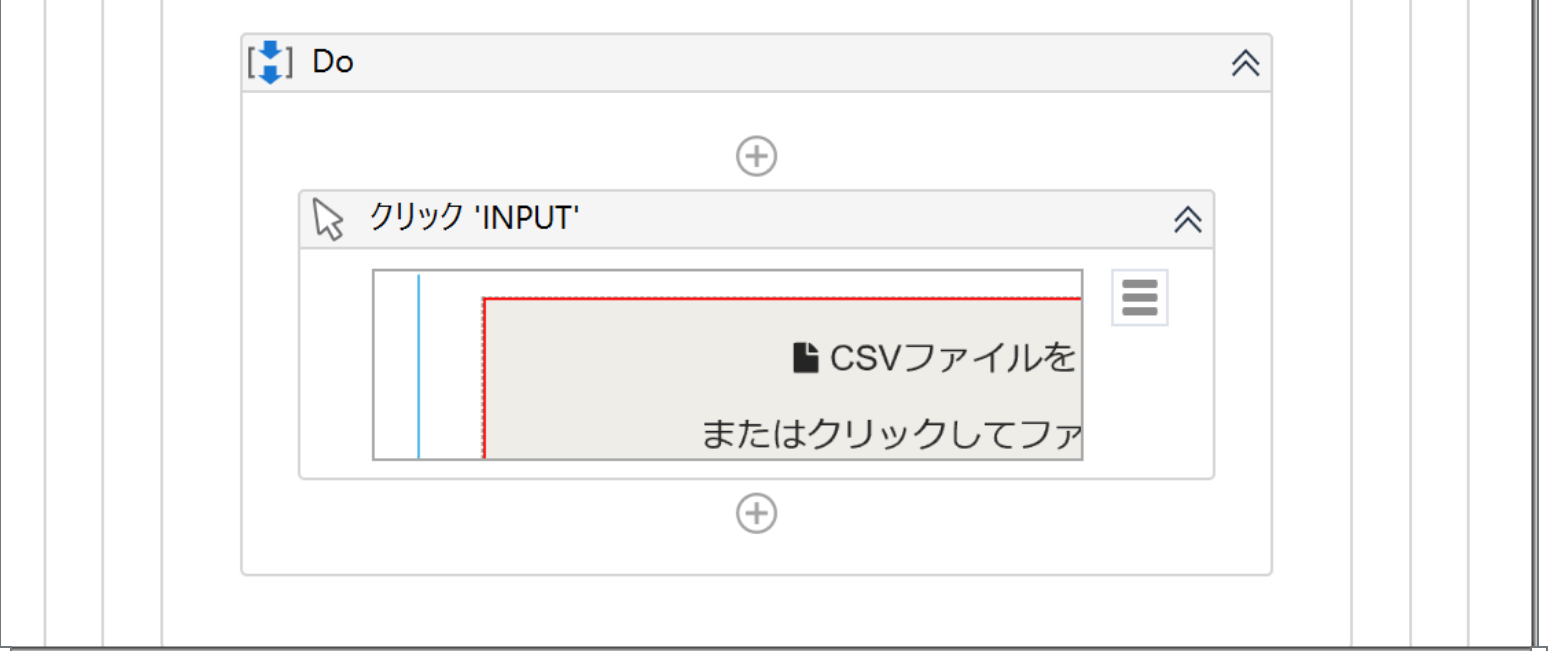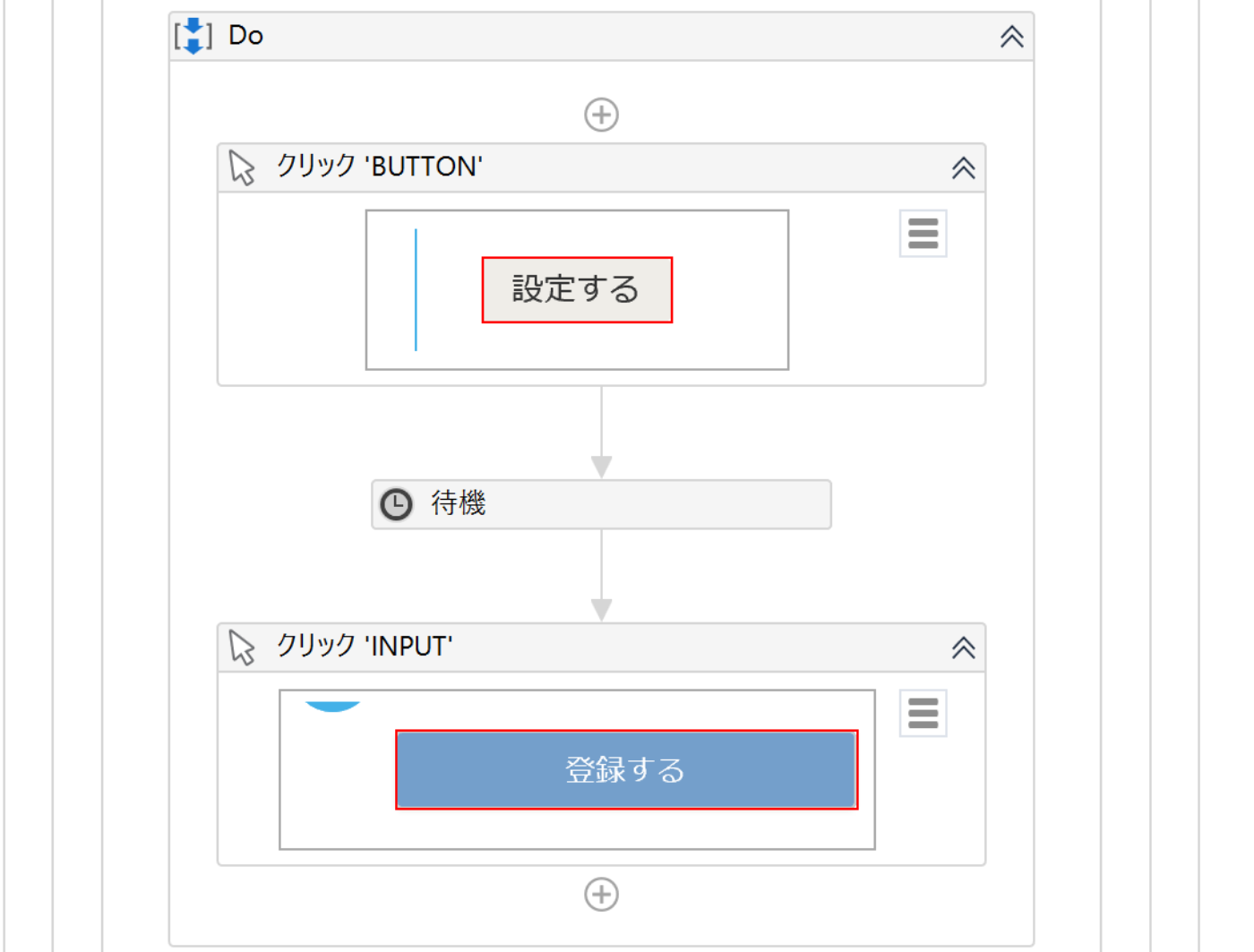入力ということに関しては(関しても?)、クラウド会計ソフト(従来の会計ソフトも含む)よりもExcelが便利です。
Excelに入力してクラウド会計ソフトのfreeeへインポートする方法を改めてまとめてみました。
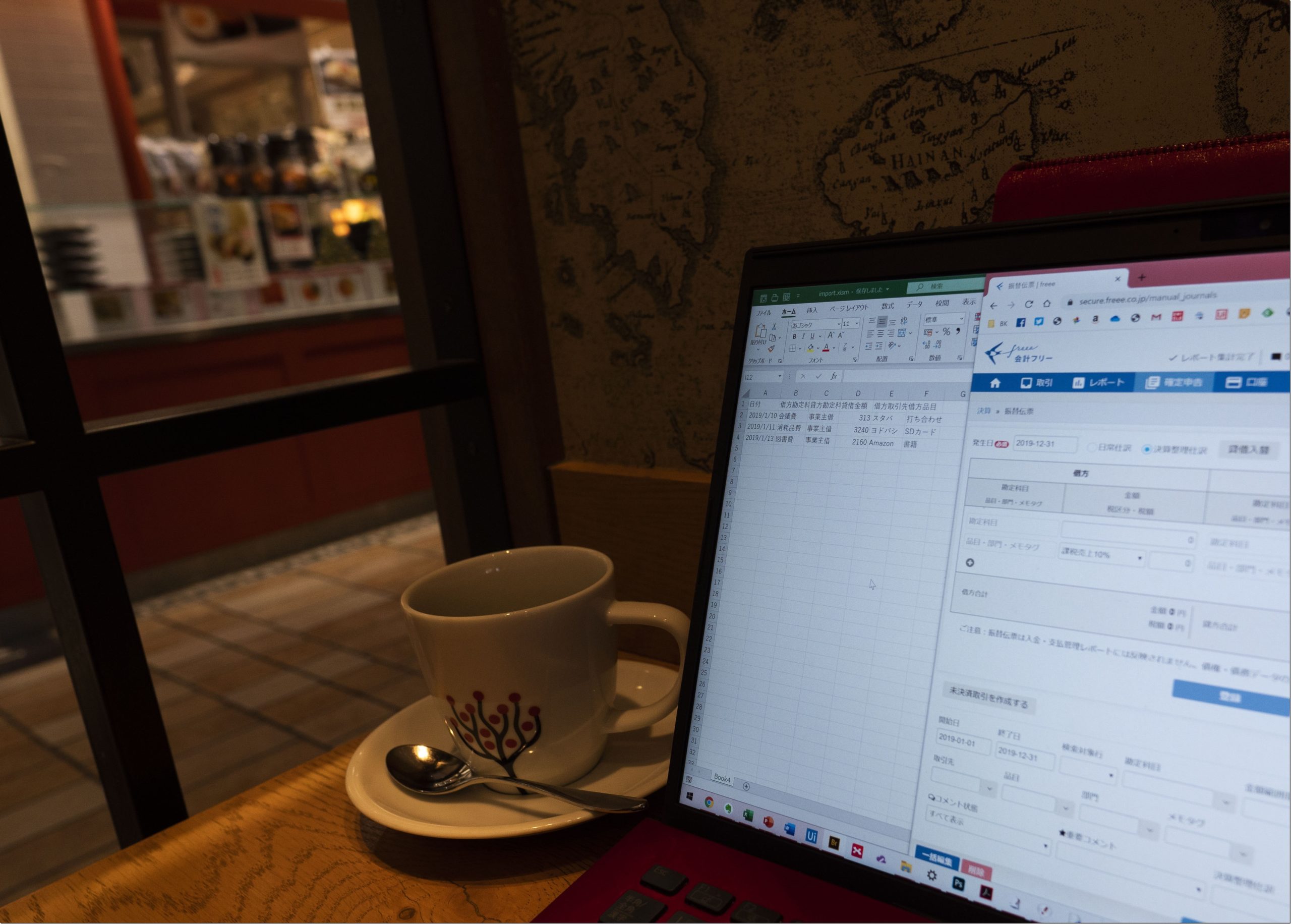
※カフェにて by Panasonic GH5
クラウド会計ソフトに入力してはいけない
クラウド会計ソフトは、入力するものではありません。
・ネットバンクやクレジットカードからデータを同期(連動)
・データを取り込む
・スキャンして読み込む
といった方法なら便利ですが、入力するとなると、その操作性や反応は数段劣ります。
スキャンして読み込むのも精度の問題はありますが。
クラウド会計ソフトには極力入力しないようにしましょう。
クラウド会計ソフトへ入力しなくていい方法の1つは、Excelに入力すること。
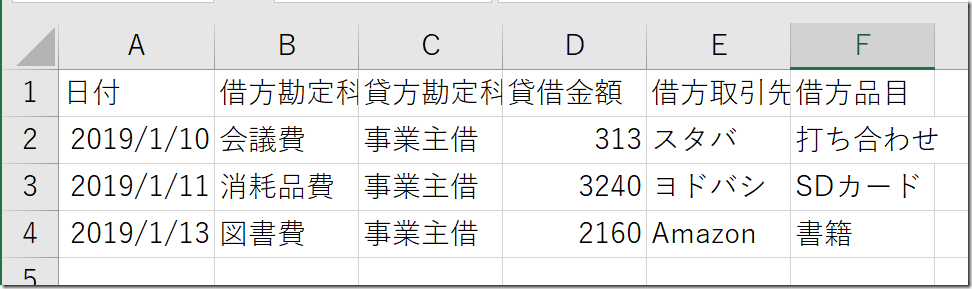
入力規則、置換、ジャンプなどを使えばもっと楽になります。
入力規則とは、入力できるデータの種類を限定して、入力しやすくする機能です。
たとえば、日付(A) 金額(D)の列を選択して、[データ]→[入力規則]の[日本語入力]タブで、日本語入力をオフにすると、英数字(半角)、
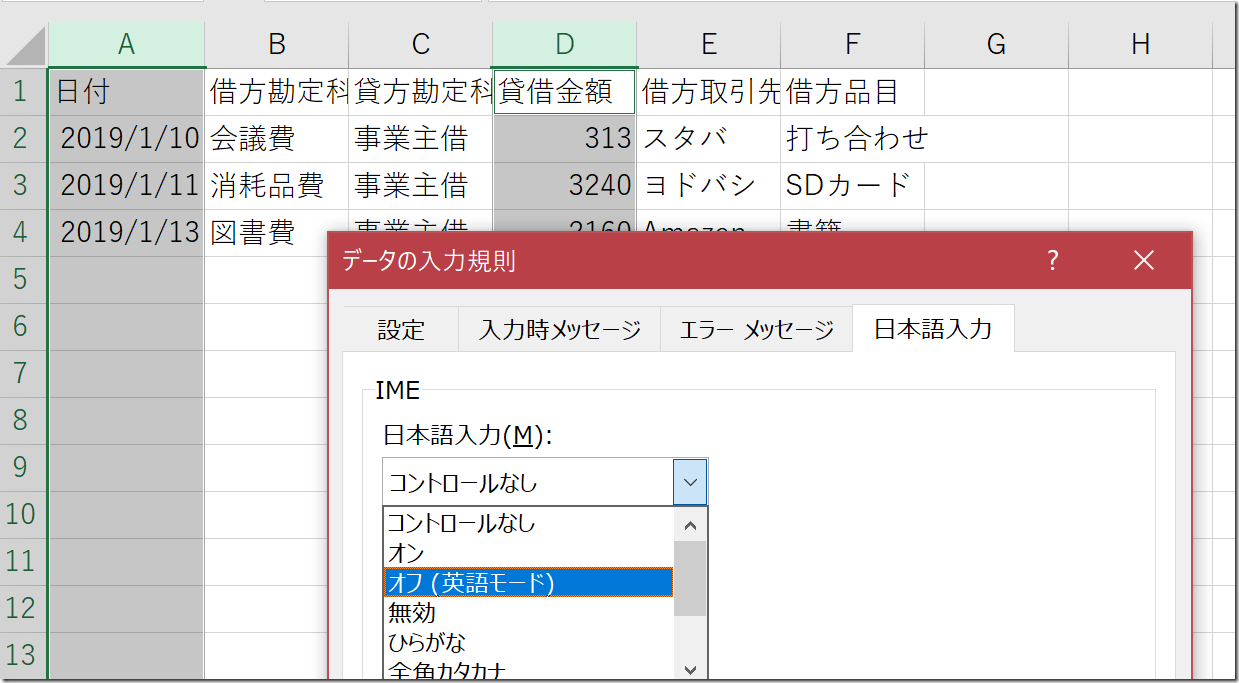
同様にして、借方(B列)、貸方(C列)、取引先(E)、品目(F)で、日本語入力をオンにすると、日本語(全角)しか入らなくなります。
文字の入力モードをいちいち切り替えなくても済むのです。
置換は、たとえば、2020年に「1-1」と入れると、2020年1月1日になってしまい、2019年のデータを入力したいときは、困ります。
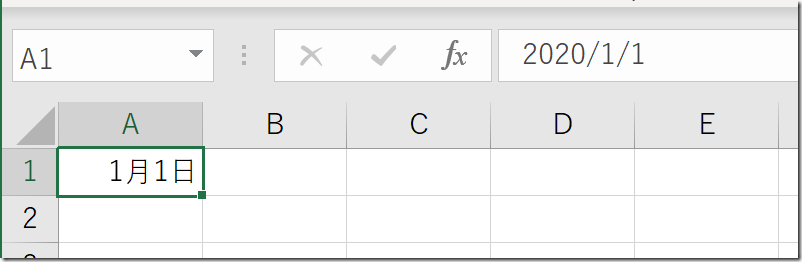
そこで、すべてのデータを入力し終わってから、2020を2019に置換(Ctrl+H)すれば、すべて2019年のデータになるのです。
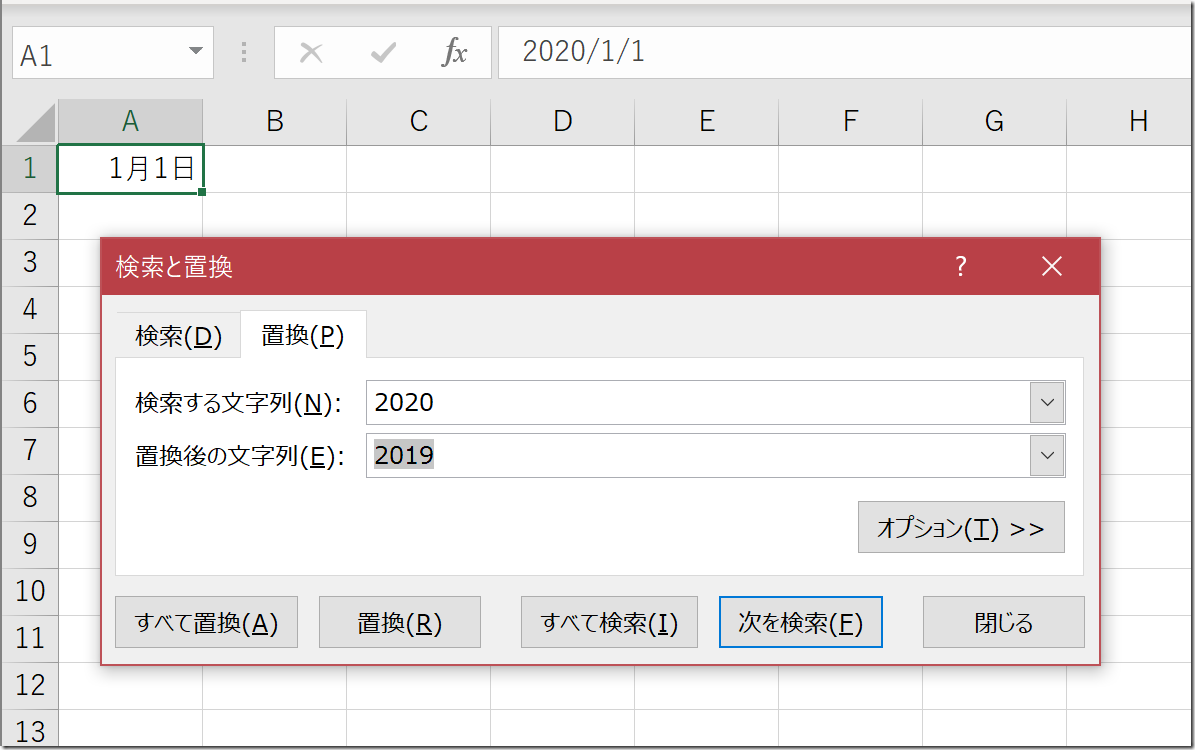
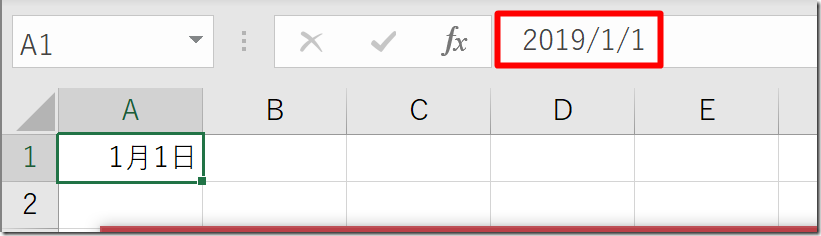
ジャンプ機能を使えば、空白セルに上のセルと同じものを入れることができます。
たとえば、日付が変わるところにだけデータを入れ、空白を後から入れることができるのです。
該当の列を選択し、ジャンプ(Ctrl+G)の[セル選択]を選び、
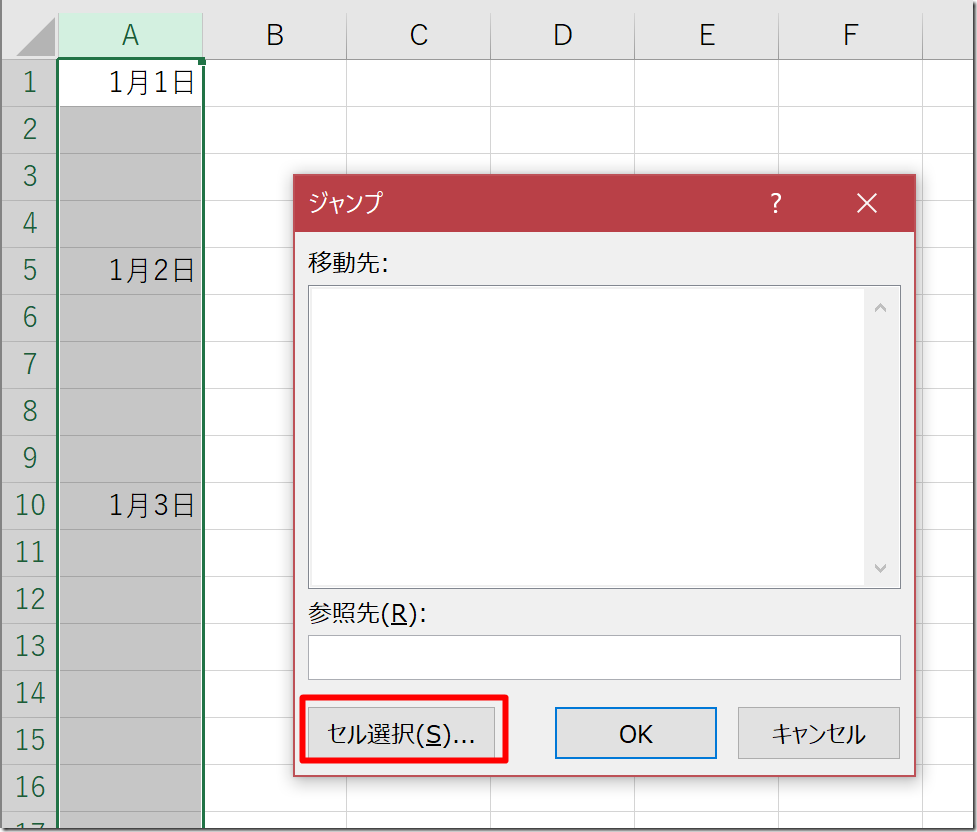
[空白セル]を選ぶと、空白セルがすべて選択されるので、
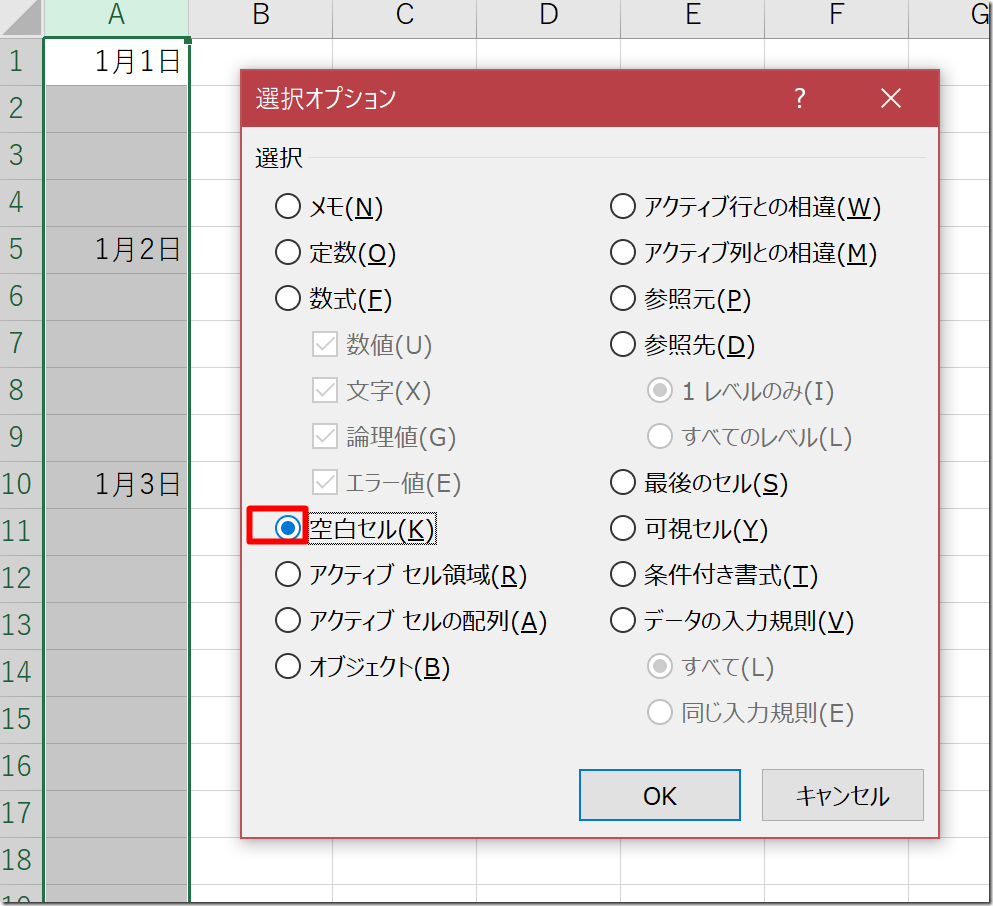
=
のあとに
方向キーの↑
を押すと、
たとえば、=A1と入り、ここで、Ctrl+Enter(CtrlキーとEnterを同時押し)を押せば、
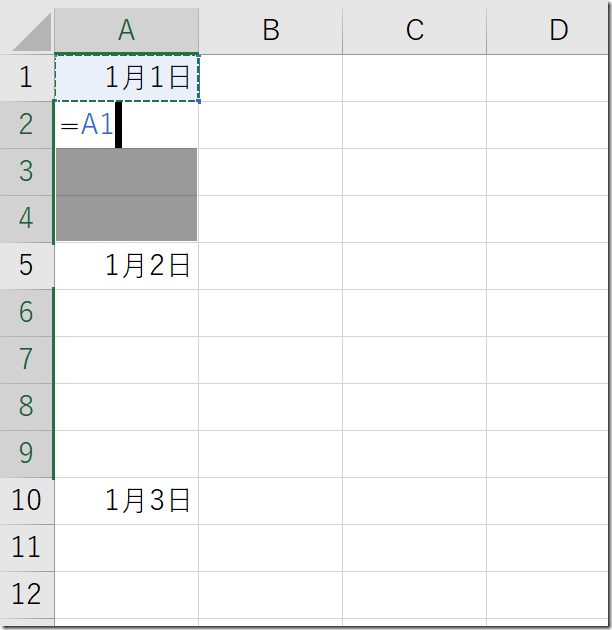
空白が埋まります。
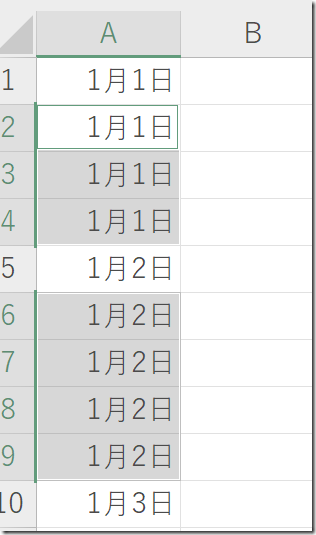
その他、Ctrl+Dで上のセルをコピー、Ctrl+方向キーで、データを瞬時に移動などを使えば、もっと楽になるものです。
この辺のテクニックは本にも書きました。
やってはいけないExcel――「やってはいけない」がわかると「Excelの正解」がわかる
むしろ、会計ソフトよりもExcelに入力しやすいという感覚が大事といえます。
会計ソフトの使い方が上達してもそこにしか使えませんが、Excelが上達すればほかのソフトも上達するわけです。
どうせ入力するならExcelを使ったほうがいいでしょう。
このExcelを、freeeにインポート、取り込むことができます。
Excelに入力してfreeeへインポート
Excelをfreeeに取り込む機能として、「エクセルインポート」というものがありますが、私は使っていませんし、おすすめしていません。
データの形式や取り込みに、よくないクセがあるからです。
手間はかかりますが、CSVデータにして、取り込むことをおすすめします。
CSVデータの場合に必要なのは、日付、借方勘定科目、貸方勘定科目、貸借金額です。
ただ、取引の内容も入れたほうがいい場合もあるので、借方取引先、借方品目(経費の場合)を入れています。
(「摘要」という入れ方もできます)
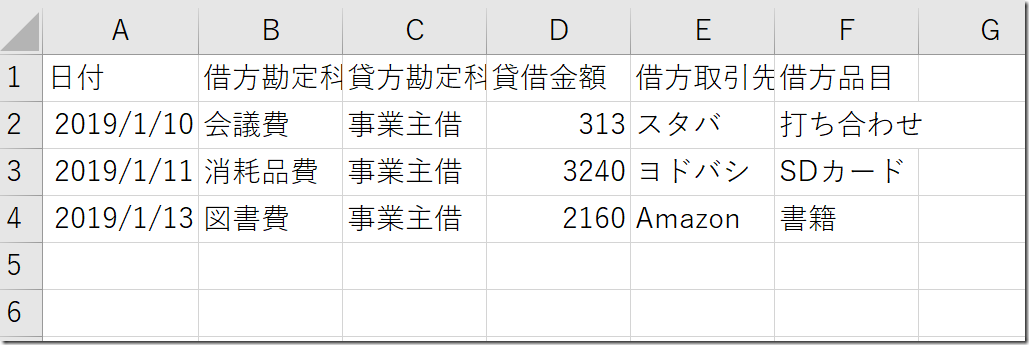
この「貸借金額」にできるのが好きです。
仕訳というのは、通常、借方と貸方、左と右に金額を入れなければならず、たとえば弥生会計に取り込むときも準備しなければいけません。
ただ、左と右が同じなら1つでいいやんと昔から思っており、freeeはそれを実現していました。
私が独自につくったExcel経理では、金額欄は1つです。
(ほかの部分は嫌いなところたくさんありますが)
ExcelをCSVファイルとして保存
このデータをCSV形式で保存しなければいけません。
F12(名前を付けて保存)で、ファイル名を付け、[ファイルの種類]を[CSV UTF-8(コンマ区切り)]を選択すれば、CSV方式で保存できます。
F12→ファイル名入力→Tab→C→Enterでやると早いです。
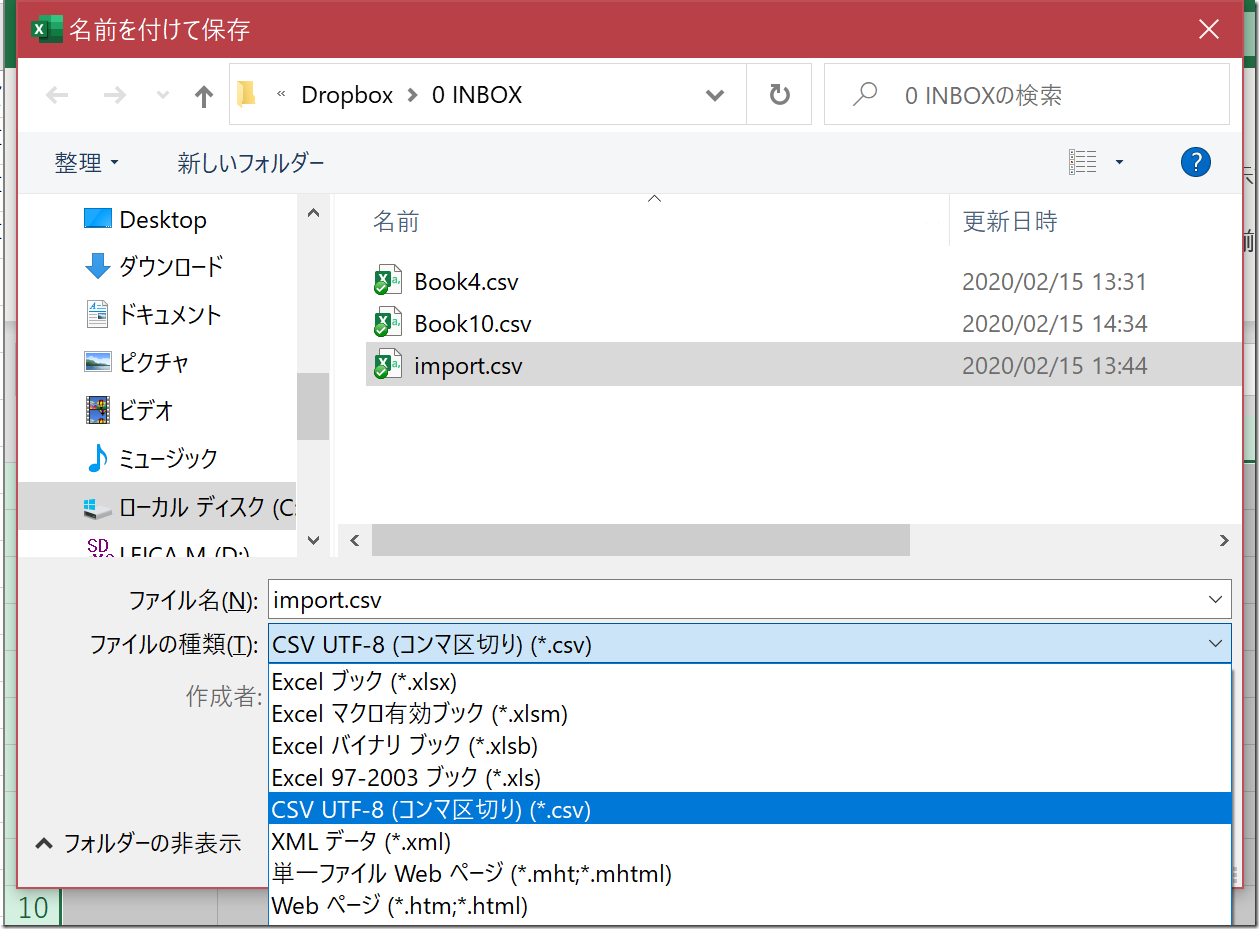
※弥生会計の場合は、この[CSV UTF-8(コンマ区切り)]だとエラーがでます。
[CSV(コンマ区切り)]を選びましょう。
Cを押して出てくるのは[CSV UTF-8(コンマ区切り)]ですので、弥生会計の場合はひと手間です。
昔は、Cを押して[CSV(コンマ区切り)]だったのですが。
freeeでCSVをインポート
freeeで、個人だったら[確定申告]→[振替伝票]、法人なら[決算]→[振替伝票]で、
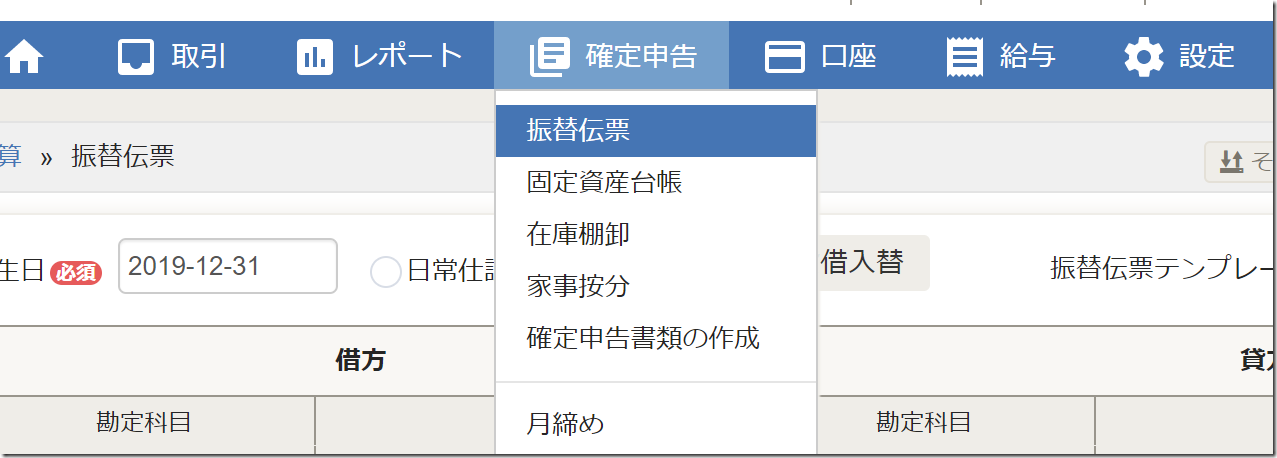
右上の[その他の機能]→[他社会計インポート]を選びましょう。
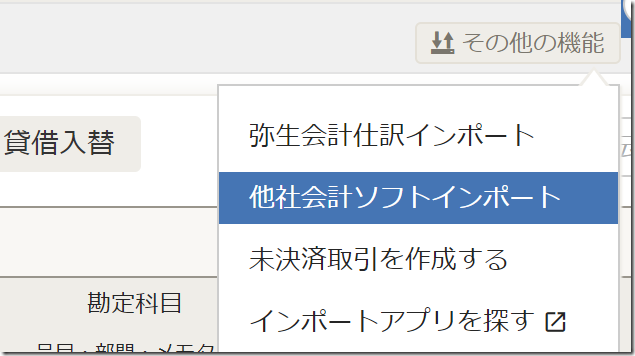
ここに行くまでに手間がかかりますが。
(弥生会計は、Alt→F→Iというキー操作でインポートできるので、楽です。)
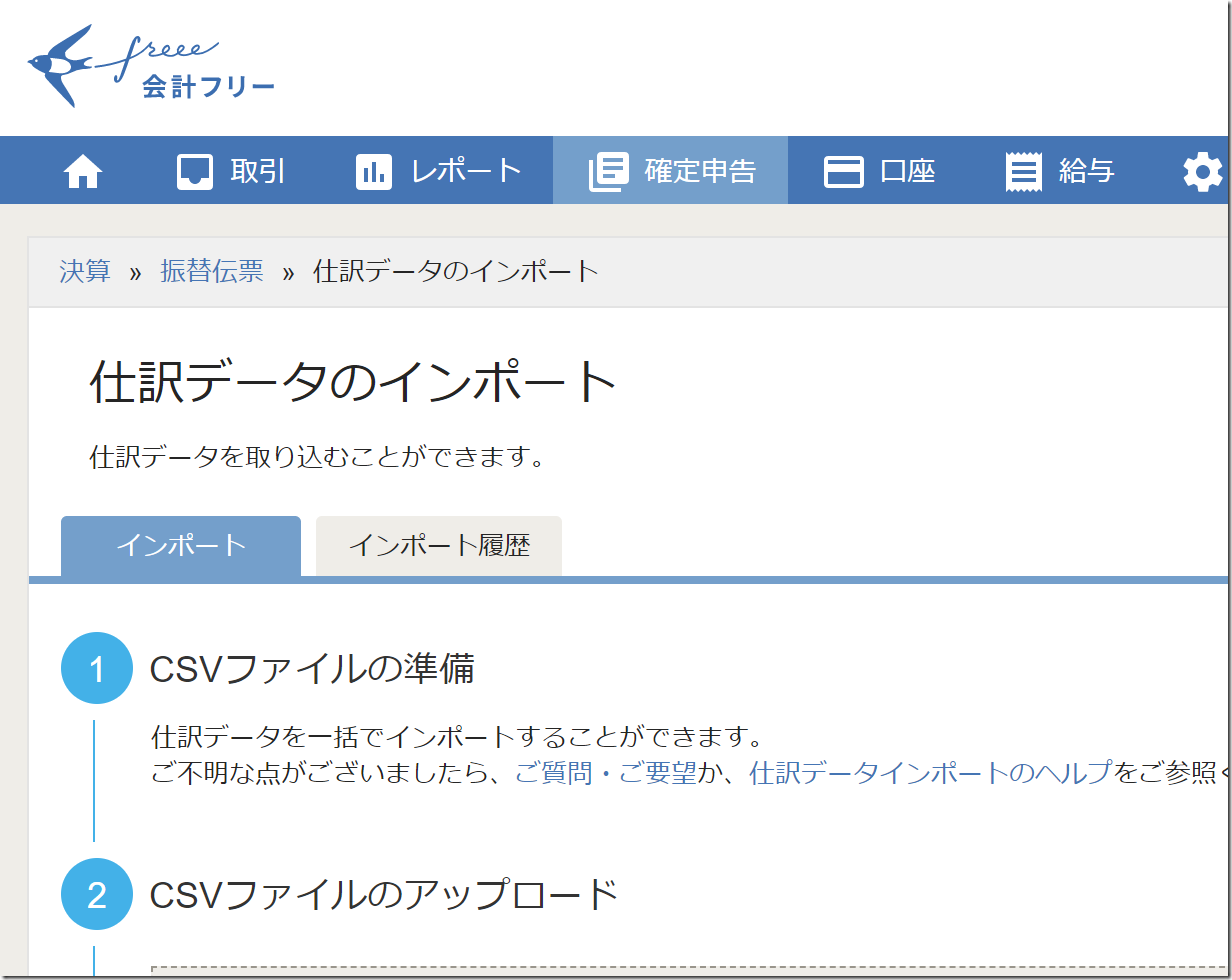
このページをブックマークしておくという手もあります。
クラウド会計ソフトは画面の切り替えがやりにくいのが欠点ですので。
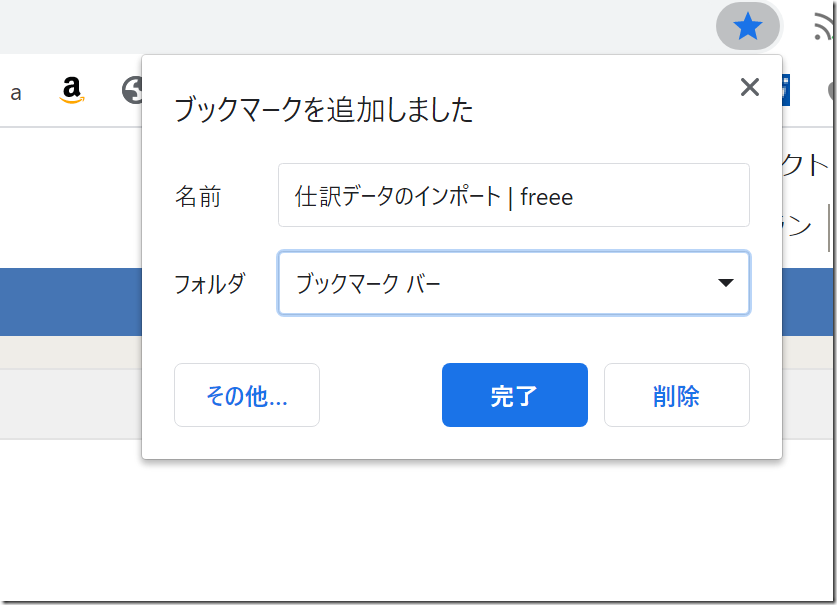
ーーーーーーーーーーーーーーーーーーーーーーーーーーーーーーーーーーーーーーーーーーーー
※なお、メニューがすべて表示されずに[確定申告]→[振替伝票]、[決算]→[振替伝票]とすぐに選べないと不便です。
[設定]→[ユーザー設定]で、
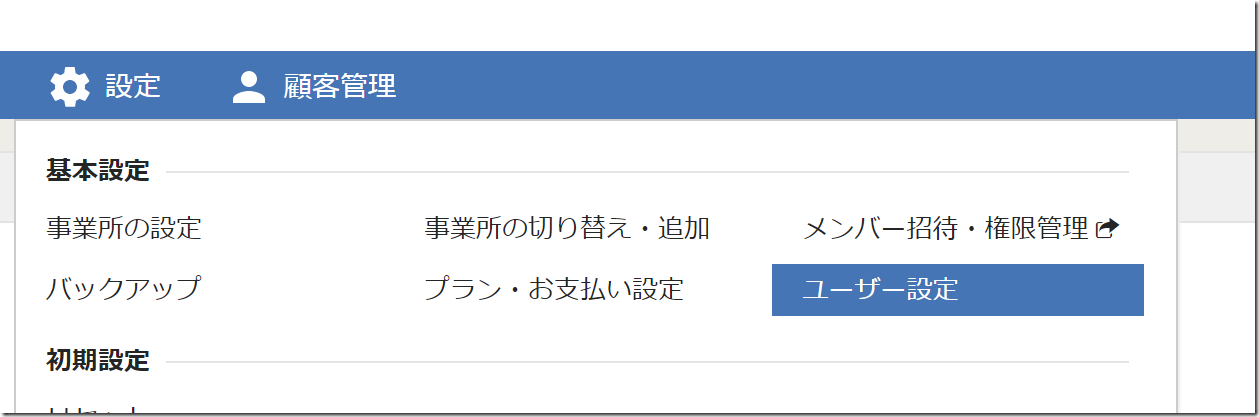
[ナビゲーションバー]の設定を[全てのメニューを表示する]にしておきましょう。
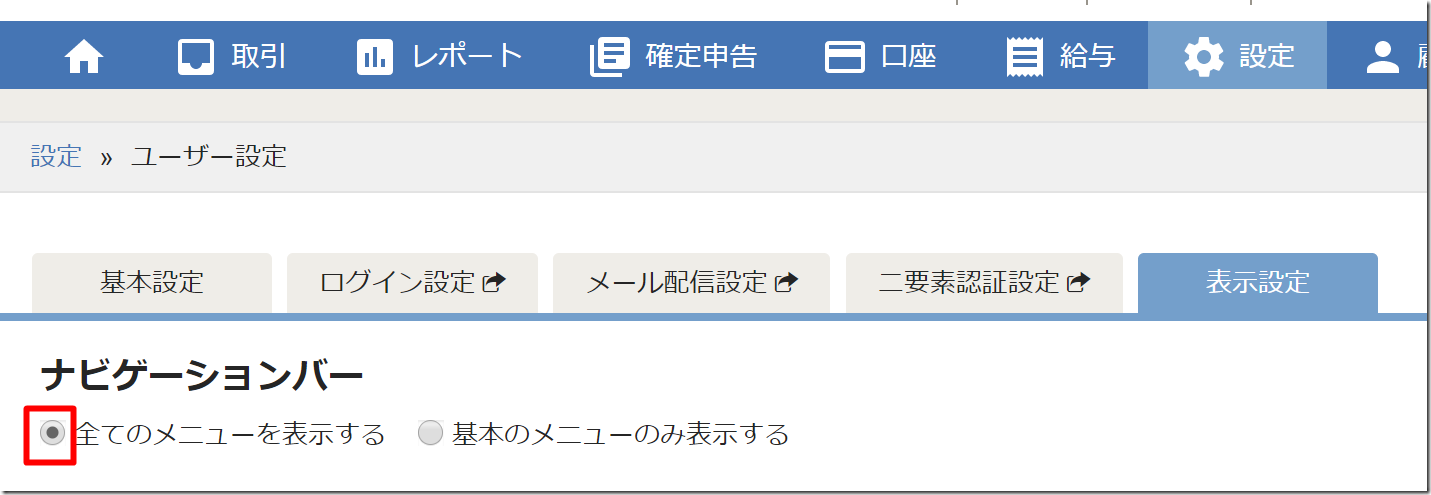
ーーーーーーーーーーーーーーーーーーーーーーーーーーーーーーーーーーーーー
freeeで、[CSVファイルのアップロード]にてファイルを選びます。
ドラッグ&ドロップならいいのですが、クリックしてファイルを選択すると、CSVファイルが出てきません。
ファイルの種類のカスタムファイルを[すべてのファイル]にしましょう。
CSVのアップロードなのに、CSVが出てこないとか、むむむ……なのですが。
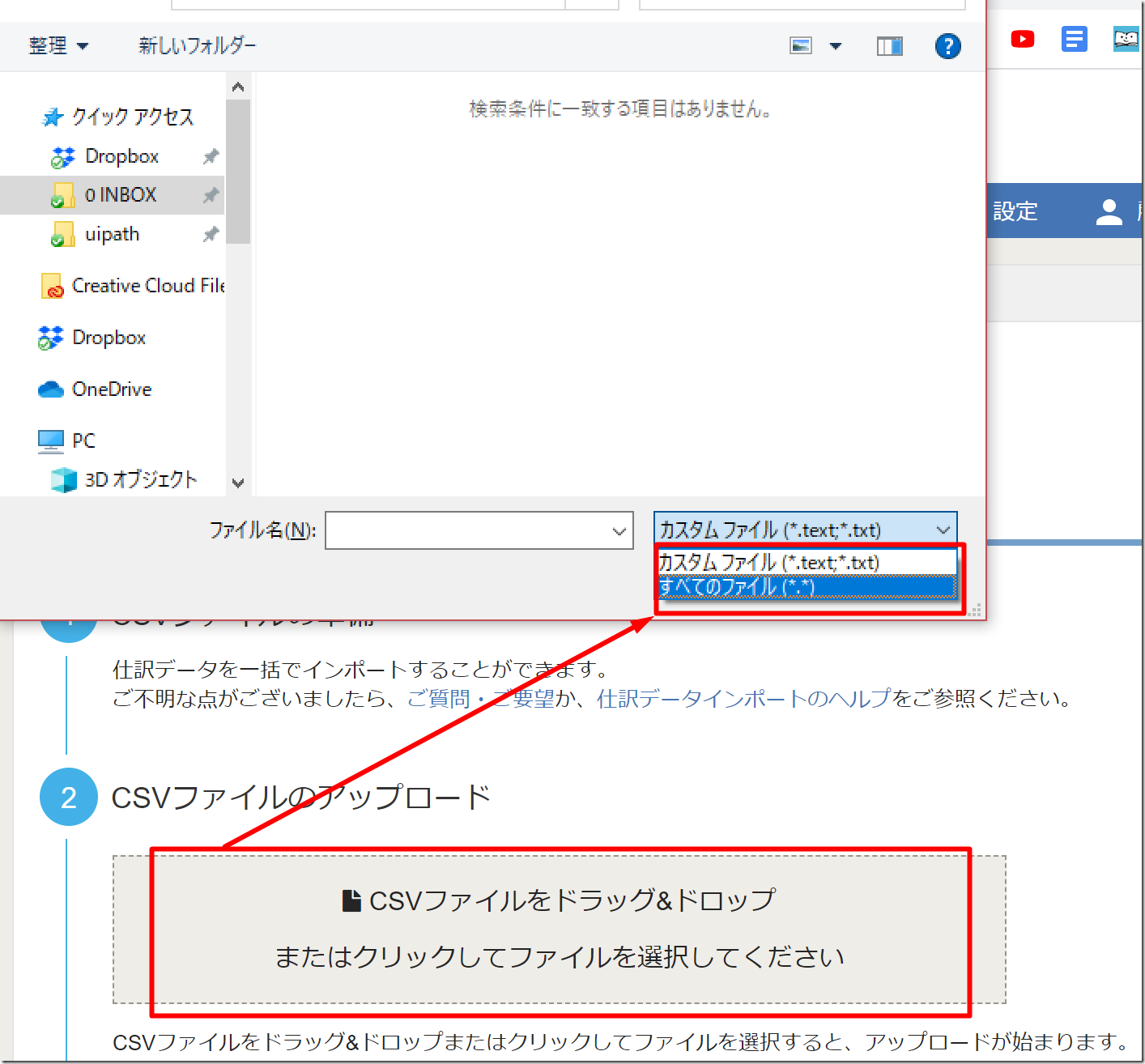
あとは、確認して、[設定する]をクリックし、[登録する]でインポートできます。
科目の設定が必要なとき(freeeにない科目がある場合)は④のステップで設定しましょう。
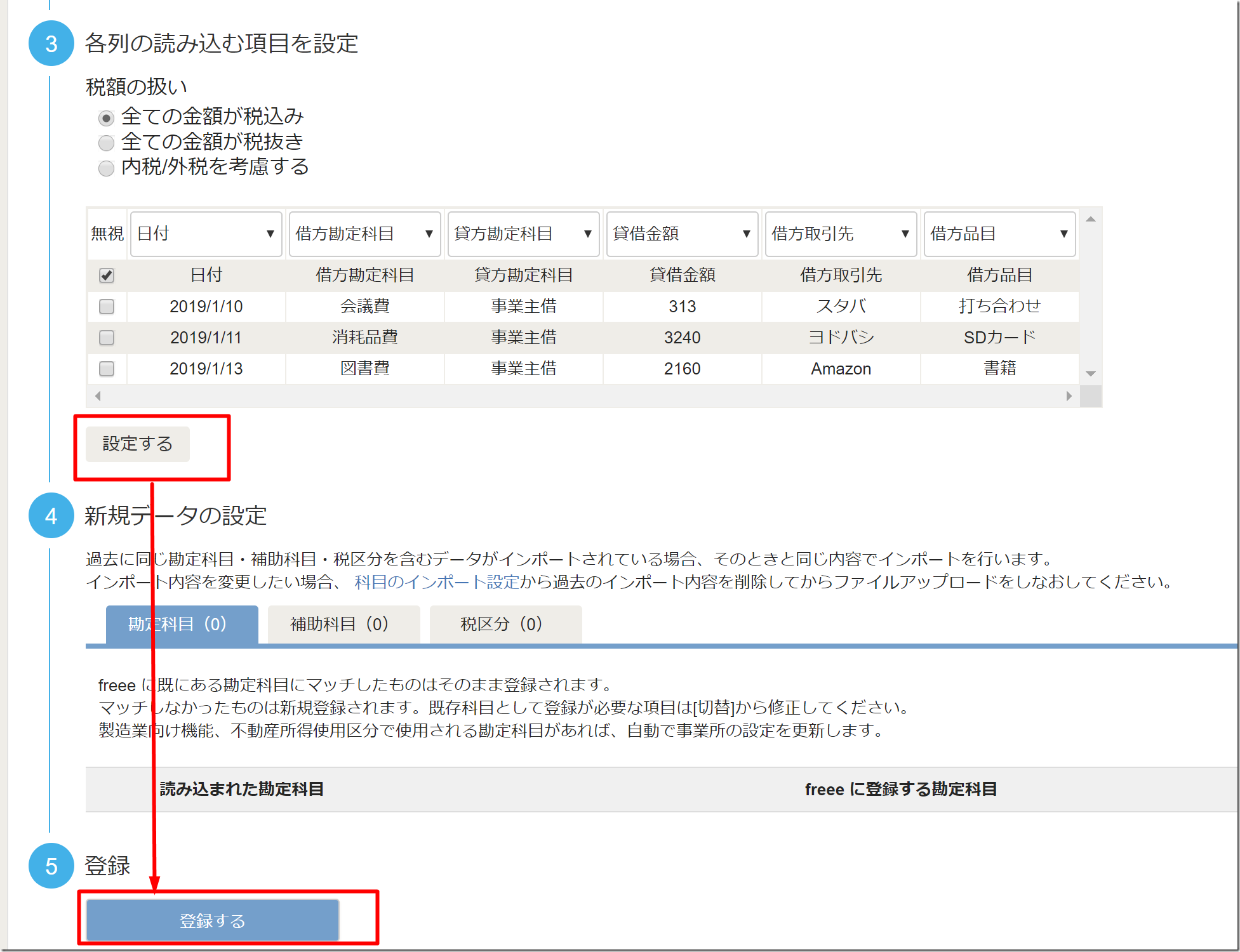
ここで気を付けたいのは、Excelの1行目の見出しの項目名です。
freeeの項目名と一緒のものにしておけばそのまま取り込めますが、たとえば、このように「金額」という項目だと、freeeには「金額」という項目がないので、どの項目として取り込むかを指定しなければいけません。
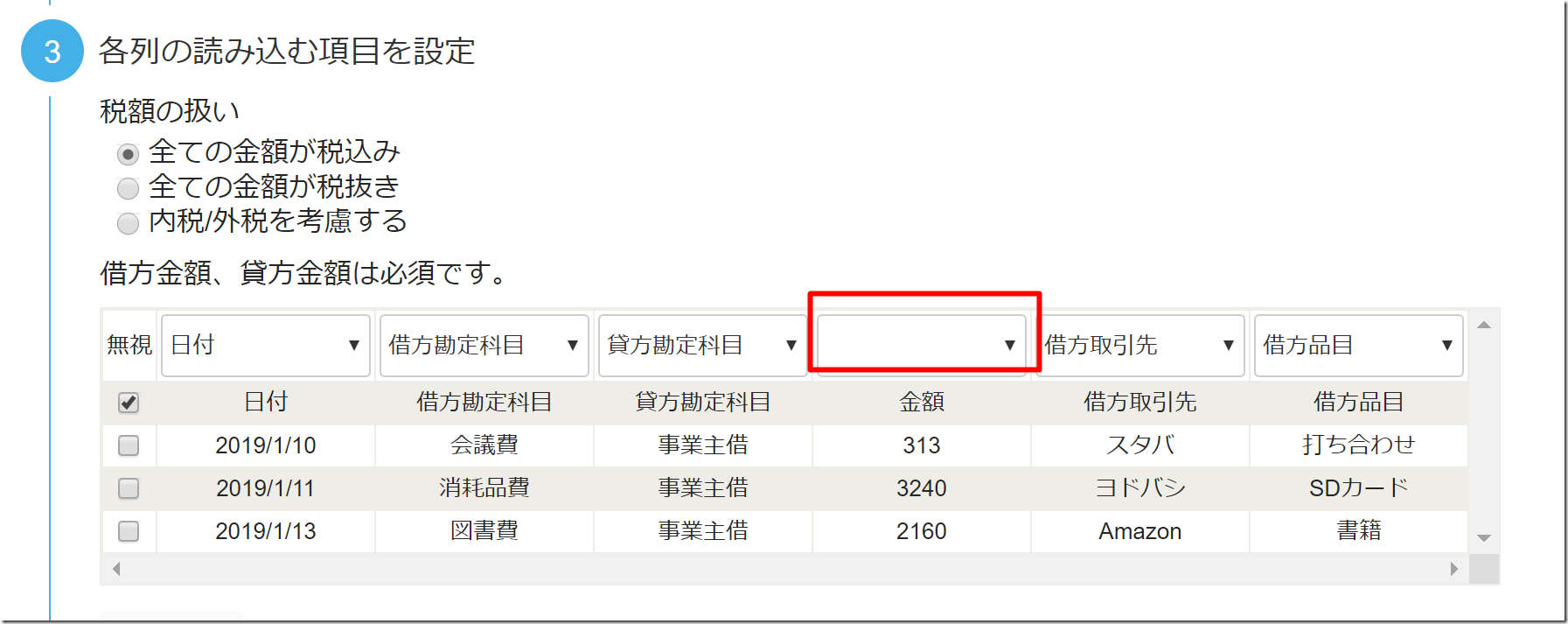
この手間をなくすためにExcelでも項目を合わせましょう。
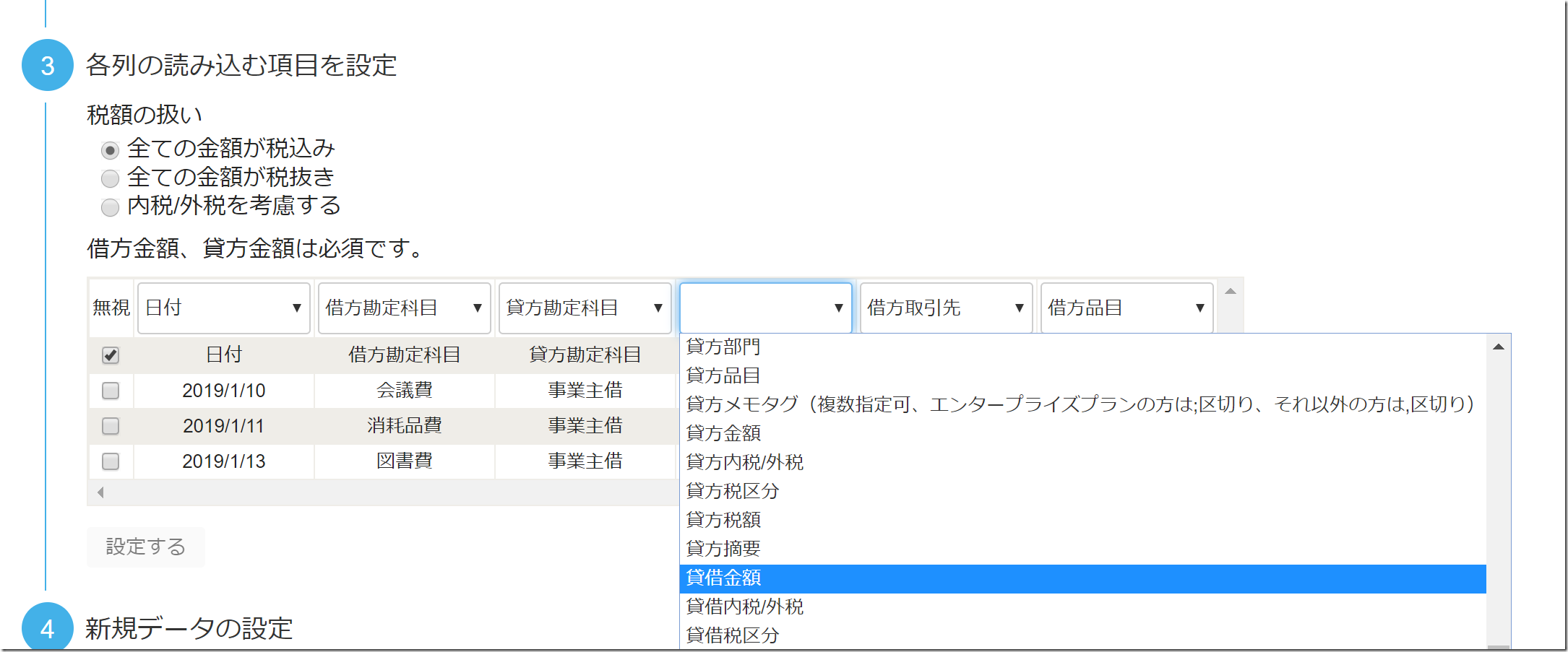
取り込んだデータはこんな感じです。

インポート履歴で、インポートした単位ごとに削除できます。
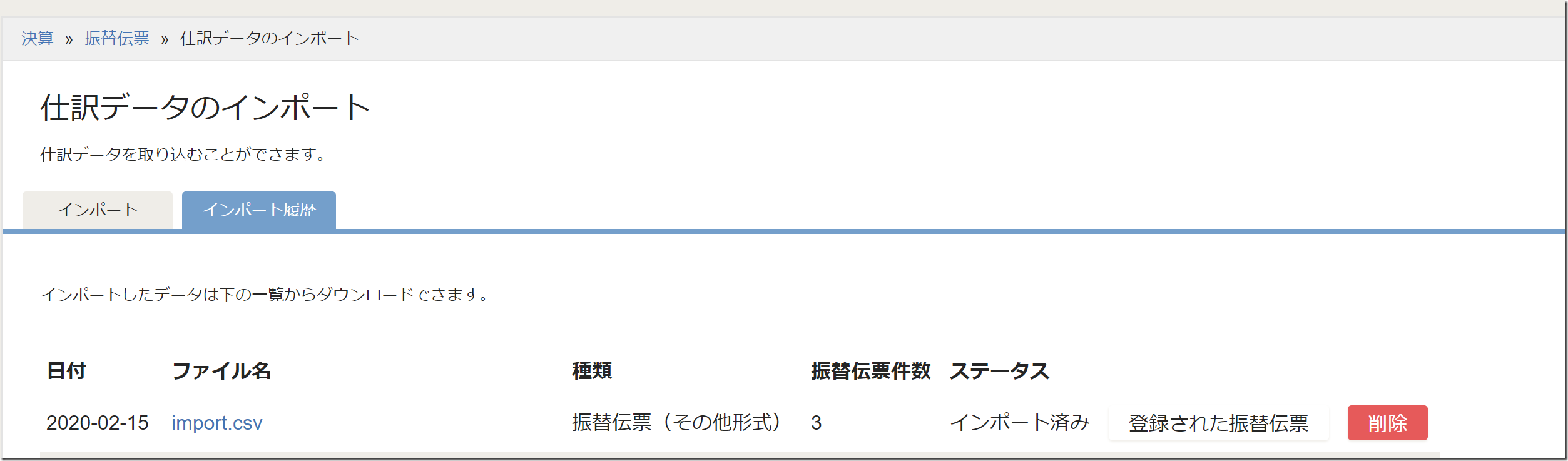
インポートしたデータを修正するなら、Excelで修正して、freeeにインポートしたデータは削除し、再度取り込んだほうが楽です。
クラウド会計ソフトは、入力もしてはいけないし、修正もしてはいけません。
大変ですので……。
Excel→freeeインポートにマクロ&RPAを使うなら
Excelからfreeeへのインポートを自動化することもできます。
・ExcelをCSVファイルで保存→Excelマクロ(VBA)
・CSVファイルをfreeeへインポート→RPA(UiPath)
という2つのステップに分けます。
RPAで、マクロを動かすので、実質は、
・Excelにデータ入力
・RPA実行
で、CSV保存からfreeeへインポートまで自動化できるのです。
CSV保存マクロ
こういったプログラムです。
プログラム名のfreee_importは、UiPathで使います。
Sub freee_import()
‘シートを新しいブックへコピー
ActiveSheet.Copy
‘CSVで保存
Application.DisplayAlerts = False
ActiveWorkbook.SaveAs Filename:="import.csv", FileFormat:=xlCSV, Local:=True
Application.DisplayAlerts = True
‘ CSVファイルを閉じる
ActiveWorkbook.Close savechanges:=False
End Sub
シートを新しいブックへコピーしているのはミスを防ぐためです。
元のファイルはそのままにして手を加えないほうが理想ですので。
最後のCSVを閉じるところはなくてもいいのですが、ほかのソフトでは取り込むCSVファイルを閉じていないとエラーがでることが多いので、閉じておくにこしたことはありません。
(弥生会計はエラーが出ます)
UiPathでCSVファイルをfreeeへインポート
UiPathはこういったプログラムです。
[Excelアプリケーションスコープ]でマクロファイルを指定し、[マクロを実行]で実行
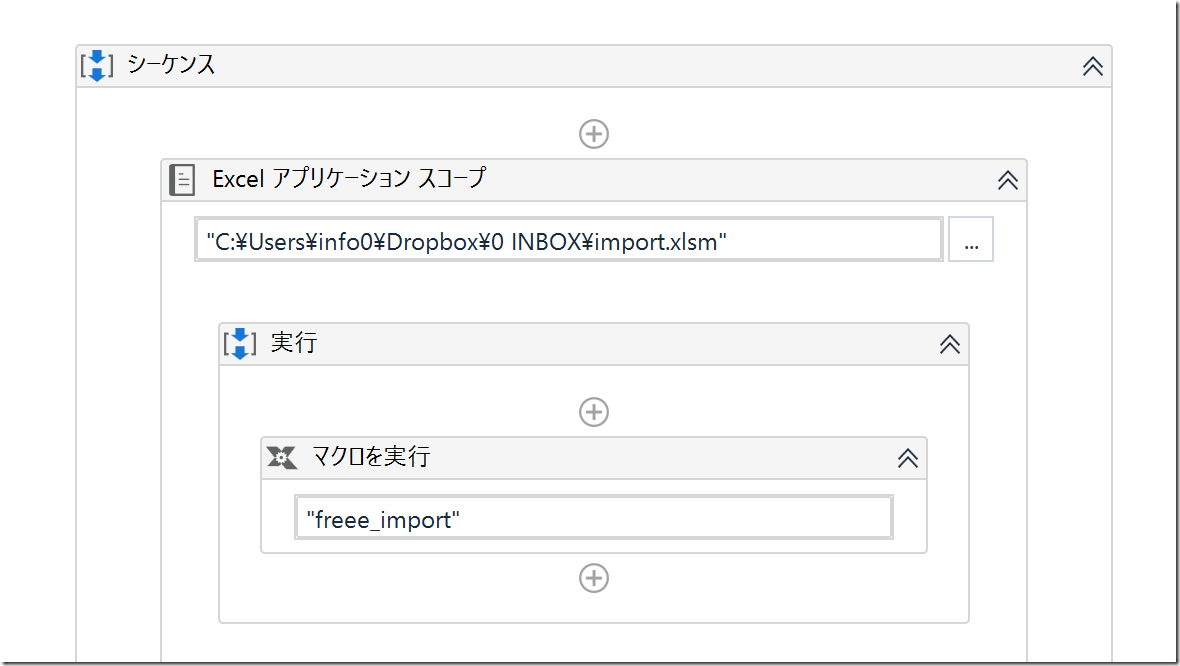
IE(インターネットエクスプローラー)でfreeeを開き、ログイン(ログインを記録させておく必要あり)。
メニューを選択。
ここは、UiPathのWebレコーディングでできます。
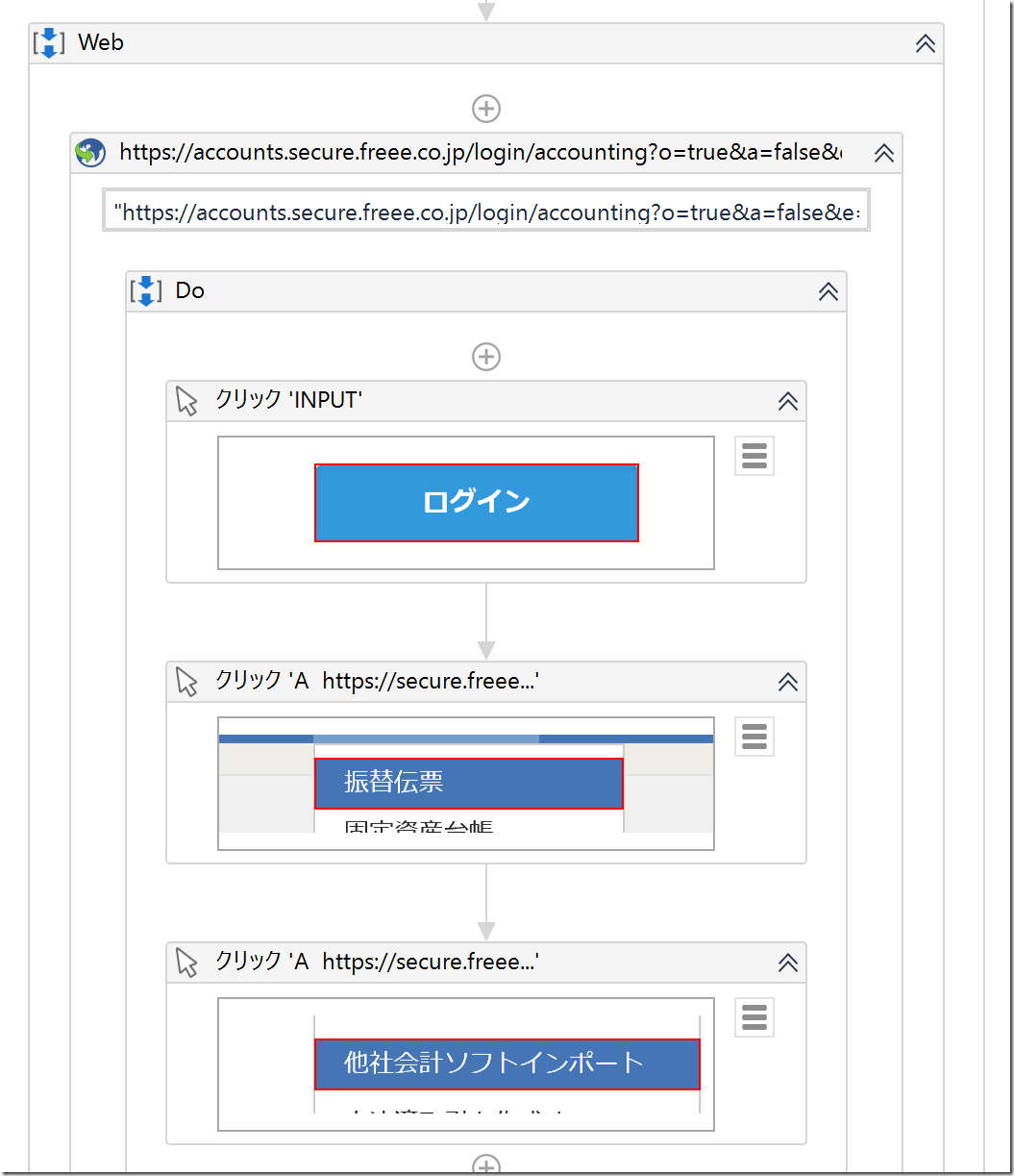
このメニュー選択は、[確定申告]をクリックしてしまうと、別の画面にうつってしまうので、カーソルをあてるだけにしなければいけません。
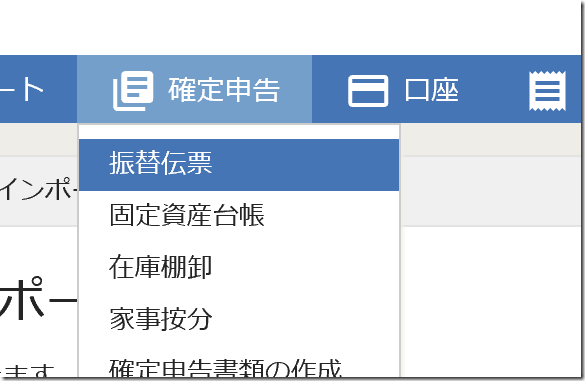
[確定申告]にカーソルを当てて、[振替伝票]が出てからクリックと、時間差でクリックするので、Webレコーディング→レコーディングのときに、F2(時間差で選択)を押して記録しましょう。
右下に出るカウントが0になってから[振替伝票]をクリックします。
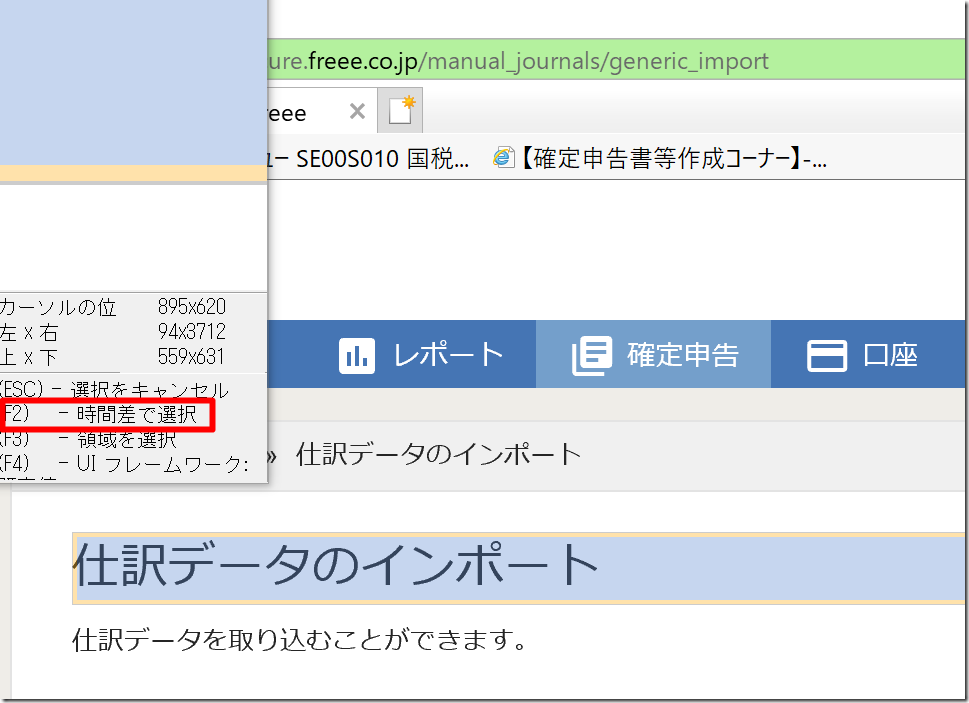
あとは、CSVファイルのアップロードボタンをクリックし、
ファイルを選びます。
(一度、手動で、該当のフォルダを開いておきましょう)
ファイル名は入力しています。
常にこのファイル名で保存するようにしましょう。
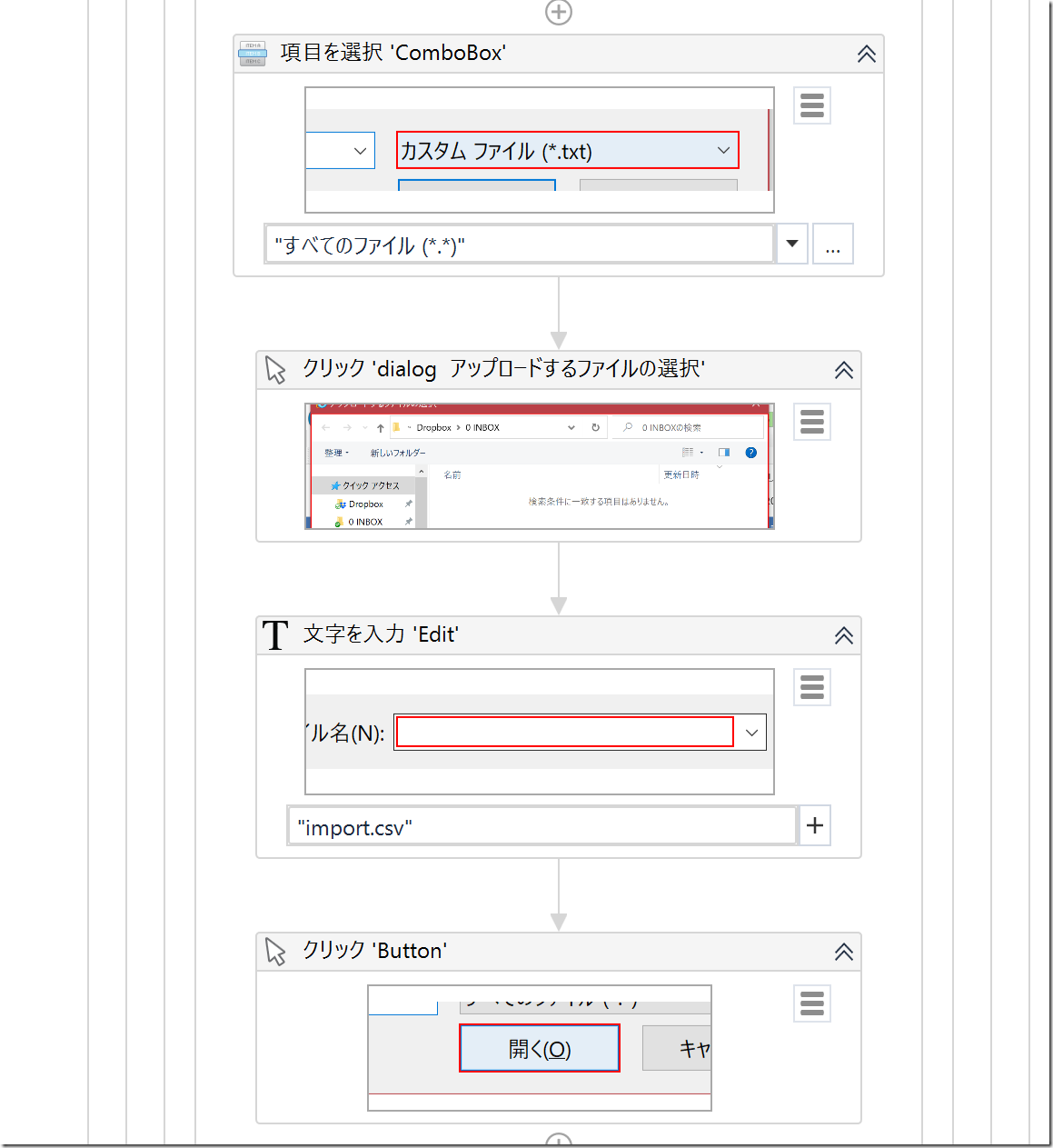
あとは、[設定する)→[登録する)をクリックして、インポートできます。
まあ、一度限りであれば、手でいいでしょうけどね。
ただ、自動化を一度やっておくとほかの部分でも応用が利きます。
プログラミングのいい鍛錬になりますので。
RPAについては本にも書きました。
税理士のためのRPA入門~一歩踏み出せば変えられる!業務効率化の方法~
sampleはこちらです。
EX-ITサンプル UiPath Excel→freeeインポート
※ファイル名はそれぞれ指定していただければ。
前述したように、応用が利くスキルに投資したほうが、全体への波及効果は高く、ITスキルは伸びます。
今回の事例、1年分のデータを経理するときにも使えますが、あくまで大事なのは、日々の経理です。
■編集後記
思いたって、サブのカメラを下取り交換しました。
ソニーからパナソニックへ。
動画に向いている機種です。
■昨日の1日1新
※詳細は→「1日1新」
Panasonic GH5
Panasonic LeicaDG SUMMILUX 12mm F1.4
■昨日の娘日記
昨日は、バレンタインのクレープ(チョコが苦手なのでチョコ以外のものをもらっています)づくりの手伝いをしてくれました。
「今日は、好きな男の人にチョコを上げる日だよ」というと、「えーー」とごまかされましたが。
■著書
『税理士のためのプログラミング -ChatGPTで知識ゼロから始める本-』
『すべてをがんばりすぎなくてもいい!顧問先の満足度を高める税理士業務の見極め方』
ひとり税理士のギモンに答える128問128答
【インボイス対応版】ひとり社長の経理の基本
「繁忙期」でもやりたいことを諦めない! 税理士のための業務効率化マニュアル
ひとり税理士の自宅仕事術
リモート経理完全マニュアル――小さな会社にお金を残す87のノウハウ
ひとり税理士のセーフティネットとリスクマネジメント
税理士のためのRPA入門~一歩踏み出せば変えられる!業務効率化の方法~
やってはいけないExcel――「やってはいけない」がわかると「Excelの正解」がわかる
AI時代のひとり税理士
新版 そのまま使える 経理&会計のためのExcel入門
フリーランスとひとり社長のための 経理をエクセルでトコトン楽にする本
新版 ひとり社長の経理の基本
『ひとり税理士の仕事術』
『フリーランスのための一生仕事に困らない本』
【監修】十人十色の「ひとり税理士」という生き方