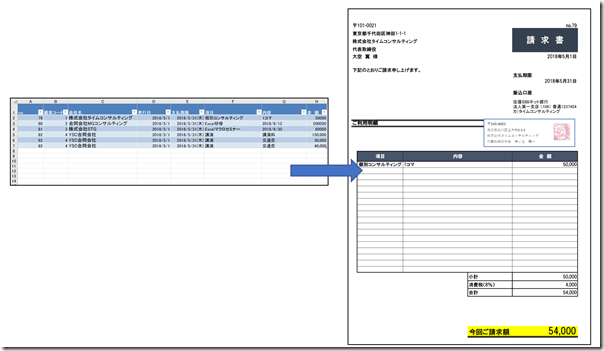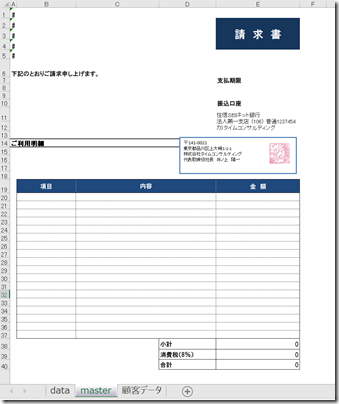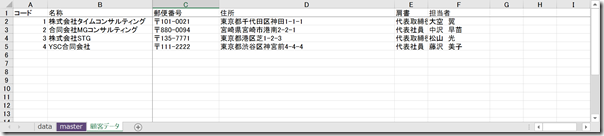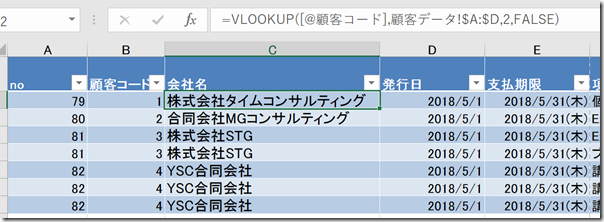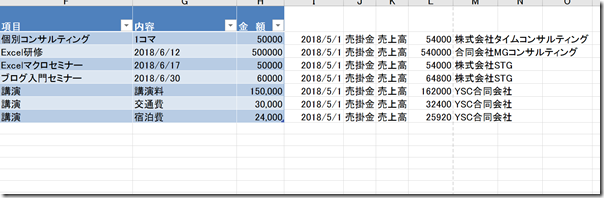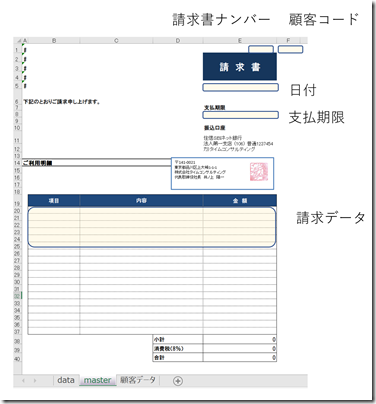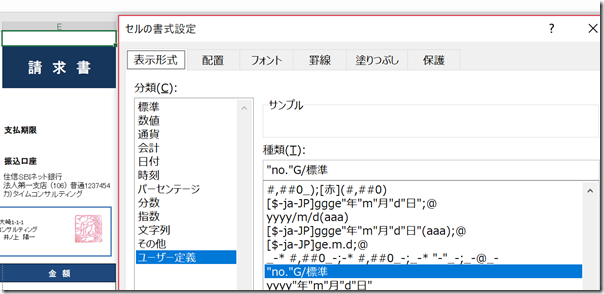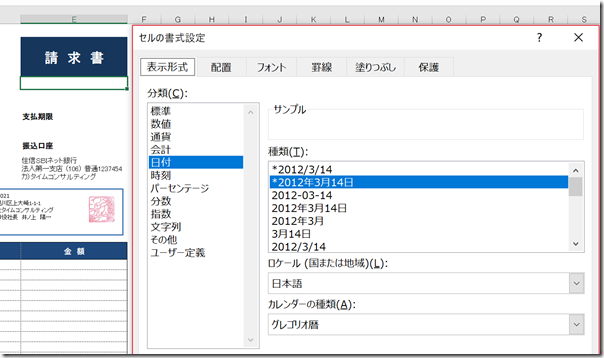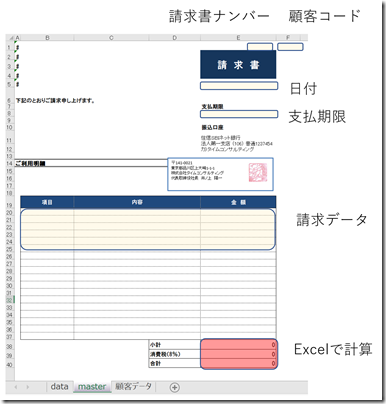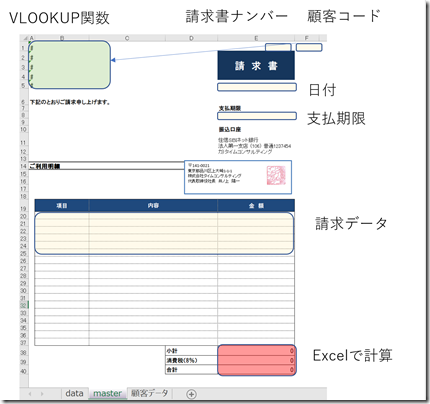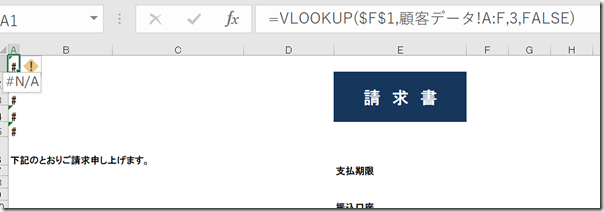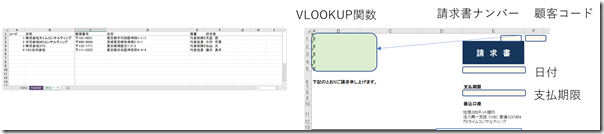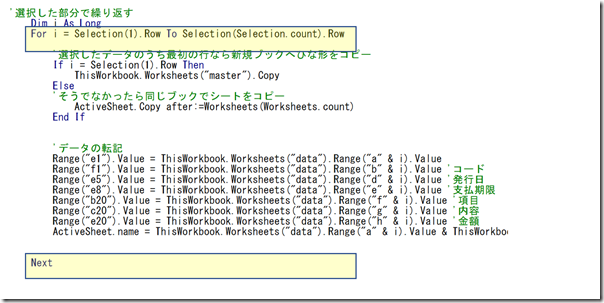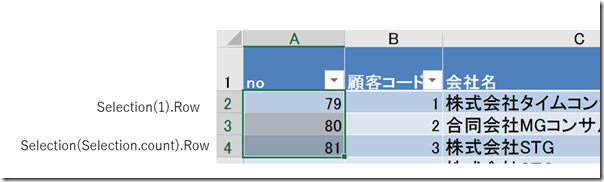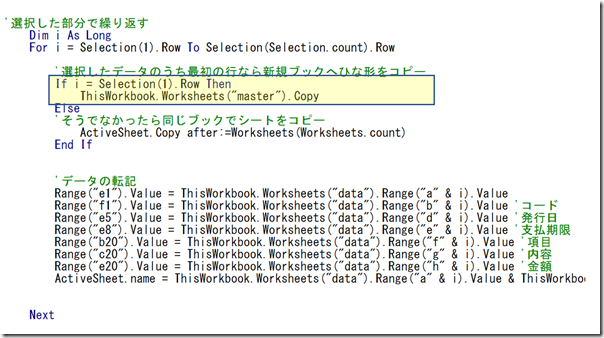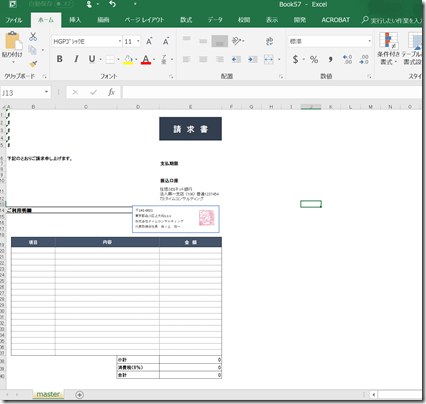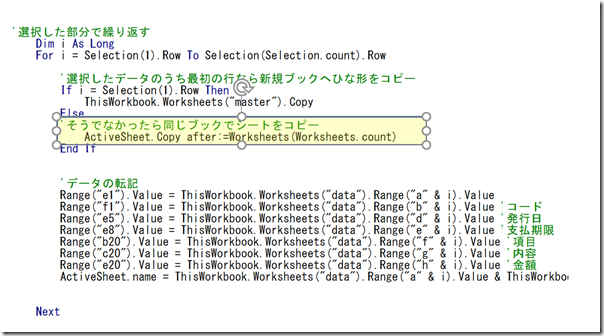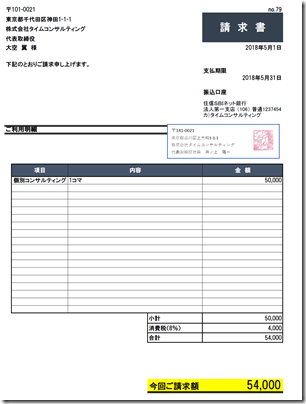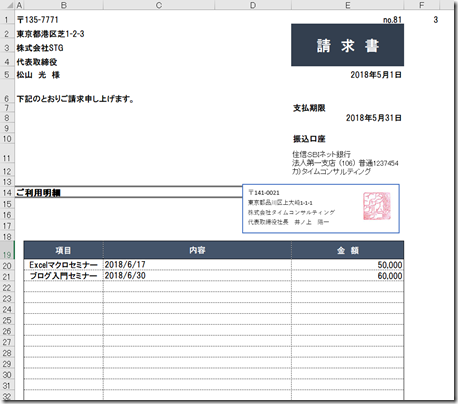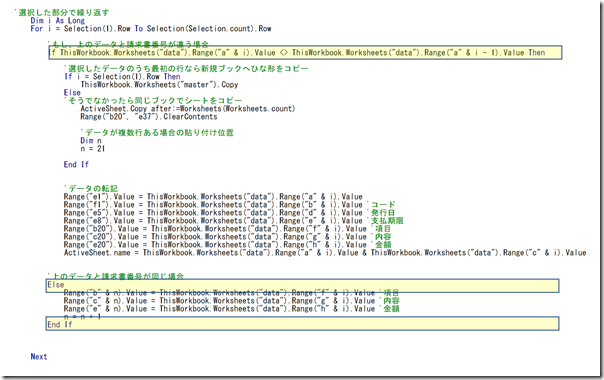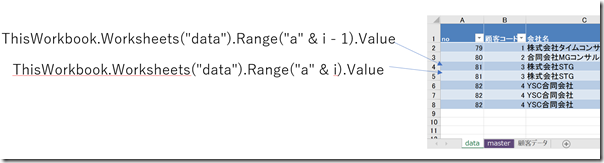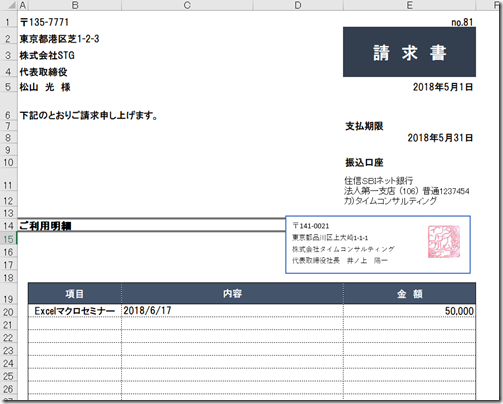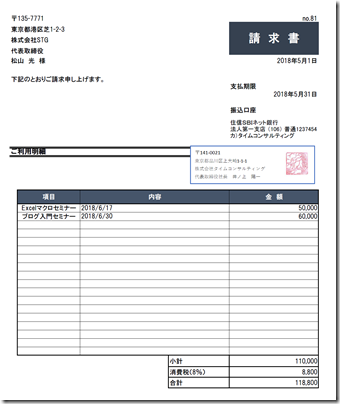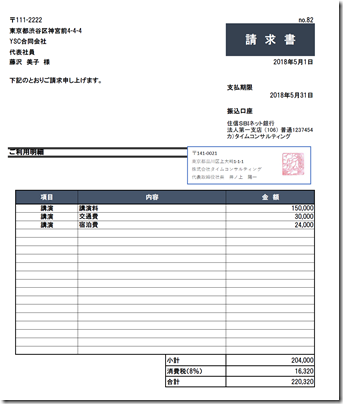Excelマクロで請求書をつくっています。
実際に私がつかっているのは、複数のデータがあっても転記できるバージョンです。
そのバージョンを解説します。
Excelマクロで請求書をつくる流れ
Excelファイルの構成
Excelマクロで請求書をつくるには、3枚のシートを使います。
まず、請求書データ(data)
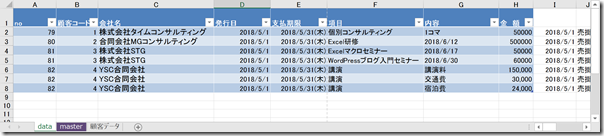
請求書のひな型(master)
顧客データ(住所、担当者名等)
このうち、請求書データには、VLOOKUP関数を使って、シート「顧客データ」から名称を連動させています。
また、会計データも作成しているので、取り込みにも使えます。
マクロで転記する部分
マクロでやるのは、請求書データから、請求書のひな型への転記です。
人間がやるならコピーして貼り付けてコピーして貼り付けてを繰り返さなければいけません。
転記しているのは、
・請求書ナンバー
・顧客コード
・日付
・支払期限
・請求データ(項目、内容、金額)
です。
すべてのデータをマクロで転記することもできますが、Excel側でやったほうが、つくりやすくメンテナンスしやすい部分もあるため、マクロとExcelを組み合わせています。
日付は、ひな型に書式を設定しておき(Ctrl+1)、「2018年5月1日」と表示されるようにしておきましょう。
Excelで計算する部分
小計、消費税の計算、合計は、Excelで計算しています。
ExcelのVLOOKUP関数で連動する部分
顧客コードは、請求書の印刷範囲外に転記し、そのコードをVLOOKUPで読み取っています。
こういった数式です。
コードが1なら、「株式会社タイムコンサルティング」のデータを連動して表示します。
こういうしくみをつくっておき、マクロ部分をつくっていく流れです。
請求書作成マクロ(データが1行)
まず、請求書データが1行の場合を考えてみます。
マクロはこういったものです。
Sub invoice1()
'選択した部分で繰り返す
Dim i As Long
For i = Selection(1).Row To Selection(Selection.count).Row
'選択したデータのうち最初の行なら新規ブックへひな形をコピー
If i = Selection(1).Row Then
ThisWorkbook.Worksheets("master").Copy
Else
'そうでなかったら同じブックでシートをコピー
ActiveSheet.Copy after:=Worksheets(Worksheets.count)
End If
'データの転記
Range("e1").Value = ThisWorkbook.Worksheets("data").Range("a" & i).Value
Range("f1").Value = ThisWorkbook.Worksheets("data").Range("b" & i).Value 'コード
Range("e5").Value = ThisWorkbook.Worksheets("data").Range("d" & i).Value '発行日
Range("e8").Value = ThisWorkbook.Worksheets("data").Range("e" & i).Value '支払期限
Range("b20").Value = ThisWorkbook.Worksheets("data").Range("f" & i).Value '項目
Range("c20").Value = ThisWorkbook.Worksheets("data").Range("g" & i).Value '内容
Range("e20").Value = ThisWorkbook.Worksheets("data").Range("h" & i).Value '金額
ActiveSheet.name = ThisWorkbook.Worksheets("data").Range("a" & i).Value & ThisWorkbook.Worksheets("data").Range("c" & i).Value 'シート名
Next
'■請求書PDFの作成
Dim w
'それぞれのシートをPDFとして保存
For Each w In Worksheets
w.ExportAsFixedFormat Type:=xlTypePDF, Filename:=ThisWorkbook.Path & "\" & w.name & "様 請求書" & ".pdf"
Next
'作成したExcelを閉じる
ActiveWorkbook.Close savechanges:=False
End Sub
順を追ってみていきます。
forは、繰り返しを指示する構文です。
forからNextまでを繰り返します。
Dim i
For i = 1 to 10
Next
と通常書きます。
iというのは箱のようなもので、1to10なら、1から10までをiに入れて繰り返すという意味です。
(変数といいます)
今回の場合、少し工夫しています。
請求書をつくるときは、〇月という指定もできますし、シートにあるすべてのデータという指定もできますが、「選択したデータ」で請求書をつくるというしくみにしておいたほうが、便利です。
請求書をつくるのは原則として月に1回なのですが、そうでない場合もありえます。
つくりたい請求書を選択して、マクロを実行したほうが使いやすくなるわけです。
For i = Selection(1).Row To Selection(Selection.count).Row
なので、
「Selection(1).Row」(選択した1行目)から、「 Selection(Selection.count).Row」(選択した最終行)まで繰り返します。
Selection(Selection.count).RowのSelection.countで何行選択したか、数えてくれるのです。
この場合は、3行なので、Selection.countは3。2行目から3つ、つまり4行までのデータを指定していることになります。
次にやるのは、ひな型のコピーです。
もし、Selection(1).Row(選択した1行目)のときは、新規ブックへひな形をコピーしています。
ThisWorkbook.Worksheets(“master”).Copy
は、このブック(マクロが入っているブック)のシート「master」を新規ブックにコピーするという意味です。
通常はコピー先を指定するのですが、省略すると、新規ブックへコピーできます。
選択した最初の行じゃなかったら、先ほどコピーしたブックで、ひな形をコピーします。
IFは、
If 〇〇 Then
△△
Else
■■
End If
で、もし〇〇だったら、△△、そうでなかったら■■という指示です。
このように新しいブックにシートが増えていくわけです。
このブックは最終的には保存せずに閉じます。
PDFで保存しておけば十分なので、Excelのこのブックは必要ありません。
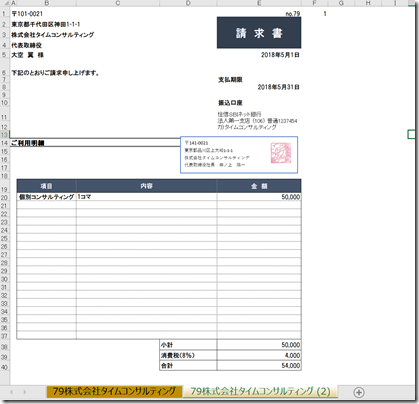
ひな形をコピーしたら、データをそれぞれ転記します。
たとえば、
Range(“e1”).Value = ThisWorkbook.Worksheets(“data”).Range(“a” & i).Value
では、2行目のデータ(i=2)なら、ひな形をコピーしたシートのセルE1に、このブックのシート「data」のセルA2の値(79)を入れるというしくみです。
なお、こういった部分は、もっと短い文にすることもできるのですが、かえって混乱することもあるので(特にはじめたばかりの方は)、あえて長めにするようにしています。
転記が終わったら、PDFで保存しましょう。
2行目から4行目を指定した場合、このようなファイルになっていますので、それぞれのシートをPDFに保存していきます。
すべてのシート、それぞれで処理をするなら、
Dim w
For Each w in Worksheets
〇〇
Next
を使います。
wはなんでも大丈夫です。
PDFにし、ファイル名を指定して保存し、このブックを保存しているフォルダに保存されます)最後に、請求書のExcelファイル(新しいブック)は閉じます。
このように、請求書PDFが完成しました。
データが何万行あっても同じ手間です。
人間が作業することはありません。
私は最初に勤めた1997年から、こういうしくみを使っていました。
もちろん、職場にはこっそり。
こんなに早く楽に終わっているとばれたら、また仕事が降ってきますし。
ただ、その分の時間は、さらなる効率化の勉強をしていたので、職場には還元してきたつもりです。
請求書作成マクロ(データが複数行)
データが1行ずつならさきほどのマクロで大丈夫なのですが、このように、同じ取引先で複数項目がある場合は、対応できません。
そこで、プログラムを少し変えていきます。
Sub invoice()
'データが複数行ある場合の貼り付け位置
Dim n
n = 21
'選択した部分で繰り返す
Dim i As Long
For i = Selection(1).Row To Selection(Selection.count).Row
'もし、上のデータと請求書番号が違う場合
If ThisWorkbook.Worksheets("data").Range("a" & i).Value <> ThisWorkbook.Worksheets("data").Range("a" & i - 1).Value Then
'選択したデータのうち最初の行なら新規ブックへひな形をコピー
If i = Selection(1).Row Then
ThisWorkbook.Worksheets("master").Copy
Else
'そうでなかったら同じブックでシートをコピー
ActiveSheet.Copy after:=Worksheets(Worksheets.count)
Range("b20", "e37").ClearContents
'貼り付け位置リセット
n = 21
End If
'データの転記
Range("e1").Value = ThisWorkbook.Worksheets("data").Range("a" & i).Value
Range("f1").Value = ThisWorkbook.Worksheets("data").Range("b" & i).Value 'コード
Range("e5").Value = ThisWorkbook.Worksheets("data").Range("d" & i).Value '発行日
Range("e8").Value = ThisWorkbook.Worksheets("data").Range("e" & i).Value '支払期限
Range("b20").Value = ThisWorkbook.Worksheets("data").Range("f" & i).Value '項目
Range("c20").Value = ThisWorkbook.Worksheets("data").Range("g" & i).Value '内容
Range("e20").Value = ThisWorkbook.Worksheets("data").Range("h" & i).Value '金額
ActiveSheet.name = ThisWorkbook.Worksheets("data").Range("a" & i).Value & ThisWorkbook.Worksheets("data").Range("c" & i).Value 'シート名
'上のデータと請求書番号が同じ場合
Else
Range("b" & n).Value = ThisWorkbook.Worksheets("data").Range("f" & i).Value '項目
Range("c" & n).Value = ThisWorkbook.Worksheets("data").Range("g" & i).Value '内容
Range("e" & n).Value = ThisWorkbook.Worksheets("data").Range("h" & i).Value '金額
n = n + 1
End If
Next
'■請求書PDFの作成
Dim w
'それぞれのシートをPDFとして保存
For Each w In Worksheets
w.ExportAsFixedFormat Type:=xlTypePDF, Filename:=ThisWorkbook.Path & "\" & w.name & "様 請求書" & ".pdf"
Next
'作成したExcelを閉じる
ActiveWorkbook.Close savechanges:=False
End Sub
複数項目がある場合は、このように同じシートに転記してほしいものです。
そこで、IFを追加しました。
最初に、「A列の1つ上のセルと違うときは」という条件にしています。
If ThisWorkbook.Worksheets(“data”).Range(“a” & i).Value <> ThisWorkbook.Worksheets(“data”).Range(“a” & i – 1).Value Then
で、
ThisWorkbook.Worksheets(“data”).Range(“a” & i).Value
と
ThisWorkbook.Worksheets(“data”).Range(“a” & i – 1).Value
を比較しているわけです。
iが5のとき、
IThisWorkbook.Worksheets(“data”).Range(“a” & i).Value は、セルA5、
ThisWorkbook.Worksheets(“data”).Range(“a” & i – 1).Value は、セルA4のことになり、A4とA5が一緒かどうかを判定します。
違っていれば、最初のブログラムのように、20行目に転記し、
そうでなければ、21行目以降に転記していきます。
ここで、21と固定してしまうと、3つ以上の項目に対応できません。
そのため、nという変数をつかっています。
プログラムの最初のほうで、nという変数を21と設定します。
(設定しないと、0になります)
複数の項目がある場合、21行目に貼り付けるからです。
項目、内容、金額を転記した後、
n=n+1
で、21に1加えて22にします。
さらに項目がある場合は、22行目、23行目‥‥とずらして転記できるのです。
ただ、次の取引先になったときは、いったん、データをクリアし、貼り付け位置も21にリセットします。
F8キーで1行ずつ実行してみていただければ。
項目が2つならこうなりますし、
3つならこうなります。
マクロが入っていないテンプレートExcelファイルはこちらです。
昨日は、午前中に『十人十色の「ひとり税理士」という生き方(井ノ上版)』セミナーを開催。
参加者の方とランチし、午後は、値付けセミナーを開催し、懇親会。
終日話す、楽しい日でした。
『十人十色の「ひとり税理士」という生き方(井ノ上版)』セミナー音声は、メルマガ「税理士進化論」にて行っているキャンペーン特典です。
(キャンペーン終了後は販売予定)
値付けセミナーは、販売開始しました。
音声 値付け 8つのポイント – 株式会社タイムコンサルティング
【昨日の1日1新】
※詳細は→「1日1新」
『十人十色の「ひとり税理士」という生き方』 セミナー開催
値付けセミナー開催
ボナンザ 肉バル
【昨日の娘日記】
昨日、出かけようとするとギャン泣き。
よくよく考えると毎日一緒に出かけているので、「あれ?」と思われたのでしょう。
6月は出張が多いので、心苦しいです。
■著書
『税理士のためのプログラミング -ChatGPTで知識ゼロから始める本-』
『すべてをがんばりすぎなくてもいい!顧問先の満足度を高める税理士業務の見極め方』
ひとり税理士のギモンに答える128問128答
【インボイス対応版】ひとり社長の経理の基本
「繁忙期」でもやりたいことを諦めない! 税理士のための業務効率化マニュアル
ひとり税理士の自宅仕事術
リモート経理完全マニュアル――小さな会社にお金を残す87のノウハウ
ひとり税理士のセーフティネットとリスクマネジメント
税理士のためのRPA入門~一歩踏み出せば変えられる!業務効率化の方法~
やってはいけないExcel――「やってはいけない」がわかると「Excelの正解」がわかる
AI時代のひとり税理士
新版 そのまま使える 経理&会計のためのExcel入門
フリーランスとひとり社長のための 経理をエクセルでトコトン楽にする本
新版 ひとり社長の経理の基本
『ひとり税理士の仕事術』
『フリーランスのための一生仕事に困らない本』
【監修】十人十色の「ひとり税理士」という生き方