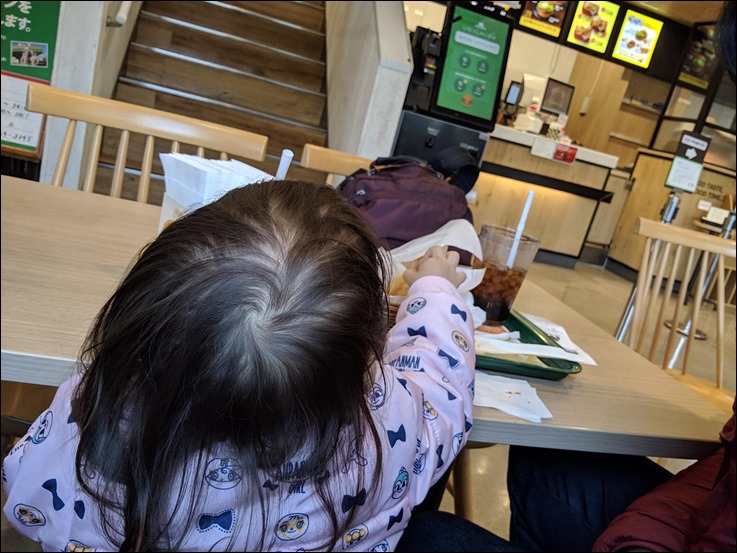郵送するときにはレターパックが便利です。
その宛名ラベルは、Excelでつくれます。
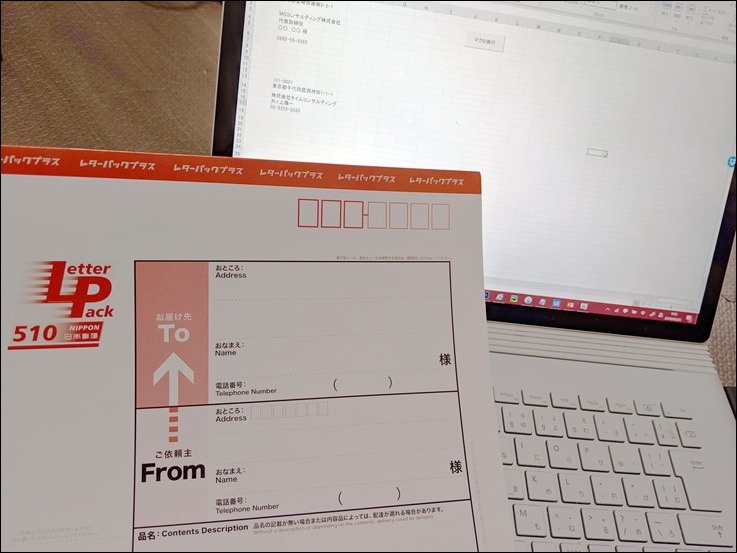
※自宅にて Pixel 3
郵送ならレターパックプラス
郵送することはほとんどありませんが、どうしても郵送する場合には、レターパックを使っています。
510円のレターパックプラスのほうです。
レターパックプラスだと先方に直接届けてくれます(レターパックライトはポスト投函)。
不在時は持ち帰るので、ポストにポンと投函されることはありません。
レターパックは、コンビニでも買うことができ、ポストに投函すればいいだけです。
この宛名ラベルを書くのも手間ですので、Excelを使っています。
Excel VLOOKUP関数で、お客様データベースから宛名を連動
Excelのラベルはこういったシンプルなものです。
必要な情報を入れて、
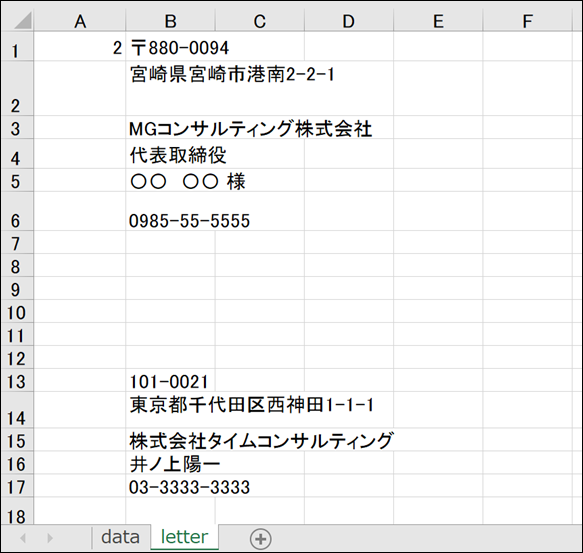
プリントアウトすると、
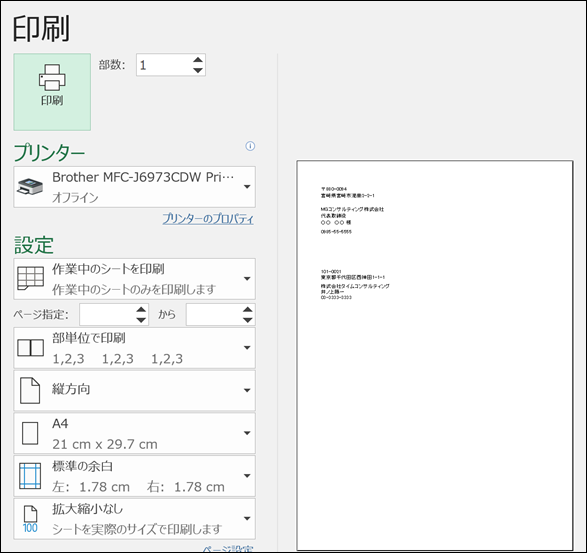
だいたいこの枠にはまります。
(郵便番号の枠は無視しています。ちょっと大きめに切ったほうがおさまりがいいです)
気になる方は、サンプルで調整してみていただければ。
プリントアウトしたものをペタッと貼り付ければ、あとは投函するだけです。
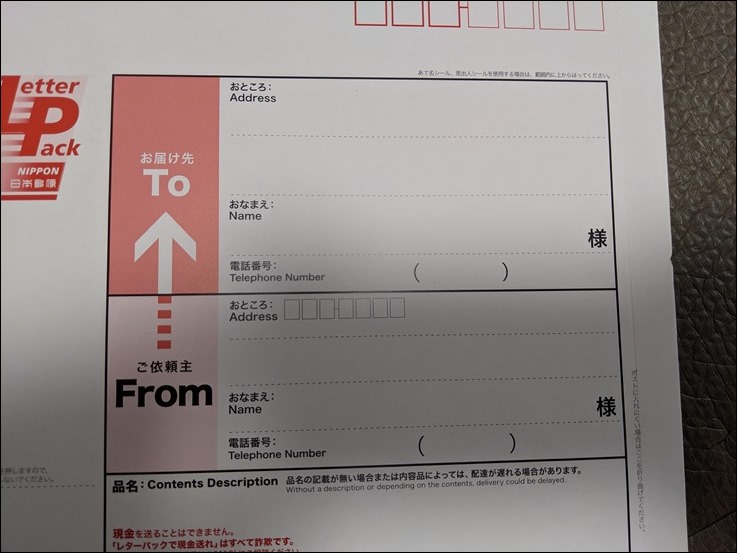
Excelを使うといっても、情報をその都度入力していたら、Excelを使う意味がありません。
楽にできる方法を考えましょう。
このようなお客様データを準備しておき、コードで呼び出すしくみをつくります。
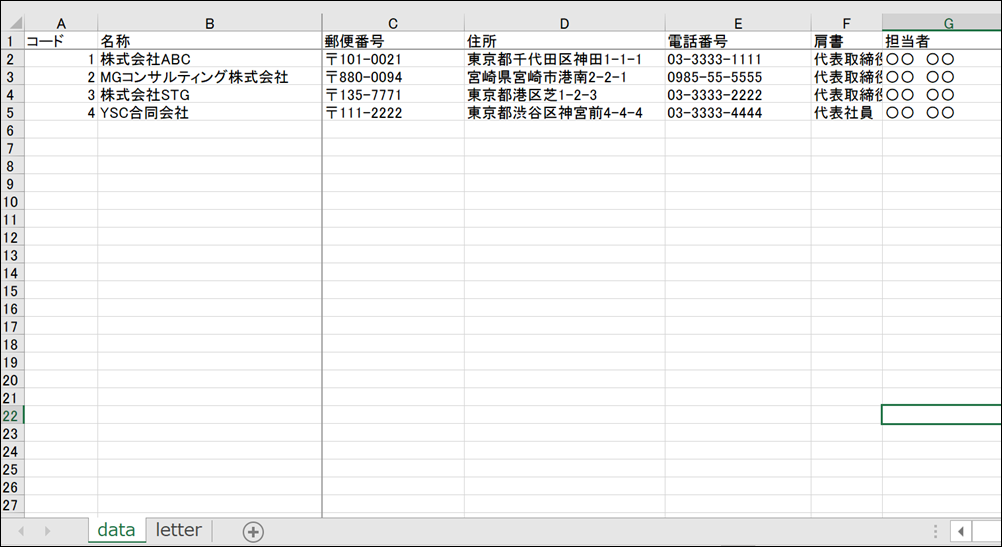
そこで使うのは、VLOOKUP関数です。
セルA1にコードを入れると、お客様データ(シート「data」)から情報を取り出せます。
郵便番号は、お客様データで3列目なので、=VLOOKUP($A$1,data!A:G,3,FALSE)
住所は、お客様データで4列目なので、=VLOOKUP($A$1,data!A:G,4,FALSE)
と、列に該当する部分だけ変えておけば、お客様データ内のものを読み出せるわけです。
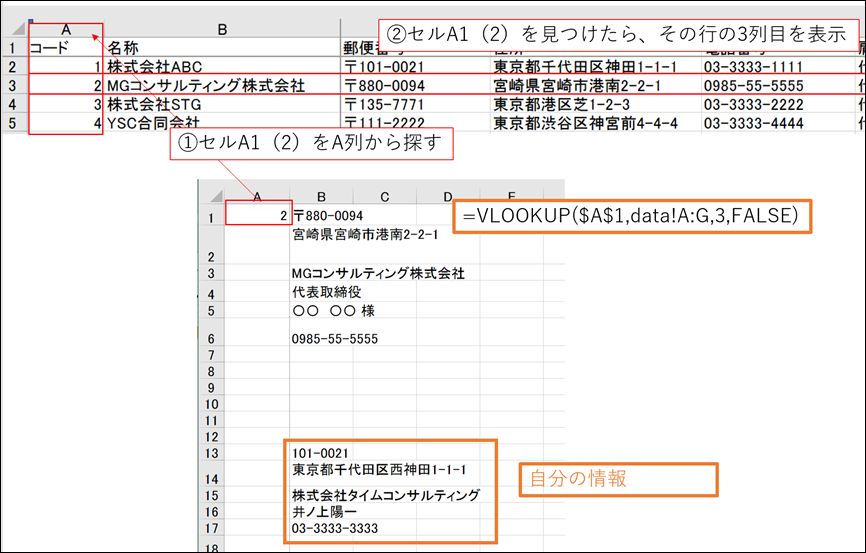
宛名をプリントアウトしたいお客様コードを入れれば、かんたんに宛名ができあがります。
このお客様データをつくるのには手間がかかりますが、他にも使い道があるのでぜひつくっておきましょう。
情報を整理したり、売上を集計したりする際にも使えますし、私は、請求書をつくる際にも使っています。
Excelマクロで請求書をつくっていますので。
また、仕事量をざっくり把握するときにも役立ちます。
一覧にして眺めるということは、やはり大事です。
Excelマクロで、宛名ラベル一括作成
マクロを使うと、宛名を一括でつくることができます。
このリストにあるお客様の数を数えて(この場合5行目まで)、
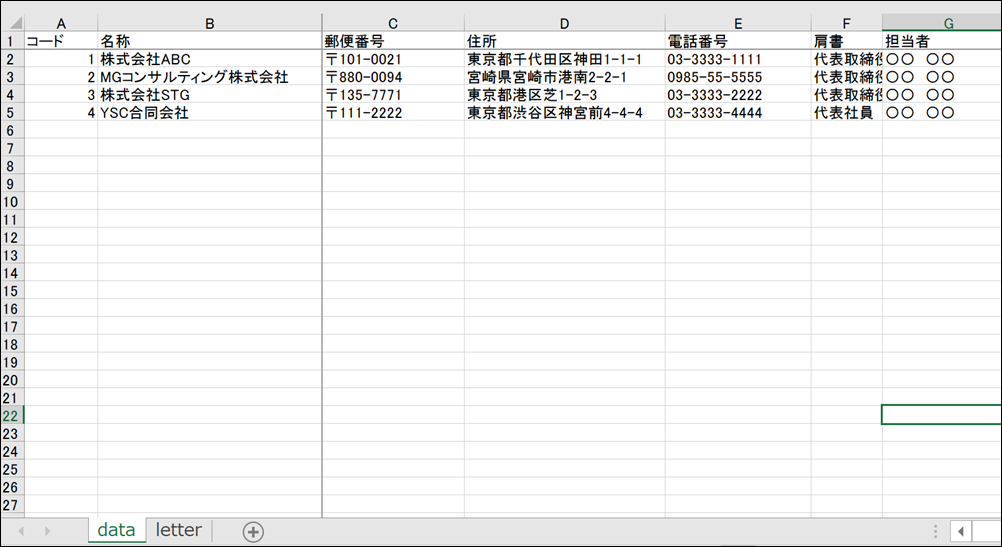
2から5行目まで(お客様コードは、1から4)を繰り返し宛名をつくるマクロです。
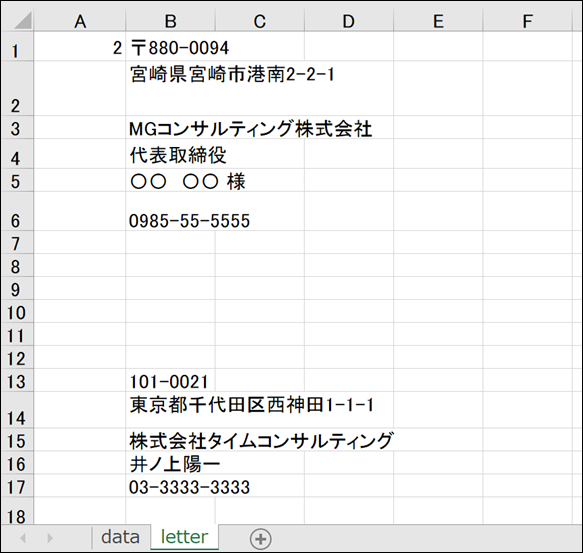
サンプルでは、こういったPDFにするようにしています。
直接プリントアウトするようにしてもいいでしょう。
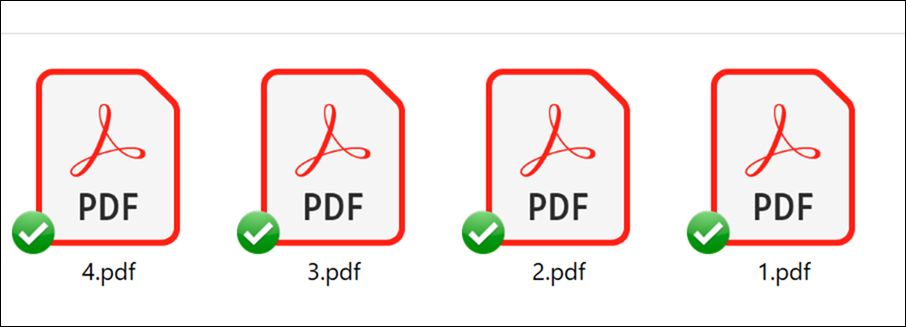
マクロはこういったものです。
Sub letterpack()
Dim Max_row As Long
'データ数を数える
Max_row = Worksheets("data").Range("A" & Rows.Count).End(xlUp).Row
Dim W_b As Workbook
Set W_b = ThisWorkbook
Dim i As Long
'処理を繰り返す
For i = 2 To Max_row
'ひな形をコピー
W_b.Activate
Worksheets("letter").Copy
'お客様コードを入力
ActiveSheet.Range("a1").Value = W_b.Worksheets("data").Range("a" & i).Value
'PDFで保存しExcelファイルは閉じる
ActiveSheet.ExportAsFixedFormat Type:=xlTypePDF, Filename:=ThisWorkbook.Path & "\" & ActiveSheet.Range("a1").Value & ".pdf"
ActiveWorkbook.Close savechanges:=False
Next
End Sub
サンプルはこちらにあります。
今回の事例、マクロはともかくVLOOKUP関数の基本的な使い方が学べるのもポイントです。
実際に数式を入れてみていただければ。
また、お客様データをつくり、他の用途にも使えるようにしておくのは、効率の上で非常に重要です。
■編集後記
28日に本の締め切りがあるので、ちょっとずつ進めています。
今日は予定がないので、今日どのくらい進むかが決め手です。
計算だと、なんとか間に合うかなぁと。
計算では。
■昨日の「1日1新」
ワンワンといっしょ!夢のキャラクター大集合
モスバーガーAIレジ
関内→アンパンマンミュージアム 路線バス
■昨日の娘日記
昨日は、横浜アリーナにイベントを見に行き、そのままモスバーガーAIレジの取材につきあってもらい、アンパンマンミュージアムに寄って帰りました。
モスバーガーに行く途中に寝ちゃい、そのままだっこでしばらく寝かせていましたが、むくりと起きて「何にする?(何食べる?)」と言ってきたのはびっくりでした。
■著書
『税理士のためのプログラミング -ChatGPTで知識ゼロから始める本-』
『すべてをがんばりすぎなくてもいい!顧問先の満足度を高める税理士業務の見極め方』
ひとり税理士のギモンに答える128問128答
【インボイス対応版】ひとり社長の経理の基本
「繁忙期」でもやりたいことを諦めない! 税理士のための業務効率化マニュアル
ひとり税理士の自宅仕事術
リモート経理完全マニュアル――小さな会社にお金を残す87のノウハウ
ひとり税理士のセーフティネットとリスクマネジメント
税理士のためのRPA入門~一歩踏み出せば変えられる!業務効率化の方法~
やってはいけないExcel――「やってはいけない」がわかると「Excelの正解」がわかる
AI時代のひとり税理士
新版 そのまま使える 経理&会計のためのExcel入門
フリーランスとひとり社長のための 経理をエクセルでトコトン楽にする本
新版 ひとり社長の経理の基本
『ひとり税理士の仕事術』
『フリーランスのための一生仕事に困らない本』
【監修】十人十色の「ひとり税理士」という生き方