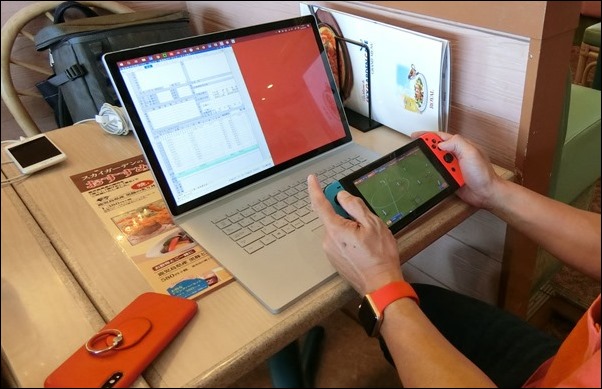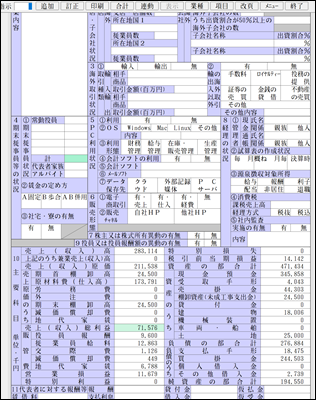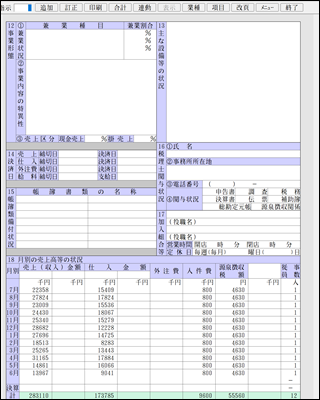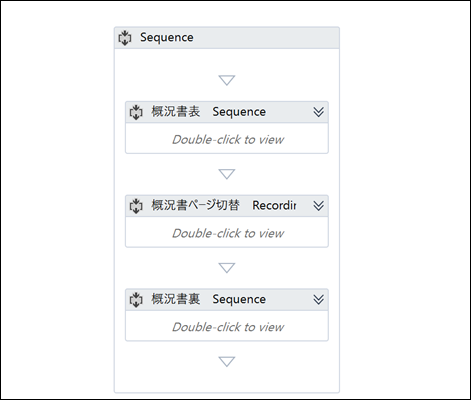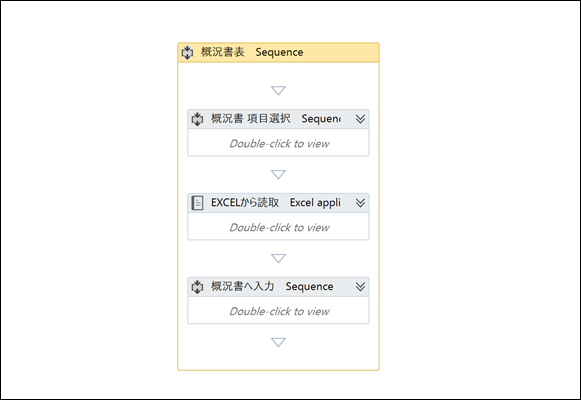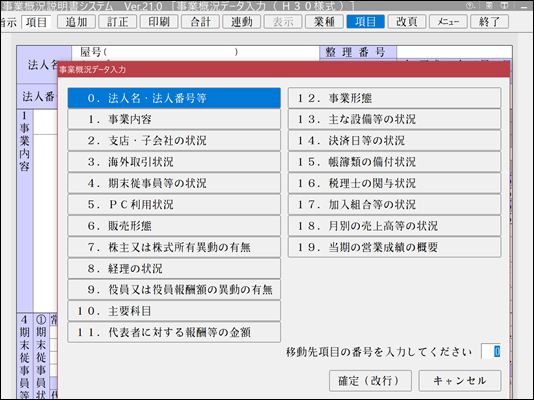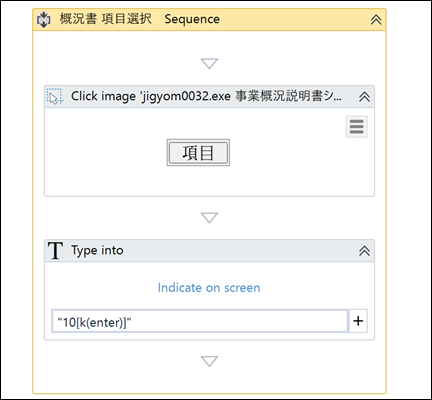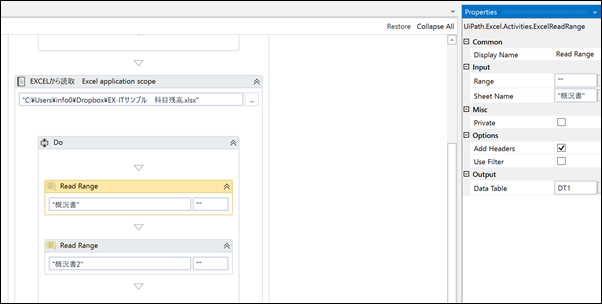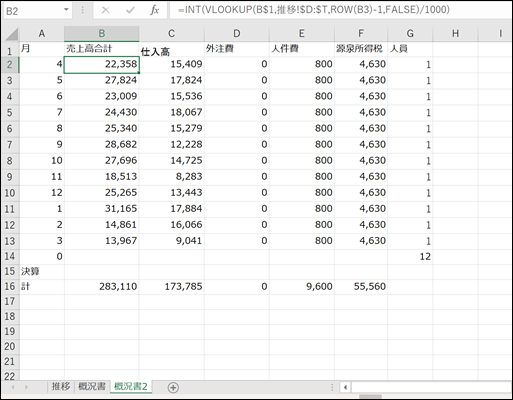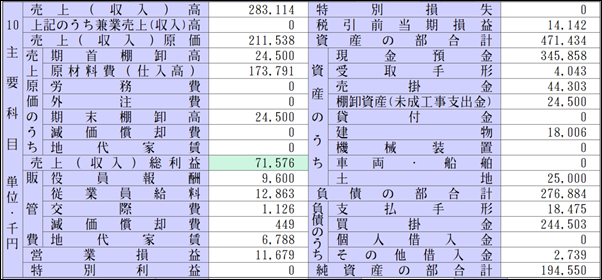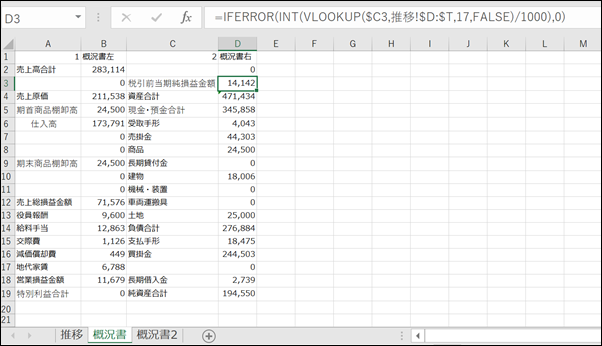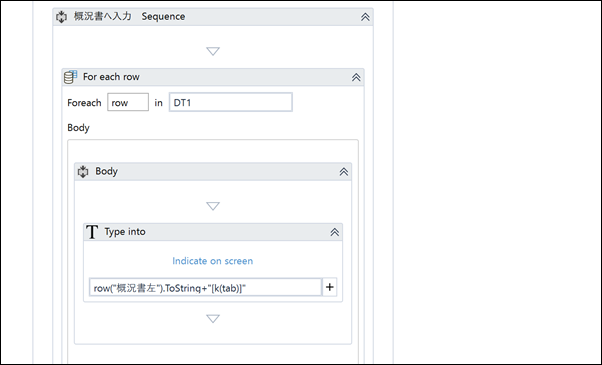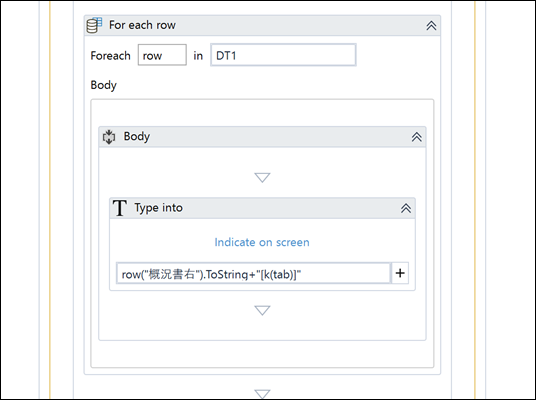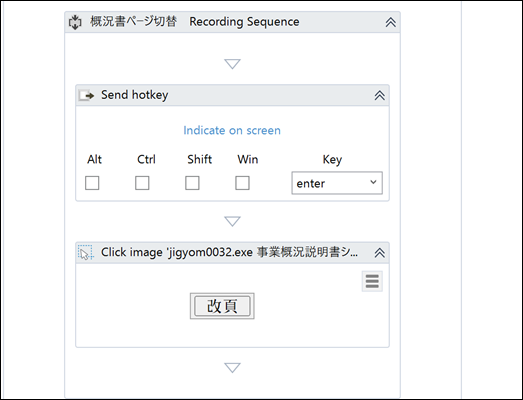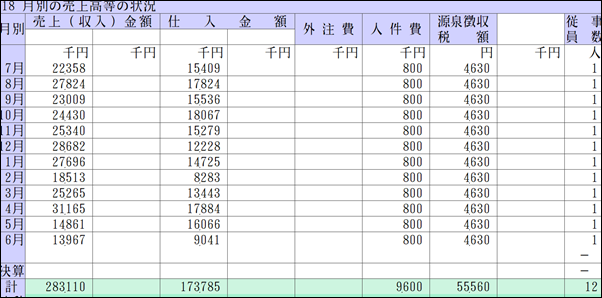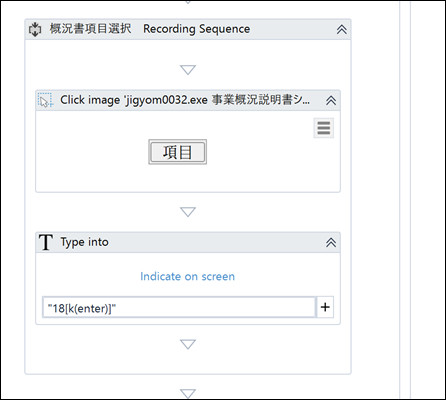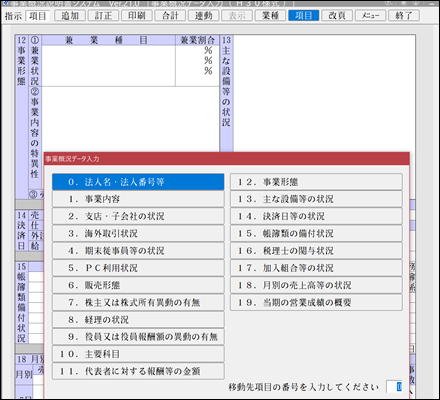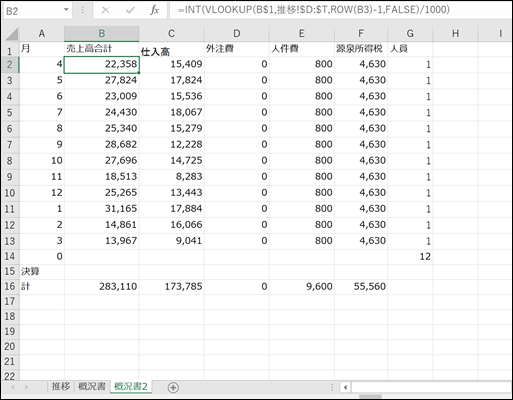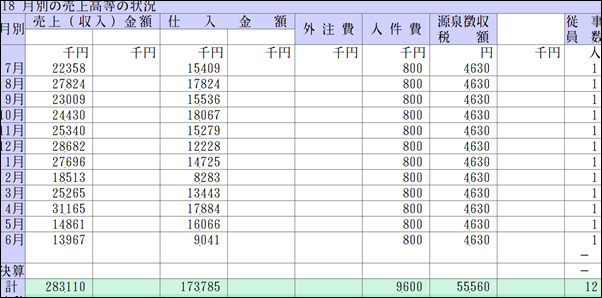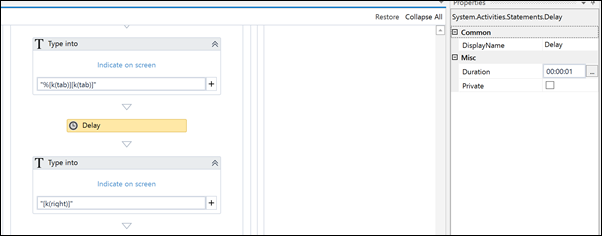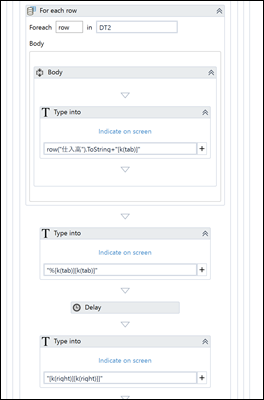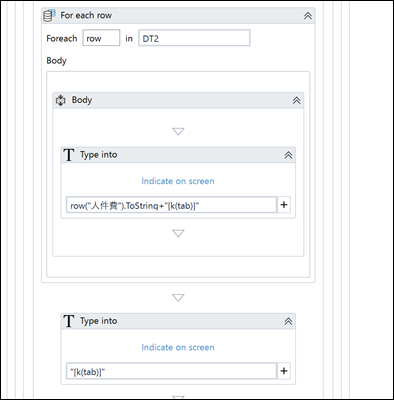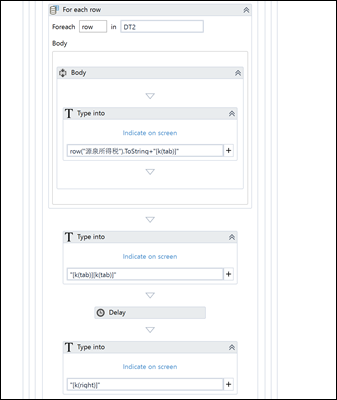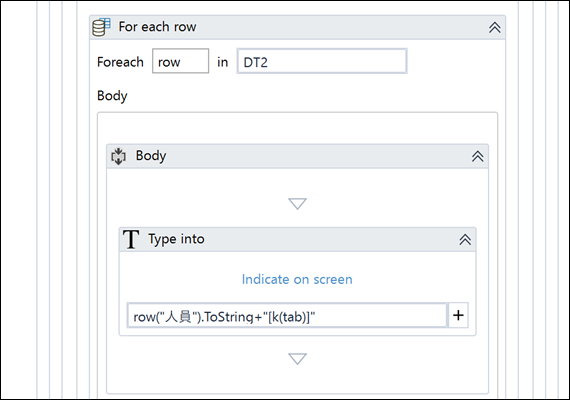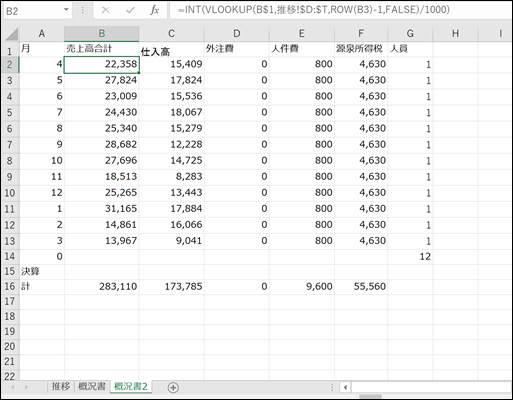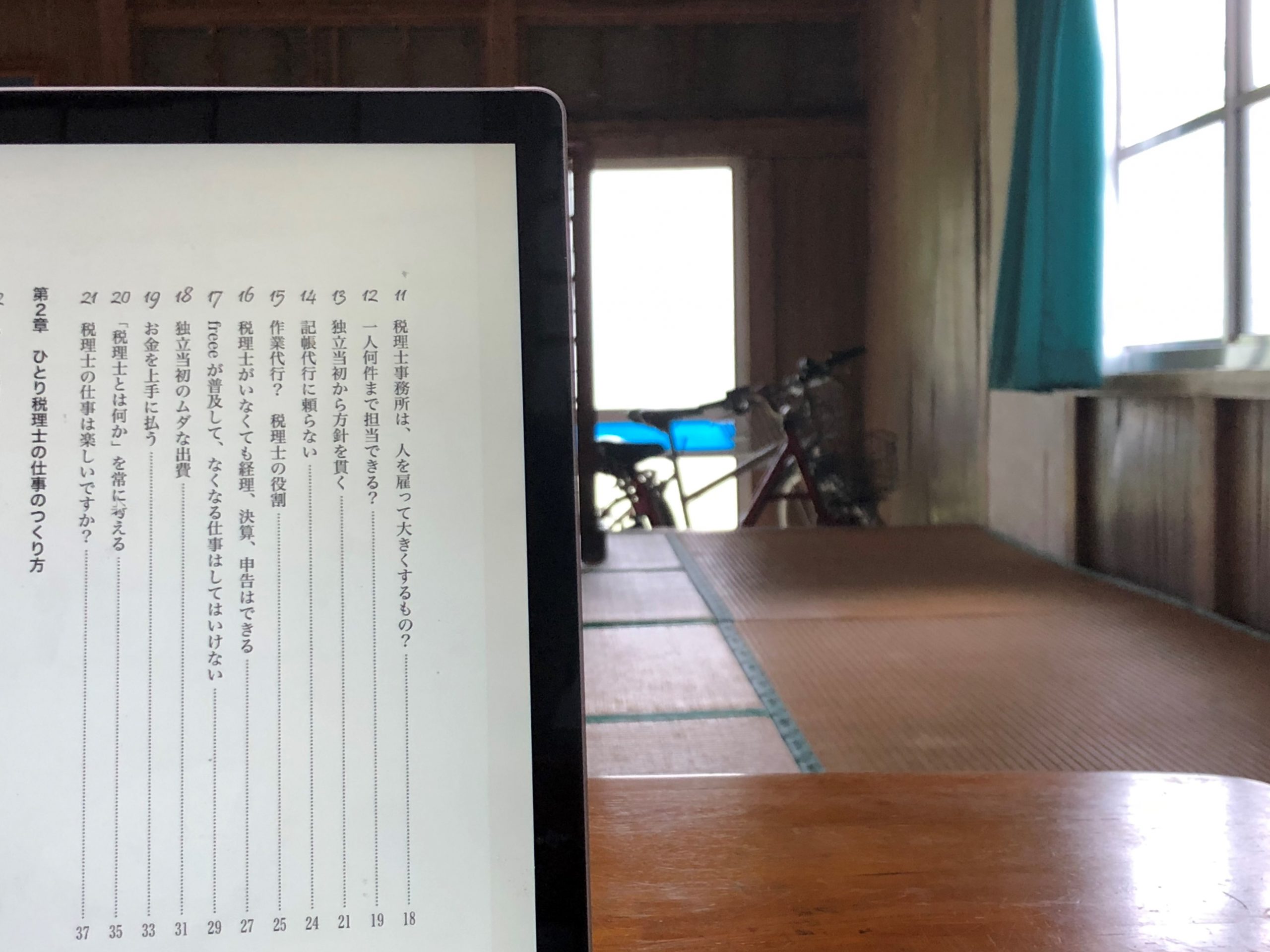法人の場合、税務申告のときに、法人事業概況説明書という書類をつくらなければいけません。
これをRPA(UiPath)で効率化できます。
※鹿児島空港にて RPAを動かしているところ CASIO EX-ZR4100
連動か入力か
法人事業概況説明書(以下「概況書」)とは、次のような書類です。
書類としては表と裏があります。
事業内容や数字を記す書類です。
事業内容は、一度入力すればそうそう変わりませんが(なんでこんなこと聞くんだろって項目も多いのです)、数字部分は、毎回それなりに変わるので、毎回入力しなければいけません。
この概況書をつくるには、税務ソフト(概況書作成)に連動する会計ソフトを使う方法があり、これだと入力しなくて済みます。
ただ、そのためだけに税務ソフトや会計ソフトを選ぶことにもなりますので、そうもいきません。
税務ソフトがつくる会計ソフトは使いにくいことも多く。
まあ、会計ソフトはすべて使いにくいのですが。
会計ソフトで、概況書をつくれるものもありますが、その場合は、ネット(e-Tax)で提出できません。
別途郵送するのもめんどうです。
(PDFで添付できるしくみもありますが、e-Taxで提出できるものは不可というルールが一応あります。決算書は郵送する=Webゆうびんで送るので概況書も郵送してもいいのですが)
税務ソフトでExcelデータ(CSV)を取り込む機能があればいいのですが、そういった気の利いたものはありません。
となると、なんだかんだ、税務ソフトに入力していることが多いのではないでしょうか。
会計ソフトからデータをエクスポートしてExcelにすることはできますが、そうしたとしても、それを見ながらヒトが入力せざるを得ません。
私も昔は入力していました。
致し方なく。
ただ、RPA(Robotic Process Automation)を使えば、こういったものも、ロボットが入力してくれます。
RPA、UiPathの基本については、こちらの記事を参考にしていただければ。
ath×Excel。Excelデータを読み取り、ブラウザで交通費検索。無料で使えるRPAツール。 | EX-IT
ロボットの全体像は、このようなものです。
概況書の表を入力し、ページを切り替えて(改頁)、概況書裏を入力します。
データはそれぞれExcelから読みこむというしくみです。
税務ソフトは、JDLを使っています。
動画をつくってみました。
UiPathで法人事業概況説明書の表【主要科目】を入力
まず、概況書の表面を入力します。
(入力するのは、数字部分【主要科目】です)
概況書で入力項目を選択し、Excelからデータを読み込み、そのデータを概況書へ入力していくという流れです。
UiPathで入力項目の選択
主要科目の部分をマウスで選択するよりも、上部メニューから選んだほうが、ロボットへの伝え方も楽になりますし、安定します。
「項目」というボタンをクリックして、「10」と入れて、Enterキーという操作です。
これをUiPathに伝えるには、[Click image]アクティビティを使い、indicate screenをクリックして、実際に[項目]ボタンをクリックします。
UiPathのレコーディング機能(Recording→Desktop)を使ってもかまいません。
その後、[Type into]アクティビティで、”10[k(enter)]” と入れます。
10は、主要項目の番号、[k(enter)]は、「Enterキーを押す」という意味です。
[Send hot key]を使う方法もありますが、こちらのほうが処理が速く、つくりやすくいので、最近はこっちを使っています。
UiPathでExcelデータの読込
概況書の準備ができたところで、Excelのデータを読み込みましょう。
(順序は逆でもいいです)
[Excel application scope]で、Excelファイルを指定し、データを読み込みます。
読み込みは、[Read Range]。
[Read Range]の左側のボックスには、読み込むシート名、右側のボックスには、読み込むセルを指定します。
ここでは、左側に “概況書” 右側に ”” を入れました。
[Read Range]のプロパティ(右側の設定)で、は、DataTableにDT1という名前(任意です)を付けておきます。
(DataTableのボックスでCtrl+Kを押し、「set name」と出てから、DT1と入力します。)
これは、シート[概況書]にあるすべてのシートを読み込むという意味です。
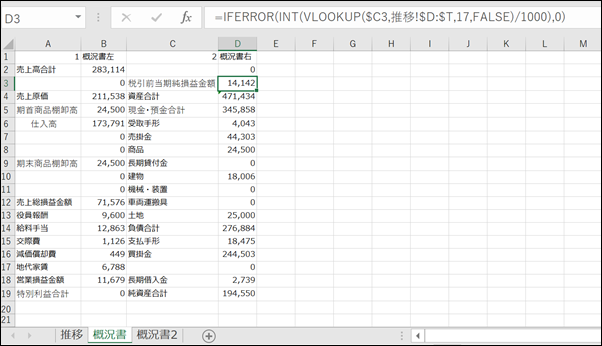
同様に、もう1枚のシート[概況書2]も読み込んでおきましょう。
これは、概況書の裏に入れるものです。
同じシートにしたいのですが、データの読み込みをかんたんにするため、こうしました。
[概況書]と[概況書2]のデータの形式が違うので、こういった場合は別にしたほうがいいです。
規則正しい同じ形式のデータのみを同じシートに入れましょう。
UiPathの概況書表・左側の入力
概況書表の、さらに左側を入力していきます。
左側、右側にわけるのは、そのほうがプログラミングしやすいからです。
入力画面、書式はこうなっています。
左側が損益計算書(P/L)、右側が貸借対照表(B/S)。
・・・というわけではなく、右側には、特別損失と税引前当期損益が入っています。
こういうところが「むむむ……」です。
まあ、気を取り直してすすめていきましょう。
Excelでも、この並びにデータを準備しています。
会計ソフトから推移表を取り出し、そこからVLOOKUP関数で連動させるというしくみです。
(これについては別途記事を書くかもです)
このうち、B列(概況書左)をまず入力します。
繰り返し処理するので、[For Each Row]を使い、1行ずつ処理します。
For Each Row in の右のボックスには、シート[概況書]から読み取ったデータ、DT1をセットしましょう。
入力は、[Type Into]を使い、
row(“概況書左”).ToString+”[k(tab)]”
と入れます。
これは、「概況書左という列を文字列で読み込み、Tabを入力」という意味です。
ToStingは、文字列にしています。
入力するときには文字列にしなければいけないのです。
概況書右も同じように入力しましょう。
改頁
表面の入力が終わり、裏面を入力するには、[改頁]というアイコンをクリックします。
その前に、[Send Hot Key]でEnterキーを押して、アイコンを選択できる状態にしてから、[Click Image]で、[改頁]というアイコンをクリックするという流れです。
UiPathで法人事業概況説明書の裏【月別売上高等の状況】を入力
次は裏面を入力していきましょう。
月別の数字の推移です。
これ、通常だと同じ数字もコピーできず、ひたすら入力しなければいけません。
UiPathで項目の選択
同様に項目を選択していきます。
UiPathで推移データを入力
さきほど読み取ったデータ(DT2)を入力していきます。
同様に、[For Each Row]を使い、今度は、DT2と指定しましょう。
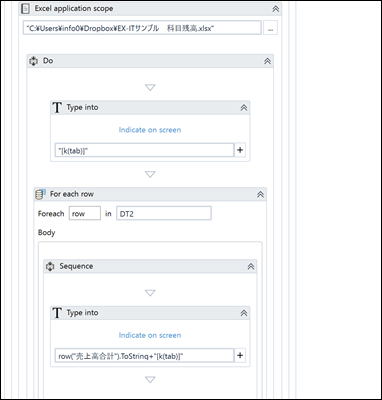
入力は、[Type Into]を使い、
row(“売上高合計”).ToString+”[k(tab)]”
とします。
この「売上高合計」(B列)の数値を1つずつ入れていくわけです。
ただし、
1行目は、1つ空欄があるので、[Type Into]で、”[k(tab)]”を入れています。
Tabキーで縦にカーソルが移動するのは気持ち悪いのですが、税務ソフトなのでしかたありません。
通常、縦に移動するEnterキーだとタイミングによっては、入力確定となってしまうので、安定するTabを使っています。
売上を入力し終わったら、次の行へ移ります。
Tabを押して、→(右)を押せばいいのですが、連続でやると税務ソフトがついてこれません。
そのため、間に[Delay]をはさみました。
プロパティで1秒待つように設定しています。
仕入高、
人件費、
源泉所得税、
人員も同様に設定しましょう。
最後の人員は、イレギュラーで、このように合計の場所をずらしています。
(セルG14)
これは、入力する箇所にイレギュラーで、「-」が入っており、Tabキーを押してもカーソルはそこにとまりません。
しかたなくExcel側をずらしているわけです。
こういったイレギュラーがあると、RPAやITは対処できませんので、ヒトが余計なことをしないのは、これからますます大事になります。
Excelからの読み込み、
ソフトへの入力
カーソルがどう動くか
などを研究してみていただければ。
■編集後記
昨日は、午前中に個別コンサルティング。
ネット、HP関係でした。
その後、新刊の打ち合わせ。
アドバイスいただき、再度書き進めていきます。
夕方に、役所に申請。
申請資料が足りず、その場でつくってローソンでネットプリントして、なんとか。
データ提出させてほしいっす。。
■昨日の1日1新
※詳細は→「1日1新」
とある申請
あひる隊長
Telio Slim
■昨日の娘日記
風呂の壁に落書きするペンがお気に入りです。
昨日、風呂からあがろうとすると、いやいやモード。
なんだろうと思ったら、落書きを消してなかったからでした。
いつも、「消さないと消えなくなるからね」と言っていたからでしょう。
さすがです。
■著書
『税理士のためのプログラミング -ChatGPTで知識ゼロから始める本-』
『すべてをがんばりすぎなくてもいい!顧問先の満足度を高める税理士業務の見極め方』
ひとり税理士のギモンに答える128問128答
【インボイス対応版】ひとり社長の経理の基本
「繁忙期」でもやりたいことを諦めない! 税理士のための業務効率化マニュアル
ひとり税理士の自宅仕事術
リモート経理完全マニュアル――小さな会社にお金を残す87のノウハウ
ひとり税理士のセーフティネットとリスクマネジメント
税理士のためのRPA入門~一歩踏み出せば変えられる!業務効率化の方法~
やってはいけないExcel――「やってはいけない」がわかると「Excelの正解」がわかる
AI時代のひとり税理士
新版 そのまま使える 経理&会計のためのExcel入門
フリーランスとひとり社長のための 経理をエクセルでトコトン楽にする本
新版 ひとり社長の経理の基本
『ひとり税理士の仕事術』
『フリーランスのための一生仕事に困らない本』
【監修】十人十色の「ひとり税理士」という生き方