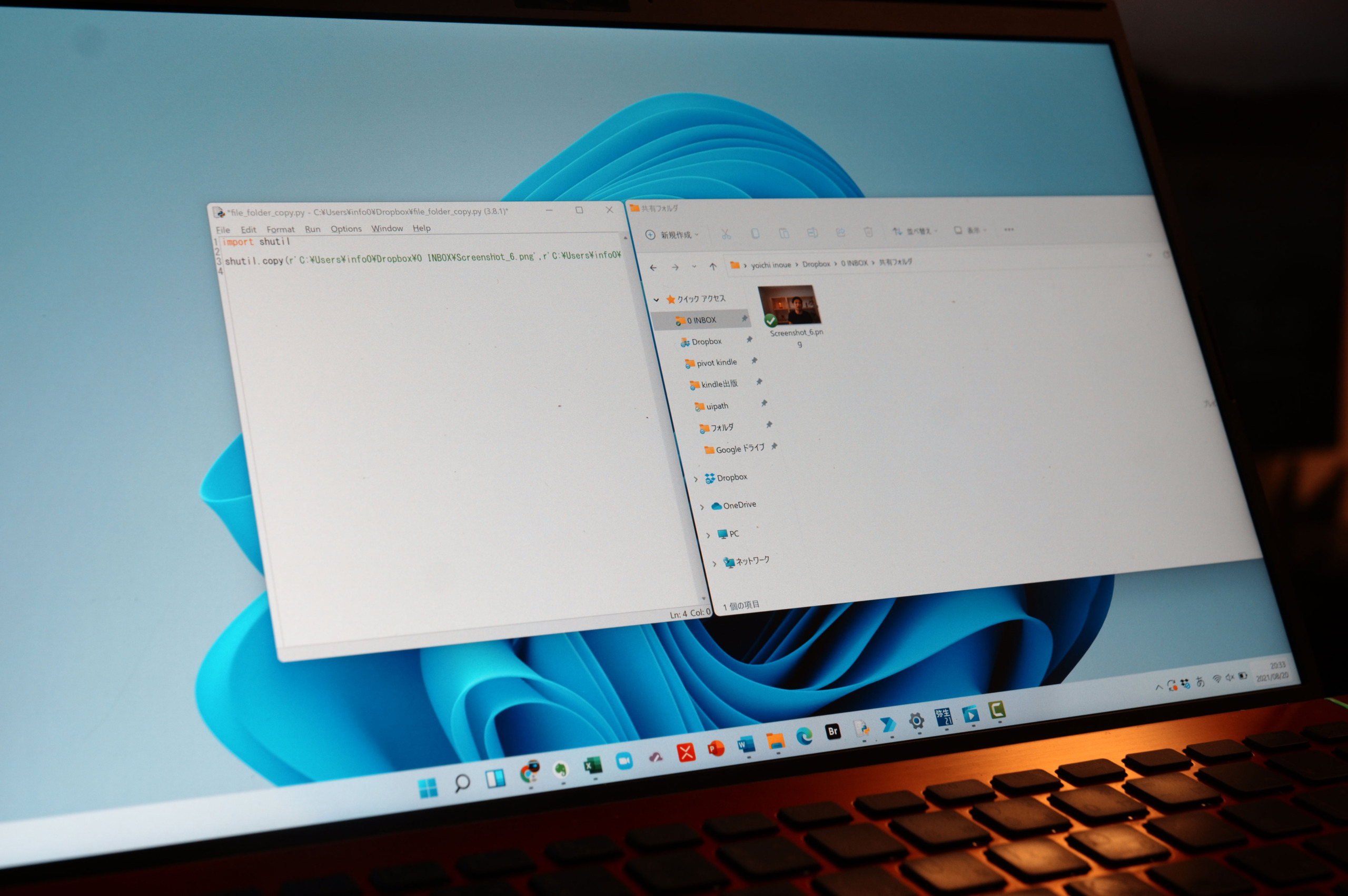繰り返す仕事は、できるだけ自動化したいもの。
今回は弥生会計からの試算表PDF出力をRPA UiPathで自動化する事例を取り上げました。
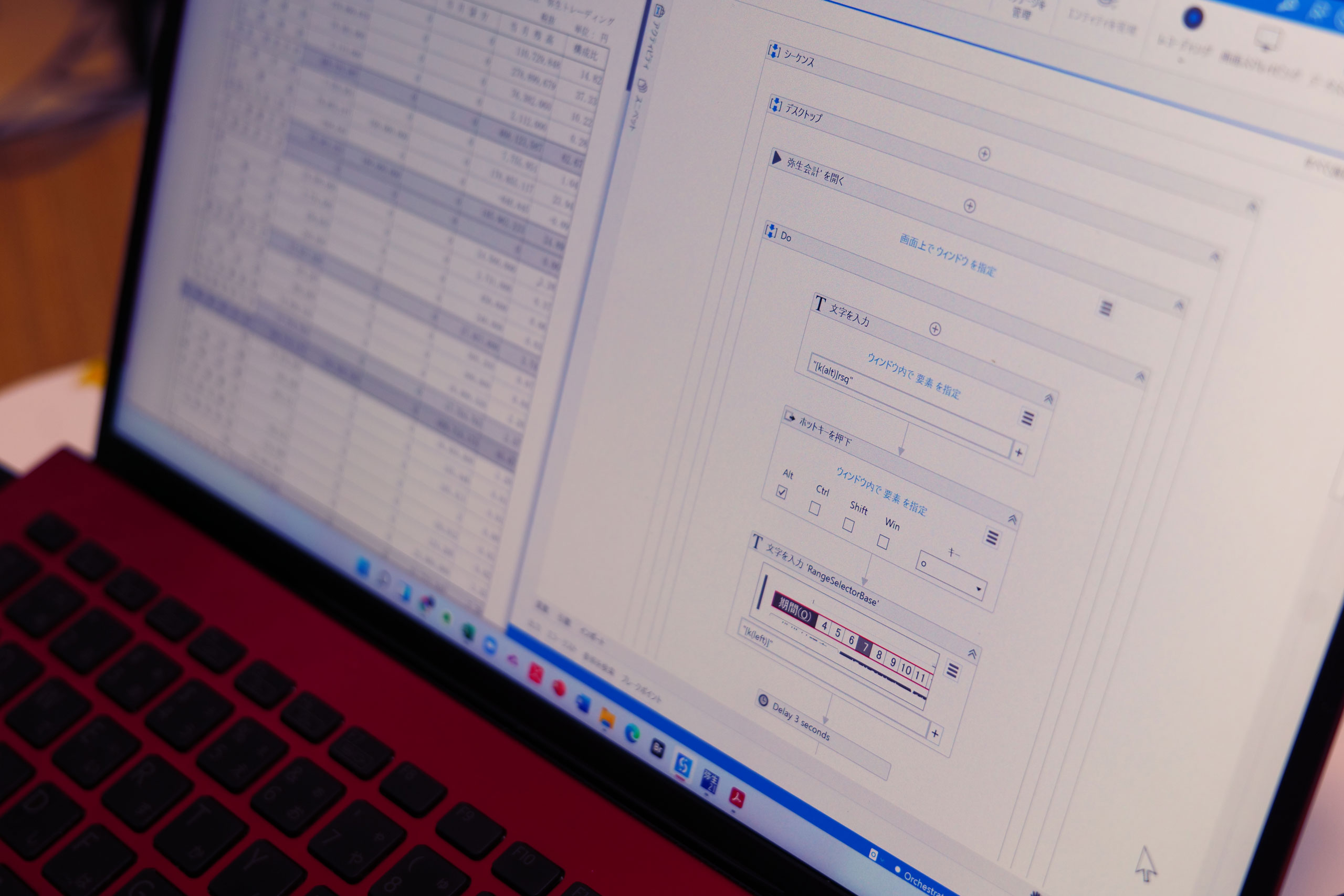
※RPA UiPathと試算表PDF by Panasonic S1
「試算表」が必要なとき
試算表とはどういうものか。
こういったものです。
(サンプルでほとんどいれていませんが)
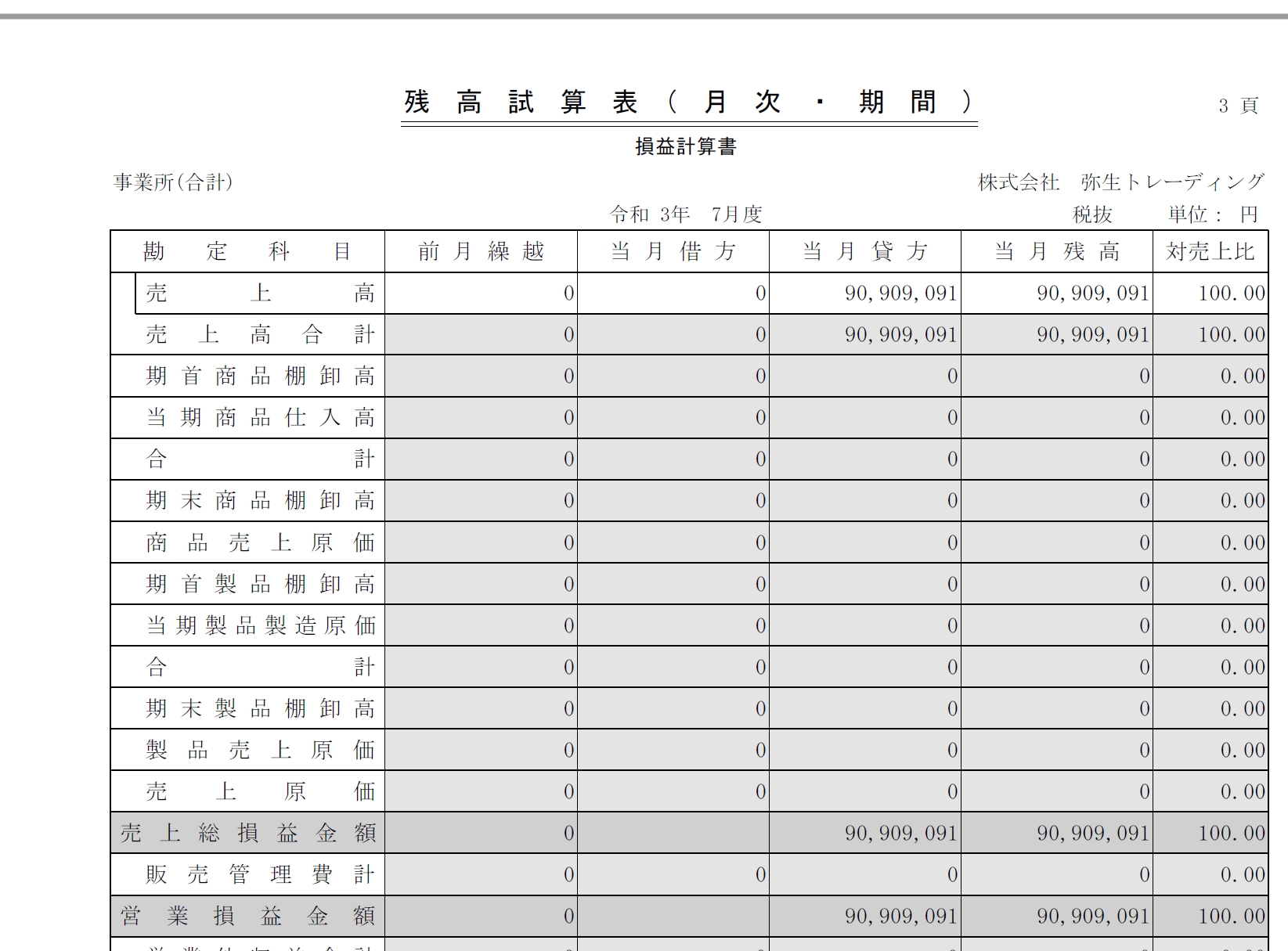
この試算表、決して見やすいものではありません。
税理士や経理側で、数字があっているかどうかの確認に使う、文字通り「試算」するものです。
もともと経理は手書きでしたので、電卓(そろばん)での合計ミスや書き写しミスがありました。
そういったミスをチェックするためにこういった試算表を使うのです。
(簿記や税理士の試験ではひたすらやります。)
今や会計ソフトで経理をするので、少なくとも合計や転記ミスはありません。
それでもチェックにこの試算表は使えるわけですが、それ以外だと、ほぼ使わないものです。
私は。
数字の分析や説明には、別途資料をつくっています。
Excelで。
ただ、この試算表が公式書類として使われているケースもあり、出力しなければいけないこともあります。
たとえば、銀行。
毎月提出しているケースもあります。
その場合、会計ソフトから毎月試算表を出さなければいけません。
「毎月」「毎週」「毎日」と繰り返す仕事は、効率化したいもの。
できるなら、人の手はゼロ、つまり自動化したいものです。
この会計ソフトから試算表を出力する流れは、RPA UiPathで自動化できます。
UiPathについてはこの辺を参考にしていただければ。
同じくRPAのPower Automate Desktopでもできます。
Pythonだと、できなくはないのですが、ちょっと大変です。
また、他の会計ソフトでも同様のことはできます。
今回取り上げるのは、弥生会計です。
私の場合、
・お客様の数字をチェック
↓
・RPAを実行
で、
・仕訳データ、推移表データ、補助科目推移表データをCSV出力
・それらを資料作成のExcelに貼り付ける
・試算表をPDFにする
ということを自動化しています。
今回取り上げるのは、「試算表をPDFにする」という部分です。
弥生会計で「試算表」をPDF出力する流れ
弥生会計で試算表をPDF出力する流れを確認してみましょう。
まず、試算表(残高試算表)を開きます。
RPAの場合、キーで操作したほうが、自動化が安定しますので、キー操作を確認しましょう。
Alt→R(集計)→S(試算表)→G(月次)と押せば試算表が開きます。
これは、人がやる場合でもおすすめの操作です。
クリックしていくのはめんどくさいですから。
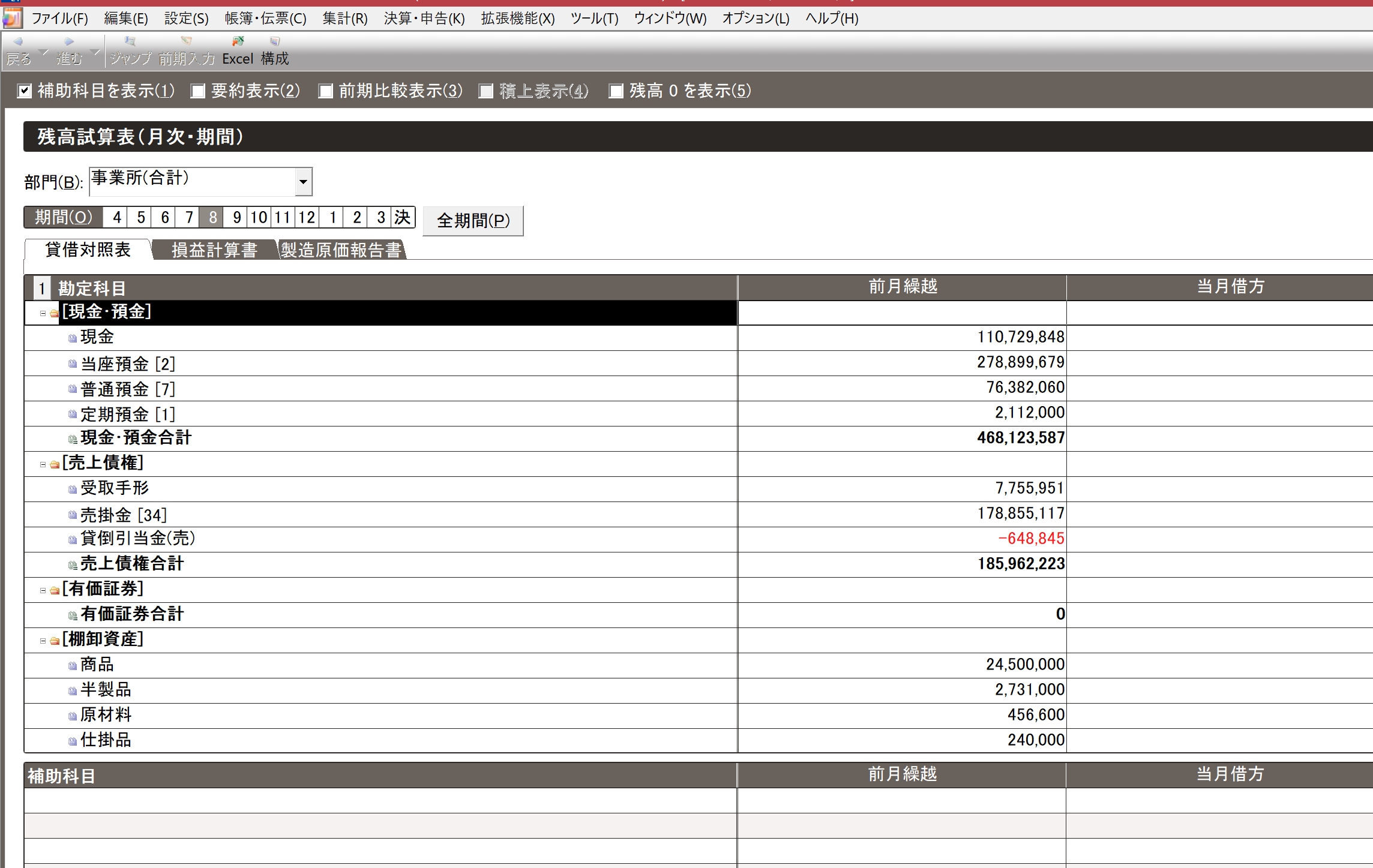
その月の試算表が開きます。
今日(8/19)だと8月の試算表です。
通常、PDFにするのは、前月(7月)の試算表でしょう。
8月分は入力がまだ途中なので。
この7月を選択するには、マウスでクリックすればいいのですが、RPA的には、好ましくありません。
弥生会計のような、つくりが古いソフトは、RPAとも相性がよくないのです。
7というボタンを認識できません。
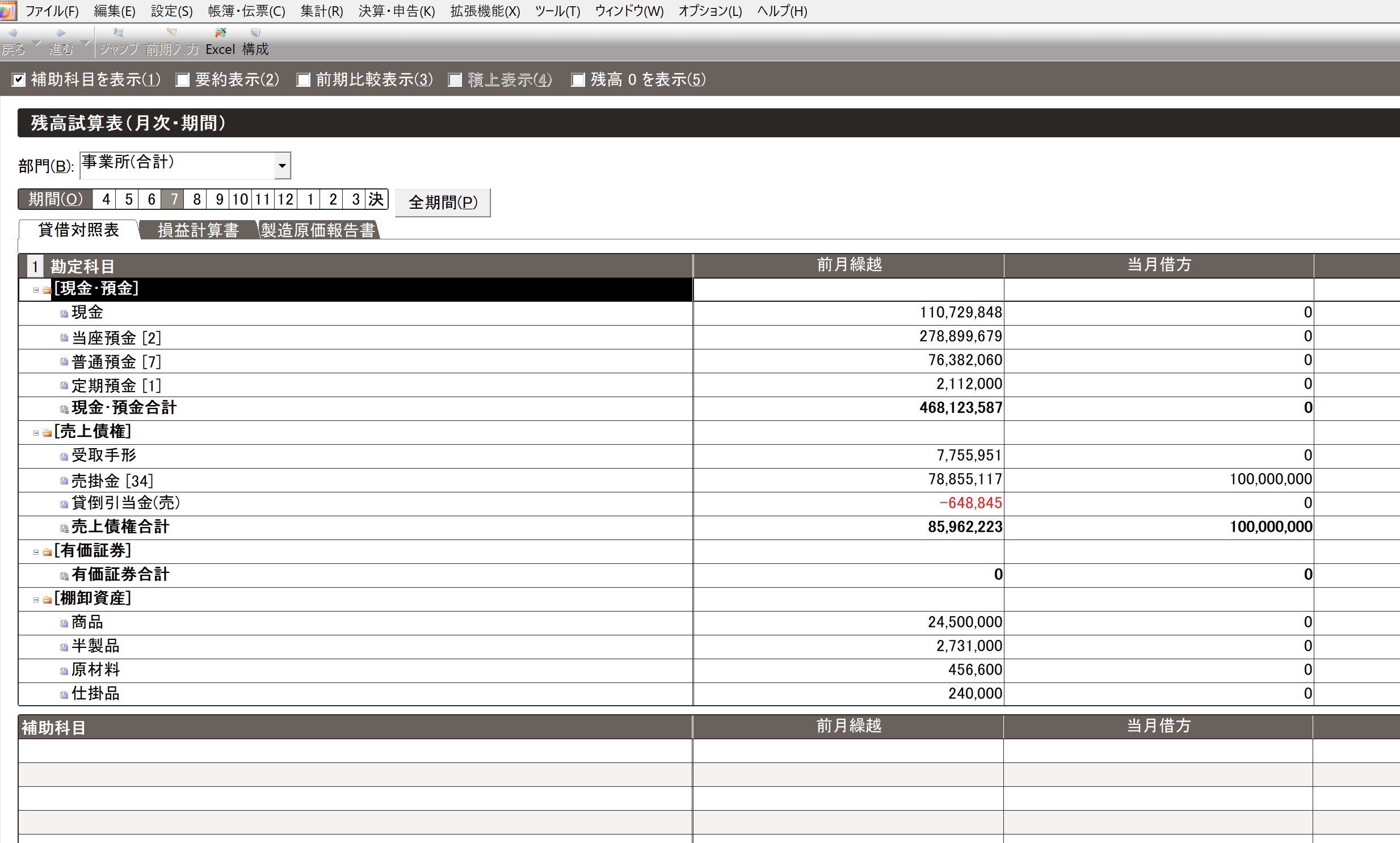
そこで、ここでもキー操作を使います。
Alt+O→左→スペースで、前月を選択できます。
隠しコマンドのような……。
前月の試算表が表示できれば、Ctrl+Pで印刷にし、プリンターをPDFとしてからOKをクリック、
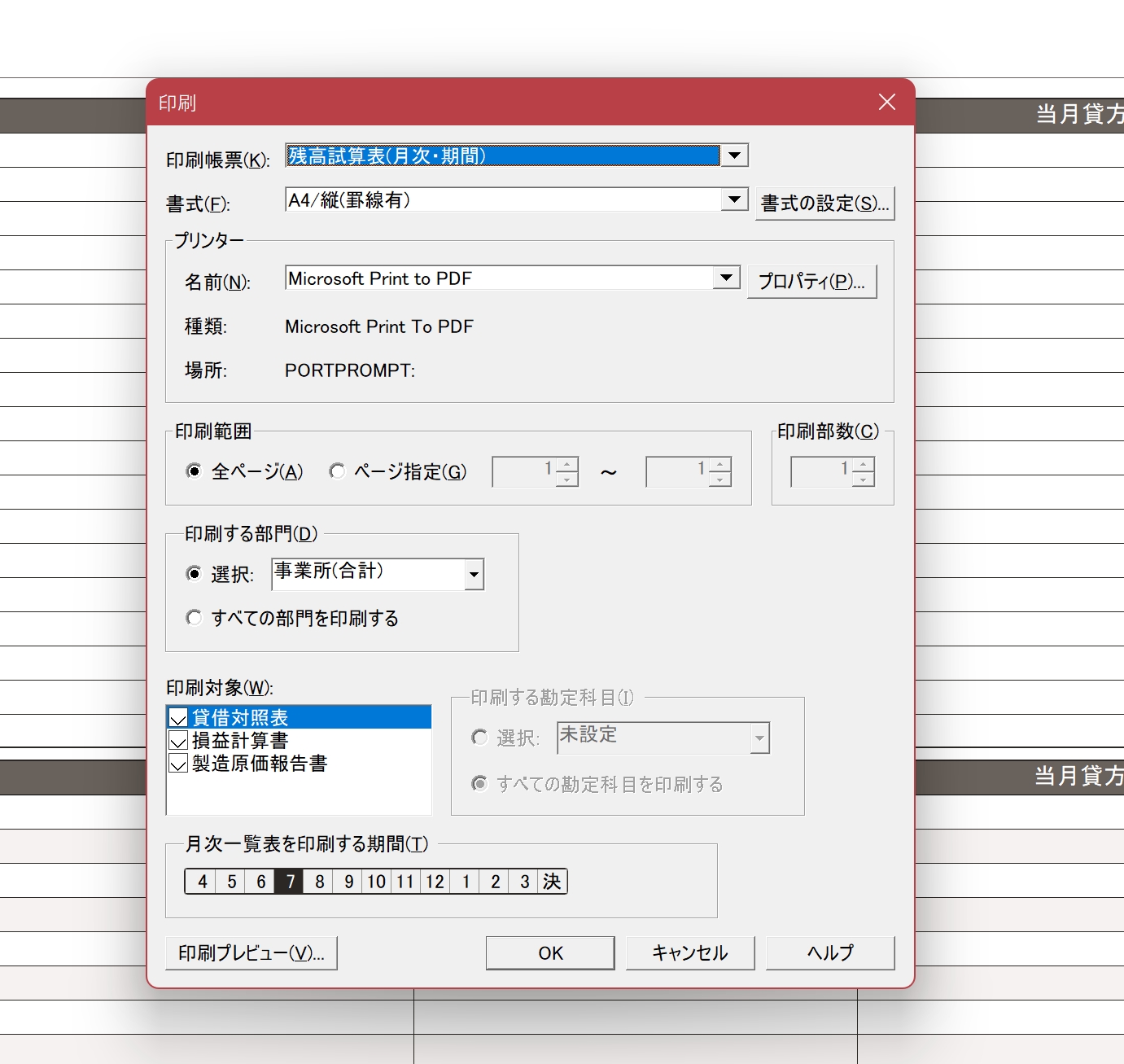
ファイル名をつけてPDFを保存します。
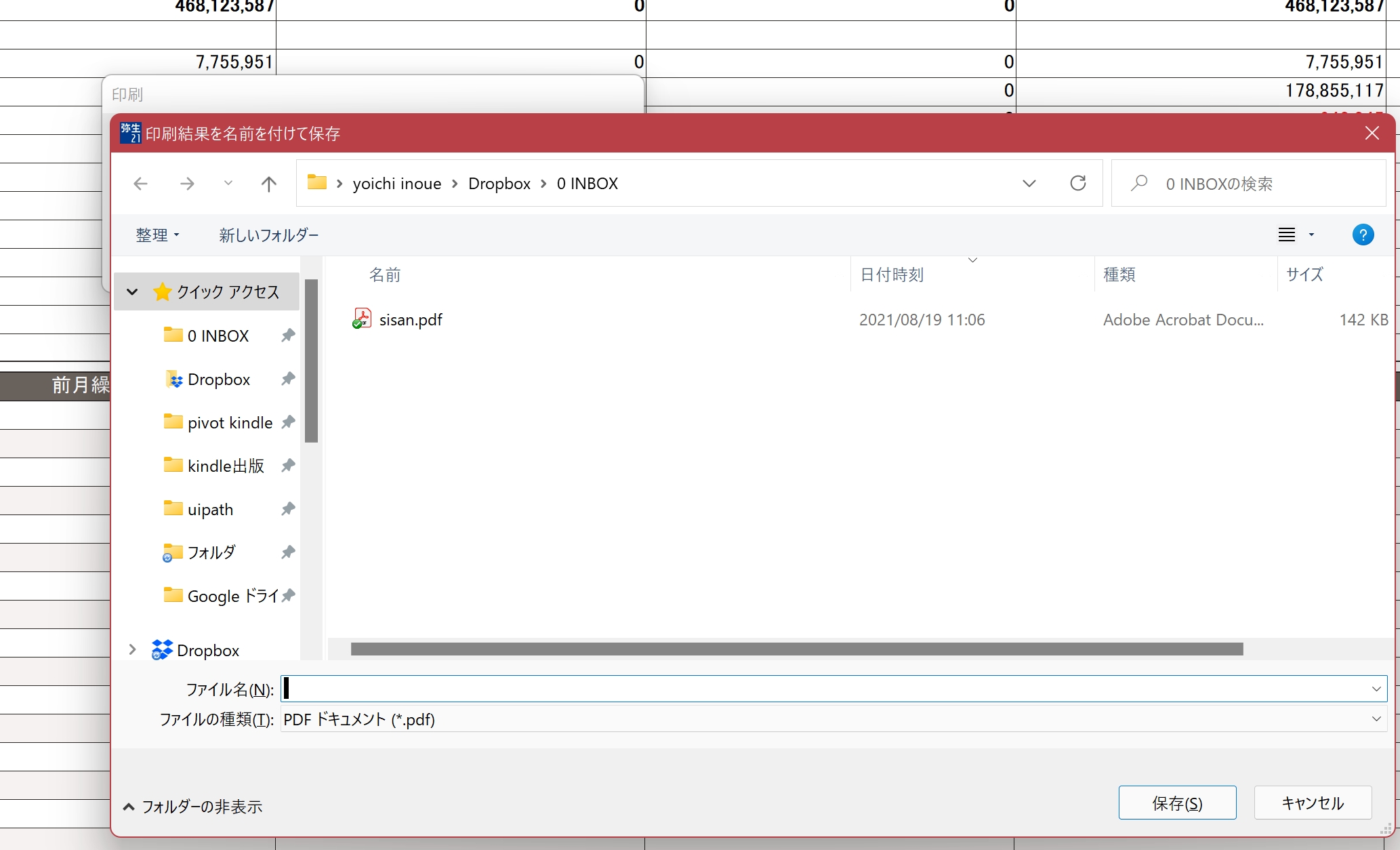
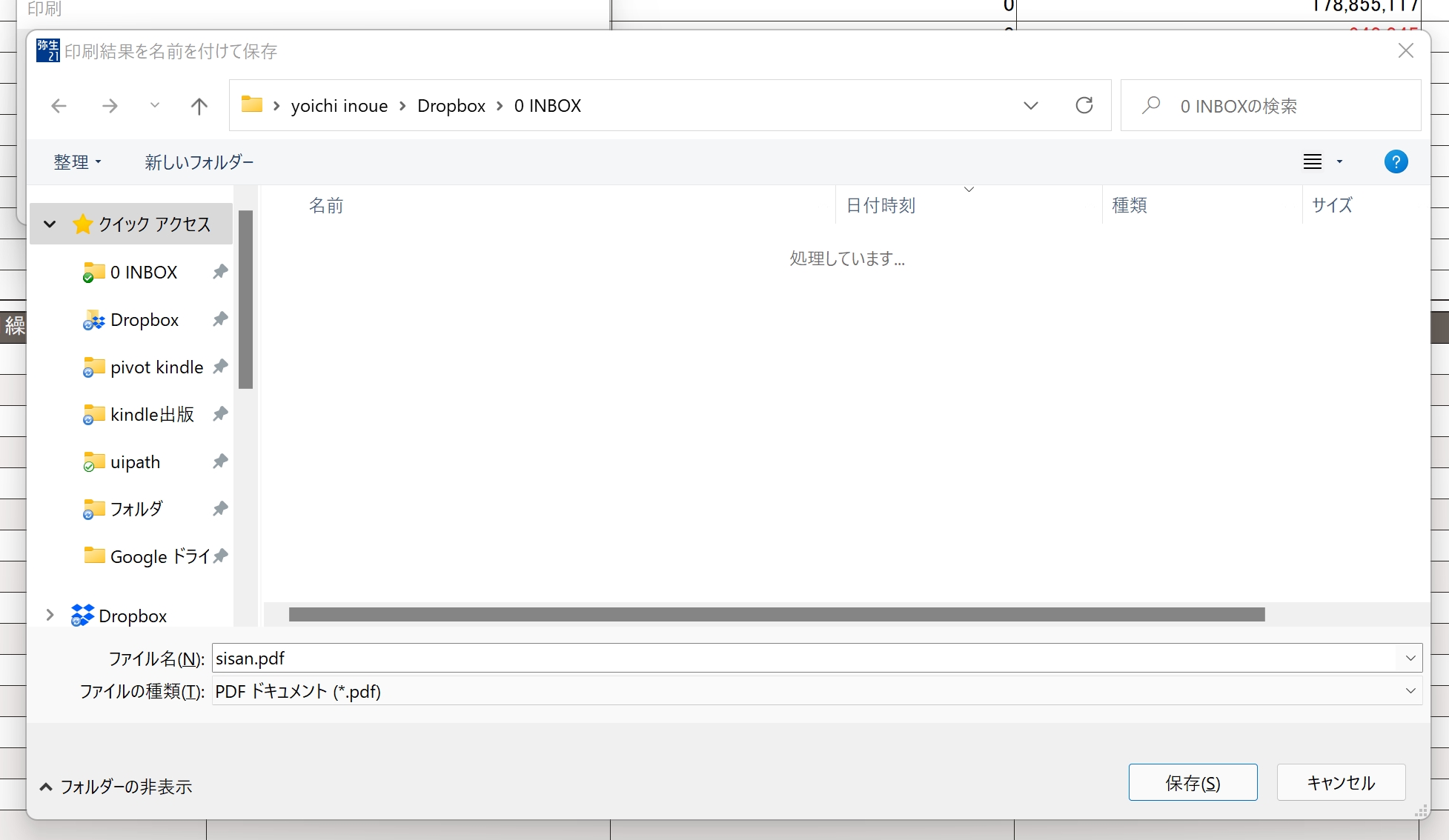
これが一連の流れです。
RPAで自動化しやすいパターンを見出しましょう。
人がやる場合、RPAをはじめとするプログラミングで自動化する場合と、適切な方法が変わってきます。
「弥生会計から試算表PDF出力」をRPA UiPathで自動化
RPA UiPathで自動化していきます。
前提として、
・その対象の弥生会計データをいったん開き、閉じておく→次に開いたときにそのデータについて自動化する
ということをやっておきましょう。
弥生会計を開き、試算表を表示します。
(バージョンが変われば、ここを変える必要があります。弥生会計はバージョンごとに実行するアプリ名が変わるので。イケてない……)
Alt→R→S→Gなので、UiPathの[文字を入力]へ、次のように入れます。
小文字で問題ありません。
[k(alt)]がAltキーで、キー全体を””で囲みます。
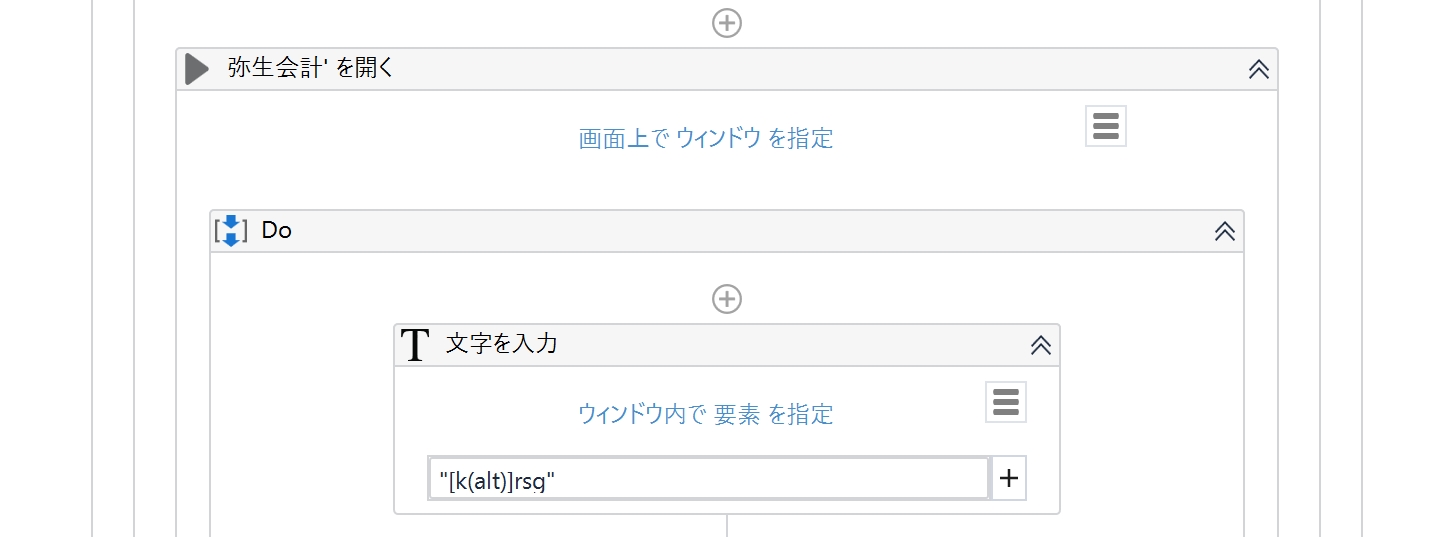
その後、Alt+O→左→スペースをUiPathで表現していきます。
・[ホットキーを押下]でAlt+O
・[文字を入力]で左
・3秒待機
・[ホットキーを押し下げ]でスペース
という感じです。
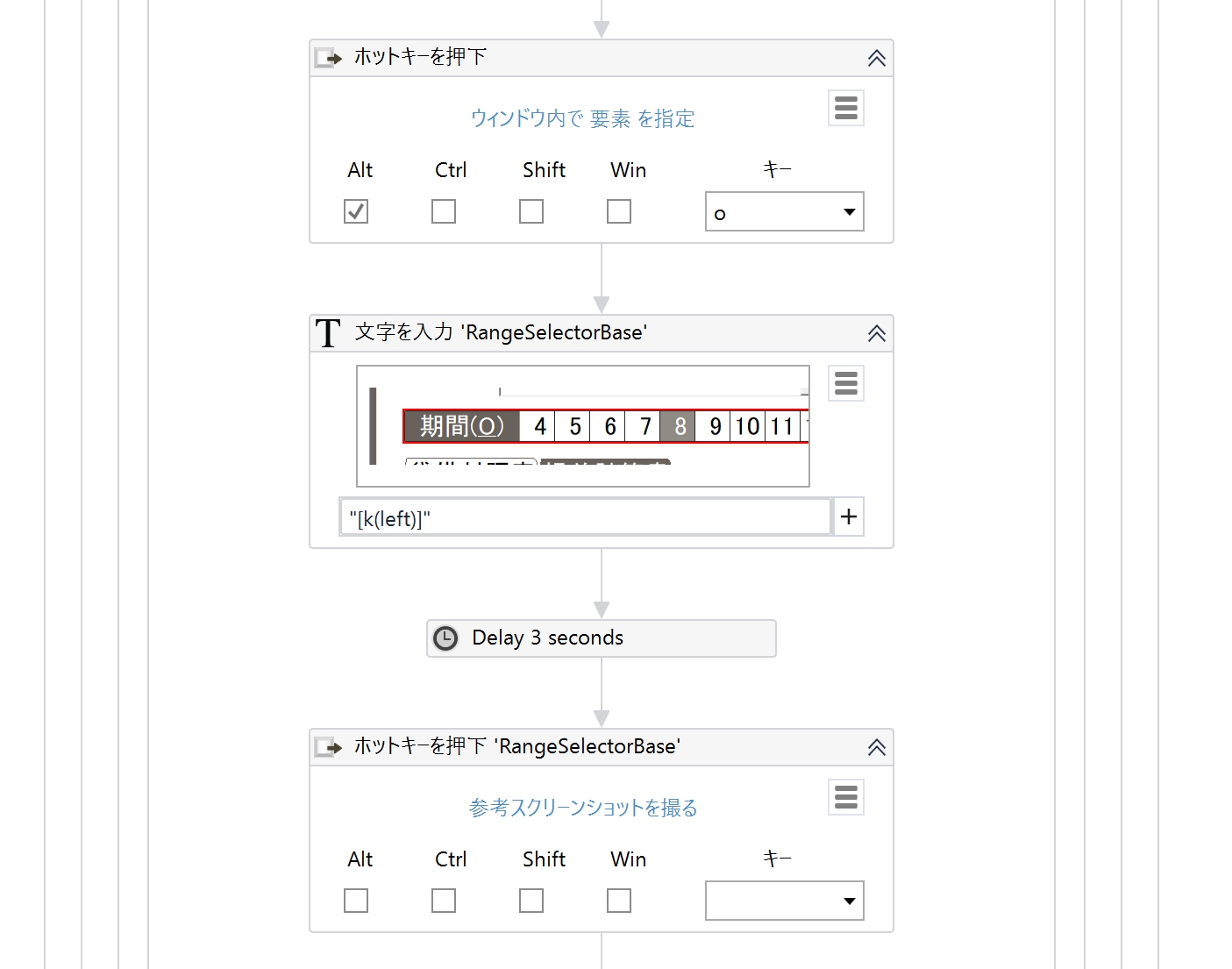
[ホットキーを押下]と[文字を入力]はどっちでもいい場合もありますし、どちらかだとうまくいかない場合もあります。
3秒待機しているのは、UiPathのスピードに弥生会計がついてくることができず、いったん待たなければいけないからです。
「左」キーを入力するのは、この事例の場合、どこでキーを入力するかを、[ウィンドウ内で要素を指定]をクリックして指定しないとうまくいきません。
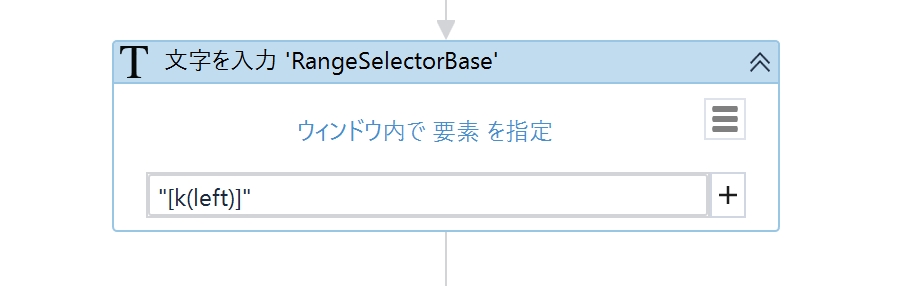
こんな感じになります。
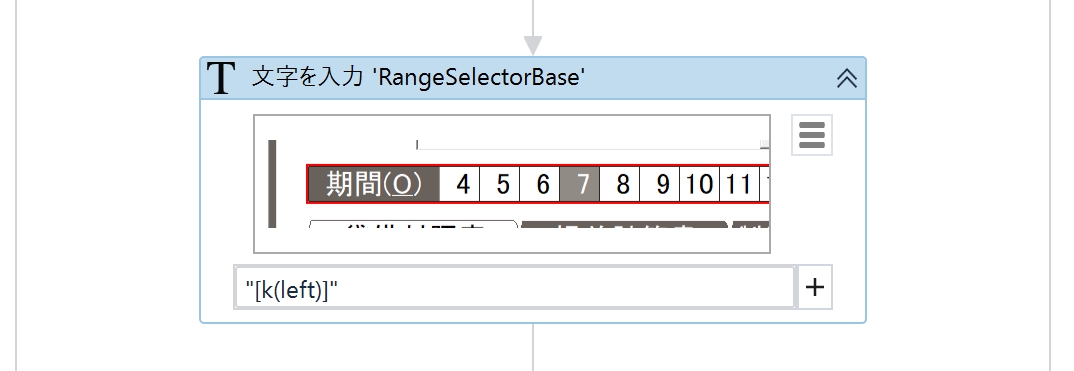
[ホットキーを押し下げ]のスペースは、実際にスペース(半角)を入れます。
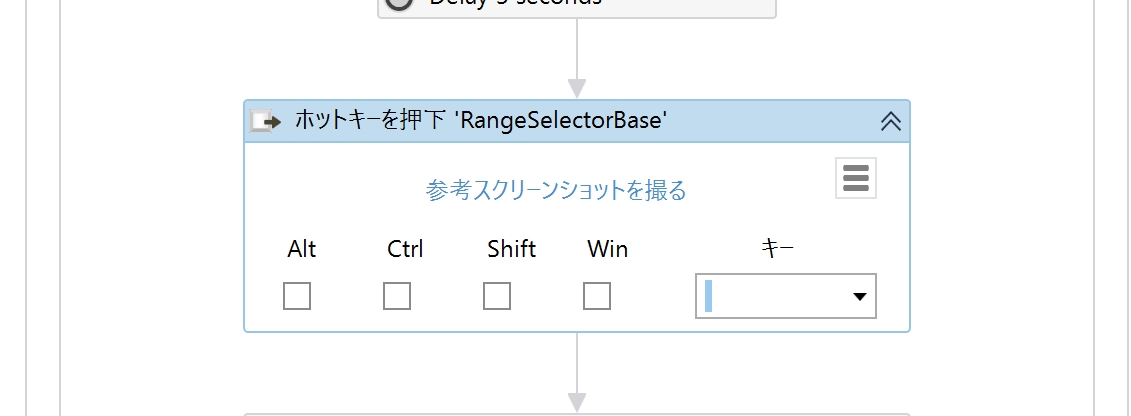
次にCtrl+Pの部分。
[ホットキーを押下]で指定し、OKボタンのクリックは、デスクトップレコーディングで記録しました。
(人の操作を記録することができます)
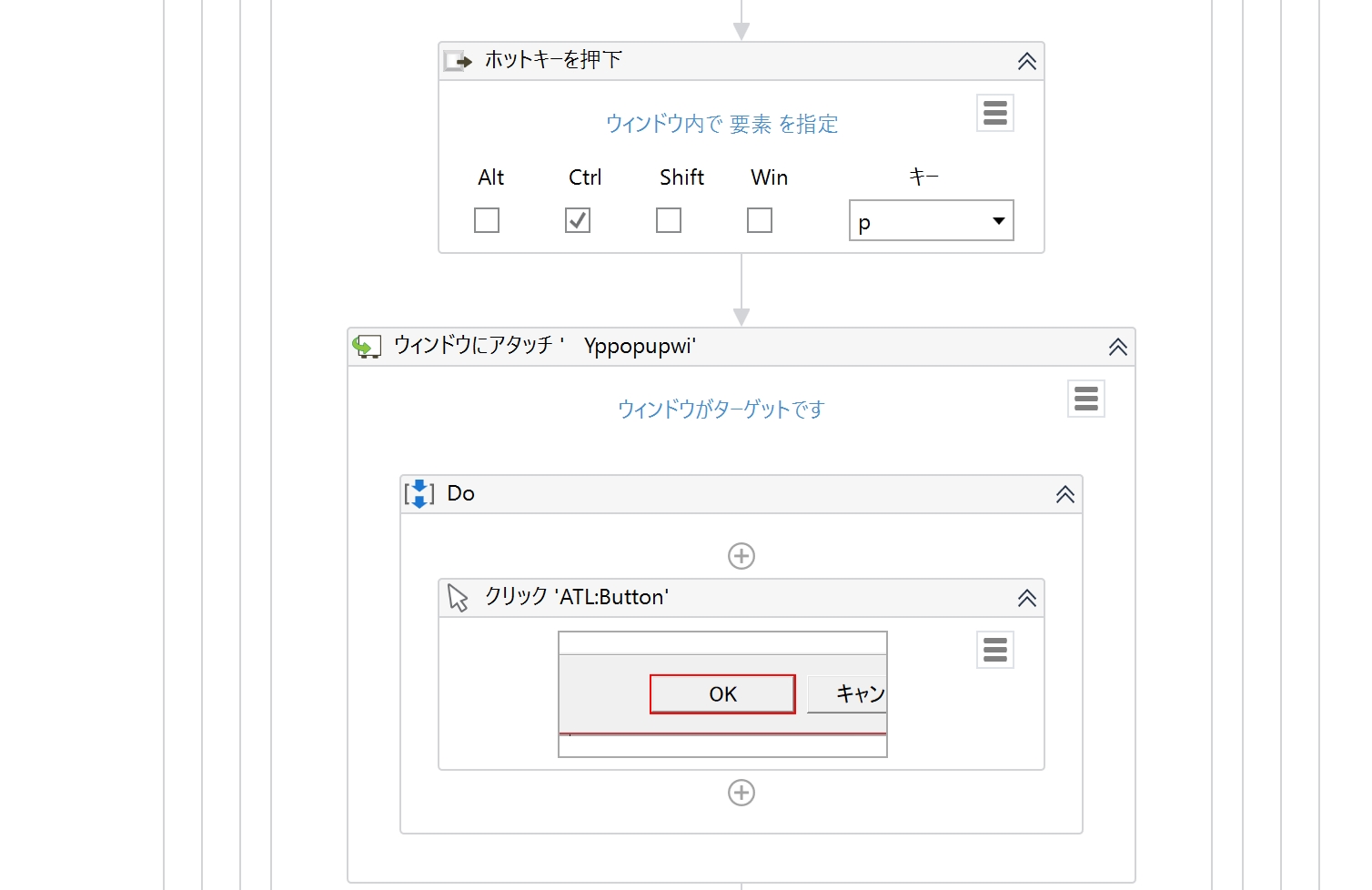
名前を付けて保存のところは、ファイル名を[文字を入力]で入れ、保存ボタンをデスクトップレコーディングで記録しています。
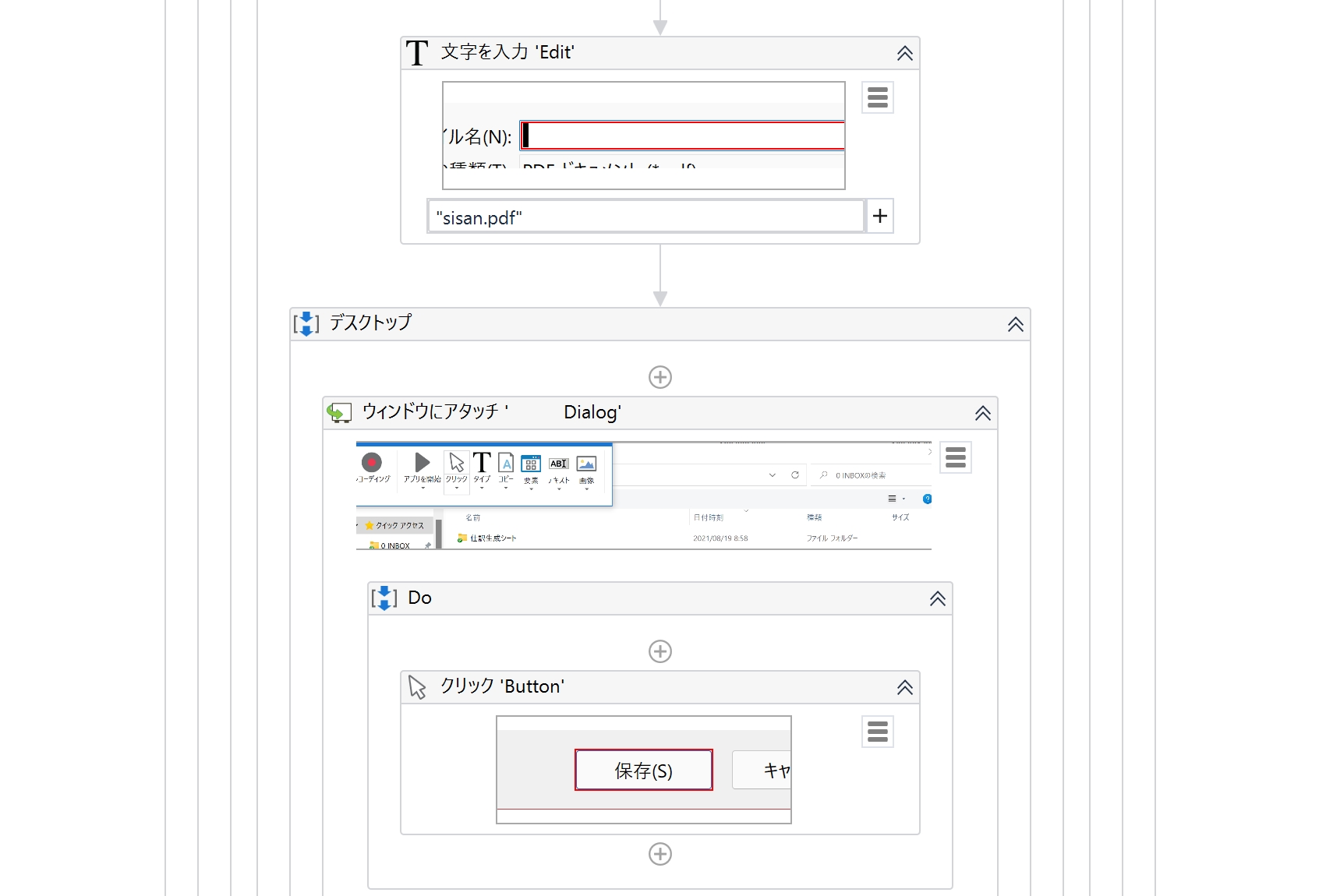
すべてをデスクトップレコーディングでできればいいのですが、弥生会計だと、そうもいきません。
自動化の道はそれなりに険しいものです。
ただ、一度自動化してしまえば、その仕事を繰り返しどころか、一生やらなくてすみます。
険しい道を歩む価値はあるものです。
■編集後記
昨日は、午前中に個別コンサルティング。
Python、UiPathを使った効率化がメインでした。
連載中のジョジョリオンが最終回。
配信される0時まで起きていて即読みました。
10年の連載、いい作品でした。
次回作(?)もあるようで、楽しみです。
■1日1新→Kindle『1日1新』 ・Instagram『1日1新』
近くのミニストップ
『ゲド戦記』
Googleフォトからセブンイレブンでプリント
■娘(4歳4ヶ月)日記→Kindle『娘日記』
娘とミニストップへ。
サンリオのグラスつきフルーツを探しに行ったのですが、あいにく2店舗ともなく。
扱っていないのか、売り切れているのかどうか。
夜は、ゲド戦記。
ずっと前に買っていたのですが、まだ観ていない作品でした。
■著書
『税理士のためのプログラミング -ChatGPTで知識ゼロから始める本-』
『すべてをがんばりすぎなくてもいい!顧問先の満足度を高める税理士業務の見極め方』
ひとり税理士のギモンに答える128問128答
【インボイス対応版】ひとり社長の経理の基本
「繁忙期」でもやりたいことを諦めない! 税理士のための業務効率化マニュアル
ひとり税理士の自宅仕事術
リモート経理完全マニュアル――小さな会社にお金を残す87のノウハウ
ひとり税理士のセーフティネットとリスクマネジメント
税理士のためのRPA入門~一歩踏み出せば変えられる!業務効率化の方法~
やってはいけないExcel――「やってはいけない」がわかると「Excelの正解」がわかる
AI時代のひとり税理士
新版 そのまま使える 経理&会計のためのExcel入門
フリーランスとひとり社長のための 経理をエクセルでトコトン楽にする本
新版 ひとり社長の経理の基本
『ひとり税理士の仕事術』
『フリーランスのための一生仕事に困らない本』
【監修】十人十色の「ひとり税理士」という生き方