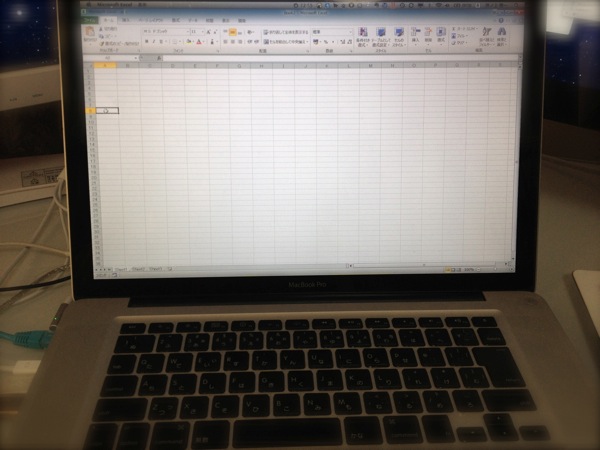最近、Excelから会計ソフトへのインポートシステム(自家製)をバージョンアップしました。
確定申告時期のための新兵器で、すでに使っています。

会計ソフトへのインポートとは
ほとんどの会計ソフトは、Excelで作ったデータを取り込む(インポート)ことができます。
「Excelでデータを入力して、そのデータを見ながら会計ソフトにも入力する」ということはしなくてもいいのです。
人により異なるとは思いますが、データ入力・作成に関してはExcelの方が断然やりやすいと考えています。
ショートカットキーも豊富でコピーも楽ですし、より自由に入力できます。
データを入力するフォームをやりやすいように変えることができるのも魅力でしょう。
私は自社のデータも含めて、データを入力する際は、会計ソフトではなくExcelを使っています。
インポートの基本
会計ソフトによりインポートの形式が決まっています。
ファイルのタイプ
Excel(xls、xlsx)をそのまま読み込むタイプ、テキスト(txt)で読み込みタイプ、CSVファイル(csv)で読み込むタイプなどがあります。
私が主に使っている弥生会計は、CSV又はテキストで読み込みます。
CSVの方がExcelでそのまま開くときに便利ですので、私はCSVファイルを作るようにしています。
データの形式
インポートするデータは会計ソフトが指定するデータの形式でなければいけません。
そのデータの形式でExcelファイルを作って、そのまま入力することもできますが、非常に入力しにくいです。
そこで、Excelでは自由な形式で入力し、取り込む際に、会計ソフトインポート用にデータを加工しています。
現在のやり方
現在は、次のようなファイルを使っています。
構成
2枚のシートから構成されています。
1枚は、入力用、
「現金預金」

もう1枚はインポート用です。
「インポート」
こちらの形式を会計ソフトに合わせています。

科目の自動表示
科目をその都度入力すれば済むのですが、まとめて入力すると結構めんどくさいものです。
(入力は日々やるのが理想的です。自社のデータは日々入力しています)
そこで、[内容]から自動的に[科目]を表示させます。
VLOOKUP関数を使います。
あらかじめ又は最後に、H列に[内容]、I列に[科目]の組み合わせを作っておきます。
D列に[内容]を入力し、H列にぴったり一致するものがあれば、I列の[科目]がF列の[科目]欄に表示されます。

H列とI列の科目の組み合わせは、一度作れば、ずっと使えます。
このファイルを使えば使うほど、データ入力が楽になっていくのです。
まとめて、この組み合わせを作るには、フィルターの詳細設定を使うと便利です。
リボンの[データ]→[並べ替えとフィルター]の[詳細設定]クリックし、次のように設定します。
こうすると、D列のデータの重複を除いた状態でデータを書き出すことができます。

例えば、「スタバ 打ち合わせ」は、すでに書き出されているので、2つめについては何も処理されず、次の「サンクス 切手代」が書き出されてます。
ユニーク(固有)なデータ作成に便利です。

同様の仕組みで、K列とL列に消費税区分の組み合わせを作ります。
勘定科目をコードに変換する必要がある場合は、同じように科目とコードの組み合わせを作る必要があります。
データの参照
シート「インポート」はシート「現金預金」からデータを参照させています。
単純に「=」で参照させているものもあれば、VLOOKUP関数を使っているものもあります。
(2行目にある項目は説明のために付けたもので、実際にはエラーが出てしまいます。項目は入れずデータのみにする必要があります)
![]()
数式はこんな感じです。
[テーブル]というのはシート「現金預金」のデータ入力部分です。
[科目]は、元帳の性質を利用し、入金欄がブランクなら、[借方科目]に[相手科目]が入り、そうでなければ、現金又は預金が入ります。
現金か預金かは、シート「現金預金」のセルA2に入れています。
個人だと、事業主借にすることもあります。

通常の方法
この後、普通にやるならば、次のような流れとなります。
①シート「インポート」の3行目をシート「現金預金」のデータ数だけコピーします。それ以上にコピーすると、参照するデータがないためエラーが出てしまいます。
②シート「インポート」をCSVファイルで保存します。[名前を付けて保存]で[ファイルの種類]を[CSV]にすれば大丈夫です。

③CSVファイルを開いたままだとインポート時にエラーが出るため、ファイルを閉じます。
④会計ソフトでインポートします。弥生会計の場合は、[ファイル]→[インポート]です。
取り込もうとするデータの科目が弥生会計にない場合は、インポート時に指定することができます。
マクロを使った方法
マクロを使うと、上記の操作を自動化できます。
シート「現金預金」のデータ数をカウントして、そのデータ数だけシート「インポート」の3行目をコピーし、CSVファイルを作って保存します。
後はインポートするだけです。
このマクロだと、10行ほどで書けます。
毎月の処理で毎回、コピーや保存を繰り返すような場合、マクロを使うと便利です。
今回のブログ記事を動画にしてみました。(音声が出ますのでご注意ください)
マクロやテンプレートはお客様、セミナーに参加していただいた方に配布しています。
お客様はもちろん、セミナーに参加していただいた方からは質問の他、「こういうファイルが欲しい」とのリクエストも承っていますので、是非活用ください。
(もちろん私のスキルが及ぶ範囲になりますが・・・・・・)
インポートについては、次の記事も参考にしていただければ幸いです。
・Excelから会計ソフトへデータをインポートする場合のメリットと注意点…
・Excelデータを会計ソフトにインポートするデータ形式【弥生会計の場合…
先日、Macデビューする友人と、Macを一緒に買いに行き、最初の設定・レクチャーをしました。
買ったのは私と同じMacBookAirの11インチ・128GBモデル。
こういう役割は大歓迎です(^_^)
■著書
『税理士のためのプログラミング -ChatGPTで知識ゼロから始める本-』
『すべてをがんばりすぎなくてもいい!顧問先の満足度を高める税理士業務の見極め方』
ひとり税理士のギモンに答える128問128答
【インボイス対応版】ひとり社長の経理の基本
「繁忙期」でもやりたいことを諦めない! 税理士のための業務効率化マニュアル
ひとり税理士の自宅仕事術
リモート経理完全マニュアル――小さな会社にお金を残す87のノウハウ
ひとり税理士のセーフティネットとリスクマネジメント
税理士のためのRPA入門~一歩踏み出せば変えられる!業務効率化の方法~
やってはいけないExcel――「やってはいけない」がわかると「Excelの正解」がわかる
AI時代のひとり税理士
新版 そのまま使える 経理&会計のためのExcel入門
フリーランスとひとり社長のための 経理をエクセルでトコトン楽にする本
新版 ひとり社長の経理の基本
『ひとり税理士の仕事術』
『フリーランスのための一生仕事に困らない本』
【監修】十人十色の「ひとり税理士」という生き方