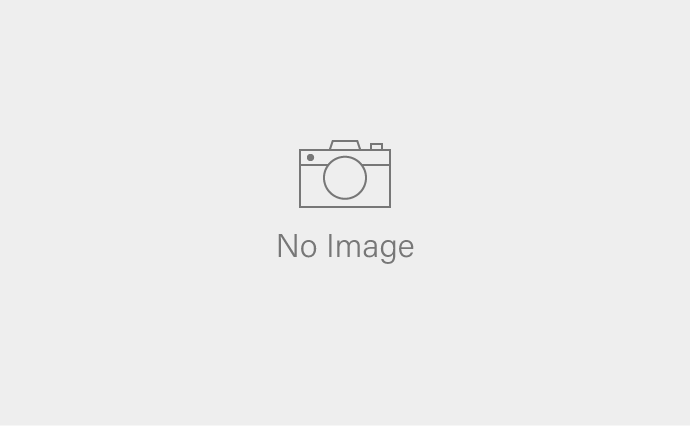本を読んで得たことを、どうやって自分に活かすか?
そう考えたときに、読書したあとのメモは有効です。
しかし、非常にめんどくさく、なかなか定着しませんでした。
これまで試した読書メモの方法
今まで試した方法は、
・ドッグイヤー(本の端を折る)で印をつけた箇所を、PCで入力
・線を引いた箇所をPCで入力
・付箋をつけた箇所をPCで入力
といったものです。
ドッグイヤーは、ページの中のどこを重要だと思ったかが見つけづらく、付箋は付箋自体が見当たらなかったり、なくなったりしてしまいます。
線を引く場合もペンを常備していなければいけなくて、バッグの中に何本も赤ペンを入れていたこともありました。
何よりも「後で入力しよう」と思っても、なかなかできません。
一方で、本に直接書き込むという方法も試してみました。
ペンの問題は別にして、その場で知識を定着させるには効果がありますが、後で参照したいときに、本までも戻らなければいけません。
そのため、別途、PCで入力することもありました。
また、本を読みながら「自分がやるべきこと」「やりたいこと」を思いつくことも多いです。
iPhoneを6月に購入してからは、そういったことをiPhoneのタスク管理アプリ(OmniFocus)に入力しています。
ある日、ふと思いついたのが、この方法で読書メモを作ってしまえばいいのではないか?ということです。
iPhoneを使った読書メモ
最初に思いついたのが、「iPhoneで写真を撮ってしまおう」というもの。
シャッター音が気になる、写真のどの箇所が重要なのか分からない、写真の容量が大きい、電車内で写真を撮っていると変な疑いをかけられるかも・・・といった理由で没となりました。
そこで考えたのはiPhoneに入力すること。
本を読みながら、iPhoneにメモをしていくので、一見非効率ですが、付箋やドッグイヤーをつけて、あとで入力することを考えると、意外と効率的でした。
頻繁にiPhoneを出し入れするので、こういうストラップも買いました。

Evernote
使っているのはEvernoteというアプリです。
iPhone、iPad、PC、それぞれで使うことができ、データを共有できます。
基本的に無料です。(月40MBまでの制限あり。テキストだと十分な容量です。)
iPhoneで入力した後、PCでカテゴリ(税金、会計、Hackなど)ごとに整理したり、検索も可能です。
「会計」で検索して、タグをつけておくこともできます。
通常のテキストメモと異なり、自分のメモを見返す際に重宝しています。
読書メモには思いついたことや引用を簡単にまとめています。
iPhone
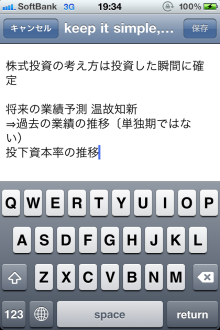
PC
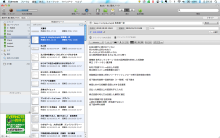
iPad
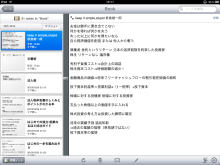
読書メモのほかにも、セミナーメモ、仕事メモ、ブログネタメモなどに使っています。
今までのテキストメモも先日Evernoteに入れました。
しばらくこの方法でやってみようと思っています。
ブログやメルマガもここに入れるとおもしろい使い方ができるかもしれません。
手間や容量の問題がありますが。
Evenoteはこちらからダウンロードできます。
まだまだいろんな可能性を秘めているソフトです。
■著書
『税理士のためのプログラミング -ChatGPTで知識ゼロから始める本-』
『すべてをがんばりすぎなくてもいい!顧問先の満足度を高める税理士業務の見極め方』
ひとり税理士のギモンに答える128問128答
【インボイス対応版】ひとり社長の経理の基本
「繁忙期」でもやりたいことを諦めない! 税理士のための業務効率化マニュアル
ひとり税理士の自宅仕事術
リモート経理完全マニュアル――小さな会社にお金を残す87のノウハウ
ひとり税理士のセーフティネットとリスクマネジメント
税理士のためのRPA入門~一歩踏み出せば変えられる!業務効率化の方法~
やってはいけないExcel――「やってはいけない」がわかると「Excelの正解」がわかる
AI時代のひとり税理士
新版 そのまま使える 経理&会計のためのExcel入門
フリーランスとひとり社長のための 経理をエクセルでトコトン楽にする本
新版 ひとり社長の経理の基本
『ひとり税理士の仕事術』
『フリーランスのための一生仕事に困らない本』
【監修】十人十色の「ひとり税理士」という生き方