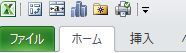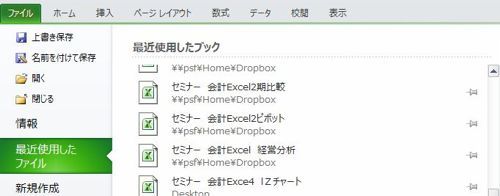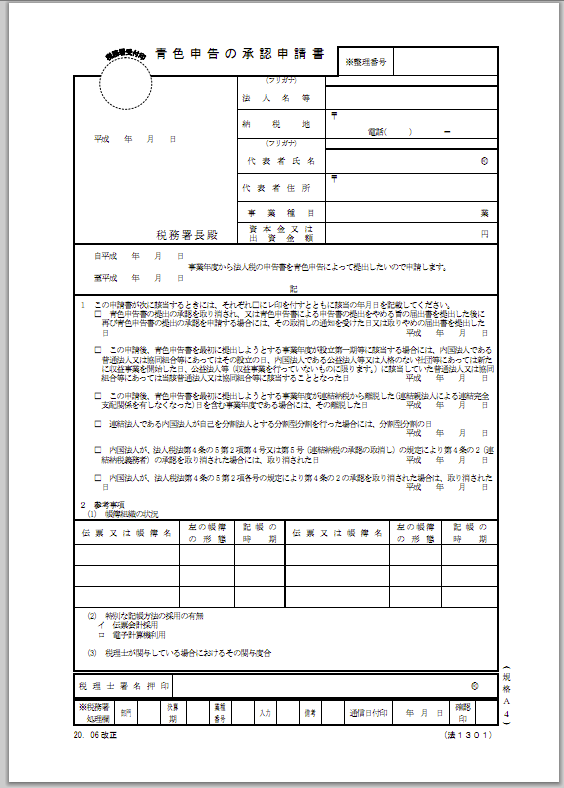Excelではショートカットキーの使用をおすすめしています。
キーボードで処理をしているときには、マウスに手を伸ばしてクリックするよりも数段速いからです。
しかし、ショートカットキーが設定されていないExcelの機能もあります。
その場合は、自分の好みの機能(制限はあります)にショートカットキーを割り振ることが可能です。
※Excel2007、2010、2013、2016の機能です。

クイックアクセスツールバー
Excelの最上部には、クイックアクセスツールバーというものがあります。
アイコンをクリックすると、Excelの機能を使えるものです。
標準では、次のようなアイコンになっています。
左から、[上書き保存]、[戻る]、[進む]です。
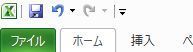
このクイックアクセスツールバーを私は次のようにカスタマイズしています。
(ときどき変更しています)
左から、[ピボットテーブル]、[セルを結合して中央揃え]、[グラフ]、[最近使用したファイルを開く]、[クイック印刷]です。
追記:今は[ピボットテーブル]だけ使っています。
クイックアクセスツールバーは、一番右のアイコンをクリックすると、設定できます。
[その他のコマンド]をクリックすると、
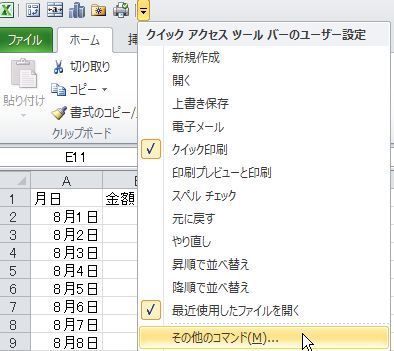
このように詳細の設定ができます。
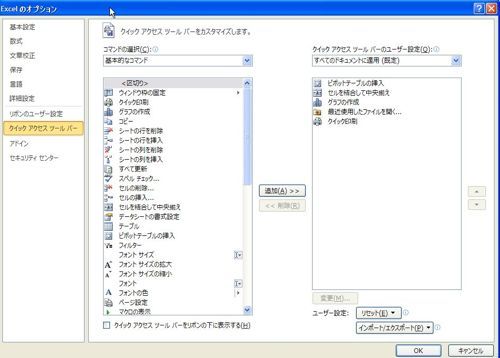
クイックアクセスツールバーにはショートカットキーがある
このクイックアクセスツールバーの便利なところはショートカットキーが割り振られていることです。
Altキーをクリックすると、次のように文字や数字が表示されます。
これが、ショートカットキーになっているのです。
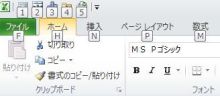
例えば、Altキーと1を押すと、[ピボットテーブルの作成]ダイアログボックスが表示されます。
Altキーと1は、同時に押してもいいのですが、誤作動の可能性もあるので、Altキーを押して、一瞬遅れて1を押す方がいいでしょう。
数字を忘れたときは、Altキーのみを押せば、数字(この場合は1)が表示されます。
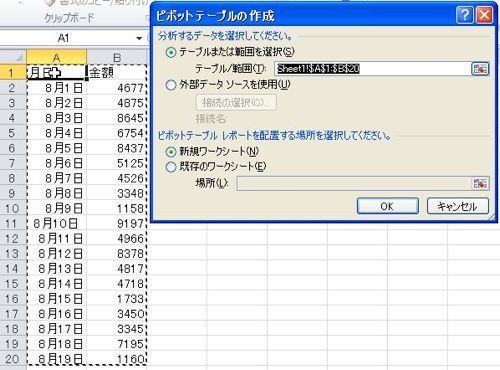
Altキー+2は、[セルを結合して中央揃え]です。
これをショートカットキーで行います。
対象のセルを選択して、
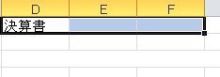
↓ Altキー+2
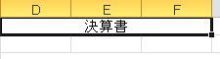
Altキー+3なら、[グラフの挿入]ダイアログボックスが表示されます。
(Altキー+F1で棒グラフを一瞬で作ることもできます。)
Altキー+5なら、[クイック印刷]です。
Ctrl+Pの[印刷]は、[印刷設定]ダイアログボックスが表示されます。
印刷設定が決まっており、すぐに印刷するときは、[クイック印刷]が便利です。
クイックアクセスツールバーへ追加する機能
私はショートカットキーが設定されていない機能をクリックアクセスツールバーに追加しています。
標準の[上書き保存]、[戻る]、[進む]は、それぞれCtrlキー+S、Ctrlキー+Z、Ctrlキー+Yというショートカットキーが設定されているため、クイックアクセスツールバーから削除しているのです。
なお、リボンの各機能にもAltキーを使用したショートカットキーは設定されています。
Altキーを押して表示される文字をクリックしてみてください。
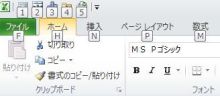
Excel2010以降なら、リボン自体のカスタマイズも可能です。
上記のAltキーを使ったショートカットキーの他、ヘルプで[ショートカットキー]と検索すれば、通常のショートカットキーの一覧を見ることができます。
ショートカットキー、是非試してみてください。
使いこなせば、確実に時間を短縮できます。
=========================
Excelテンプレート本の初校原稿が届きました。
これから1週間、チェックに集中します。
まだ完成してなかったのか?と思われそうですが、少しずつ進んでいます(^_^;)
■著書
『税理士のためのプログラミング -ChatGPTで知識ゼロから始める本-』
『すべてをがんばりすぎなくてもいい!顧問先の満足度を高める税理士業務の見極め方』
ひとり税理士のギモンに答える128問128答
【インボイス対応版】ひとり社長の経理の基本
「繁忙期」でもやりたいことを諦めない! 税理士のための業務効率化マニュアル
ひとり税理士の自宅仕事術
リモート経理完全マニュアル――小さな会社にお金を残す87のノウハウ
ひとり税理士のセーフティネットとリスクマネジメント
税理士のためのRPA入門~一歩踏み出せば変えられる!業務効率化の方法~
やってはいけないExcel――「やってはいけない」がわかると「Excelの正解」がわかる
AI時代のひとり税理士
新版 そのまま使える 経理&会計のためのExcel入門
フリーランスとひとり社長のための 経理をエクセルでトコトン楽にする本
新版 ひとり社長の経理の基本
『ひとり税理士の仕事術』
『フリーランスのための一生仕事に困らない本』
【監修】十人十色の「ひとり税理士」という生き方