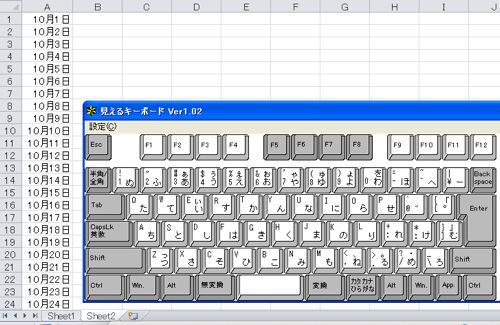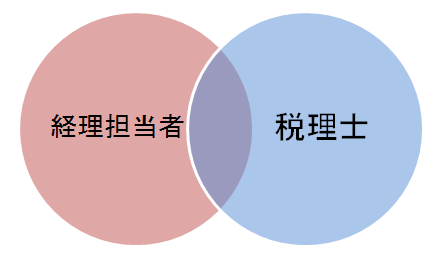Excelに関する質問でいい事例がありましたので、この事例を元にExcelのスピードを上げるためのポイントをまとめてみました。
3つの方法を動画で比較できるようにしています。
ーーーーーーーーーーーーーーーーーーーーーーーーーー
【今日のテーマ】
・Excelのスピードを上げる3つの鉄則
ーーーーーーーーーーーーーーーーーーーーーーーーーー
事例
今回の質問は、「日付で日曜日を赤字にする効率的な方法がないか?」というものです。
3つの方法を挙げつつ、スピードを上げる鉄則を確認していきます。
1 1つずつ赤字に変える場合
1つめの方法は、1つずつ日曜日を選んで赤字にしていくというものです。
マウスを高速で動かせば、操作のスピードは上がりますが、限界はあります。
物理的なスピードはミスの可能性も増えます。
動画を確認してみてください。
同じ操作を繰り返さなければいけませんし、1つ間違えば日曜日ではないところをクリックしてしまいます。(「曜日」を表示させてミスを減らす方法もありますが。)
ここから得られるExcelのスピードを上げる鉄則は、
(1) スピードを上げてもミスのないしくみを作ろう
(2) 同じ操作を繰り返さないようにしよう
というものです。
2つめの方法は、Ctrlキーを使って複数箇所を選択し、一度に赤字に変えるというものです。
1つめの方法に比べて、色を変える操作が1回で済んでいます。
動画を確認してみてください。ここから得られるExcelのスピードを上げる鉄則は、
(3)操作の手順を減らそう
というものです。
手順を減らせば、楽にスピードを上げることができます。今回のようにCtrlキーのほか、Shiftキー、Altキー、Homeキー、Endキー、Pageupキー、Pagedownキーなどを上手く使うことが必須です。しかし、今回も、ミスの可能性はあり、同じ操作(Ctrlキーを押しながらクリック)を繰り返してしまっています。
3 条件付き書式を使う場合
そこで3つめの方法として、条件付き書式というものを使います。
[条件付き書式]とは、ある一定の条件を満たす場合、書式(フォントの色、罫線、セルの色など)を自動的に設定するものです。
今回の場合、「日曜日だったら、赤字にする」という設定にします。日付のデータには、曜日が含まれていますので、その曜日を判定する関数を入れます。
使う関数はWEEKDAY関数です。
=WEEKDAY(A1)と入れると、日曜日なら1、月曜日なら2、火曜日なら3・・・・・・と表示されます。この結果が「1」の場合に赤字にするという設定にすればいいのです。
動画を確認してみてください。(音声ナレーション付きですので、ご注意ください。)この方法のいいところは、日曜日であるかどうか人間が判断することなく、自動的に、大量に処理ができることです。一度設定すれば一生使えます。
動画でも取り上げていますが、仮に11月にこのシートを使う場合、そのまま日付を入力すれば、日曜日を判定し、赤字にしてくれるのです。少し応用すれば、土曜日を青にし、祝祭日をオレンジにすることも可能です。
次の3つの鉄則をすべて守ることができます。
(1) スピードを上げてもミスのないしくみを作ろう
(2) 同じ操作を繰り返さないようにしよう
(3) 操作の手順を減らそう
ほんの1例ですが、Excelを使うときには、常に3つの鉄則を意識しています。
10/29のセミナー[Excel基礎養成講座 スピードマスター]でも多数の事例を取り上げ
■著書
『税理士のためのプログラミング -ChatGPTで知識ゼロから始める本-』
『すべてをがんばりすぎなくてもいい!顧問先の満足度を高める税理士業務の見極め方』
ひとり税理士のギモンに答える128問128答
【インボイス対応版】ひとり社長の経理の基本
「繁忙期」でもやりたいことを諦めない! 税理士のための業務効率化マニュアル
ひとり税理士の自宅仕事術
リモート経理完全マニュアル――小さな会社にお金を残す87のノウハウ
ひとり税理士のセーフティネットとリスクマネジメント
税理士のためのRPA入門~一歩踏み出せば変えられる!業務効率化の方法~
やってはいけないExcel――「やってはいけない」がわかると「Excelの正解」がわかる
AI時代のひとり税理士
新版 そのまま使える 経理&会計のためのExcel入門
フリーランスとひとり社長のための 経理をエクセルでトコトン楽にする本
新版 ひとり社長の経理の基本
『ひとり税理士の仕事術』
『フリーランスのための一生仕事に困らない本』
【監修】十人十色の「ひとり税理士」という生き方