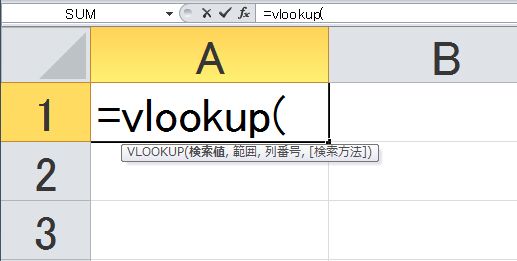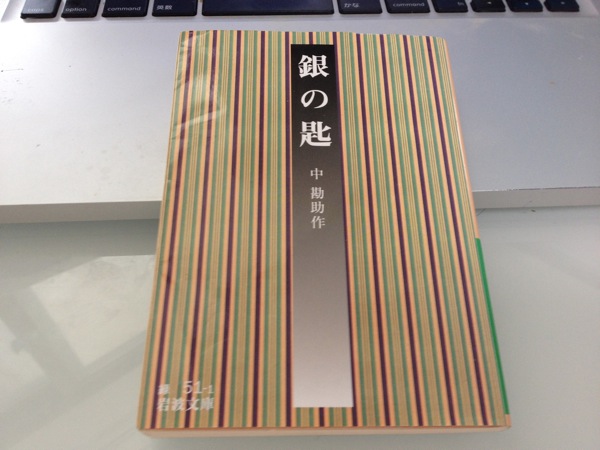昨日に続き、VLOOKUP関数についての記事です。
数値ではなく文字でもVLOOKUP関数を使うことができますが、注意点があります。
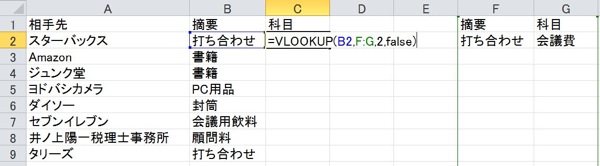
内容により科目を自動表示させる
私はお客様に、Excelによる現金出納帳・預金出納帳を提供していることが多いです。
会計ソフトを使わなくても日々の記録ができます。
その場合、やはり勘定科目がネックとなることが多いため、内容によって科目を自動表示させるしくみを取り入れています。
(科目は打合せの上、決めるようにしています。)
実は、当事務所で入力する場合も、この方法を使っています。
会計ソフトで入力するよりも圧倒的に速いからです。
(もちろん、会計ソフトの方が速い方もいらっしゃるでしょうが)
お客様に入力していただいたものに科目を後付けすることもあります。
こういったときに使うのがVLOOKUP関数です。
完成したExcelファイルは、マクロを使って会計ソフトへのインポートできる形式に変換し、会計ソフト側で取り込みます。
摘要と科目のVLOOKUP
具体的にはこのように使います。
次のようなデータがあります。
説明を簡略化するために他の項目(日付、金額等)は入力していません。
この[科目]欄に科目を入力していきます。

1つずつ入力する方法、オートフィルターを使う方法、並べ替えて入力する方法などいろいろとありますが、VLOOKUP関数を使う方法が最も簡単で楽です。
①[摘要]と[科目]の組み合わせのリストを準備します。

②組み合わせリストを入力していきます。
「打ち合わせ」だったら、「会議費」と表示させる場合は次のように入力します。
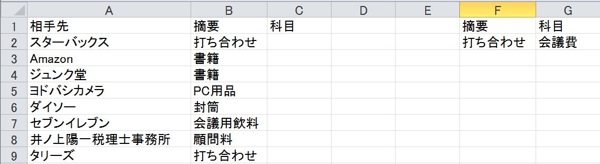
③VLOOKUP関数を入力します。
この場合は、セルB2「打ち合わせ」をF列から探し、一致した場合、左から2番目の「会議費」を表示させます。
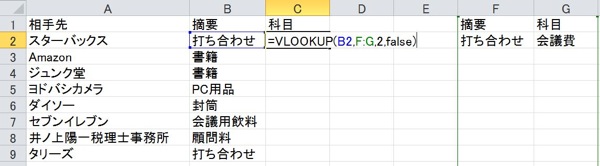
その結果、「会議費」と表示されます。
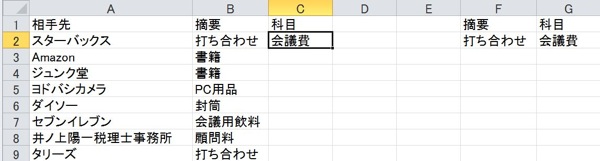
④ここでVLOOKUP関数を下にコピーしてみましょう。
「打ち合わせ」の場合には、「会議費」が表示されますが、その他のところはエラーになります。
これは、リストの[摘要]に「書籍」や「PC用品」が見つからないからです。
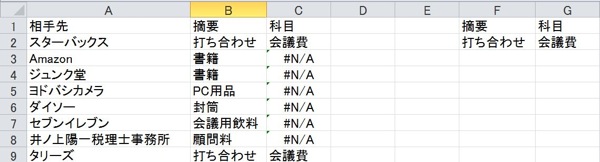
⑤リストを完成させれば、他の項目も表示されます。
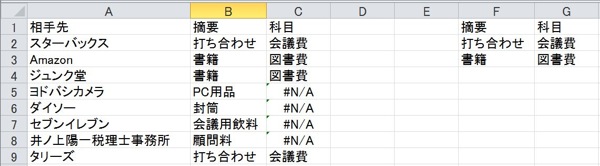
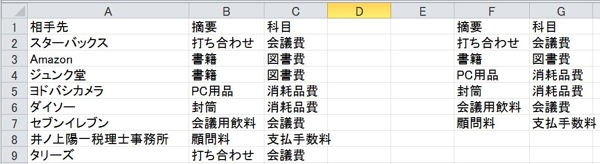
⑥新たにデータを入力してみます。(「サンマルク」「打ち合わせ」)
数式をコピーすれば、「打ち合わせ」に対する「会議費」が表示されます。
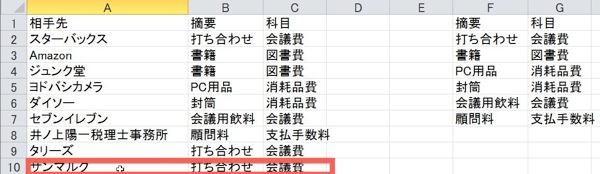
注意点
VLOOKUP関数を文字列で使う場合には注意点があります。
次のようなケースではエラーが出てしまいます。
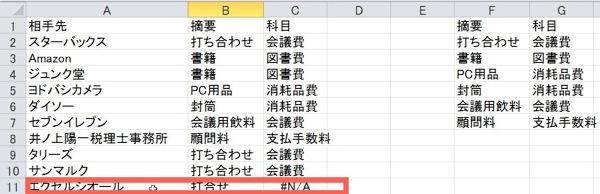
なぜなら、「打ち合わせ」と入力するところを、「打合せ」と入力しているからです。
「打ち合わせ」と「打合せ」は当然別のものと判断します。
その他、別のものとみなすパターンは次のようなものがあります。
・半角と全角
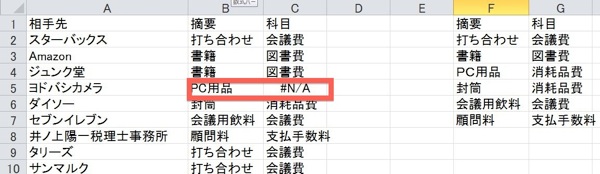
・スペース
書籍の後ろにスペースが入っているため、別のものとみなします。
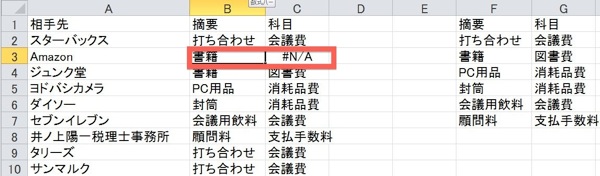
なお、大文字と小文字は同じものとみなします。
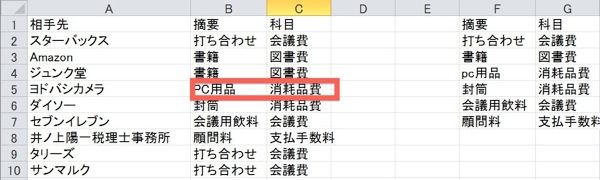
Excelを最大限に活用するには、規則正しくルールを守ることが必要なのです。
サンプルはこちらです。
EX-IT サンプルVLOOKUP20120330.xlsx
Excelから会計ソフトへの取り込み(インポート)が役に立つ5つのケース
Excelを会計ソフトにインポートする方法 Ver.20120210
昨日、仕事のあと、トライアスロンのバイク練習。
筋トレもあわせてやってみました。
スイム、ランと比べると、まだまだ伸びる可能性がある気がします。
バイクは、もちろんお金をかける(パーツを変える)こともできますが、まずは自分の力を伸ばします(^_^;)
■著書
『税理士のためのプログラミング -ChatGPTで知識ゼロから始める本-』
『すべてをがんばりすぎなくてもいい!顧問先の満足度を高める税理士業務の見極め方』
ひとり税理士のギモンに答える128問128答
【インボイス対応版】ひとり社長の経理の基本
「繁忙期」でもやりたいことを諦めない! 税理士のための業務効率化マニュアル
ひとり税理士の自宅仕事術
リモート経理完全マニュアル――小さな会社にお金を残す87のノウハウ
ひとり税理士のセーフティネットとリスクマネジメント
税理士のためのRPA入門~一歩踏み出せば変えられる!業務効率化の方法~
やってはいけないExcel――「やってはいけない」がわかると「Excelの正解」がわかる
AI時代のひとり税理士
新版 そのまま使える 経理&会計のためのExcel入門
フリーランスとひとり社長のための 経理をエクセルでトコトン楽にする本
新版 ひとり社長の経理の基本
『ひとり税理士の仕事術』
『フリーランスのための一生仕事に困らない本』
【監修】十人十色の「ひとり税理士」という生き方