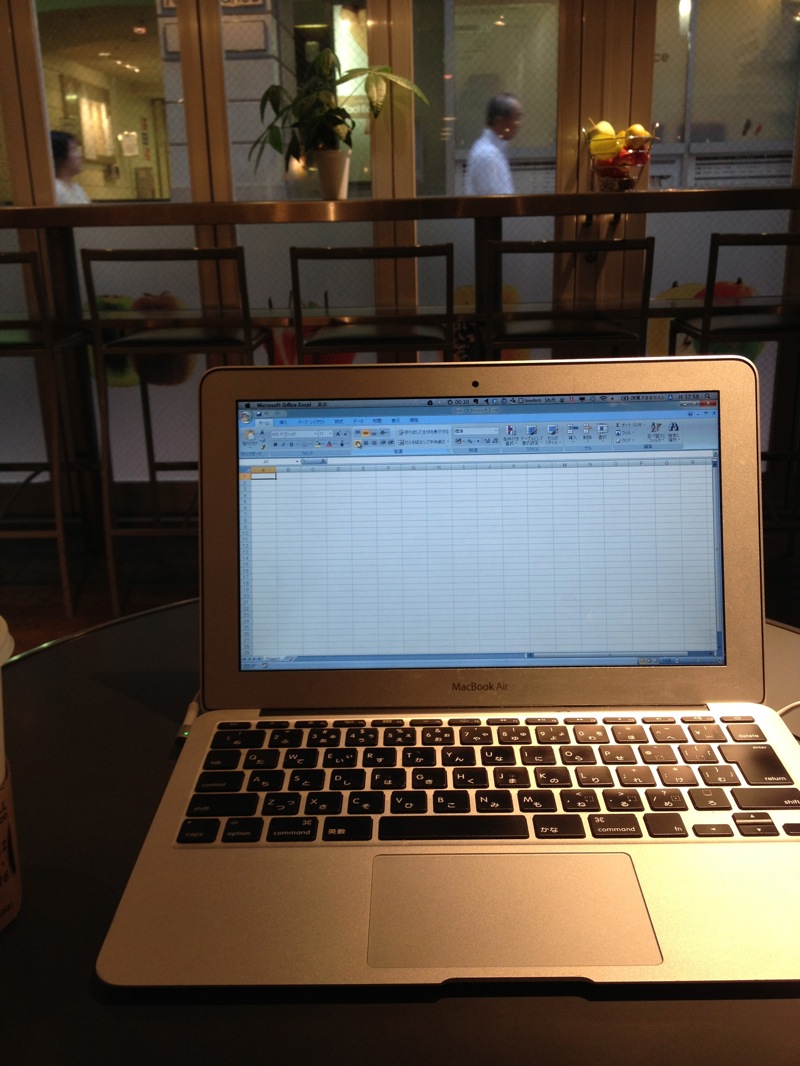ショートカットキーはExcelの操作を速くすることができるため、おすすめです。むしろ必須です(^^)
このショートカットキーには、大きく分けると2種類のものがあります。
※操作方法はExcel2007、2010のものです。

2種類のショートカットキー
1 通常のショートカットキー
一般的にショートカットキーとは、1つのキー又は複数のキーの組み合わせにExcelの機能が割り振られています。
たとえば、1つのキーであれば、F12で上書き保存、複数のキーであれば、Ctrl+Cでコピーといった感じです。
Ctrl+Cの場合、CtrlキーとCを同時に押します。
2 アクセスキー
もう1つはアクセスキーと呼ばれるものです。
Altキーを押すと、画面上に、英数字が表示されます。
たとえば、コピーであれば、Altキーを押して、次にH(ホーム)を押します。

さらにCを押すと、コピーができます。

このように画面を見ながら、キー操作ができるのです。
慣れてくれば、Alt→H→Cと、リズミカルに押すことで操作ができます。
アクセスキーの使いどころ
コピーの場合、通常のショートカットキーは、Ctrl+C、アクセスキーはAlt→H→Cです。
当然前者のショートカットキーの方が手数が少なく速くなります。
通常は、ショートカットキーを使うでしょう。
アクセスキーの使いどころは、ショートカットキーが割り振られていないものです。
たとえば、改ページプレビューにはショートカットキーがありません。
アクセスキーならば、Altを押して、Wを押して、

さらにIを押します。

これで、改ページプレビューで表示できます。

よく使うアクセスキー
私がよく使うアクセスキーは、シートの削除(Alt→E→L)です。
これは特殊なアクセスキーで、Excel2003以前で使えたものをAlt→E→(任意のキー)で使えます。

厳密にはAlt→E→L→Enterとなりますが(シート削除の確認が表示されるため)、結構使います。
そのほかには、クイックアクセスツールバーを作り、Alt+数字で起動させています。
私が作っているのは、[最近開いたファイルを開く]と[ピボットテーブル]です。
通常のアクセスキーよりも手数が少ないので重宝しています。
クイックアクセスツールバーについてはこちらの記事を参考にしてください。
・Excelショートカットキーのカスタマイズ » EX-IT
おすすめショートカットキーはこちらからダウンロードできます。
おすすめショートカットキー » EX-IT
中学校、高校の同窓会後、Facebookで同級生とつながることが増えました。
こうなるとさらにおもしろいですね。
はまらないように、より気をつけなければいけません(^_^;)
■著書
『税理士のためのプログラミング -ChatGPTで知識ゼロから始める本-』
『すべてをがんばりすぎなくてもいい!顧問先の満足度を高める税理士業務の見極め方』
ひとり税理士のギモンに答える128問128答
【インボイス対応版】ひとり社長の経理の基本
「繁忙期」でもやりたいことを諦めない! 税理士のための業務効率化マニュアル
ひとり税理士の自宅仕事術
リモート経理完全マニュアル――小さな会社にお金を残す87のノウハウ
ひとり税理士のセーフティネットとリスクマネジメント
税理士のためのRPA入門~一歩踏み出せば変えられる!業務効率化の方法~
やってはいけないExcel――「やってはいけない」がわかると「Excelの正解」がわかる
AI時代のひとり税理士
新版 そのまま使える 経理&会計のためのExcel入門
フリーランスとひとり社長のための 経理をエクセルでトコトン楽にする本
新版 ひとり社長の経理の基本
『ひとり税理士の仕事術』
『フリーランスのための一生仕事に困らない本』
【監修】十人十色の「ひとり税理士」という生き方