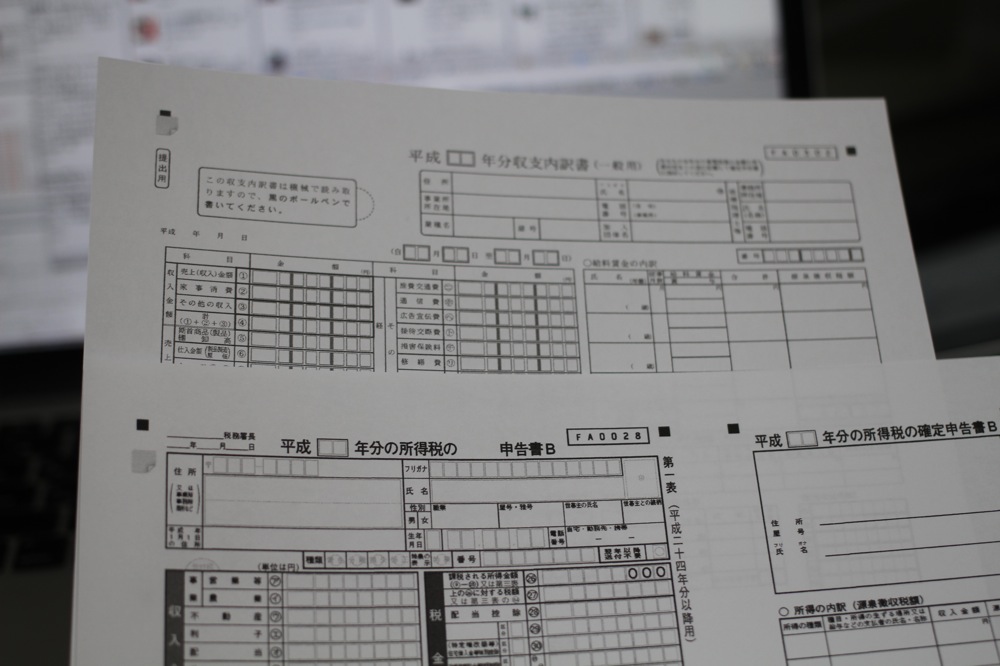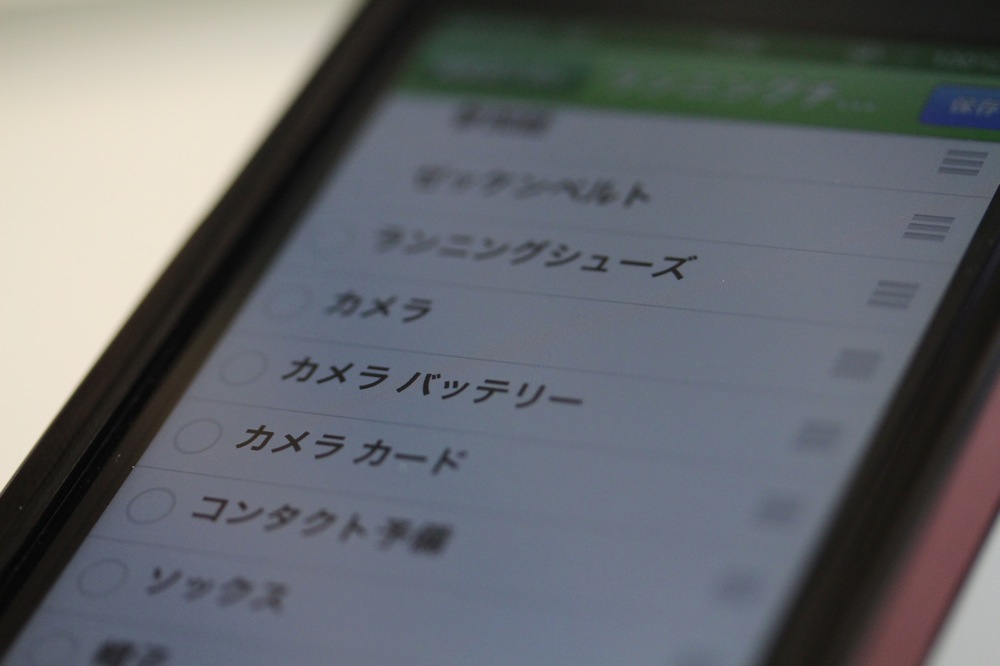確定申告サイトで確定申告書を作ると楽ですしミスのチェックもしてくれます。
e-Taxだと手間がかかるので嫌だという方は、サイトで書類を作ってプリントアウトして郵送すれば手軽です。
事例を元に使い方を解説いたします。
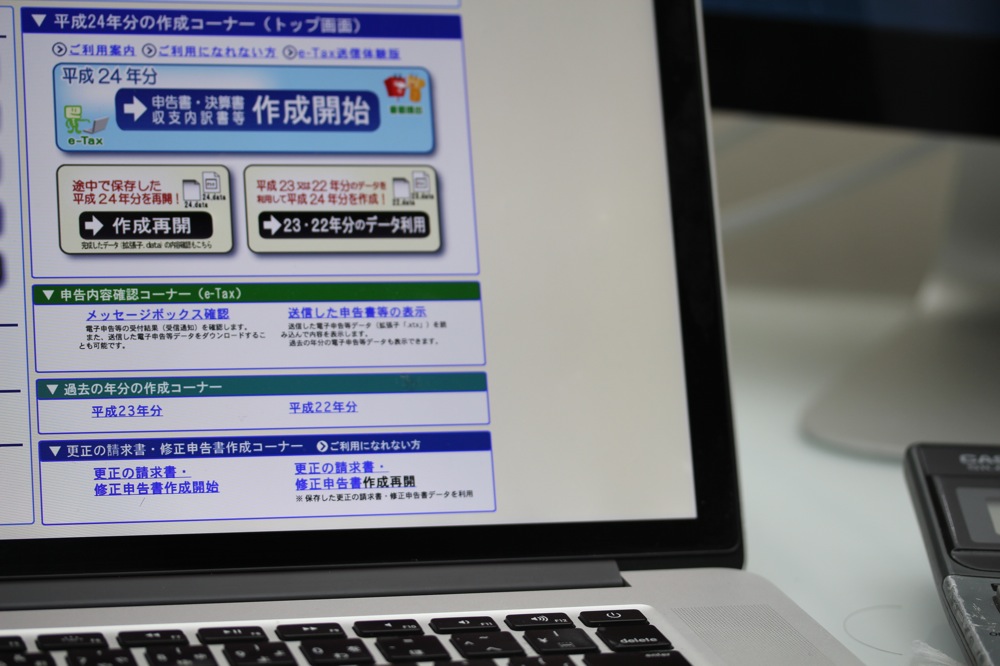
目次
1 作成開始
まず確定申告サイトにアクセスしてください。
今回ご紹介する方法なら、設定も別途購入するものも必要がありません。
PCとネット環境があれば大丈夫です。
次に、[作成開始]をクリックします。

2[書面提出]を選択
次の画面で[書面提出]をクリックしてください。

3 環境の確認
環境の確認画面が出てきますので、1つずつ確認してみてください。
普通にPCを使っていれば大丈夫です。
推奨ブラウザにChromeが入っていませんが、WindowsでもMacでも実は使えます。
今回のブログ用に作ったものもMacのChromeです。

4 作成書類の選択
今回の事例は、事業と給料がある方です。
※給料のみの方は、所得税の確定申告コーナーをクリックし、13以降を参考にしてください。
事業は白色申告という設定にしています。
事業がある場合、次の2つの書類を作ります。
・決算書(売上や経費を入力して、所得(利益)を計算する書類。青色申告の場合は青色申告決算書、白色申告の場合は収支内訳書といいます)
・確定申告書(税金を計算する書類)
ここでは、まず[青色申告決算書・収支内訳書作成コーナー]をクリックしてください。

次の画面の[作成開始]をクリックします。

5 提出方法・決算書の選択
今回の事例は白色ですので、赤枠のうち2番目[白色申告書に添付する収支内訳書を作成する]をクリックします。

6 収支内訳書の入力
ご自身の数字をここで入力していきます。
経費入力のポイントには次の3つがあります。
・空欄には適宜項目を追加する
・金額が大きすぎる項目があった場合、可能な限り別の項目へ割り振る
・雑費になんでも入れない。適度に振り分ける
売上から経費を引いた所得がここで計算されます。
これに対して税金がかかるのです。

売上高は、[売上(収入)金額]をクリックして、内訳を入力する方式です。

次の画面へ進みます。

さらに次へ進みます。

7 住所・氏名等の入力
住所、氏名等を入力しましょう。

8 念のためデータ保存
次の画面で、印刷・保存ができます。

右下の[入力データを保存する]をクリックし、データを保存しておきましょう。
途中でいったんやめる場合も、各画面にある[入力データを保存する]をクリックします。

保存されるデータは、[h24kessan.data]という名称です。
一時的な保存データですので、最終的には削除します。
9 印刷・確認
[印刷画面の表示]をクリックすると、印刷のイメージが表示されます。
ここでプリントアウトして確認することもできますが、最終的に税金を計算してからでも印刷はできます。

GoogleChromeだと、ここでPDF保存可能です。
Internet Explorerやフリーソフトではできませんでした。
次へ進みます。ここでまた保存の指示が出てきますが、さきほどやっていればやらなくても大丈夫です。
[所得税の確定申告・作成開始]をクリックしてください。

こういう表示が出ますが、気にしなくても大丈夫です。

10 申告書作成へ
ここからは税金の計算をする申告書作成にうつります。
今回の事例は白色ですので、[1 申告の確認]のチェックは入れずにおきます。
生年月日を入力して次へ進んでください。

11 申告書の確認
確定申告書の画面が表示されます。
さきほど入力した事業の数字が反映されています。
こうやって反映されるのが、システムを使う魅力です。
手書きでやると間違える可能性も高いでしょう。

順に見ていきます。
①収入金額(事業・営業等)
ここには売上高が連動されています。
②所得金額(事業・営業等)
ここには、収支内訳書の所得金額が連動されています。
経費は連動されないのです。
③控除
所得から差し引くことができる金額を入力します。
今の段階で380,000円が入っているのは、基礎控除というものがあるからです。
だれでも380,000円の控除があります。
④所得-控除
右上の欄にうつり、所得から控除を引きます。
これが税金の対象となる金額です。
千円未満は切り捨てます。
⑤税金
④に税率をかけて税金を計算します。
もちろん、自動的に計算してくれます。
次のような計算式です。

今回の場合、課税される所得金額が3,266,000円なので、上から2番目に該当します。
税金は、
3,266,000円×10%-97,500円=229,100円
となります。
これがもし、3,366,000円だとどうなるか考えてみてください。
「うわっ、税率が20%になっちゃう!」
と思われる方も多いのですが、実際は3,300,000円を超えて3,366,000円までの金額に20%がかかるだけです。
計算してみると、
3,366,000円×20%-427,500円=245,700円
となります。
増えた金額は、(3,366,000ー3,300,000)×20%=13,200円と(3,300,000ー3,266,000)×10%=3,400円の合計16,600円です。
これは、245,700円と229,100円の差額と一致します。
所得が増えた方といって、急に税金が増えるわけではありません。
12 源泉徴収税額の入力
税金は今のところ229,100円の納税となっていますが、まだ入力していない数値があるので安心してください。
売上からは原則10%の源泉所得税が引かれているはずです。
このデータを入力していきます。
[収入金額等]の[事業]をクリックすれば、

次のような画面になります。

支払調書があれば、支払調書の内容を入力していきましょう。
なお、支払調書は税務著に提出する必要はありません。
(源泉徴収票は提出します)
支払調書の内容に疑問があれば、問い合わせましょう。
こちらが合っている確認があれば、正しい金額を入力します。
源泉徴収税額を入力すると、次のような数字になります。
270,900円の還付です。
天引きされる源泉徴収税額は税金を前払いしているようなものですので、ここで精算をします。

13 他の収入(給与)を入力
他の収入がある方は、それぞれ入力していきます。
今回の事例では給与がある場合を取り上げます。
※事業だけの方は14に進んでください。
[給与]をクリックして、

次の画面で源泉徴収票のデータを入力していきます。

入力すると、還付額が変わります。
給与の金額が反映されたからです。

14 控除の入力
最後に、控除を入力していきます。

[医療費控除]には、医療費を入力します。
[社会保険料控除]には、国民健康保険、国民年金などを入力してください。
これらは支払った分のみ入力します。
未払の年金があったらそれは入力できません。

[生命保険料控除]には保険会社からきたはがきを参考に入力します。
それぞれ細かい区分がありますので、注意して入れてください。

結果、控除は720,920円に増えます。

控除が増えたということは税金は減ることになります。
最終結果は、242,800円の還付です。
こういうしくみを体験できることもシステムを使うメリットの1つと言えます。
いろんな数字を試しに入れてみるのもいいでしょう。
医療費が10万増えたら、扶養が増えたら、どうなるかを試してみると税金の知識も深まります。

15 印刷
印刷して、内容をチェックして正しければそのまま提出できます。

ここでもChromeならPDF保存が可能です。

16 データ保存
次の画面はそのまま次へ進んで大丈夫です。興味があれば読んでみてください。

これが最終画面です。
忘れずに[入力データを保存する]で保存しましょう。

[h24syotoku_kessan.data]というデータができあがります。
これだけを保存して、あとのデータは捨てても大丈夫です。
この中に決算書、申告書のデータが入っており、来年も使えます。
再度やり直す場合、確認する場合は、トップ画面の[作成再開]からこのデータを読み込みます。

17 郵送
印刷した書類を提出します。
税務署に直接持参してもいいのですが、手間もかかりますし、郵送しましょう。
税務署は結構駅から離れていることが多いです。
私は一切行きません(^_^;)(私の場合はネットで提出しています)
郵送する際には次の点に注意してください。
・控も入れる
印刷された控も同封してください。一般的に税務署の収受印がないものは控として認められません。

・返信用封筒、切手
控を返信してもらう封筒と切手(80円)が必要です。
これがないと返送してもらえません。
・添付書類
主な添付書類は、源泉徴収票、生命保険、国民年金、地震保険の証明書、医療費の領収書などです。
忘れずに添付しましょう。
前述のとおり支払調書は添付の必要がありません。
また、国民健康保険は通常、証明書が発行されませんので金額を書くだけで大丈夫です。
(市区町村にいえば金額を出してくれます)
・送付状
送付状は特に必要ありません。
手書きでやるよりも数倍楽ですので、是非挑戦してみてください。
他の事例の方もほぼこの流れです。
昨日は、声優さん向け確定申告セミナーの講師をつとめました。
はじめて確定申告をやる方がほとんどです。
声優という仕事は興味があり、私自身も楽しむことができました(^o^)
■著書
『税理士のためのプログラミング -ChatGPTで知識ゼロから始める本-』
『すべてをがんばりすぎなくてもいい!顧問先の満足度を高める税理士業務の見極め方』
ひとり税理士のギモンに答える128問128答
【インボイス対応版】ひとり社長の経理の基本
「繁忙期」でもやりたいことを諦めない! 税理士のための業務効率化マニュアル
ひとり税理士の自宅仕事術
リモート経理完全マニュアル――小さな会社にお金を残す87のノウハウ
ひとり税理士のセーフティネットとリスクマネジメント
税理士のためのRPA入門~一歩踏み出せば変えられる!業務効率化の方法~
やってはいけないExcel――「やってはいけない」がわかると「Excelの正解」がわかる
AI時代のひとり税理士
新版 そのまま使える 経理&会計のためのExcel入門
フリーランスとひとり社長のための 経理をエクセルでトコトン楽にする本
新版 ひとり社長の経理の基本
『ひとり税理士の仕事術』
『フリーランスのための一生仕事に困らない本』
【監修】十人十色の「ひとり税理士」という生き方