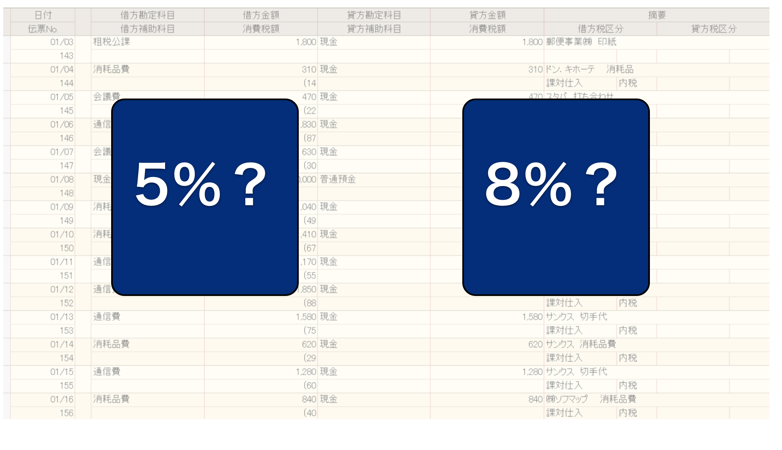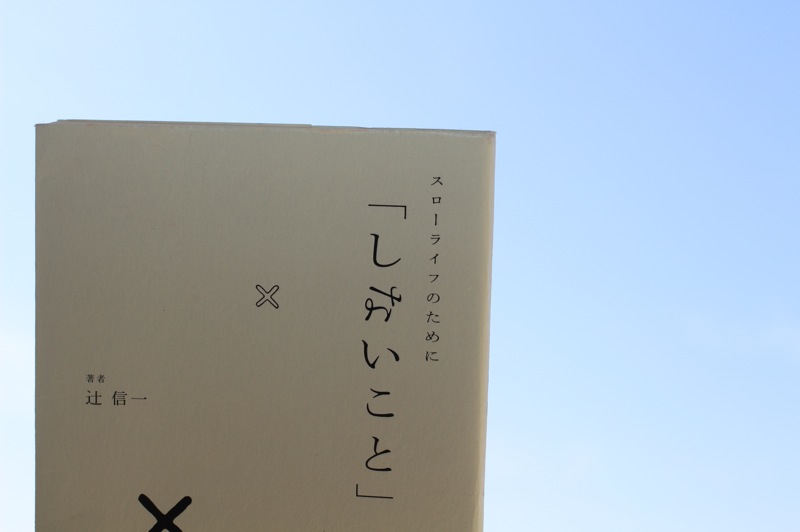Excelで大量のデータを扱う場合は、マウスでの操作は厳しいでしょう。
ショートカットキーをうまく使うと便利です。

Excelのデータ数
Excelには、約104万行のデータ(正確には1,048,576)が入ります。
(Excel2003以前は、65,536行です)
すべての行にデータが入ることはないにしても、1万、10万くらいのデータを使うことは少なくないはずです。
大画面での作業
近年、PCのディスプレイも大型化・低価格化しています。
大画面で作業することも増えているでしょう。
私は、自宅でもオフィスでも27インチを使っています。
オフィスで27インチをご覧になった方は、
「大きい!」
とビックリされるのですが、ソフトやデータの表示面積が大きい方が、やはり効率は上がります。
(慣れは必要ですが)
画面(ディスプレイ)の大きさと効率は比例するーPCの画面が大きいメリットとデメリットー | EX-IT
大量のデータを扱うとき、大画面で操作するときに便利なテクニック
大量のデータを扱うときや大画面で操作するときには、通常の操作では厳しい場面があります。
まずは、腕を動かさないタイプのマウスが必要です。
トラックボールマウスやトラックパッド(Mac)なら、大画面でもストレスなくすばやく操作できます。
その他、次のようなショートカットキーが便利です。
1 Ctrl+方向キー
Ctrlキーと方向キーを同時に押すと、データのある範囲まで一瞬で移動します。
例えば、Ctrl+↓ならば、

一番下のデータまで移動できます。
画像のデータは、2,770行が一番下です。

ただし、途中に空白のセルがあると、そこでとまってしまいます。
Excelでは空白セル、空白行は御法度です。
2 Ctrl+Shift+方向キー
CtrlとShiftと方向キーを押すと、特定の場所からデータのある範囲まで一気に選択できます。
例えば、Ctrl+Shift+↓なら、524行目から

最終行である2,720行目を選択できます。

データを一気に消したい場合、コピーしたい場合に便利です。
これをマウスでやっていたら手間がかかります。
3 オートフィルター
オートフィルターは、指定したデータを抽出できます。
これもショートカットキーを使うと便利です。
オートフィルターだけなら、Ctrl+Lというショートカットキーがありますが、データの選択方法や作り方によっては正しく設定できない場合があります。
私は、シート全体を選択するショートカットキー(Ctrl+A)とあわせて使っています。
このショートカットキーもデータの作り方(特に空白がある場合)によっては、正しく選択できません。
そこで、Ctrl+A、(Ctrlは押したまま)A、Ctrl+Shit+Lと一連の操作をやるようにしています。
これなら、どんなデータでも正しくオートフィルターを設定できます。

オートフィルターを解除する場合、別の条件を指定したい場合も、Ctrl+Shift+Lを使います。
いちいち設定し直すよりも楽です。
なお、オートフィルターはEXCEL2010以降、検索窓がつきパワーアップしています。
条件の指定が楽ですし、これだけでも2010を買う意味があります。

ピボットテーブル
ショートカットキーではありませんが、ピボットテーブルも役に立ちます。
どんなデータ量があっても、一瞬で集計し、データの内容を把握することができます。
ーーーまとめーーー
マウスは便利なのですが、大量のデータ、大画面での操作には適していない部分もあります。
ショートカットキーもうまく使っていきましょう。
昨日は、走ろうと思っていたのですが、雨であえなく断念。
天気予報をもっと気にしないといけないですね(^^;)
今週土曜日は、ラン10kmーバイク80kmーラン10kmのレースですが、雨予報のようです(T_T)
雨だったらさすがにやめます。
■著書
『税理士のためのプログラミング -ChatGPTで知識ゼロから始める本-』
『すべてをがんばりすぎなくてもいい!顧問先の満足度を高める税理士業務の見極め方』
ひとり税理士のギモンに答える128問128答
【インボイス対応版】ひとり社長の経理の基本
「繁忙期」でもやりたいことを諦めない! 税理士のための業務効率化マニュアル
ひとり税理士の自宅仕事術
リモート経理完全マニュアル――小さな会社にお金を残す87のノウハウ
ひとり税理士のセーフティネットとリスクマネジメント
税理士のためのRPA入門~一歩踏み出せば変えられる!業務効率化の方法~
やってはいけないExcel――「やってはいけない」がわかると「Excelの正解」がわかる
AI時代のひとり税理士
新版 そのまま使える 経理&会計のためのExcel入門
フリーランスとひとり社長のための 経理をエクセルでトコトン楽にする本
新版 ひとり社長の経理の基本
『ひとり税理士の仕事術』
『フリーランスのための一生仕事に困らない本』
【監修】十人十色の「ひとり税理士」という生き方