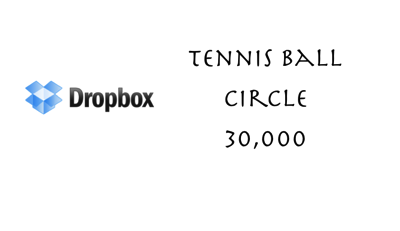Excelのウィンドウをうまく使うと効率的に作業ができます。
ウィンドウ操作関連のテクニックをまとめました。
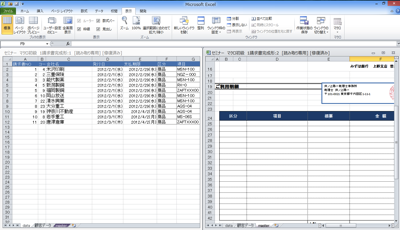
ウィンドウの切り替え
Excelのウィンドウ(開いているファイル)を操作するときは、通常、右上のアイコンをマウスでクリックします。
左から、最小化する、元のサイズに戻す、閉じるです。
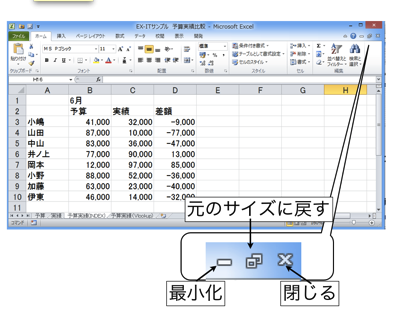
「元のサイズに戻す」というのがちょっとわかりにくいのですが、次の画像のように、ウィンドウが小さくなって、マウスのドラッグで動かせるようになります。
複数のファイルを開いているときは、この方法でファイル(ウィンドウ)を切り替えている方が多いのではないでしょうか。
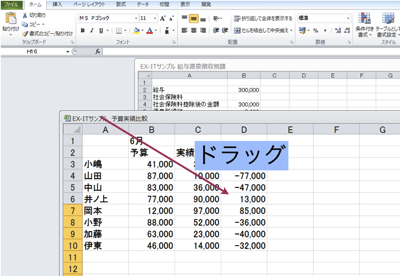
この方法は手間がかかるので、おすすめできません。
キーボードの組み合わせによるショートカットキーを使うと便利です。
ウィンドウを切り替えるなら、Ctrl+Tab(又はCtrl+F6)を使います。
Ctrlキーを押しながら、Tabキーを押していくと、順次ウィンドウが切り替わるのです。
(開いた順に切り替わります)
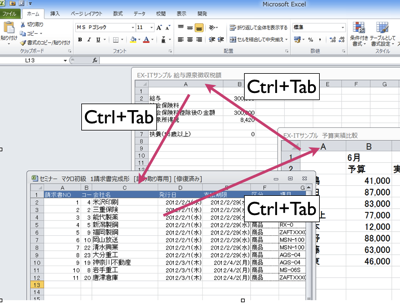
Ctrl+Shift+Tabだと、逆回りになります。
ウィンドウの整列
複数のウィンドウを整列させるには、リボンの[表示]タブ→[整列)を使いましょう。
次のようなボックスが表示されますので、お好みの配置を選びます。
(通常は[並べて表示]で大丈夫です)
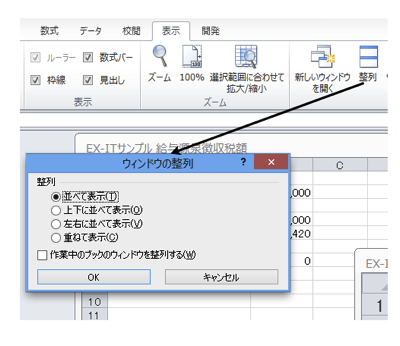
このようにウィンドウがきれいに並びます。

[整列]の対象となるウィンドウには、最小化したものは含まれません。
左のウィンドウを最小化し、

[整列]をすると、最小化したファイルを除き、他の2つのみが整列されます。

新しいウィンドウを開く→整列
この[整列]は、同じファイルでもできます。
リボンの[表示)タブの[新しいウィンドウを開く]をクリックすると、一見何も変わっていないようですが、開いているウィンドウが複製されます。
ファイル名の表示を見ると、「(ファイル名):2」を表示されているのに注目してください(ピンクの○)。
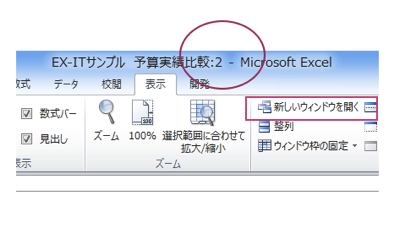
この状態で、[整列]をすると、同じファイルで別々の箇所(別々のシート)を同時に表示、編集ができます。
左側は、シート[予算]、右側はシート[実績]を表示している状態です。
どちら側で編集しても、同じファイルですので当然反映されます。

便利なのですが、あまりこれらの操作に頼ってはいけません。
別々のウィンドウを見ながらの操作は、しくみをつくるときにだけ使うならいいのですが、毎月これをやっているということは、非効率な仕事をしている可能性が高いです。
毎回、コピーして貼り付けという操作を人間がやっているということになります。
私自身、今回ご紹介した操作をほとんどやっていません。
マクロを書く,関数で連動するなどでウィンドウやシートの切り替え自体をやらなくてよくしているからです。
ウィンドウの操作関連のテクニックは、多用はしませんが、知っておかなければいけないものですので、ぜひ試してみてください。
デュアルディスプレイで使うならこれも知っておくと便利です。
(Excel2013からは、普通にできるようになりました)
デュアルディスプレイでそれぞれの画面にExcelを開く方法 | EX-IT
昨日の夜、TSUTAYAで借りたコミックが届きました。
今回は、スラムダンク。
今読んでも面白いです。
ただ、かなりの時間泥棒なので気をつけないといけません。。。
■著書
『税理士のためのプログラミング -ChatGPTで知識ゼロから始める本-』
『すべてをがんばりすぎなくてもいい!顧問先の満足度を高める税理士業務の見極め方』
ひとり税理士のギモンに答える128問128答
【インボイス対応版】ひとり社長の経理の基本
「繁忙期」でもやりたいことを諦めない! 税理士のための業務効率化マニュアル
ひとり税理士の自宅仕事術
リモート経理完全マニュアル――小さな会社にお金を残す87のノウハウ
ひとり税理士のセーフティネットとリスクマネジメント
税理士のためのRPA入門~一歩踏み出せば変えられる!業務効率化の方法~
やってはいけないExcel――「やってはいけない」がわかると「Excelの正解」がわかる
AI時代のひとり税理士
新版 そのまま使える 経理&会計のためのExcel入門
フリーランスとひとり社長のための 経理をエクセルでトコトン楽にする本
新版 ひとり社長の経理の基本
『ひとり税理士の仕事術』
『フリーランスのための一生仕事に困らない本』
【監修】十人十色の「ひとり税理士」という生き方