Excelの見た目も大事ですが、その表をどう作るかが大事ですし、仕事上は問題になっているはずです。
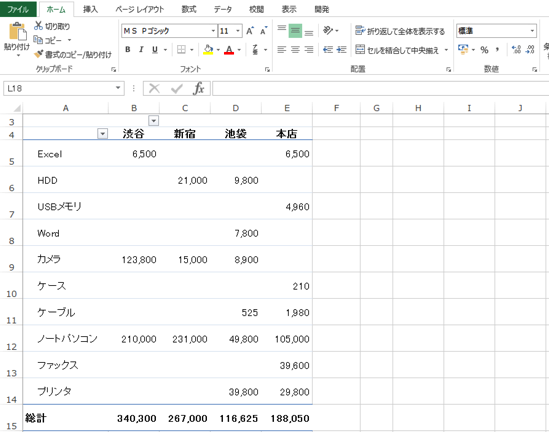
その表を誰が作るのか?
Excelで表の見た目は大事です。
自分でチェックするため、人に見せるため、見た目がいいにこしたことはありません。
こっちよりも、
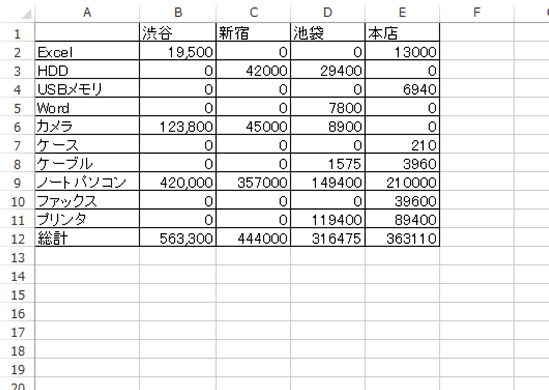
こっちがいいはずです。
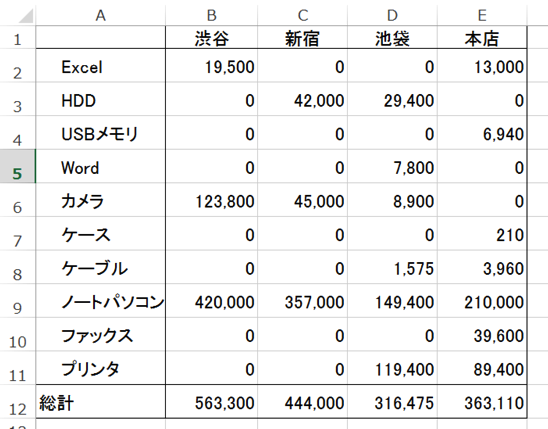
ただ、「その見た目を整える暇がない」というケースも多いではないでしょうか。
誰かやってくれる人がいれば別ですが、自分で表を作るのであれば、そこに時間をかけていては、そもそもいい資料はできません。
データ→表という流れが最も効率的
表を効率よく作るには、表を直接作ってはいけません。
「表を作る」というのは実は手間がかかることなのです。
たとえば、この表を作るなら、店舗別・商品別に金額を集計しなければいけません。
集計して、数字を入力して・・・という作業を繰り返す必要があります。
店舗、商品が増えるとその分だけ手間とミスの確率が増えるわけです。
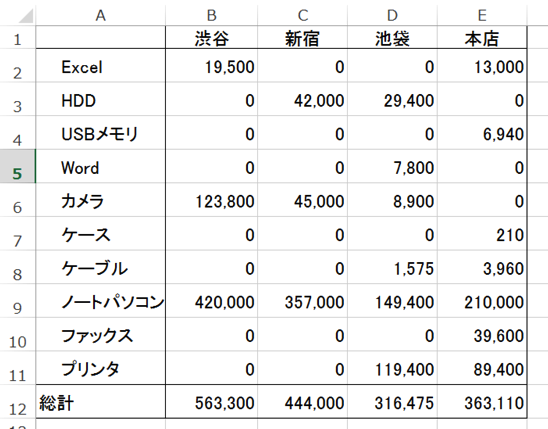
Excelでは表を直接作りません。
では、何を作るかというと、データです。
こういったデータを準備しておけば、表を簡単に作れますし、データのまま使うこともできます。
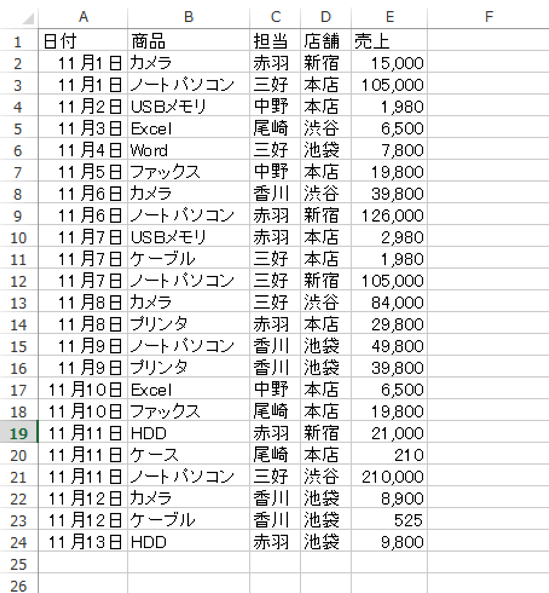
データを選択して、Ctrl+T(CtrlキーとTを同時に押す)でテーブルになり、
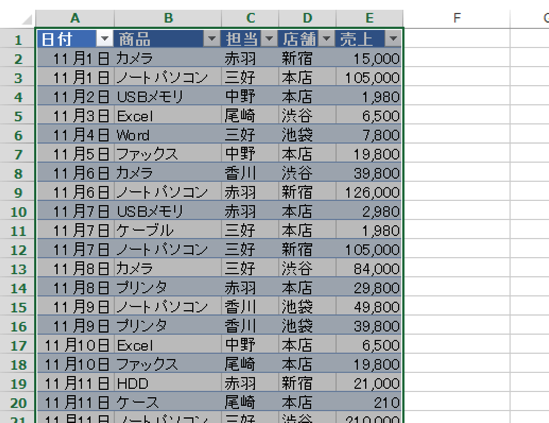
Alt→N→V→Enter(Alt、N、V、Enterを順番に1つずつ押す)でピボットテーブルができますので、
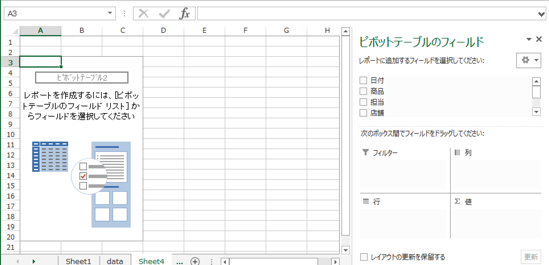
右側のボックスで、項目をマウスで動かし、組みあわせてみましょう。
あとは体裁を整えるだけです。
ピボットテーブルを選択し、リボンの[デザイン]から選ぶと、一括してデザインを変えることができます。
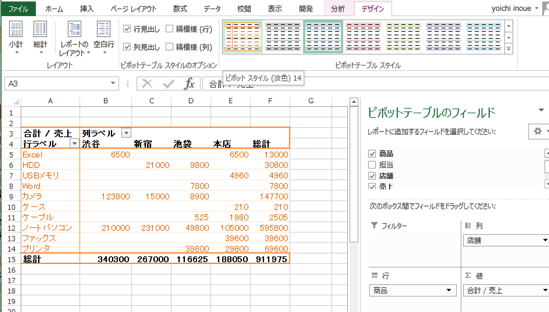
※テーブルにするのは必須ではありませんが、テーブルにしておくとメリットが多いので、この方法をオススメしています。
Excelでデータをどのように準備するか
データを準備しさえすれば、表を作ることはピボットテーブルで簡単にできます。
となると、どんなデータを、どのように準備するかが重要です。
どんなデータを準備するか
次のようなデータを準備しましょう。
・1つのシートに入れる
・同じ項目は同じ列に入れる
たとえばこういったデータはNGです。
売上という金額が別の列に入っています。
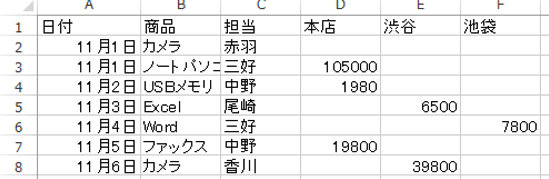
・データの途中に空白行を入れない
・集計したい項目を入れる
どのようにデータを準備するか
データを準備する方法には次のようなものがあります。
1 自分で入力する
2 誰かに入力してもらう
3 システムから持ってくる(CSVデータ、Excel、テキスト、コピー)
可能な限り、3の方法でデータを準備すべきです。
システムからダウンロードできるのが一番ですが、PC内で見えているデータはコピーしてExcelに貼り付ければそのまま使えることがあります。
世の中のシステムは、Excelへの連携が考えられているものとそうでないものがあるので、注意しましょう。
高額な売上管理システムでも、受注→納品→請求までできるのに、そのデータをExcelで活用できないものもあり、一方で、「Excelになればいいよね」というくらいに、使いにくいレイアウトでダウンロードせざるを得ないものもあります(会計ソフトはほとんどこれです)。
Excelの効率化において、私はこのデータの準備、3の方法に全力を注いでいます。
Excel活用ができるシステム、サービスを優先的に使うのはそのためです。
預金であれば、ネットバンクにすればこの流れを使えます。
表作成を効率化できてこそ、見た目を考える余力もうまれますので、データを持ってこれないか、流用できないかをとことん考えてみましょう。
(もちろん、ピボットテーブルも忘れずに)
サンプルはこちらです。
EX-ITサンプル データ→ピボット
昨日の午後から福岡経由で長崎・五島に来ています。
2年ぶりの五島、楽しみです。
【昨日の1日1新】
※詳細は→「1日1新」
五島カンパーナホテル
福岡経由で五島
■著書
『税理士のためのプログラミング -ChatGPTで知識ゼロから始める本-』
『すべてをがんばりすぎなくてもいい!顧問先の満足度を高める税理士業務の見極め方』
ひとり税理士のギモンに答える128問128答
【インボイス対応版】ひとり社長の経理の基本
「繁忙期」でもやりたいことを諦めない! 税理士のための業務効率化マニュアル
ひとり税理士の自宅仕事術
リモート経理完全マニュアル――小さな会社にお金を残す87のノウハウ
ひとり税理士のセーフティネットとリスクマネジメント
税理士のためのRPA入門~一歩踏み出せば変えられる!業務効率化の方法~
やってはいけないExcel――「やってはいけない」がわかると「Excelの正解」がわかる
AI時代のひとり税理士
新版 そのまま使える 経理&会計のためのExcel入門
フリーランスとひとり社長のための 経理をエクセルでトコトン楽にする本
新版 ひとり社長の経理の基本
『ひとり税理士の仕事術』
『フリーランスのための一生仕事に困らない本』
【監修】十人十色の「ひとり税理士」という生き方


