Googleフォトを効率よく使うテクニックをまとめてみました。

※Googleフォトの画面 by Panasonic S1
Googleフォトで使えるショートカットキー
Googleフォトを効率よく使うには、ショートカットキーが書かせません。
?
を押せば、ショートカットキー一覧が出てくるので、確認しながら覚えていきましょう。
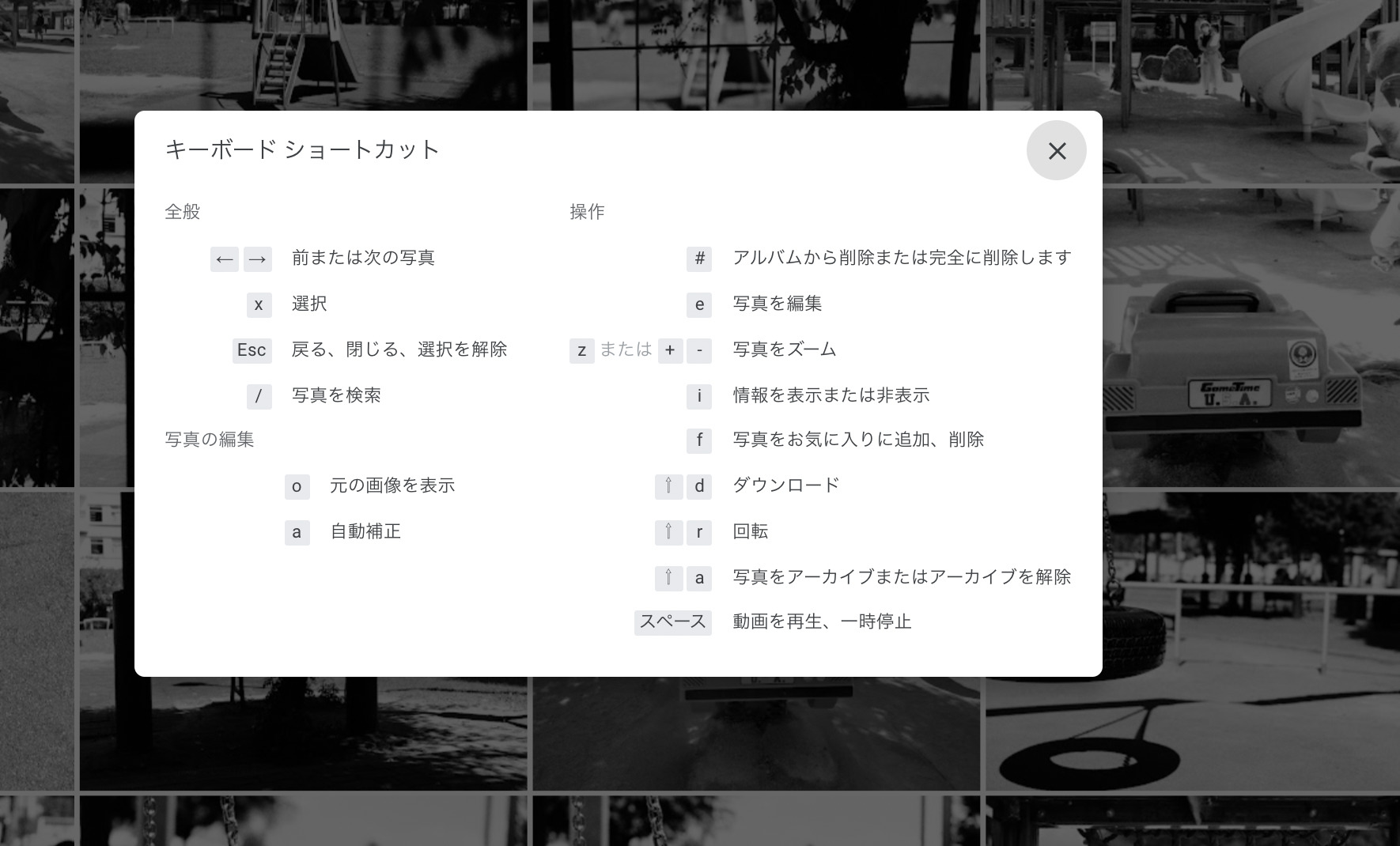 私がよく使っているものを挙げてみます。
私がよく使っているものを挙げてみます。
・ダウンロード 写真を選択してShift+d
・選択 x
・複数を選択 1つを選択後、Ctrl(MacはCommand)を押しながらクリック
・連続した写真を選択 1つを選択後、Shiftを押しながらクリック
・回転 Shift+r
。写真の情報を表示 i(アイ)
・削除 #
Googleフォト上では編集することはないので(ダウンロードしてPhotoshopで編集しています)、編集系のショートカットキーは使っていません。
選択は結構便利で、写真を大きく表示してチェックしながらXを押すと選択でき、ESCでいったん全体画面に戻ってから#で、削除できます。
Googleフォトは2021年6月から有料化(6月以降にアップした写真、動画は、使用容量としてカウントされるようになりました。
それまでは容量無制限だったのですが、いたしかたありません。
Googleフォトが2021年6月以降実質有料化。その後の選択肢は、課金・Amazon Photosへの移行。
ある程度、写真を整理しておきましょう。
Googleフォトで写真整理に便利な機能
Googleフォトでは、容量を確認でき、その部分をクリックすると、
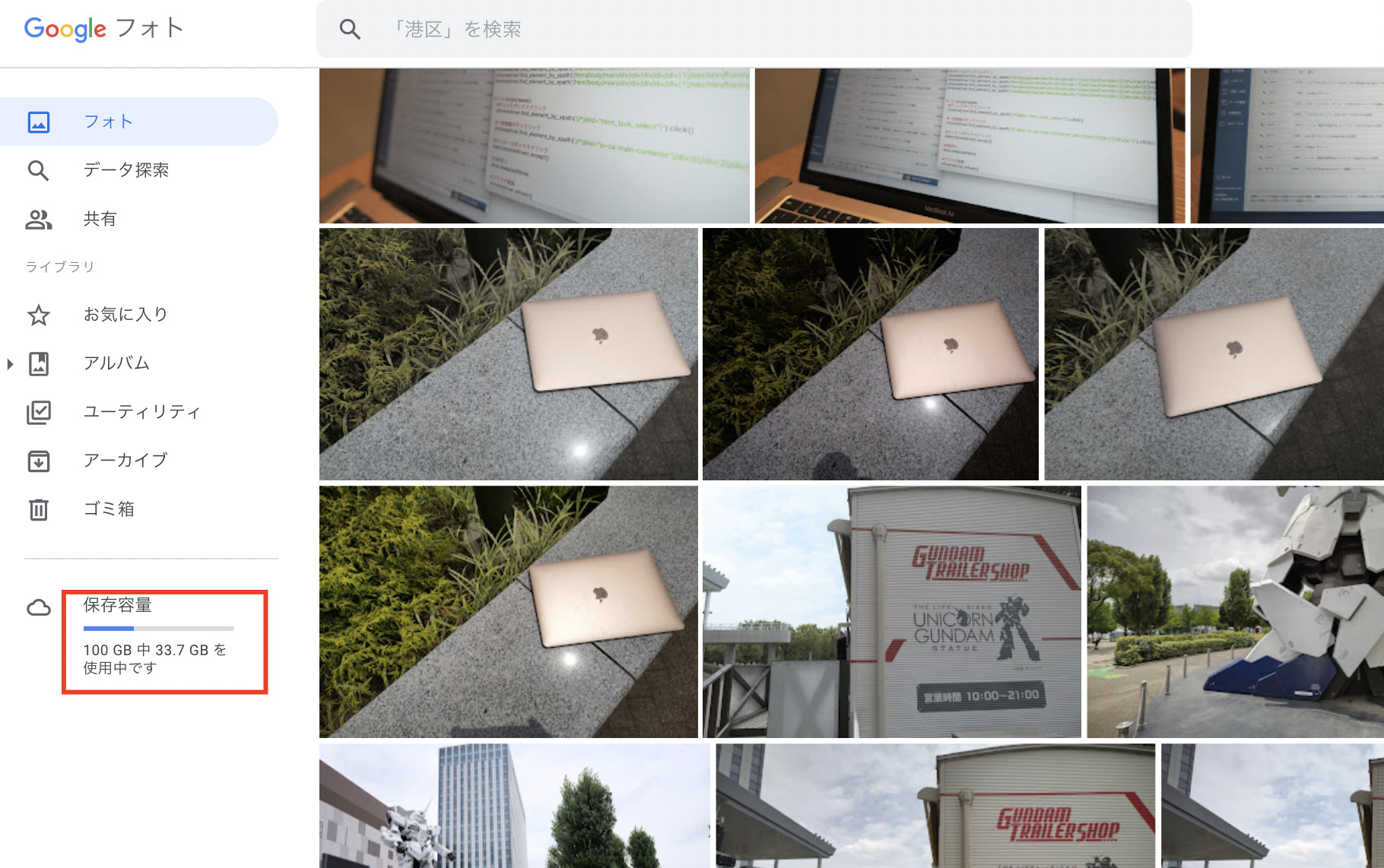
こういった画面で、サイズの大きい写真と動画、不鮮明な写真をリストアップできます。
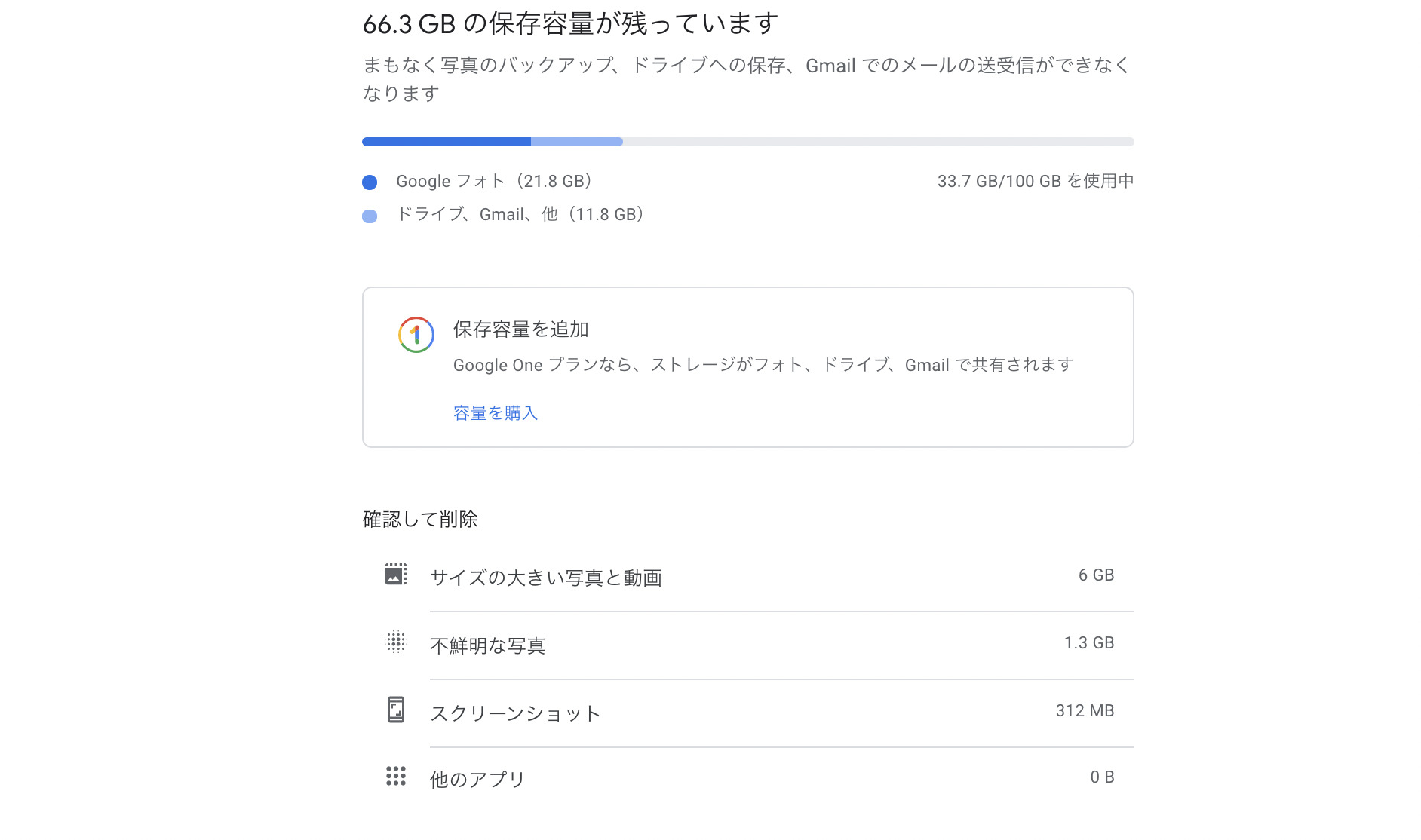
こうやって表示し、不要なものを消しておきましょう。
動画は容量が大きくなります。
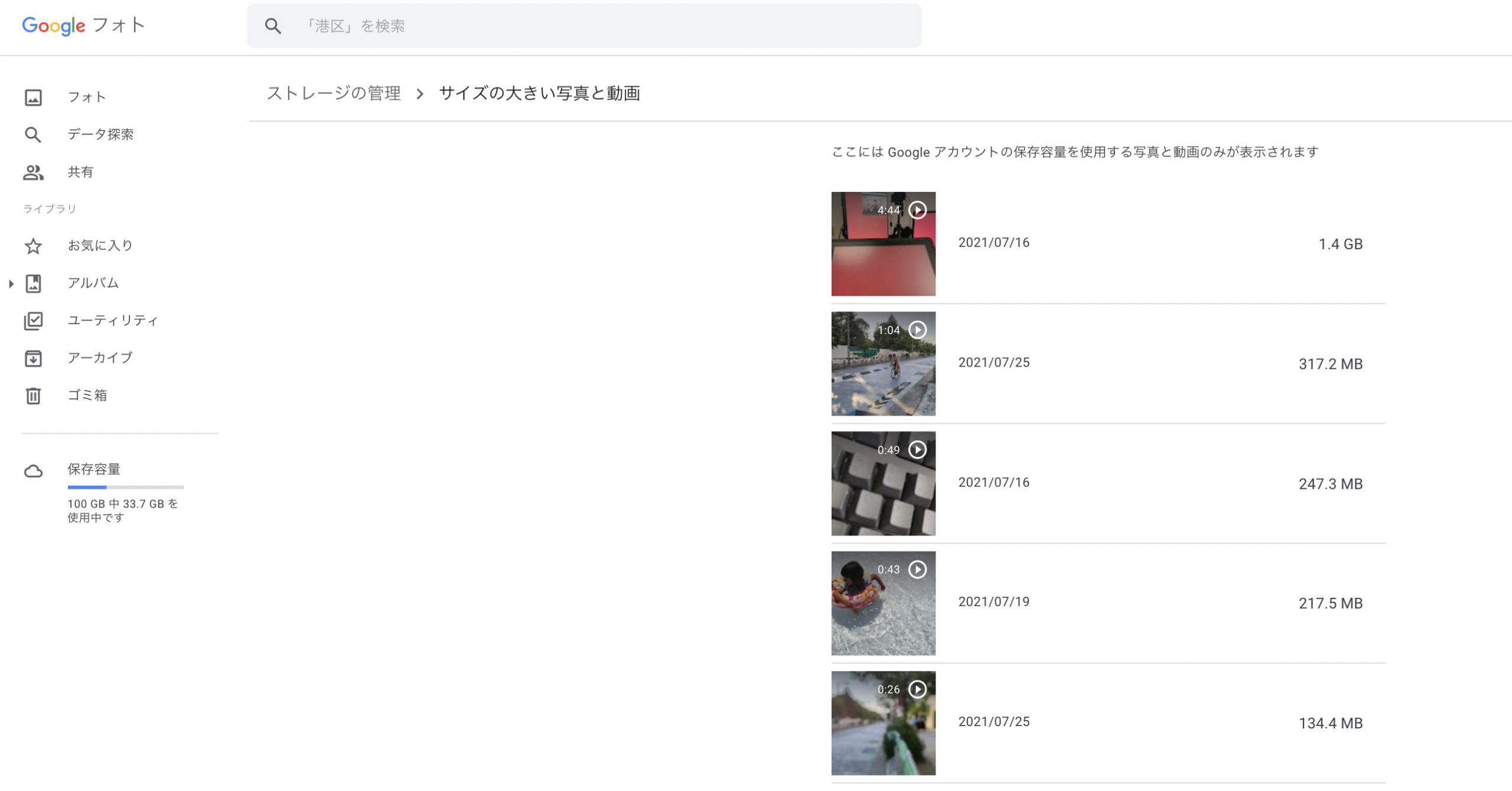
「不鮮明な写真」は、それほどあてになりません。
背景がボケている写真も、ここに入ってしまいますので。
あえてボカしているわけですが。
ただ、ピンぼけしているものもピックアップされるので、チェックしておく価値はあります。

GoogleフォトからWordPress への流れ
GoogleフォトからWordPress(ブログ、ホームページ) へアップする流れは、どうしても時間がかかります。
多少なりとも私がやっていることをまとめてみました。
まず、Googleフォトから写真をダウンロード(Shift+D)しましょう。
まとめてダウンロードもできますが、その場合、ZIPファイル(圧縮)となり、ダブルクリックして解凍する必要があります。
その後は、新しくできたフォルダ内に保存されるのですが、手間です。
5枚程度なら、ショートカットキーで1つずつダウンロードしたほうがいい場合もあります。
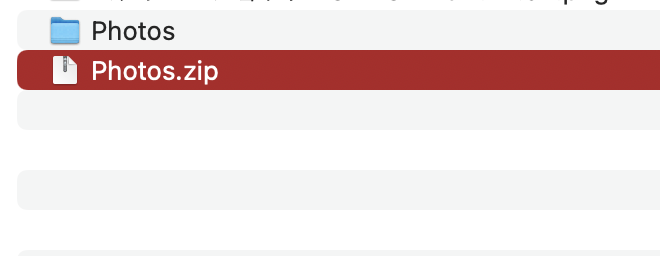
また、ダウンロード先は、ブラウザの設定を変え、任意のフォルダにしておきましょう。
ダウンロードフォルダでもいいといえばいいのですが、一時的に保存するフォルダをどこか1つに決めておいたほうが、処理・確認はしやすいです。
Chromeでは、[設定]→[詳細設定]→[ダウンロード]で設定しましょう。
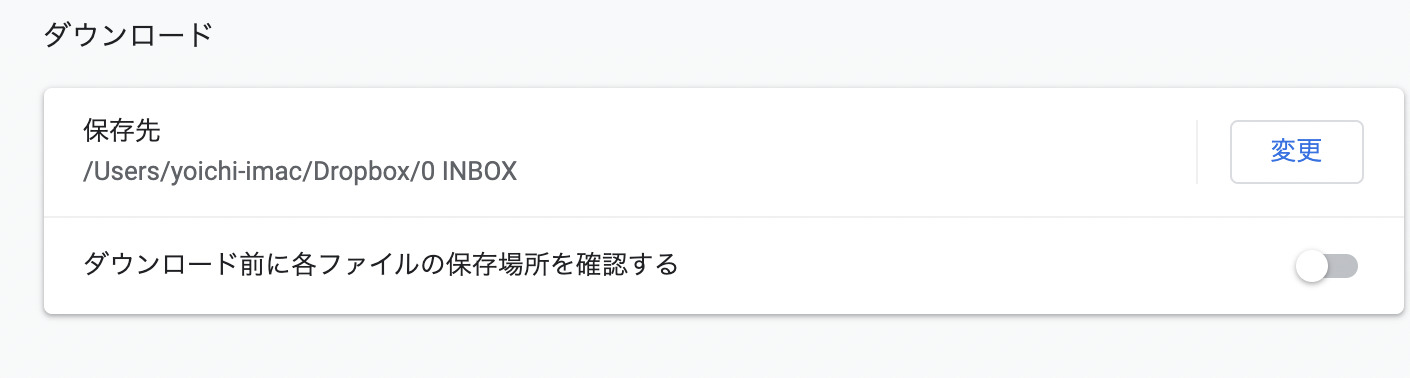
次に写真を加工します。
少なくともサイズを小さくするのは、必ずやっている加工です。
(加工しなくてもいいように、撮るときに工夫しています。結果的に効率がいいので。)
私は、事前に、写真(JPEGファイル、pngファイルなど)をPhotoshopで開くように設定しています。
加工にはPhotoshopを使うからです。
ダブルクリックしてPhotoshopで開くようにしています。
やっているのは、
・MacだとファイルをFinderで選択してCommand+iで情報を表示し、[このアプリケーションで開く]で指定
・Windowsだと、ファイルをエクスプローラーで右クリックし、[プログラムから開く]で、Photoshopを指定(常にこのアプリで開くようにする)
という設定です。
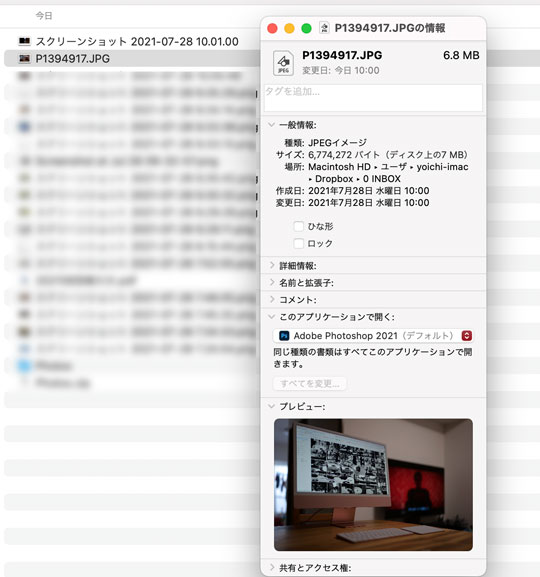
ファイルを開いたあと、Photoshopのアクション(操作を記録してそれを自動化)を実行します。
「サイズを小さくして(横幅が2560px)保存する」という操作です。
ホームページの場合は、モノクロにしてサイズを小さくして保存するという操作にしています。
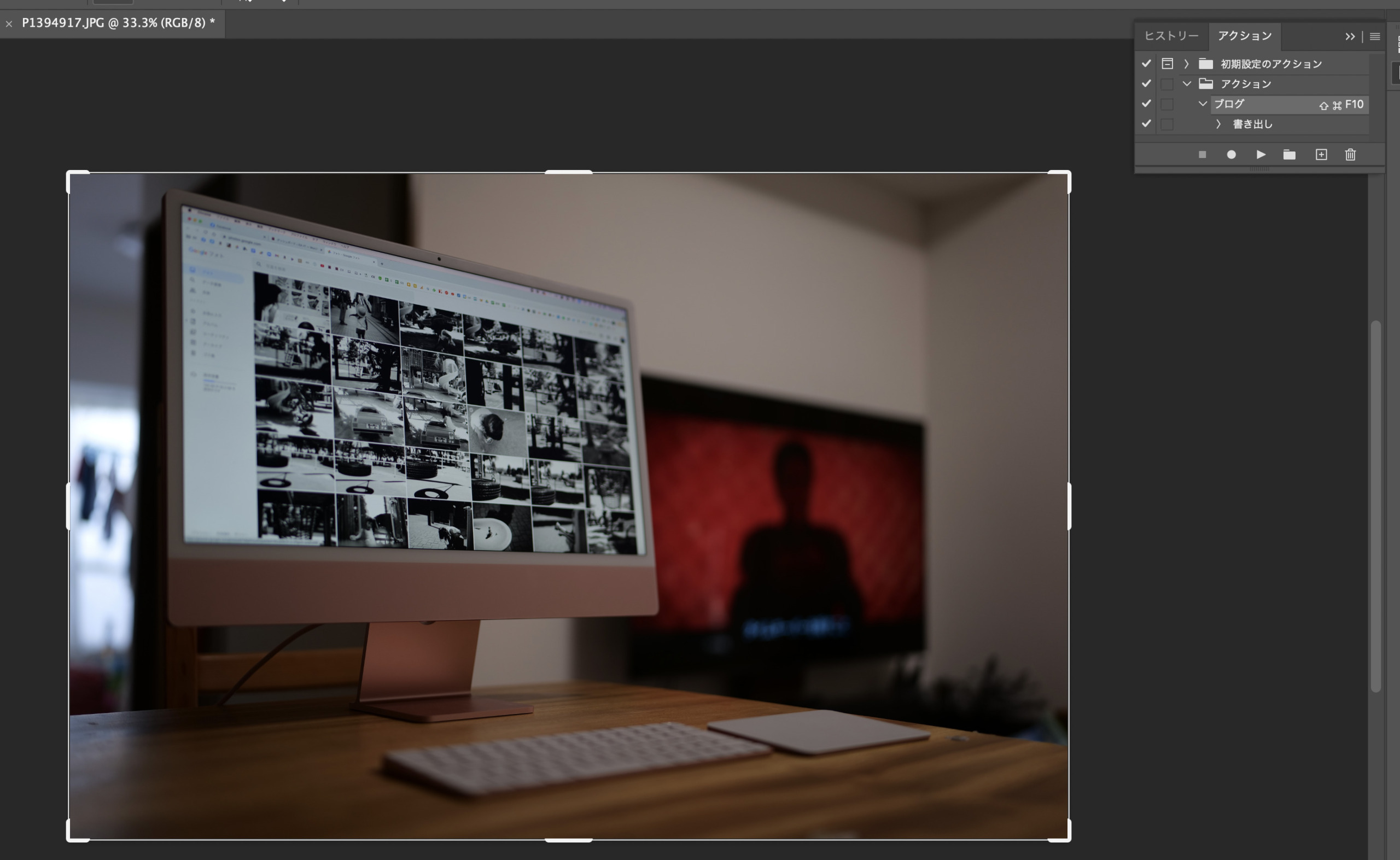
ブラウザでWordPress の管理画面を開き、MacだとFinder、Windowsだとエクスプローラーからブラウザの投稿画面へドラッグすれば、
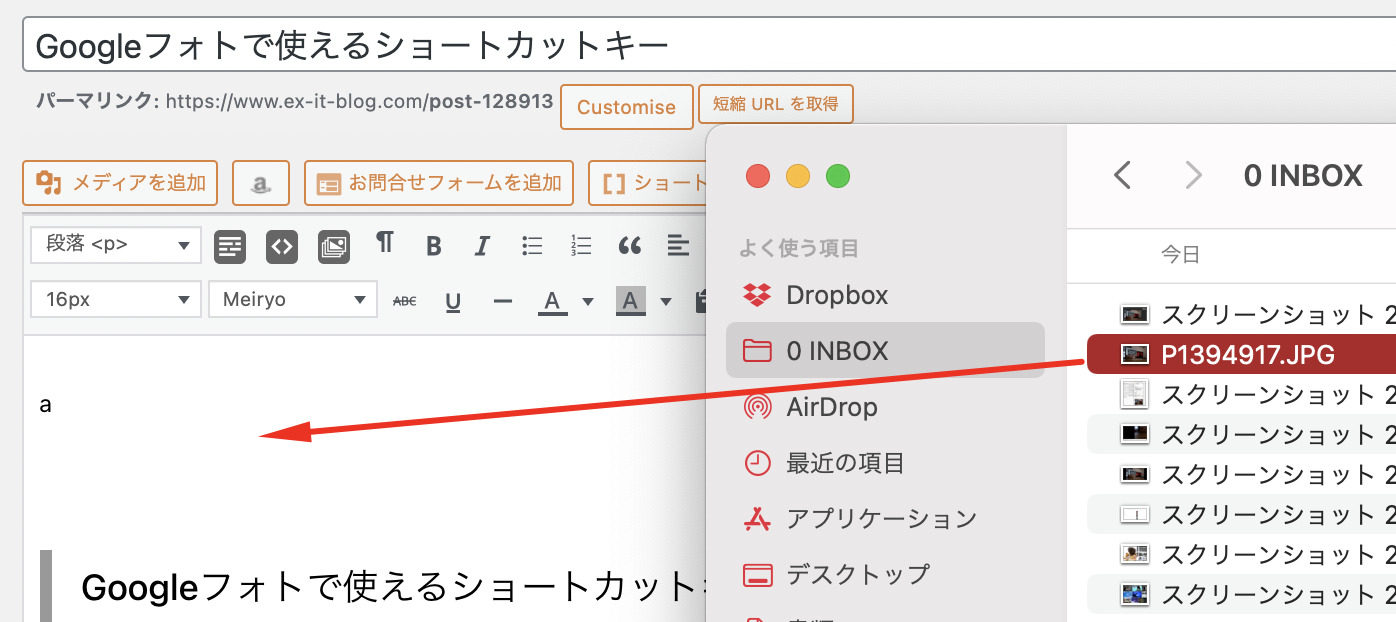
メディア(写真)の画面となり、写真がサーバーへアップロードされます。
その後、[投稿に挿入]で、
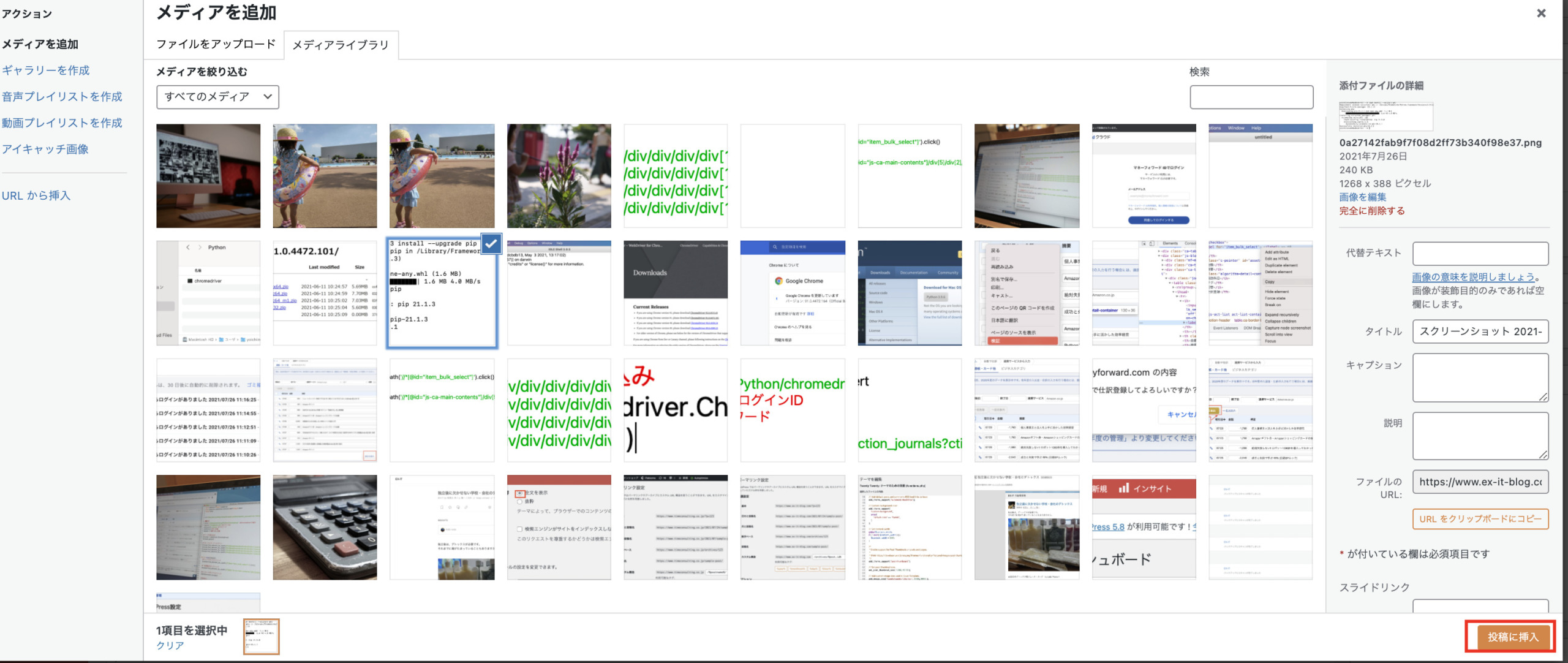
ブログ記事に使えるようになるわけです。
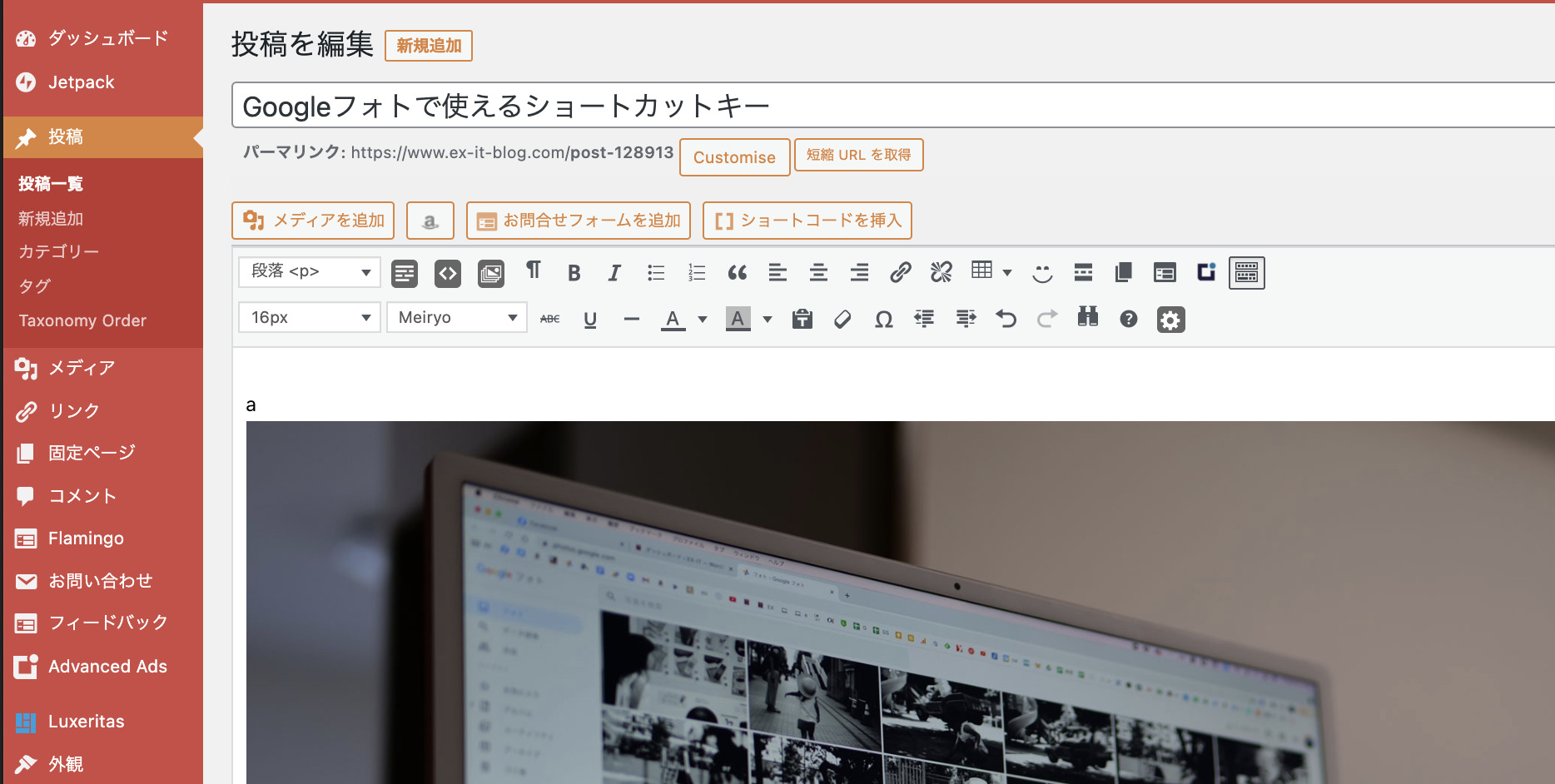
複数の写真を選択してドラッグすれば、複数の写真をアップロード、挿入できるので、楽です。
私は事前に記事で使う写真を準備し、それをまとめて挿入してから、文章を書いています。
なお、まとめて挿入するときは、Finder・エクスプローラーで、記事で使う順に並べておく(日付の古い順に並べておく)と、記事内で配置するのが楽です。
デジカメの写真は、
・写真を撮った日(だいたい毎日)は、SDカードをデジカメから取り出し、パソコンのカードリーダーに挿す
・AdobeのBridgeでその日に撮った写真を選択する
・まとめてGoogleフォトへドラッグ→アップロード
という流れで保存しています。
写真の選別はそのつどしません。
Googleフォトにどかっとアップしてから、週に1回のタスク実行デー(月曜日)に、見直して削除しています。
今は、30GBほど。
今は100GBプラン(年間2,500円)ですが、そのうち2TB(年間13,000円)になりそうです。
他の選択肢もありますが、Googleフォトはやはり使いやすいので。
Android(Leitz Phone 1)を使っているという事情もありますが。
Googleフォトをお使いの方は、参考にしていただければうれしいです。
■編集後記
昨日は、個別コンサルティング→オンラインセミナー受講→個別コンサルティングでした。
■1日1新→Kindle『1日1新』 ・Instagram『1日1新』
iMacで個別コンサルティング
■娘(4歳4ヶ月)日記→Kindle『娘日記』
最近、ごはんをもりもり食べます。
大きくなりたいようで。
「パパとママは、もう大きいからあんまり食べなくていいんだよね。○ちゃんは大きくならなきゃいけないから」と。
嫌いなものもちょっとずつ減っています。
■著書
『税理士のためのプログラミング -ChatGPTで知識ゼロから始める本-』
『すべてをがんばりすぎなくてもいい!顧問先の満足度を高める税理士業務の見極め方』
ひとり税理士のギモンに答える128問128答
【インボイス対応版】ひとり社長の経理の基本
「繁忙期」でもやりたいことを諦めない! 税理士のための業務効率化マニュアル
ひとり税理士の自宅仕事術
リモート経理完全マニュアル――小さな会社にお金を残す87のノウハウ
ひとり税理士のセーフティネットとリスクマネジメント
税理士のためのRPA入門~一歩踏み出せば変えられる!業務効率化の方法~
やってはいけないExcel――「やってはいけない」がわかると「Excelの正解」がわかる
AI時代のひとり税理士
新版 そのまま使える 経理&会計のためのExcel入門
フリーランスとひとり社長のための 経理をエクセルでトコトン楽にする本
新版 ひとり社長の経理の基本
『ひとり税理士の仕事術』
『フリーランスのための一生仕事に困らない本』
【監修】十人十色の「ひとり税理士」という生き方


