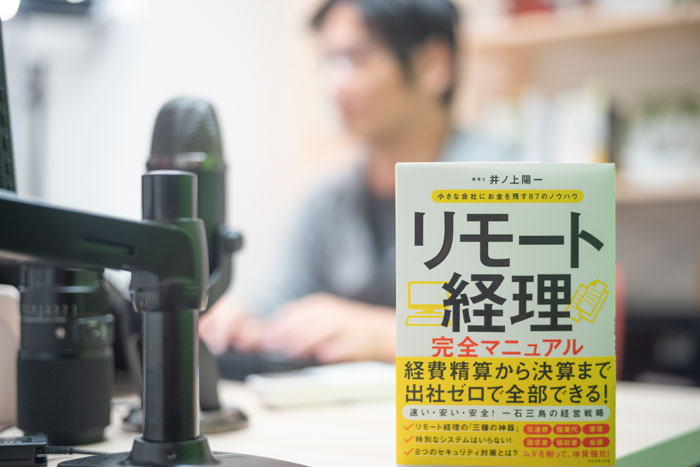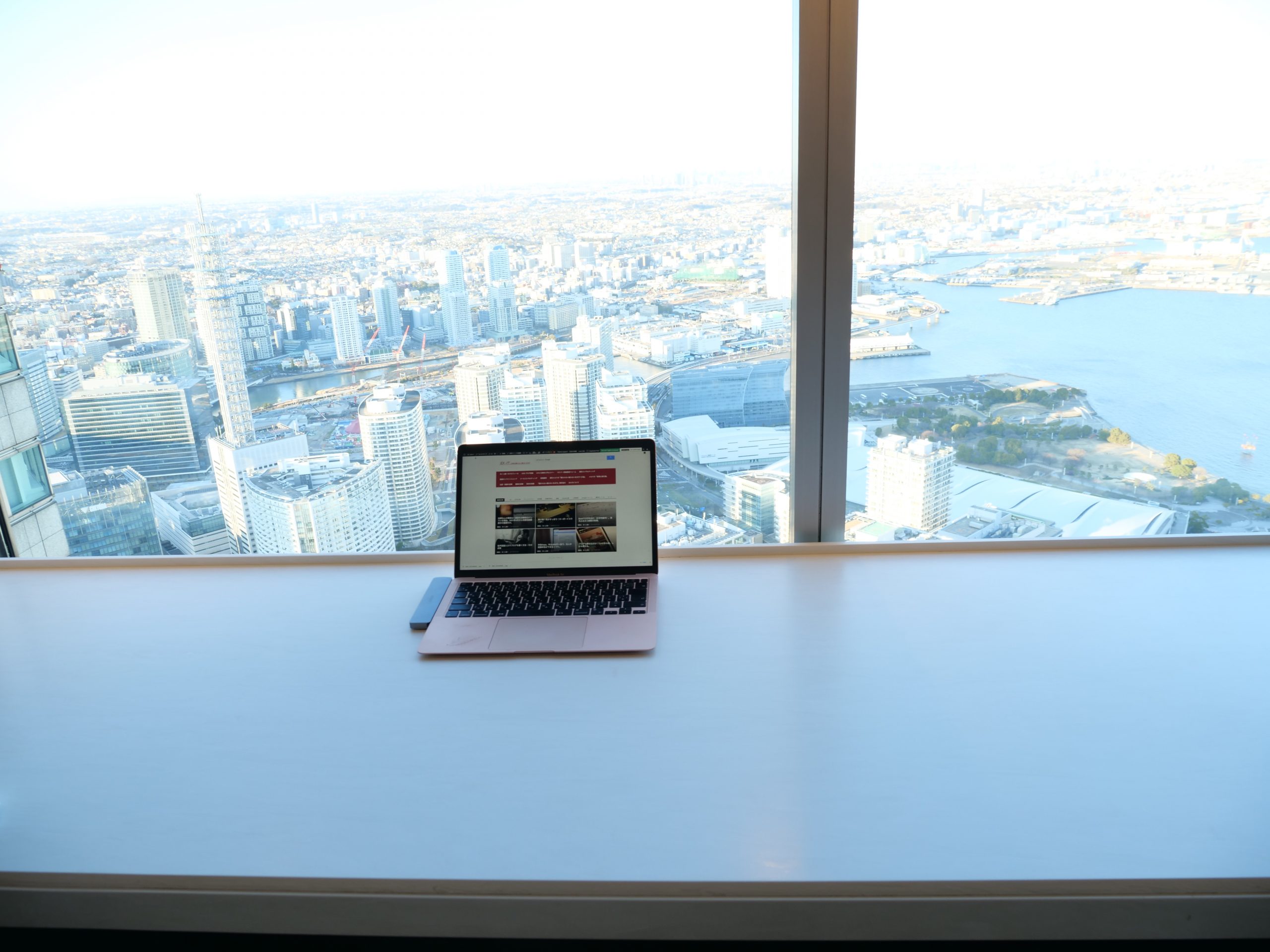無料で使えるMicrosoftの自動化ソフト=RPAであるPower Automate Desktop。
その基本的な使い方をまとめてみました。
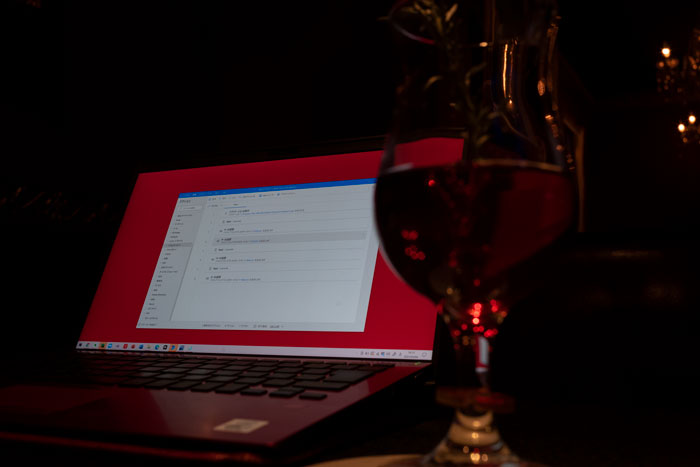
※Power Automate Desktop by Leica M10
Power Automate Desktopとは
MicrosoftのPower Automate Desktopは、RPA(Robotic Process Automation)。
自動化ソフトです。
このPower Automate Desktopが無料となりました。
Windows10ユーザーなら無料で、使えるのです。
RPAソフトは、これまでUiPathを使っています。
このUiPathの場合、無料なのは小規模事業者(売上年間500万ドル未満などといった条件)に限るものです。
Power Automate Desktopには、そういった制限はありません。
RPA導入の敷居は下がりました。
このRPA、何に使うか。
たとえば、
・Excelからデータを読み取り、ブラウザに入力する
・メールで受け取ったPDFを読み取り、Excelに入力する
・毎月のソフトへの入力を自動化する
・Excelで請求書をつくり、PDFにしてメールで送る
・ネットバンクにログインし、支払(納税)をすませる
などといったことができるのです。
私はすでにUiPathを使って導入しています。
自動化に関しては、
・Excelの自動化は、Excelマクロ
・それ以外のものや複数のアプリを使う自動化は、RPA
・Googleのサービスの自動化は、GAS
・どれもできるのがPython
というのが、私の大まかな区分けです。
このPower Automate Desktopは、こういった画面です。
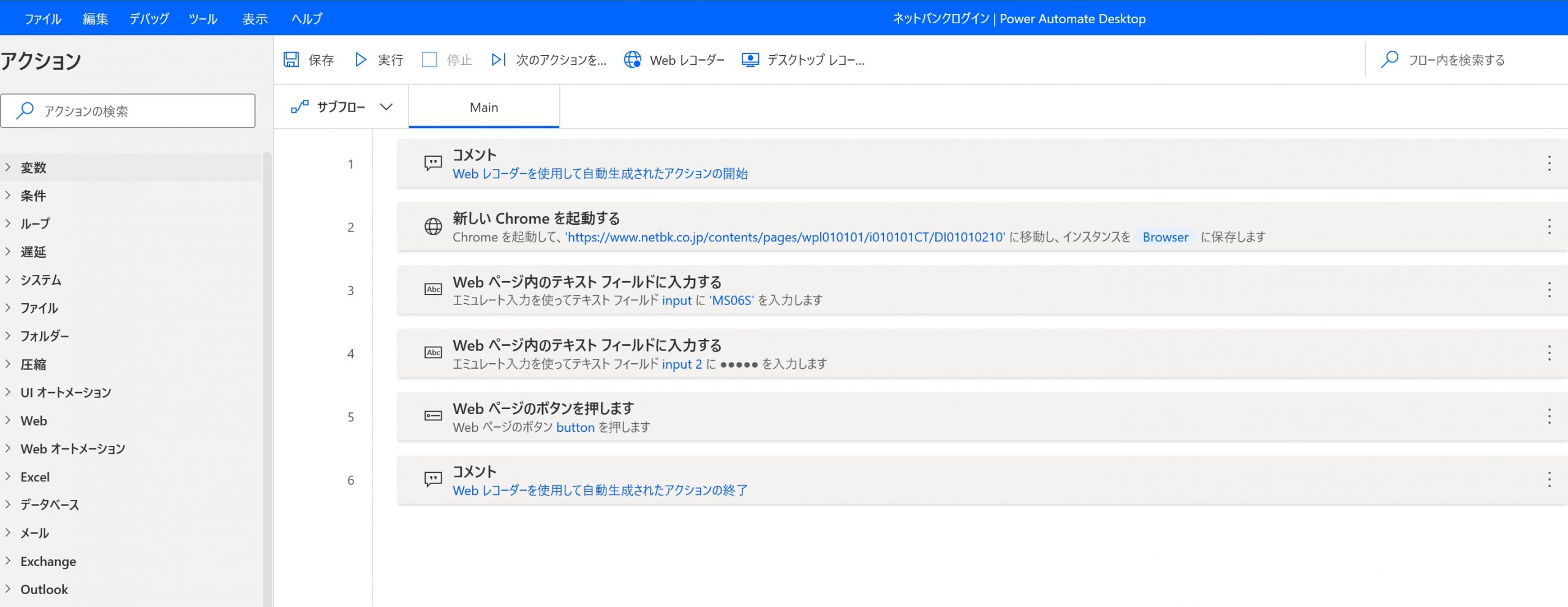
後ほど解説する、「ネットバンクへのログイン」のプログラムです。
・Chromeを起動し、ネットバンクのサイトにアクセスする
・IDを入力
・パスワードを入力
・ログインボタンをクリック
という4つの工程(その他「コメント」が入っています)をつくり、あとは、実行ボタンをクリックすれば、自動的にログインできます。
何度も繰り返すことができますし、人間が操作せずにすむわけです。
このPower Automate Desktopの導入方法、基本的な使い方をまとめてみました。
ダウンロードは、こちらからやりましょう。
Power Automate Desktop | Microsoft Power Automate
Power Automate Desktopのインストール手順
Power Automate Desktopをダウンロード後、インストールしていきます。
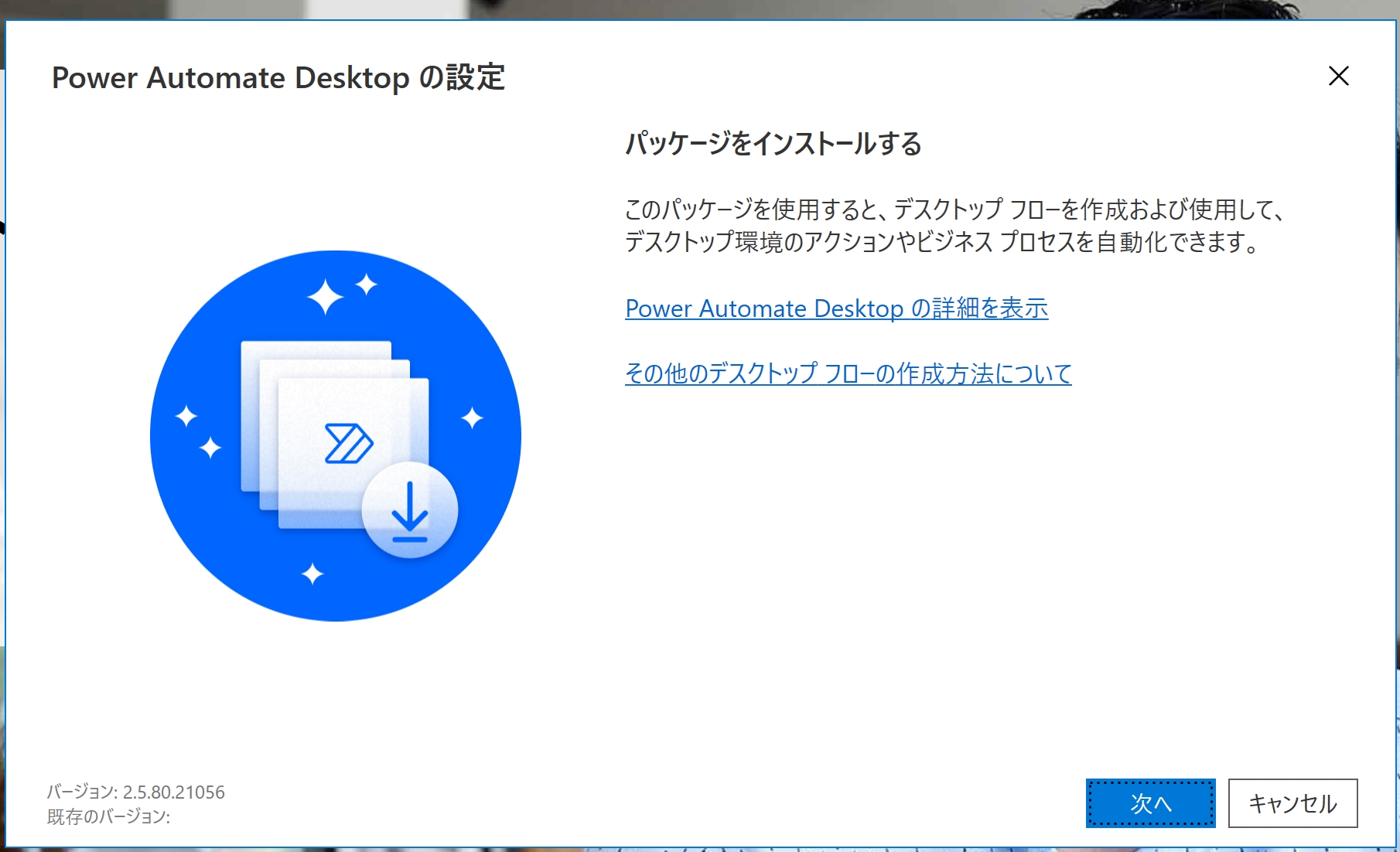
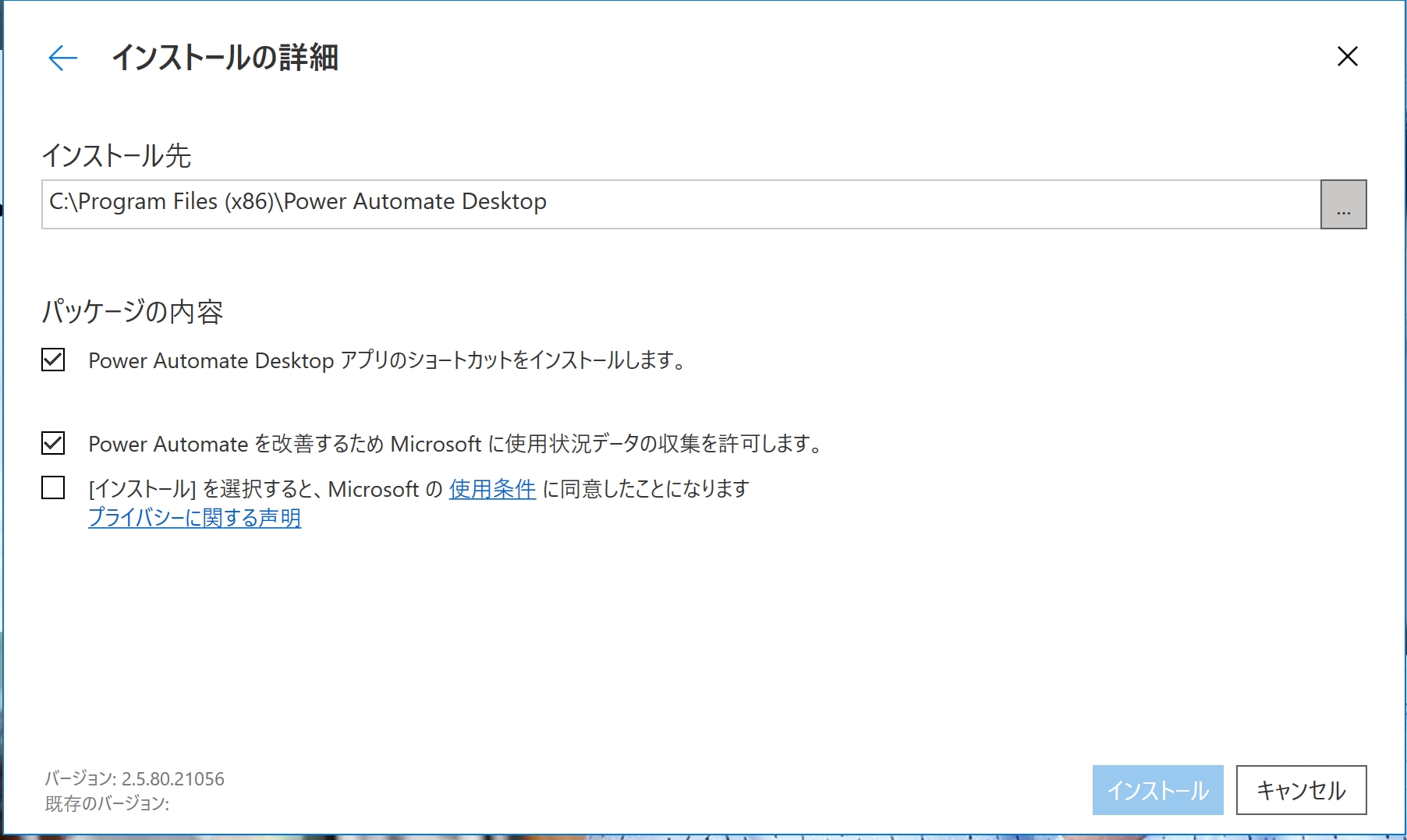
インストール完了後、「拡張機能」というものをインストールします。
(あとでもできます)
お使いのブラウザによって、入れておきましょう。
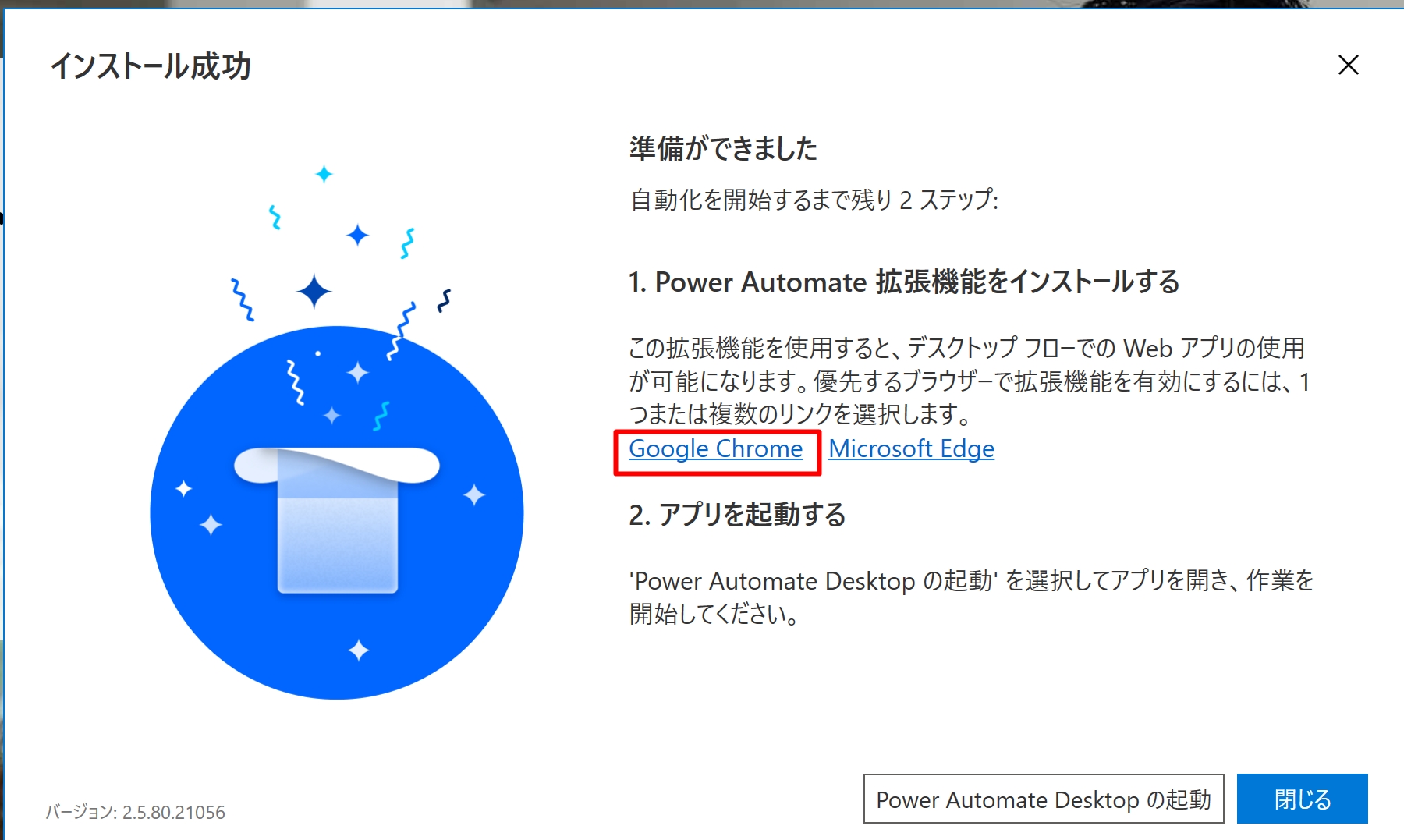
Google Chromeだと、こういった拡張機能です。
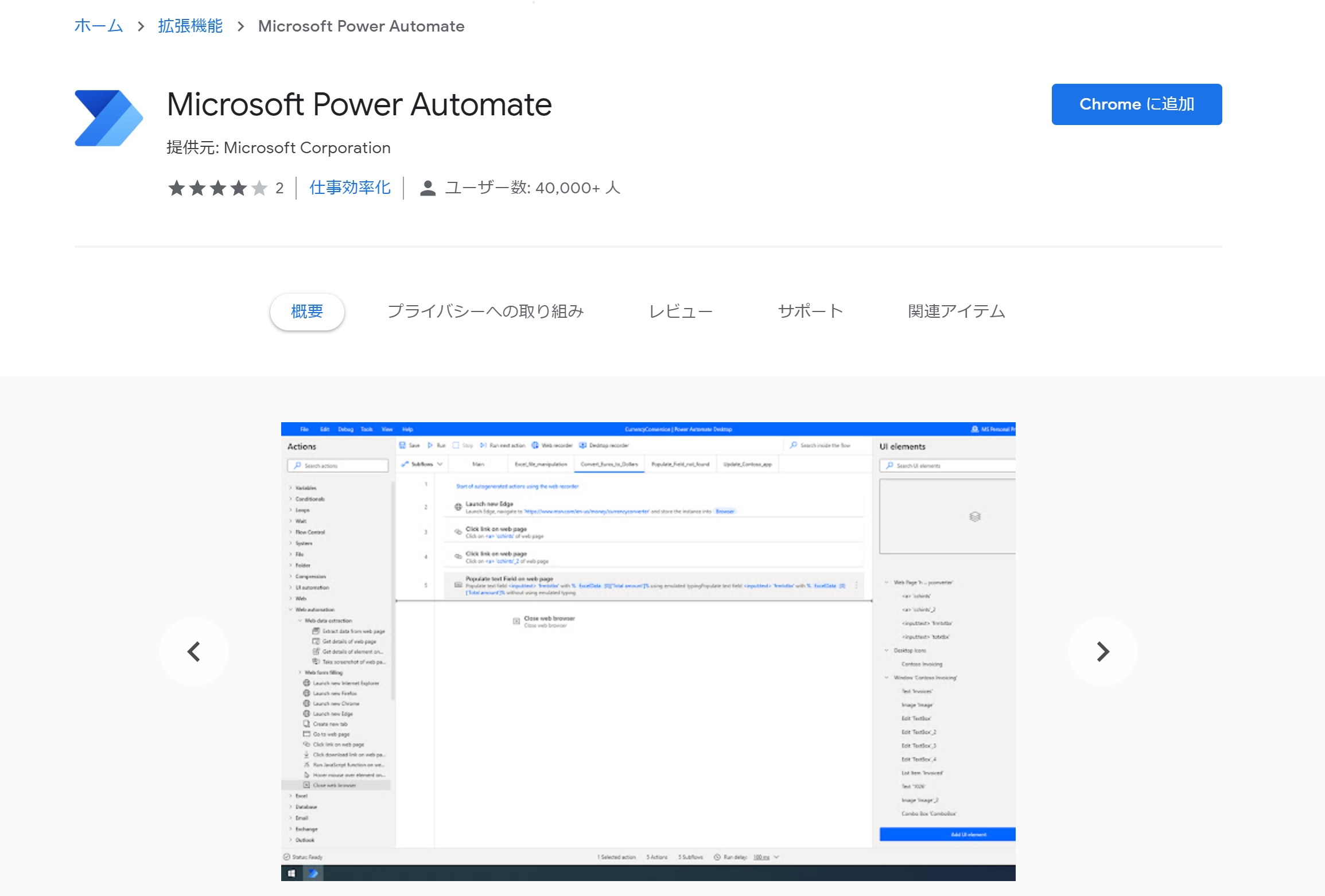
その後、Power Automate Desktopを起動しましょう。
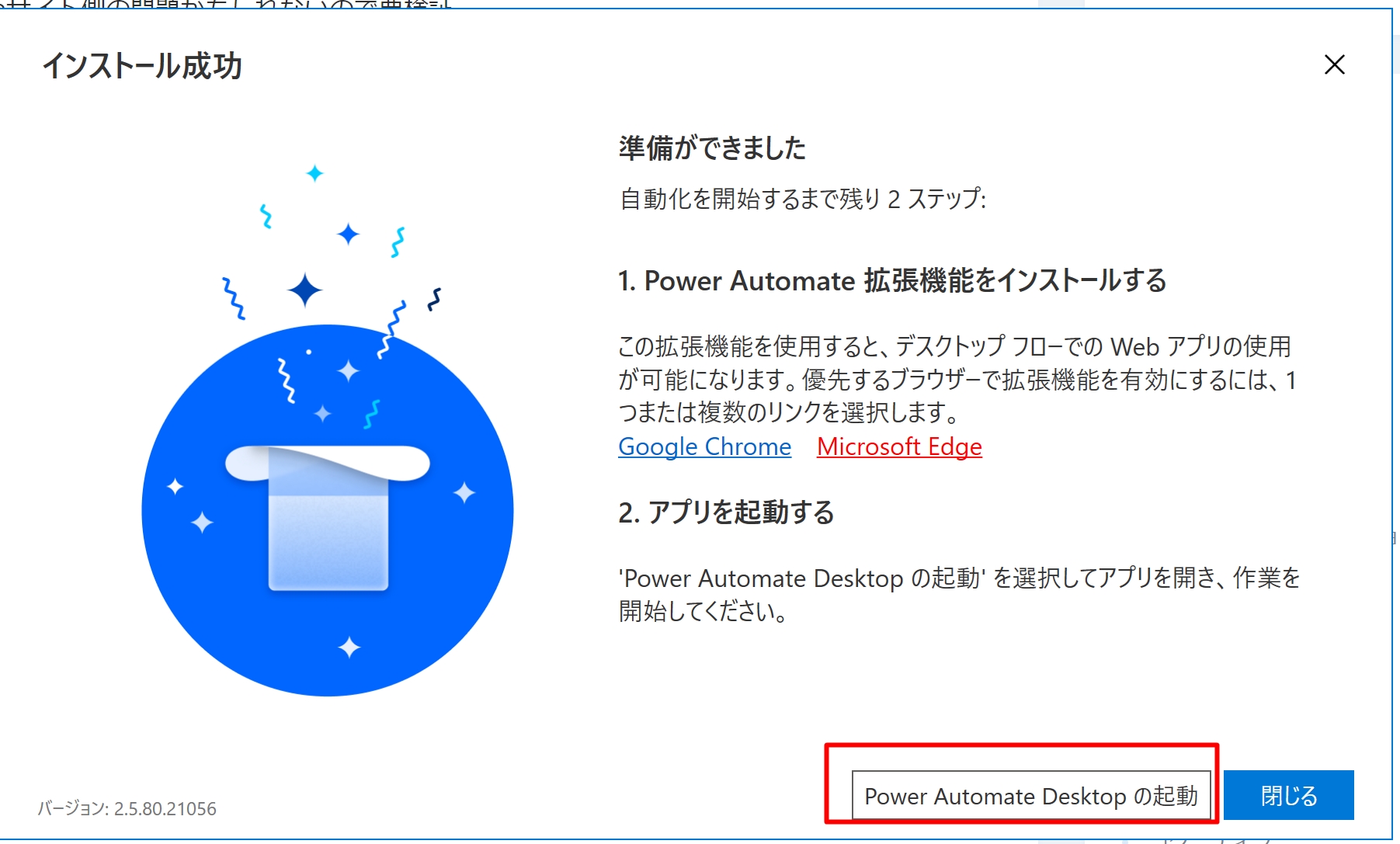
こちら(スタート)からも起動することができます。
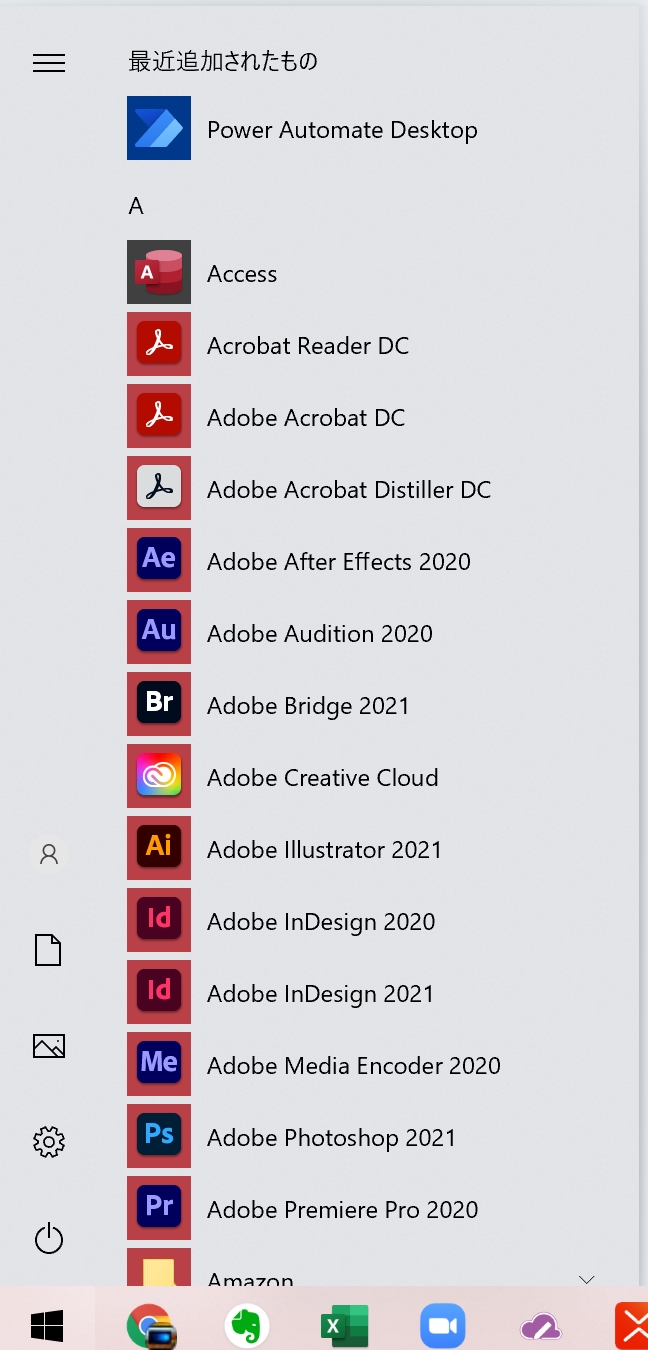
Power Automate Desktopの基本的な使い方
Power Automate Desktopを起動すると、こういった画面になりますので、「フロー」というものをつくります。
「フロー」とは、プログラム、ファイルのようなものです。
[新しいフロー]をクリックし、
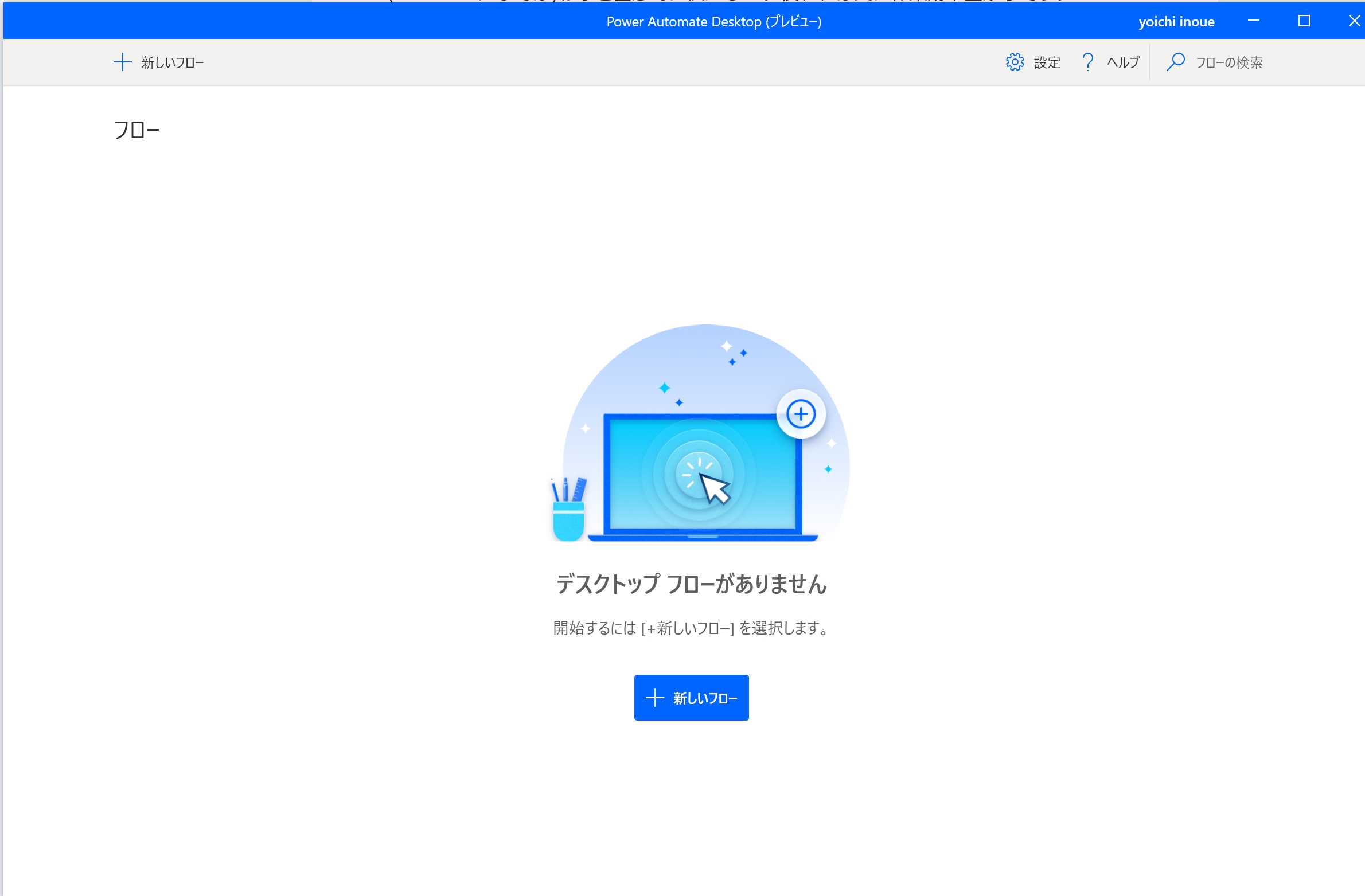
名前をつけて、[作成]をクリックすると、
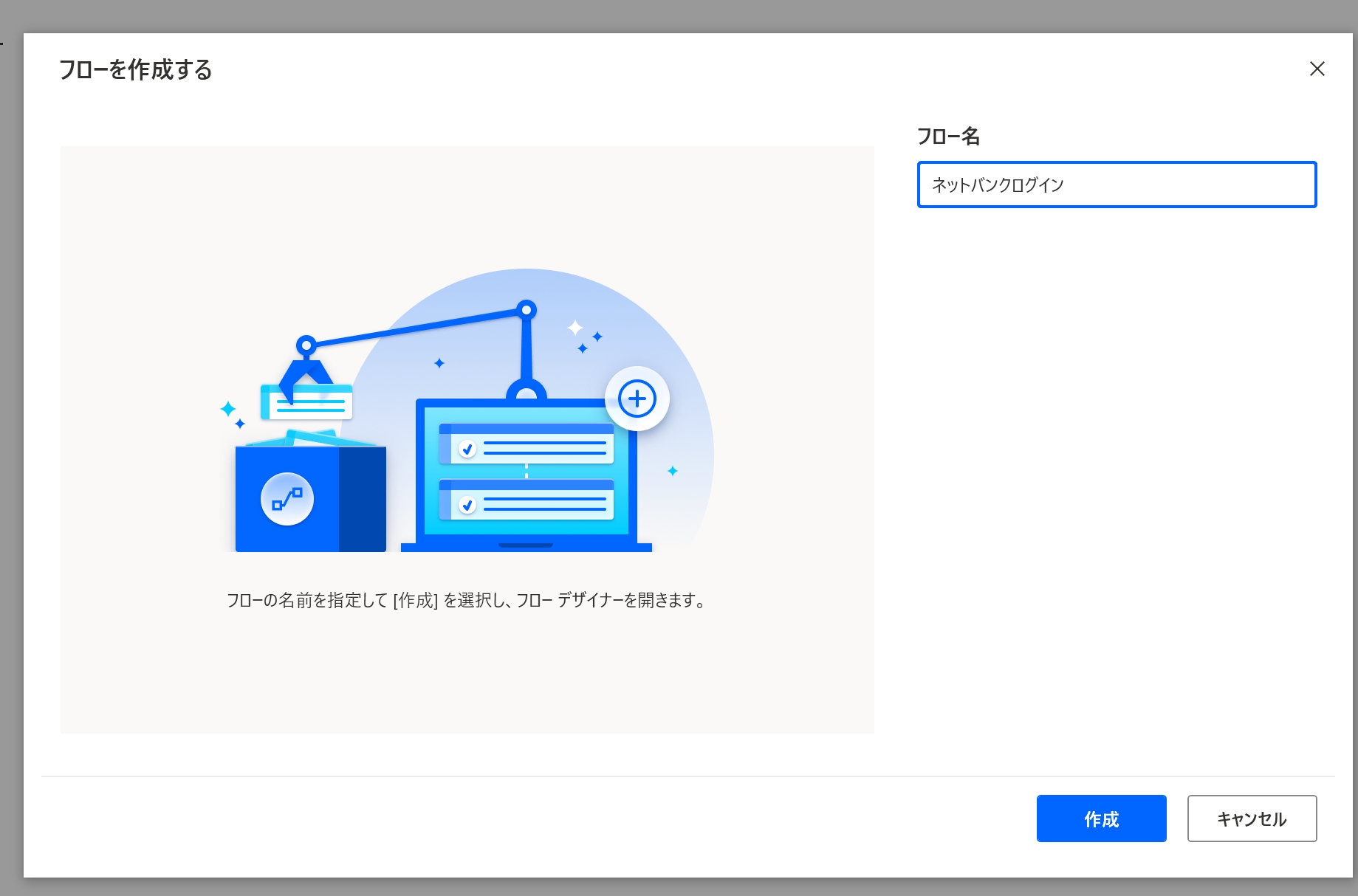
Power Automate Desktopのメイン画面になります。
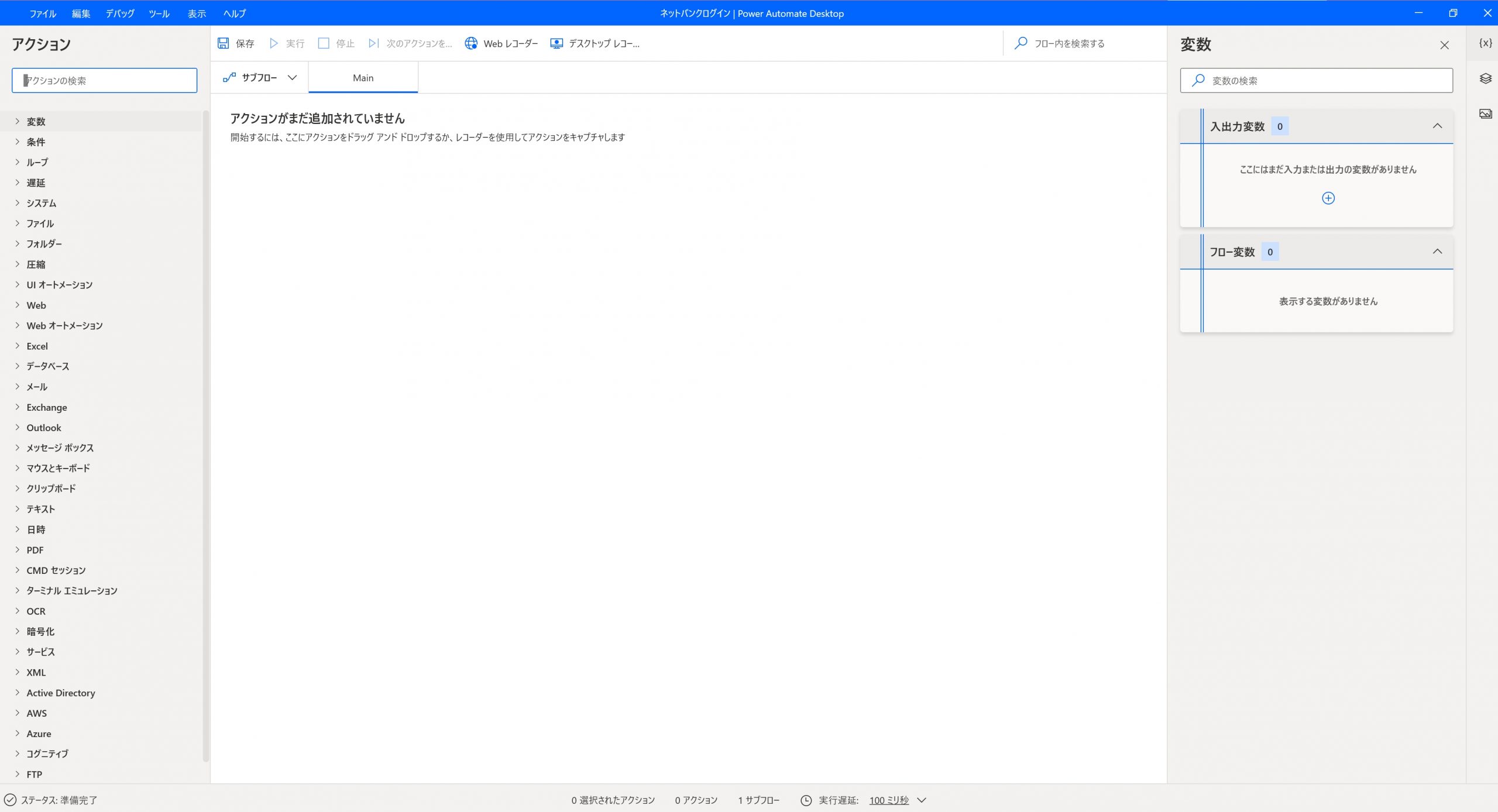
Power Automate DesktopをはじめとするRPAでの自動化プログラムのつくりかたは、2つ。
1つは、Power Automate Desktopの場合、「アクション」といわれるものを真ん中の画面にドラッグして、自動化する工程を組み立てていきます。
まっさらな状態からプログラム(コード)を書くよりは、敷居が低いわけです。
ただ、RPAは、「かんたん」というわけではありません。
やはりそれなりの慣れ、勉強は必要です。
とはいえ、RPA、Excelマクロ、Python、GASといったもので1つをしっかり勉強すれば、あとは応用でなんとかなります。
敷居の低いRPAから入るのも手でしょう。
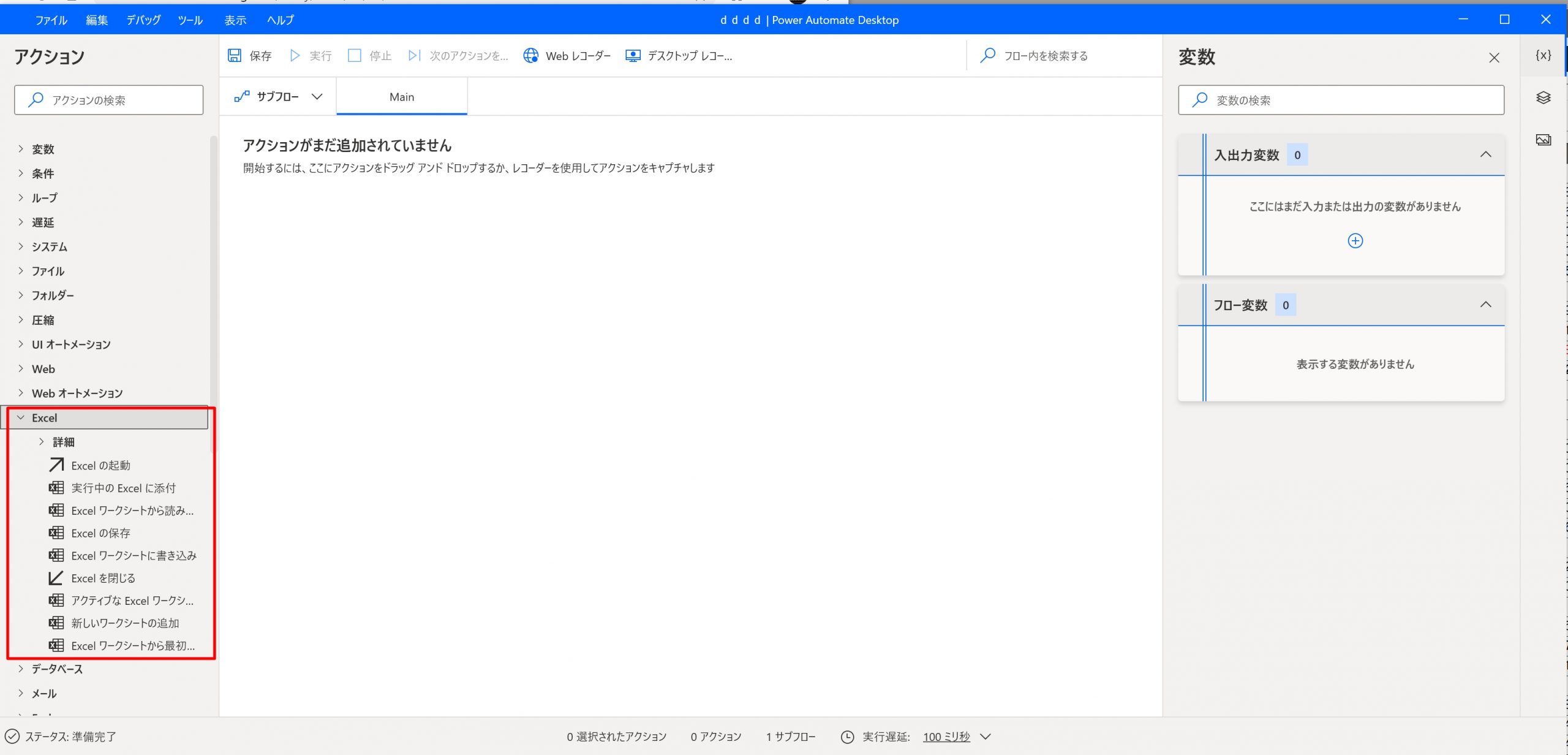
アクション部分を拡大すると、Excelではこういったものがあります。
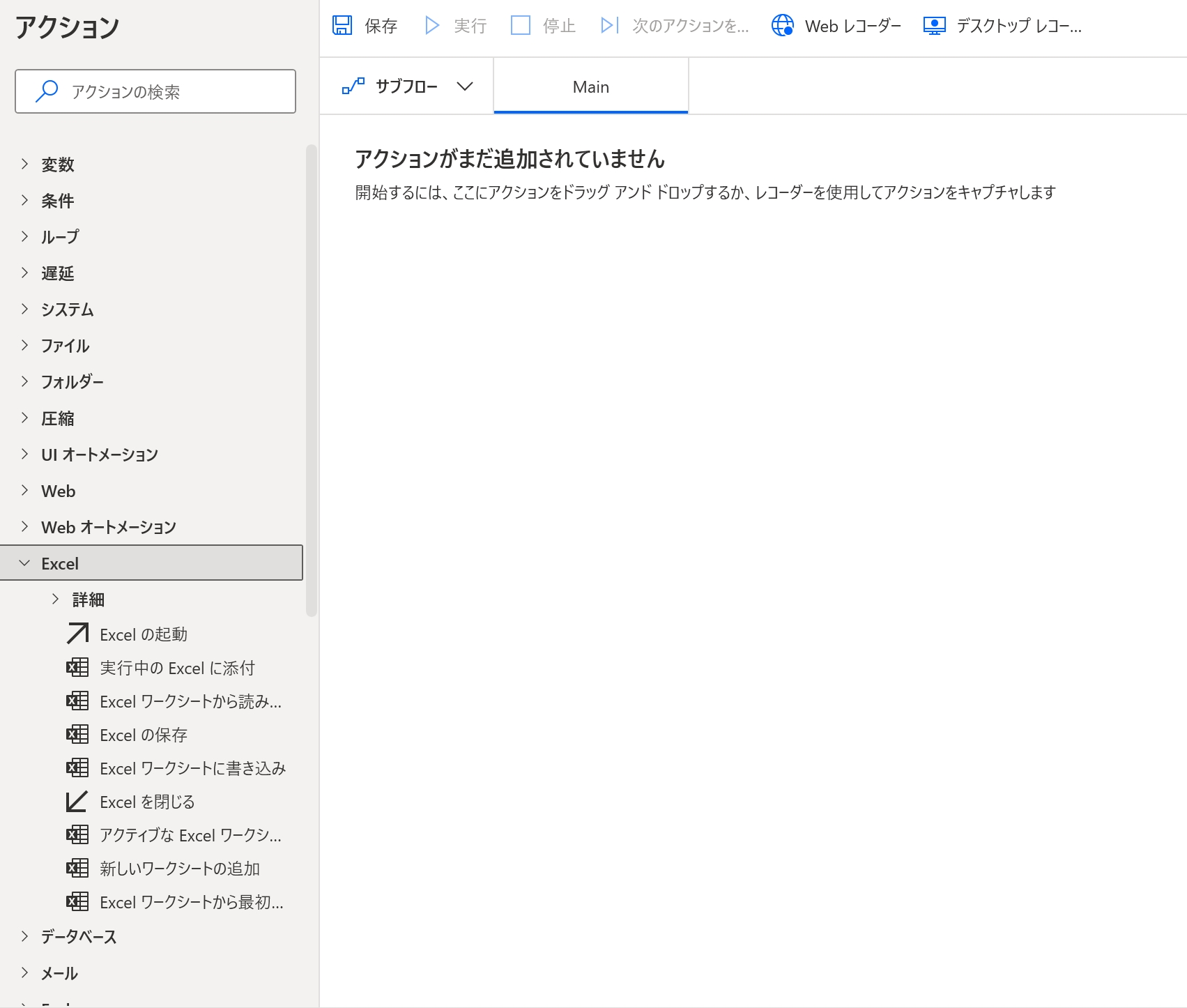
もう1つの方法は、レコーディング(記録)。
Power Automate Desktopにもその機能はあり、[Webレコーダー]、[デスクトップレコーダー]で、人間の操作を記録できるのです。
それを実行すれば、次からは人間がその仕事をやる必要はありません。
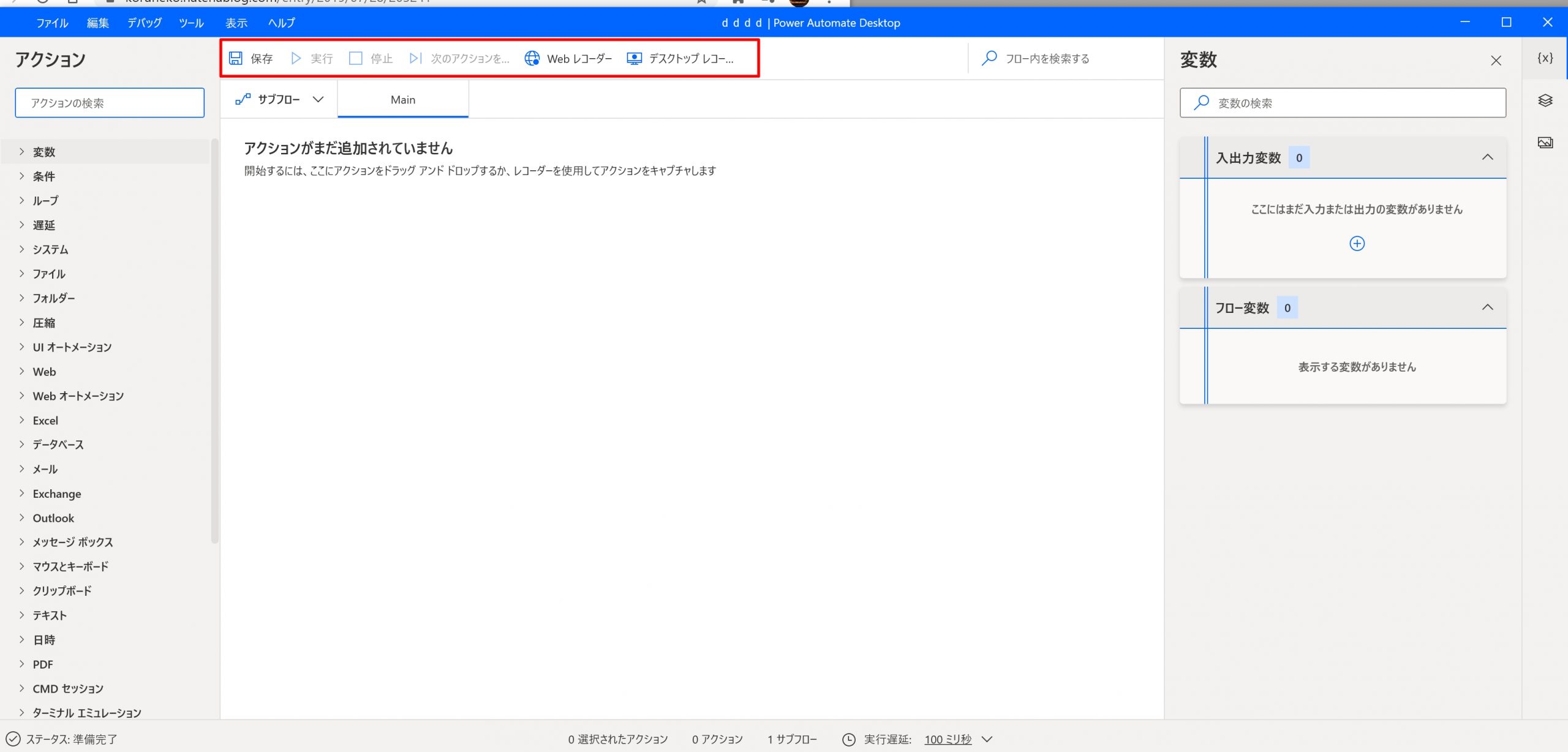
では、Power Automate Desktopを使った自動化のパターンとそのつくり方を3つ挙げてみます。
Power Automate Desktopの自動化パターン
1 ブラウザを操作
まずはブラウザの操作。
・GoogleChromeでサイト(住信SBIネット銀行)にアクセスする
・IDを入力
・パスワードを入力
・ログインボタンをクリック
という工程をつくり、自動化します。
この場合、Webレコーダーをつかいます。
目当てのサイトをGoogle Chromeであらかじめ開いておいて、
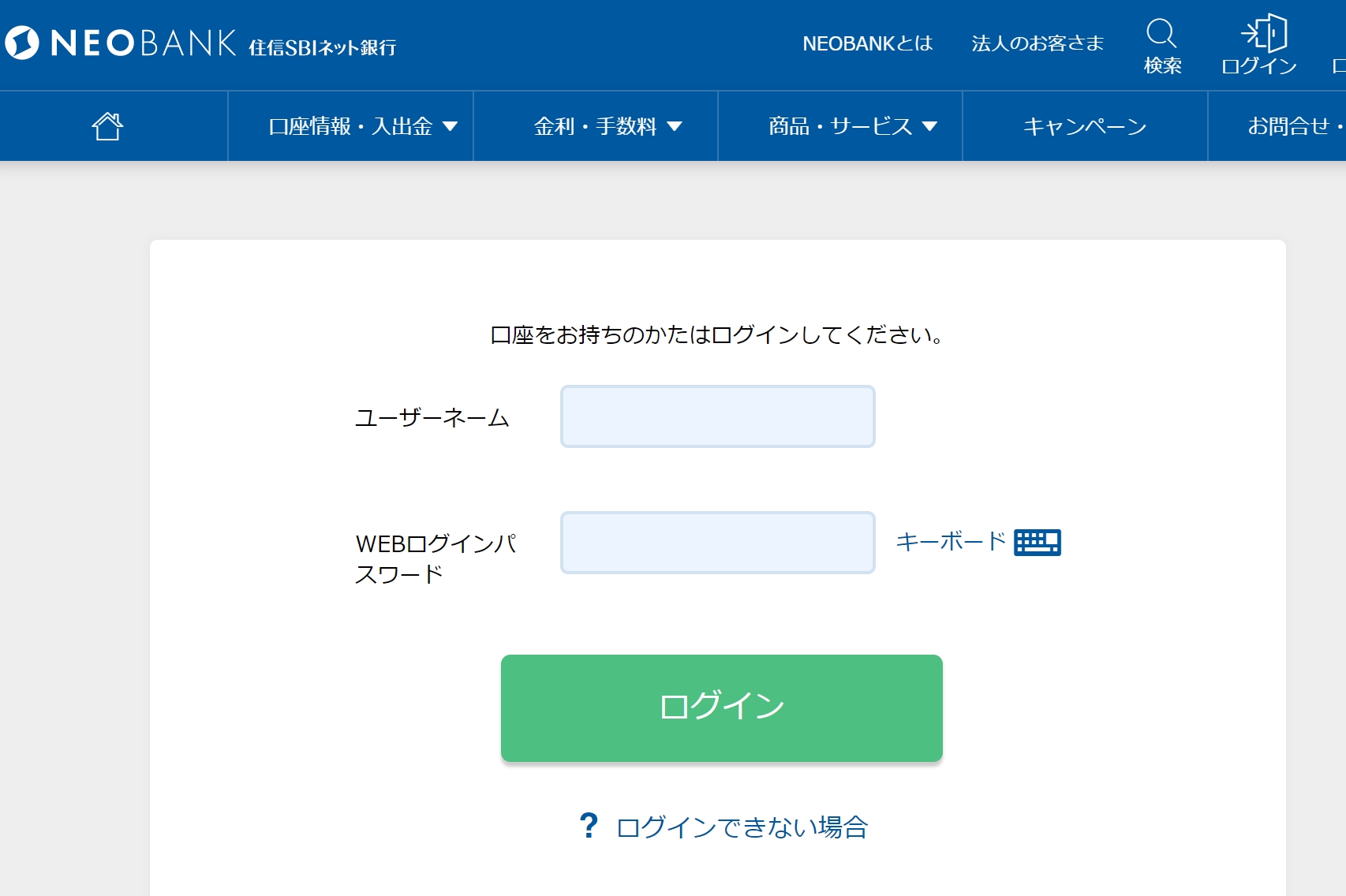
Power Automate Desktopの[Webレコーダー]をクリックしましょう。
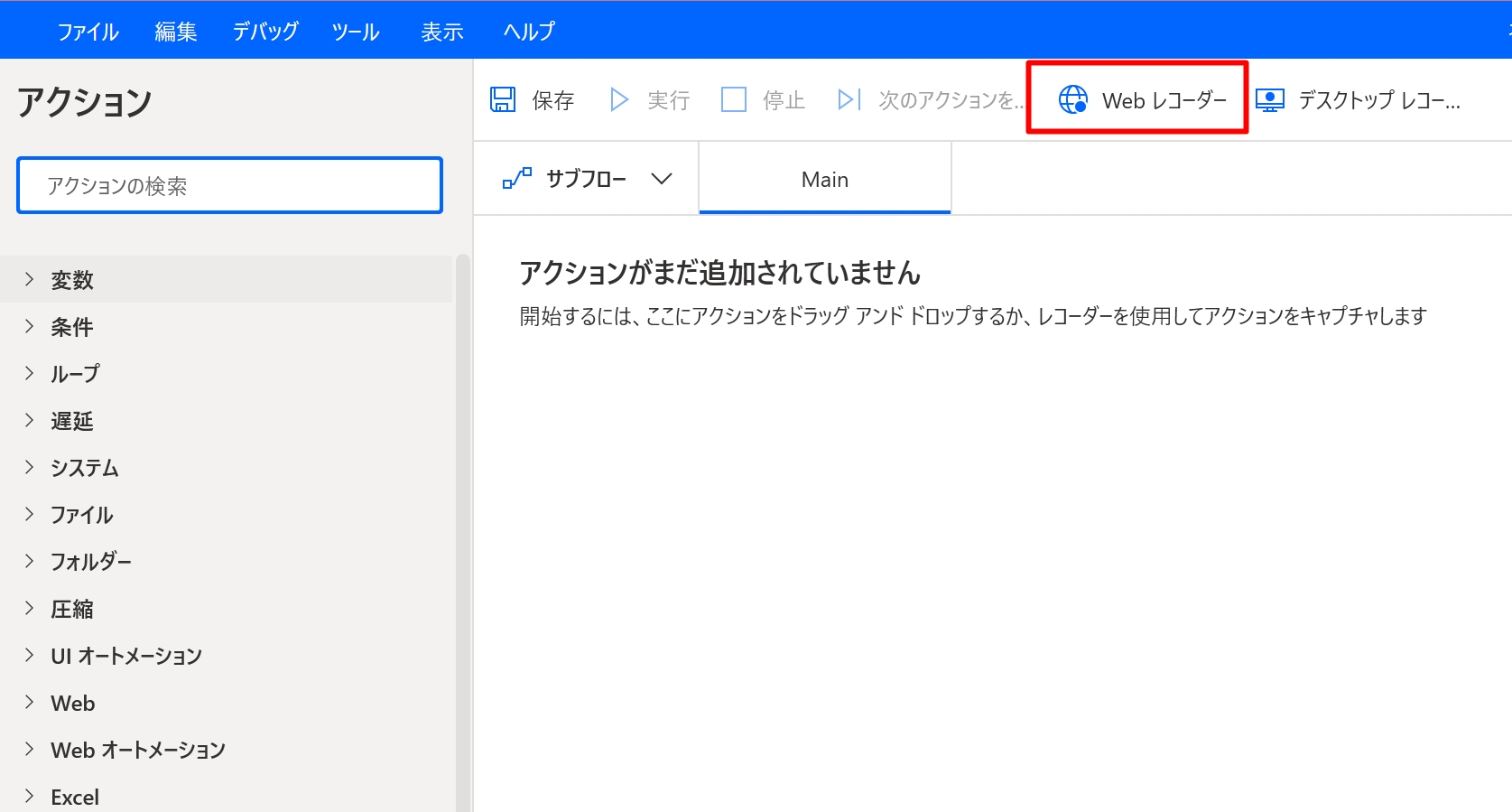
次の画面で、[Chrome]をクリックし、[次へ]をクリック。
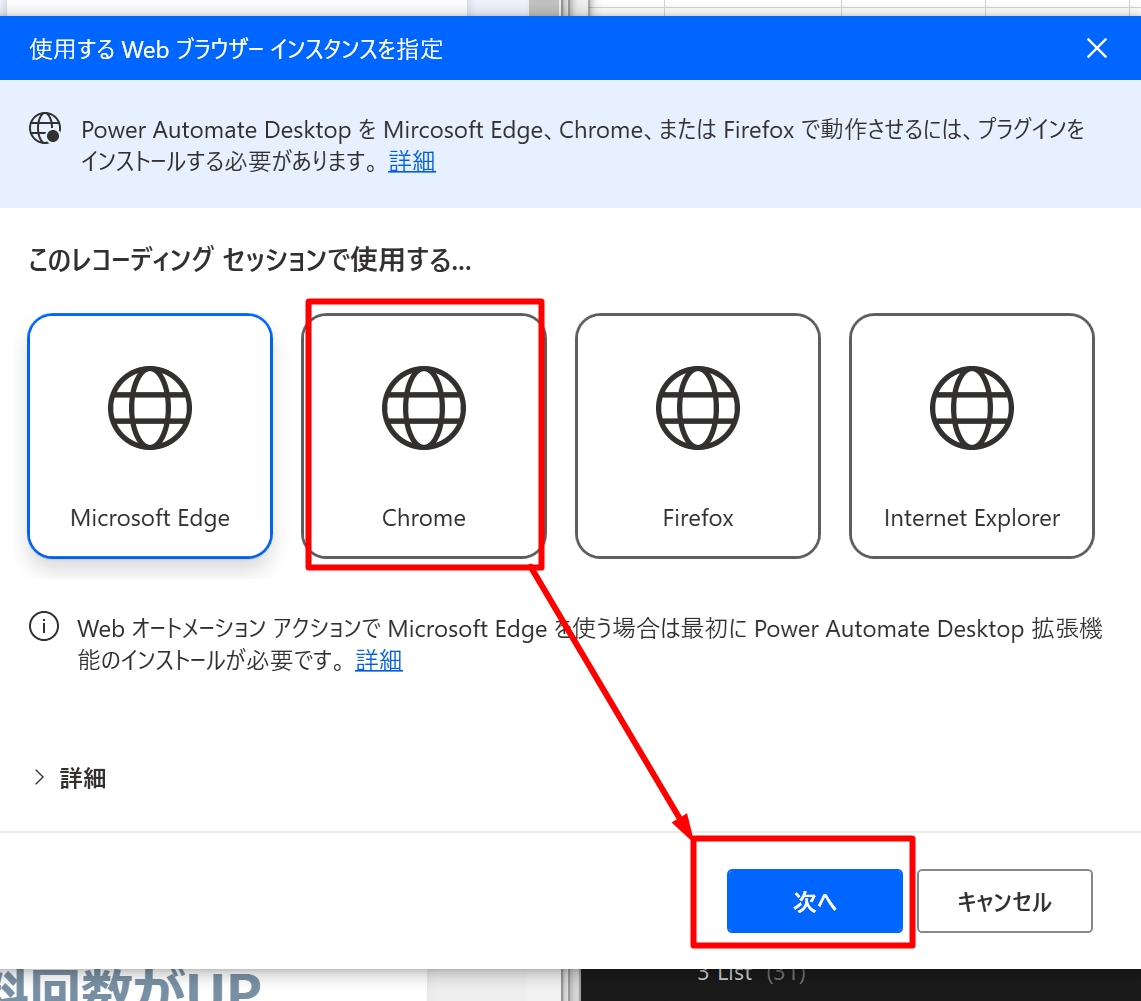
最初にこの操作をしたときに、は、こういったメッセージが出る可能性があるので、インストールしておきましょう。
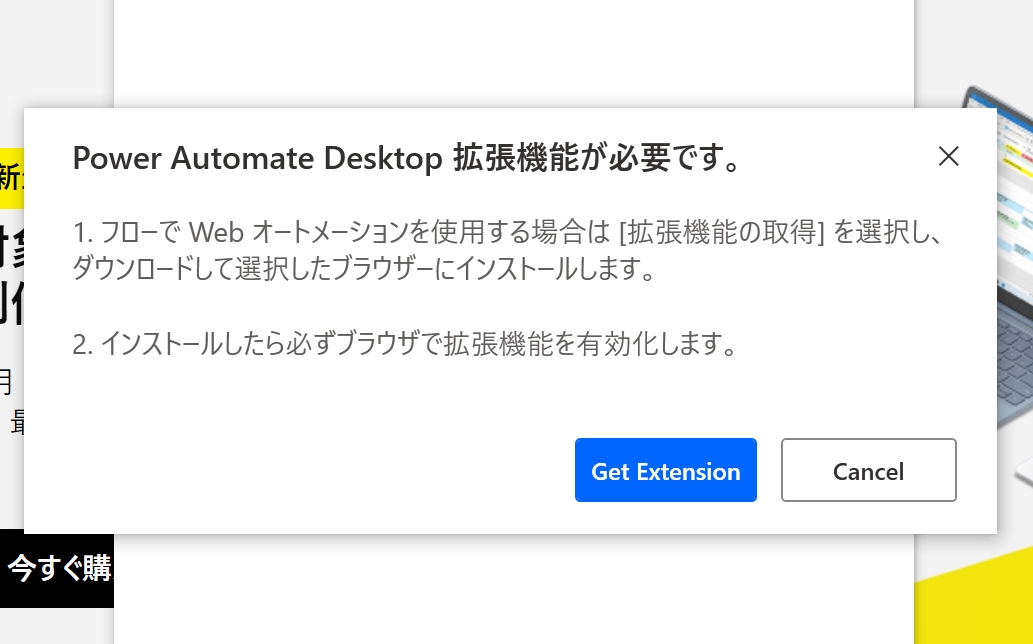
こういったものを追加します。
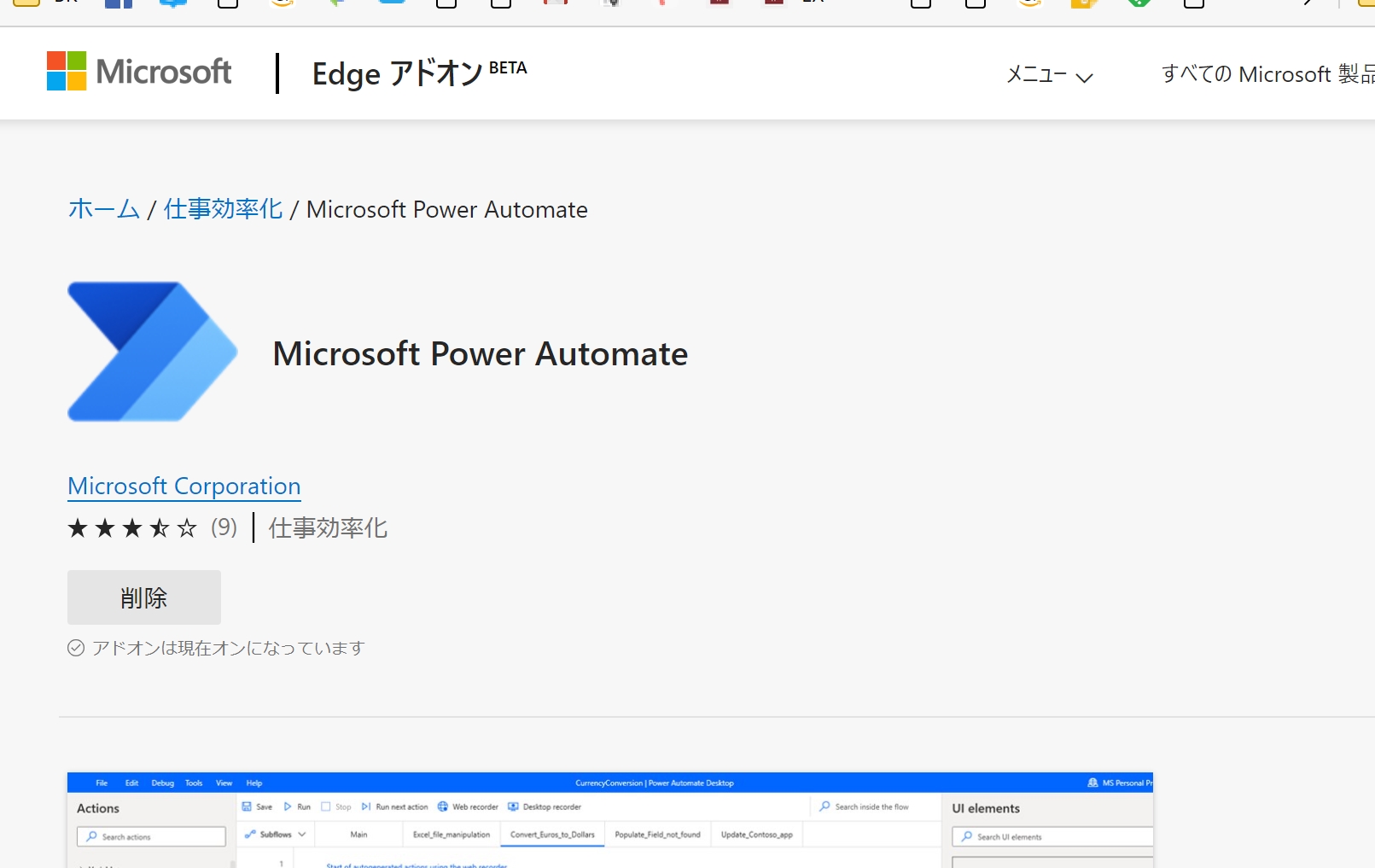
[Webレコーダー]をクリックし、記録をはじめます。
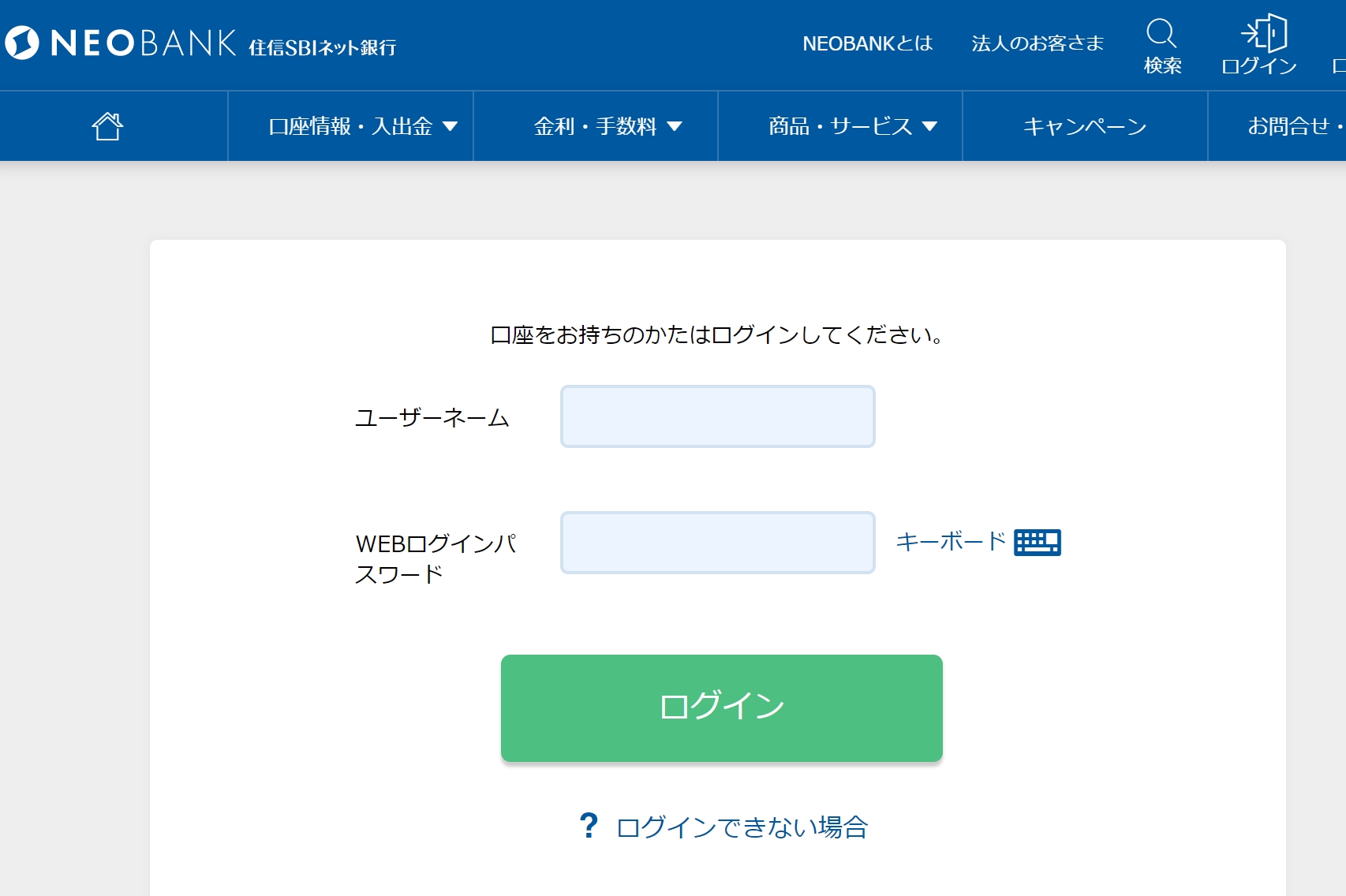
まずは、ブラウザーを起動し、サイトにアクセスするところが記録され、
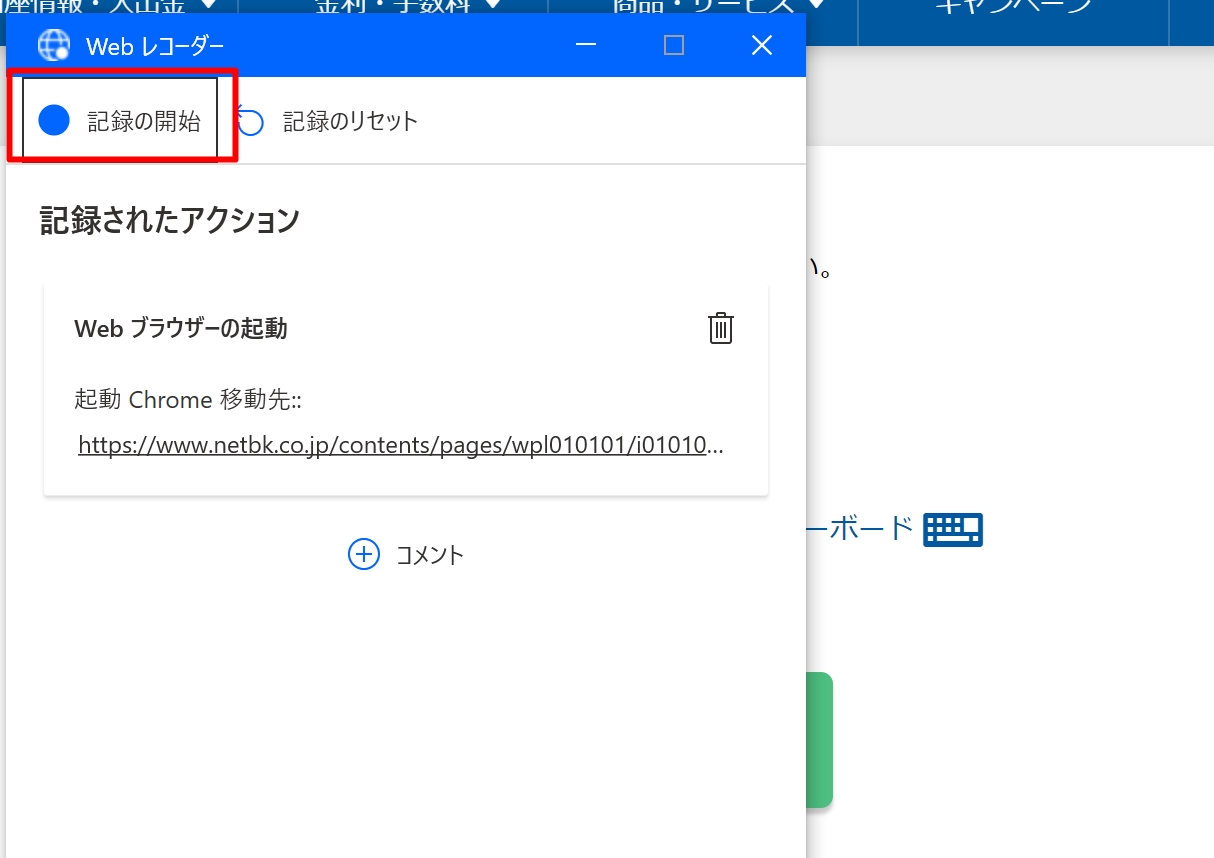
テキスト(ユーザーネーム)の入力、
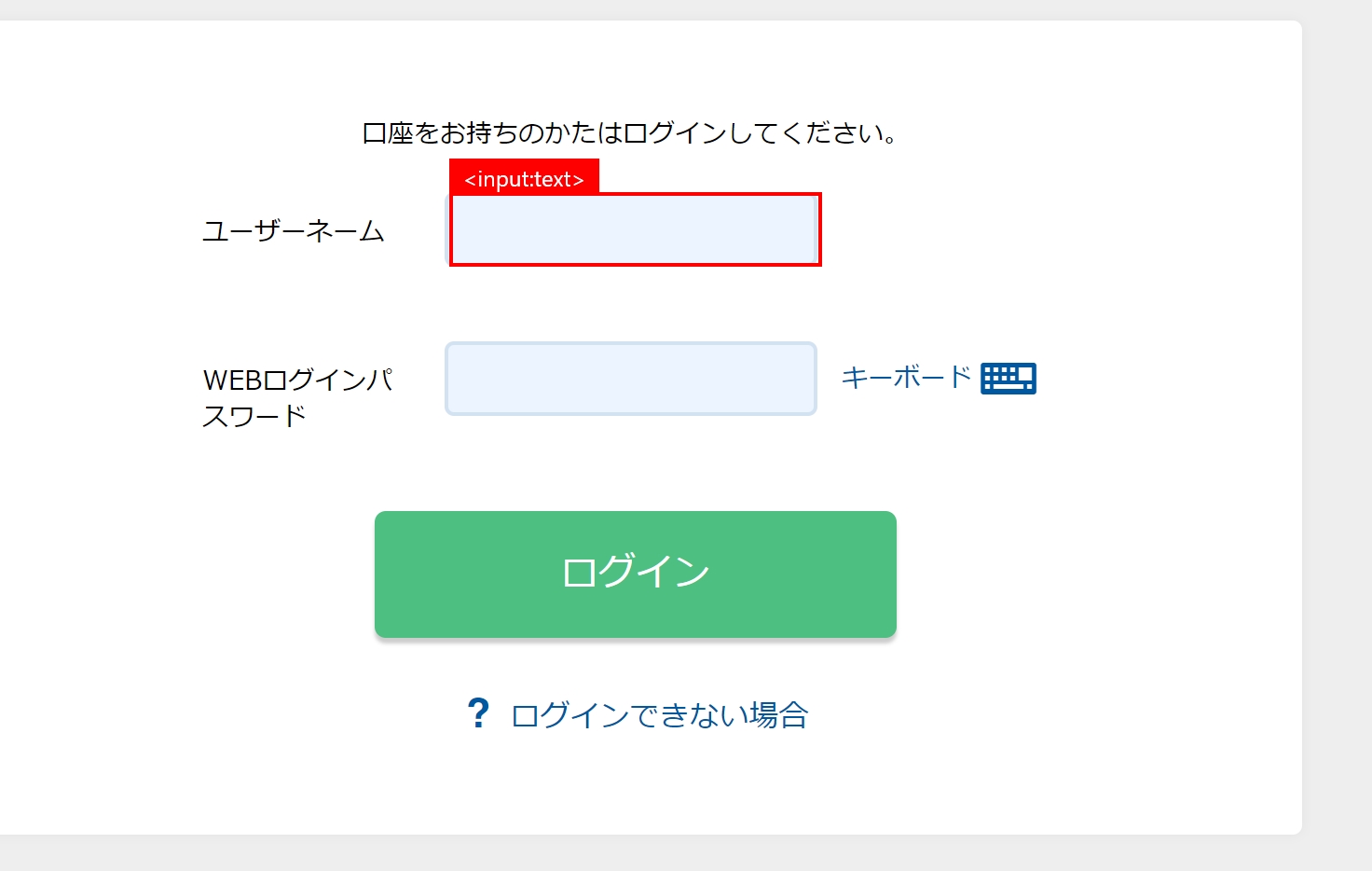
パスワードの入力をしていくと、Power Automate Desktopが記録してくれます。
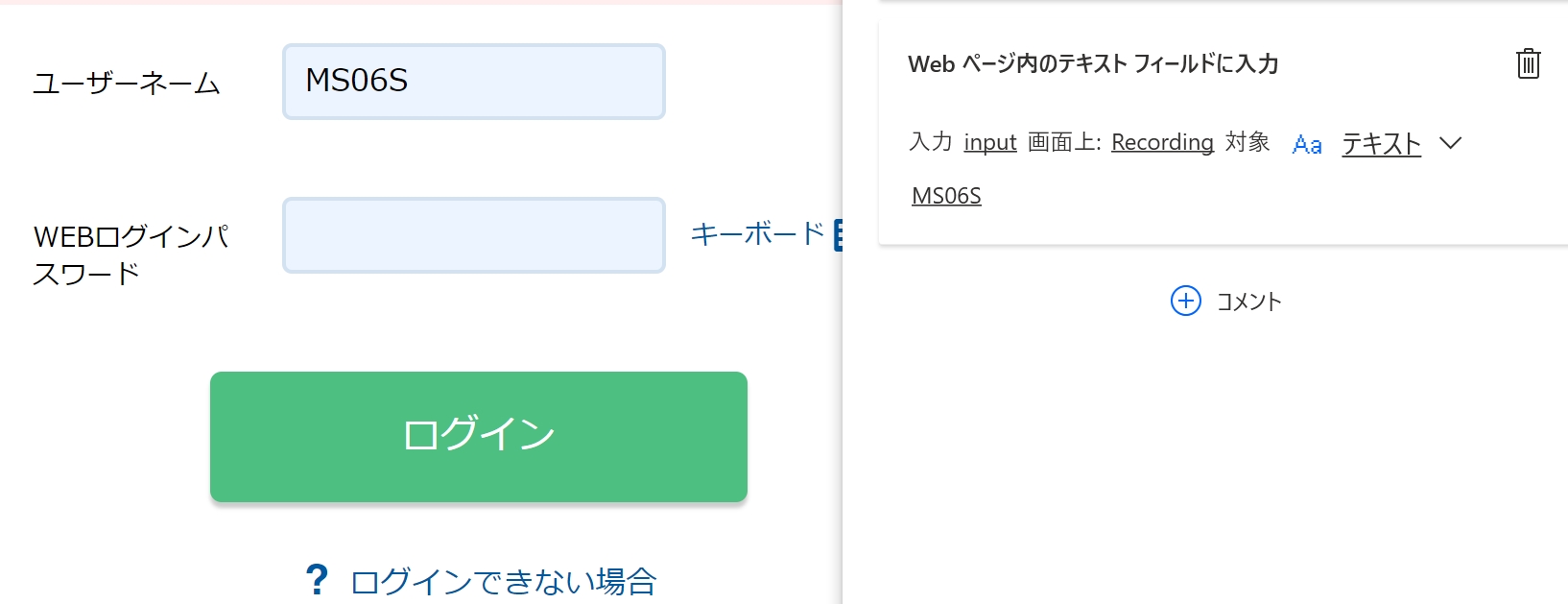
記録結果は右側に表示されるので確認しながらすすめましょう。
操作を間違えた場合、その間違えを忠実に記録してくれますので、そういったときには右側のゴミ箱アイコンをクリックして削除できます。
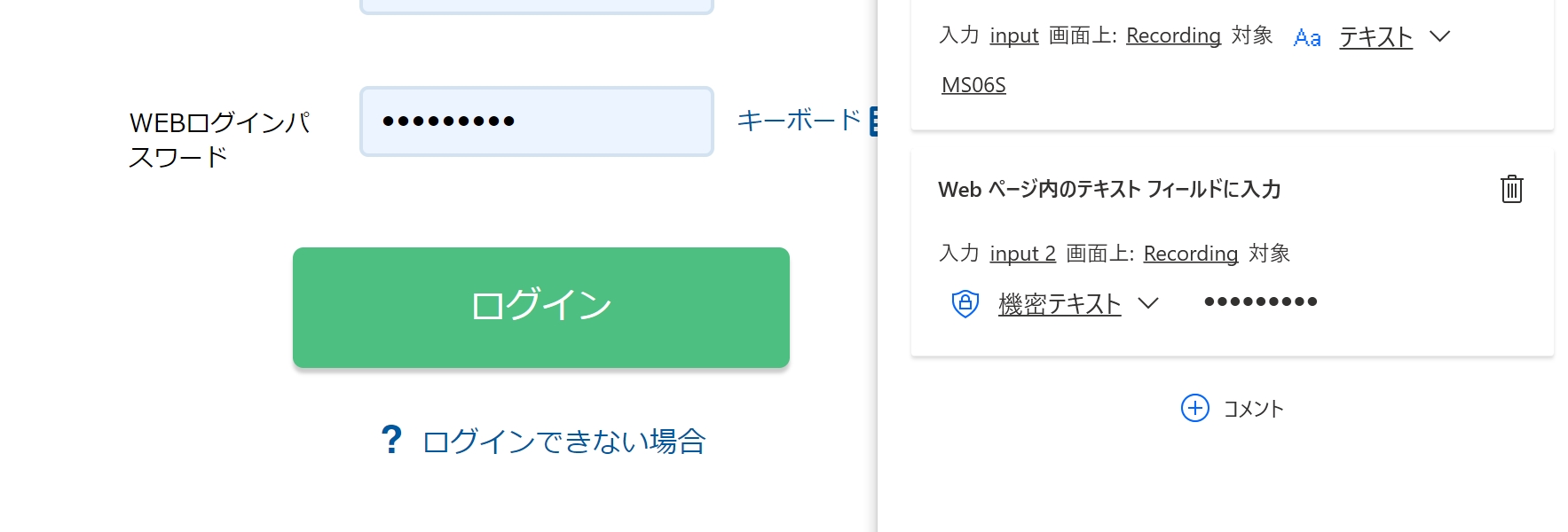
最後はログインボタンをクリック。
こうやって記録されます。
[終了]をクリックすると、
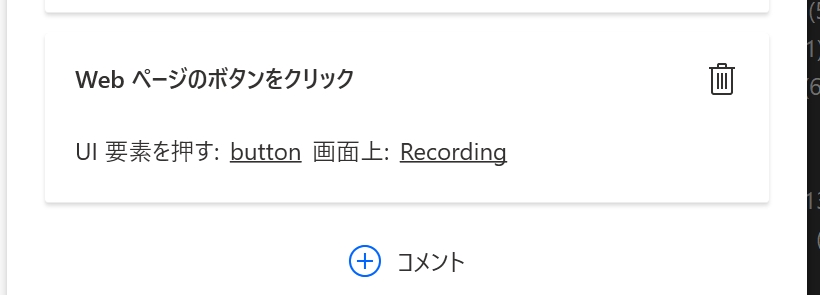
記録されたプログラムを確認できるのです。
ここで選択して、修正することももちろんできます。
Power Automate Desktopの[実行]をクリックすると、ブラウザが立ち上がり、ID・パスワードを入力し、ログインボタンをクリックして、ログインできるわけです。
このあと、請求書を読み取って支払うということもできます。
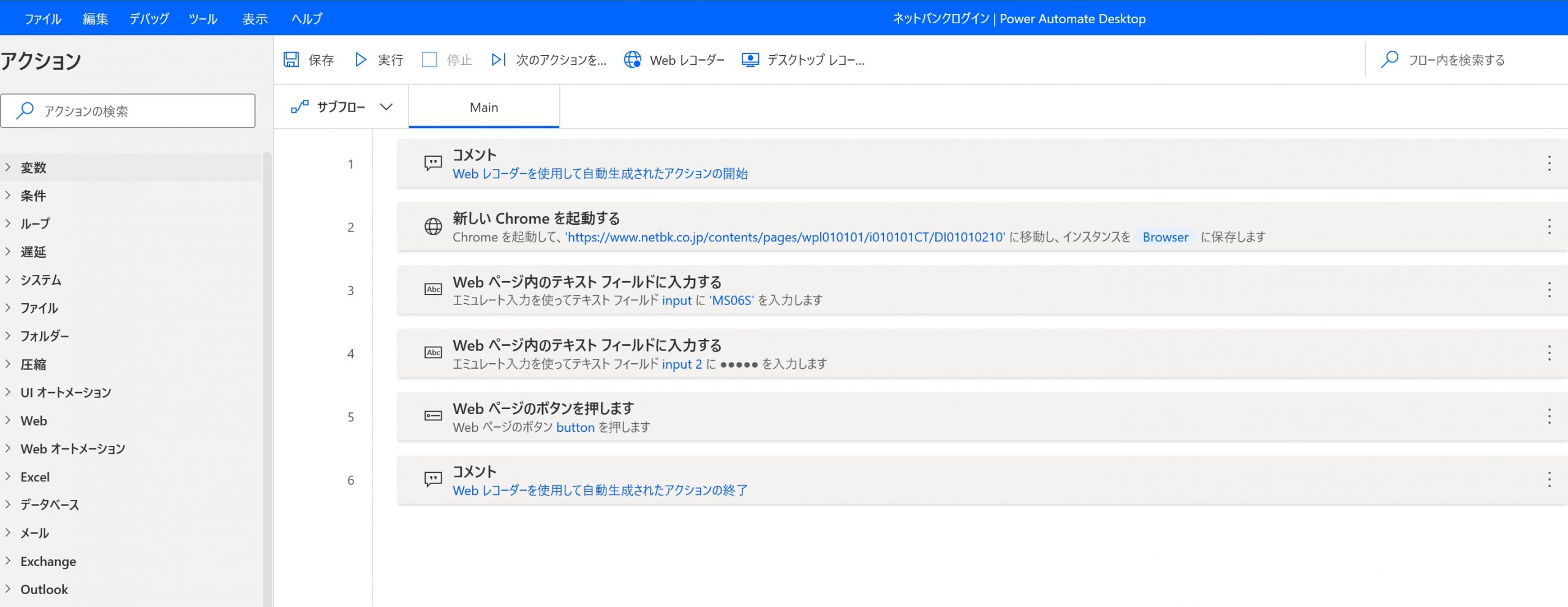
つくったプログラム(「フロー」)は保存しておきましょう。
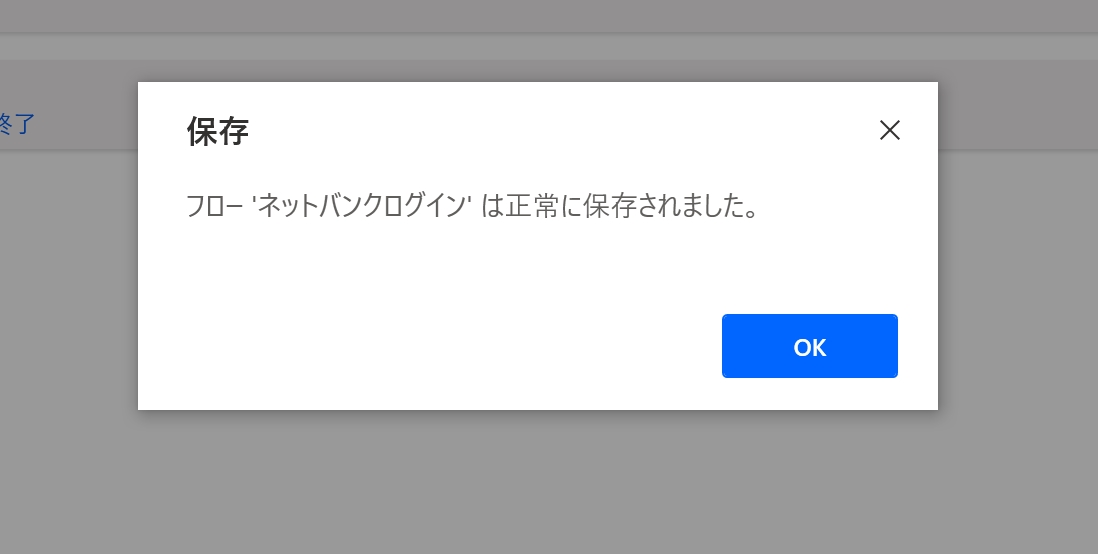
フローの一覧にはこのように表示され、ここでも実行できます。
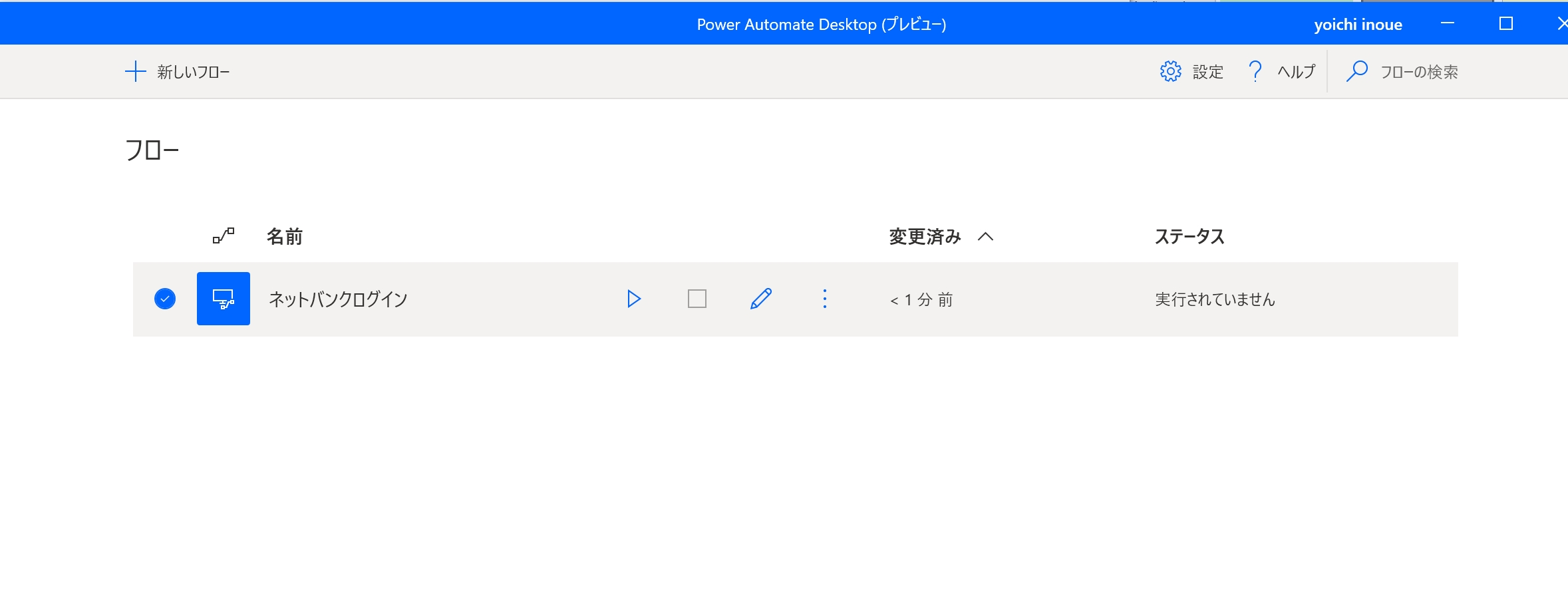
2 Excelの操作
次はExcelの操作をやってみましょう。
Excelマクロでもできますが、RPAのほうが手軽な部分があります。
Power Automate Desktopでは、Excelの操作を記録するのではなく、アクションがあるので、これを使っていきましょう。
事例は、こういった請求書データのうち、セルH2の金額を読み取り、

請求書のフォーマットのセルE20へ書き込むというものです。
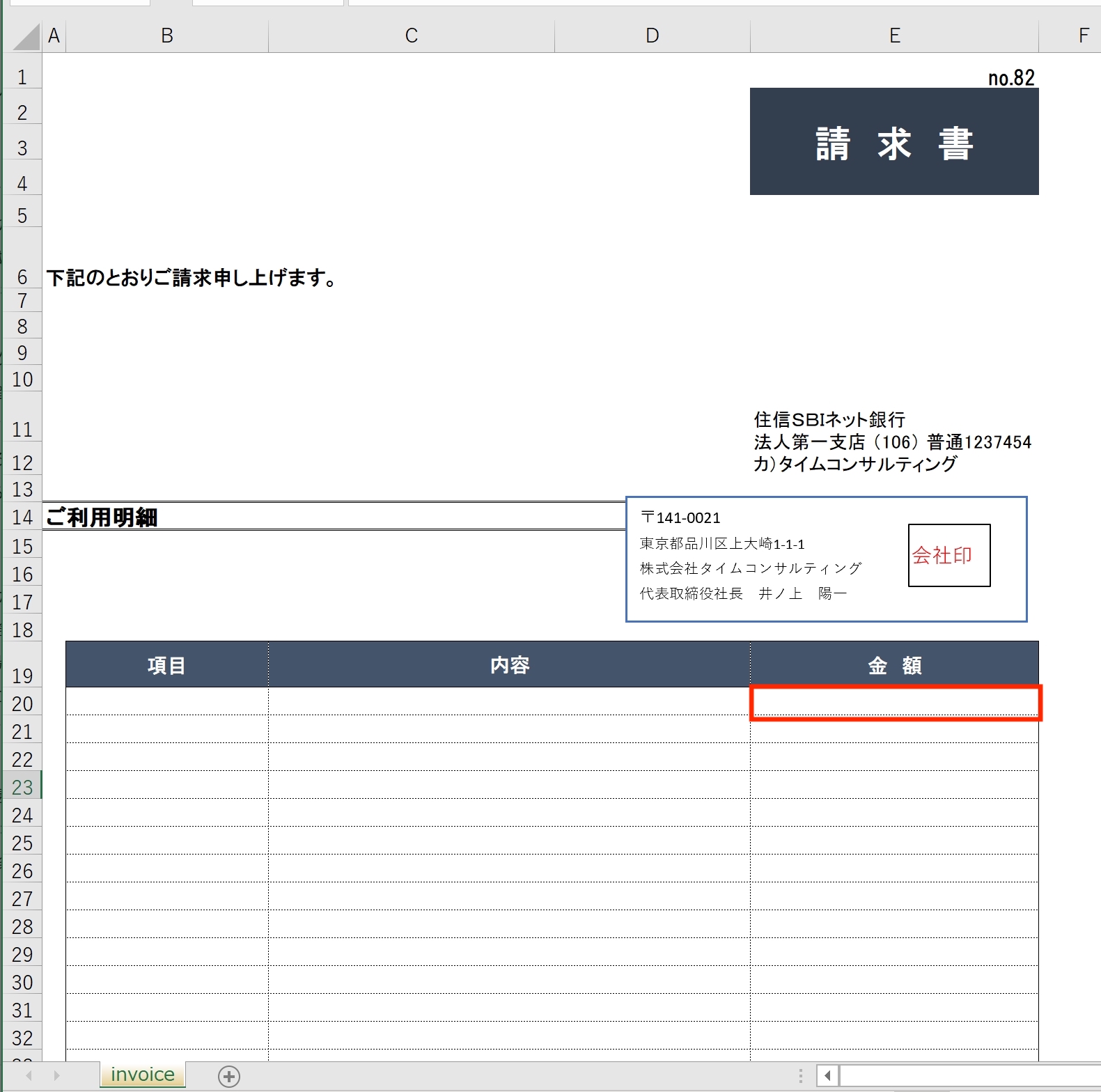
まずは、アクションから[Excelの起動]をドラッグし、
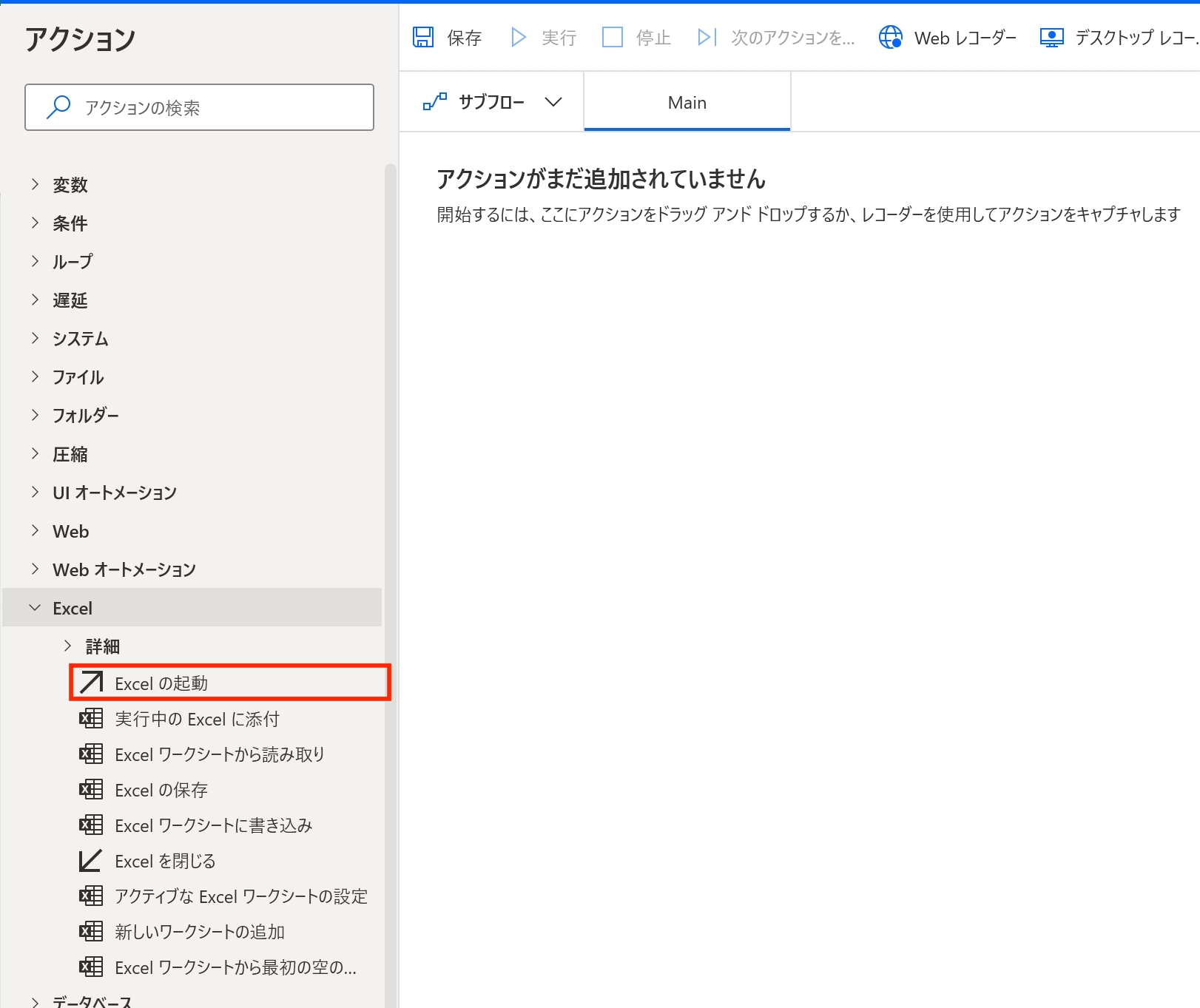
[次のドキュメントを開く]で、
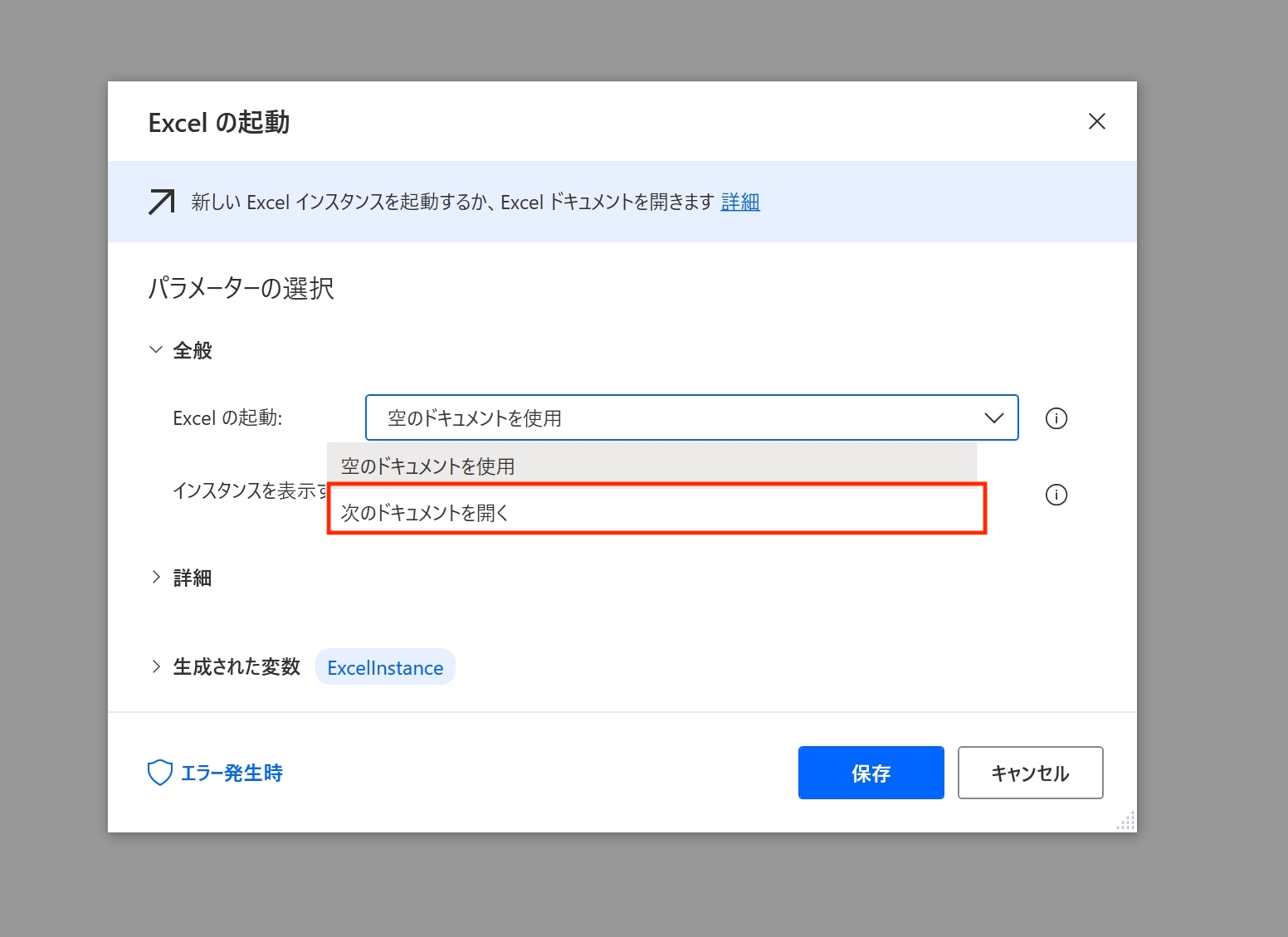
自動化するExcelファイルを選びます。
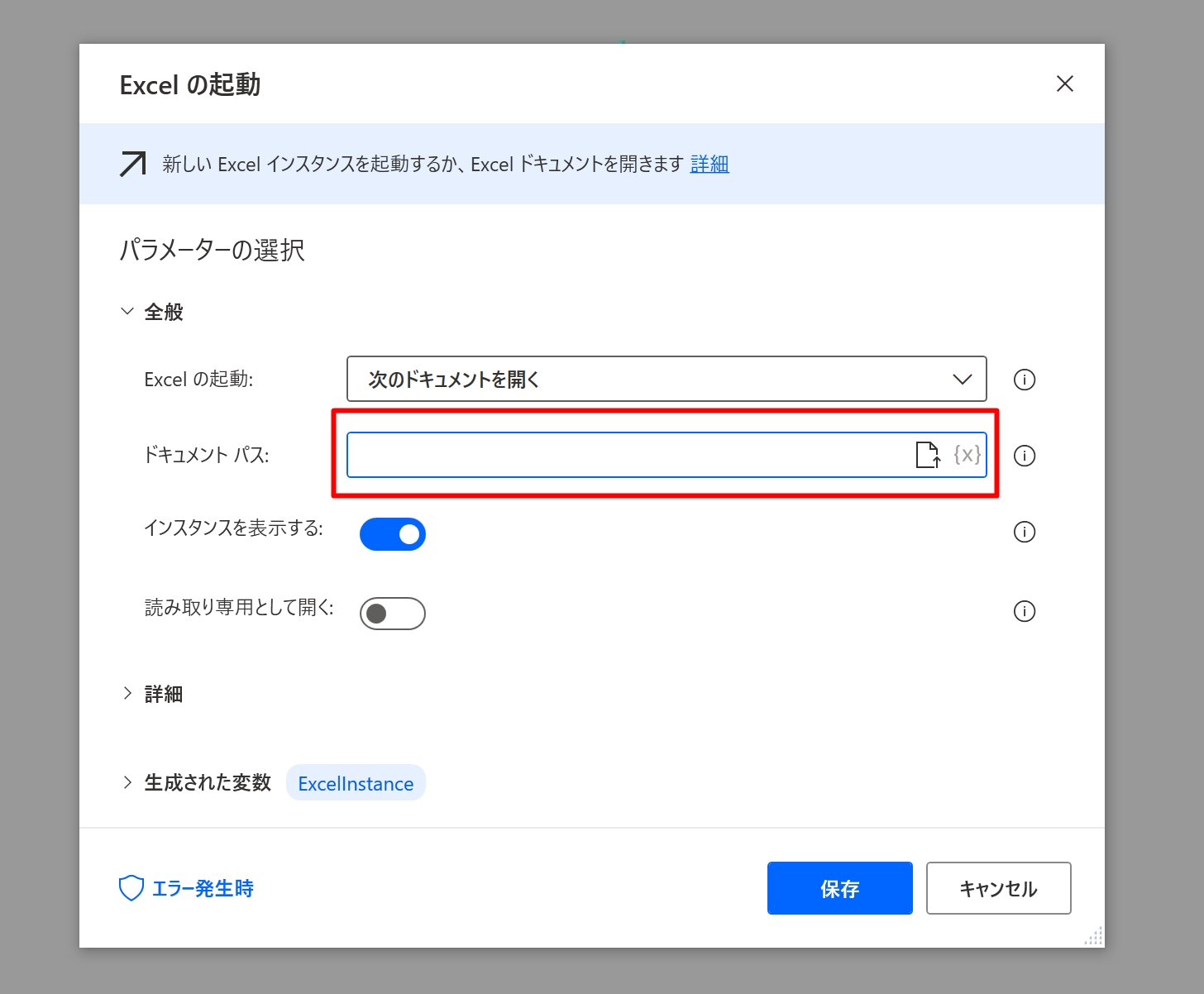
このように指定できます。
「生成された変数」のExcelInstanceに注目しましょう。
変数というのは名前。
ExcelInstanceという名前をこのあとで使っていきます。
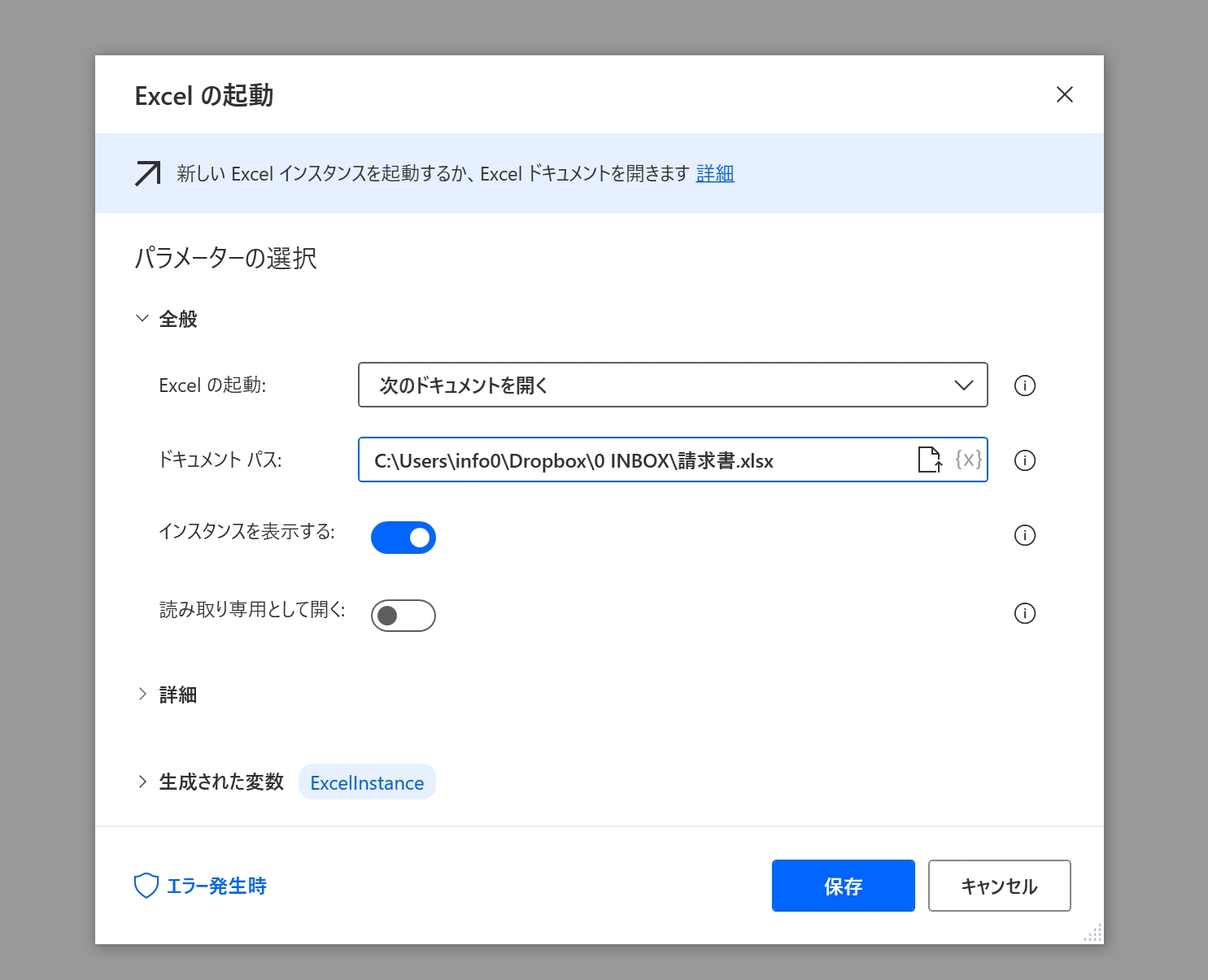
保存したアクションはこうなり、この「アクションをドラッグして詳細を設定していく」という過程を繰り返していくのです。
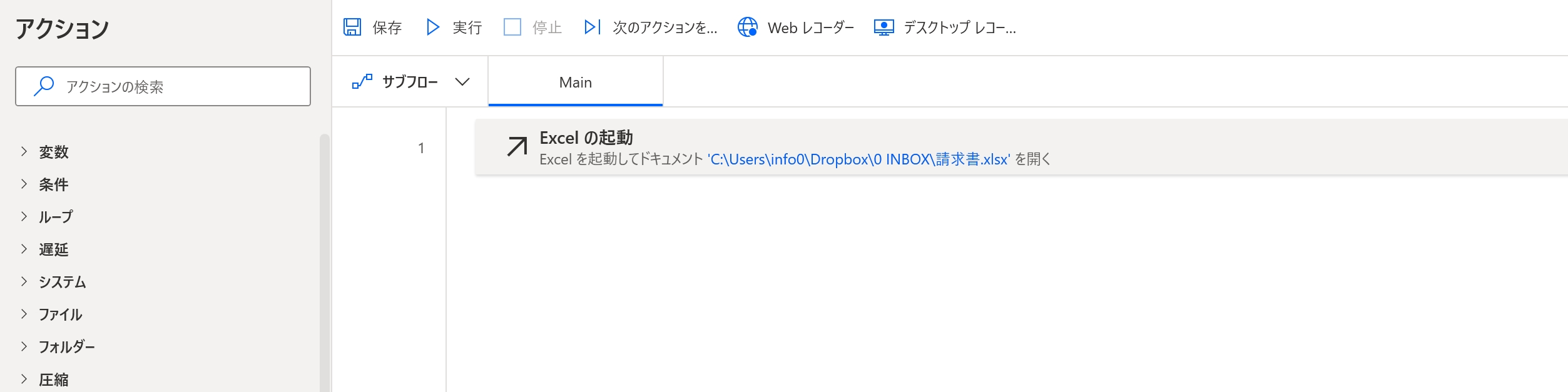
次は、[Excelワークシートから読み取り]というアクションを使います。
「Excelインスタンス」は、さきほど設定した[Excelの起動]でできた変数(名前)です。
それ以降は、セルH2を読み取るので、「セル範囲の値」、「h」、「2」と設定し、最終列と最終行も同じく設定していきます。
生成された変数は、ExcelData。
これをまた使っていきます。
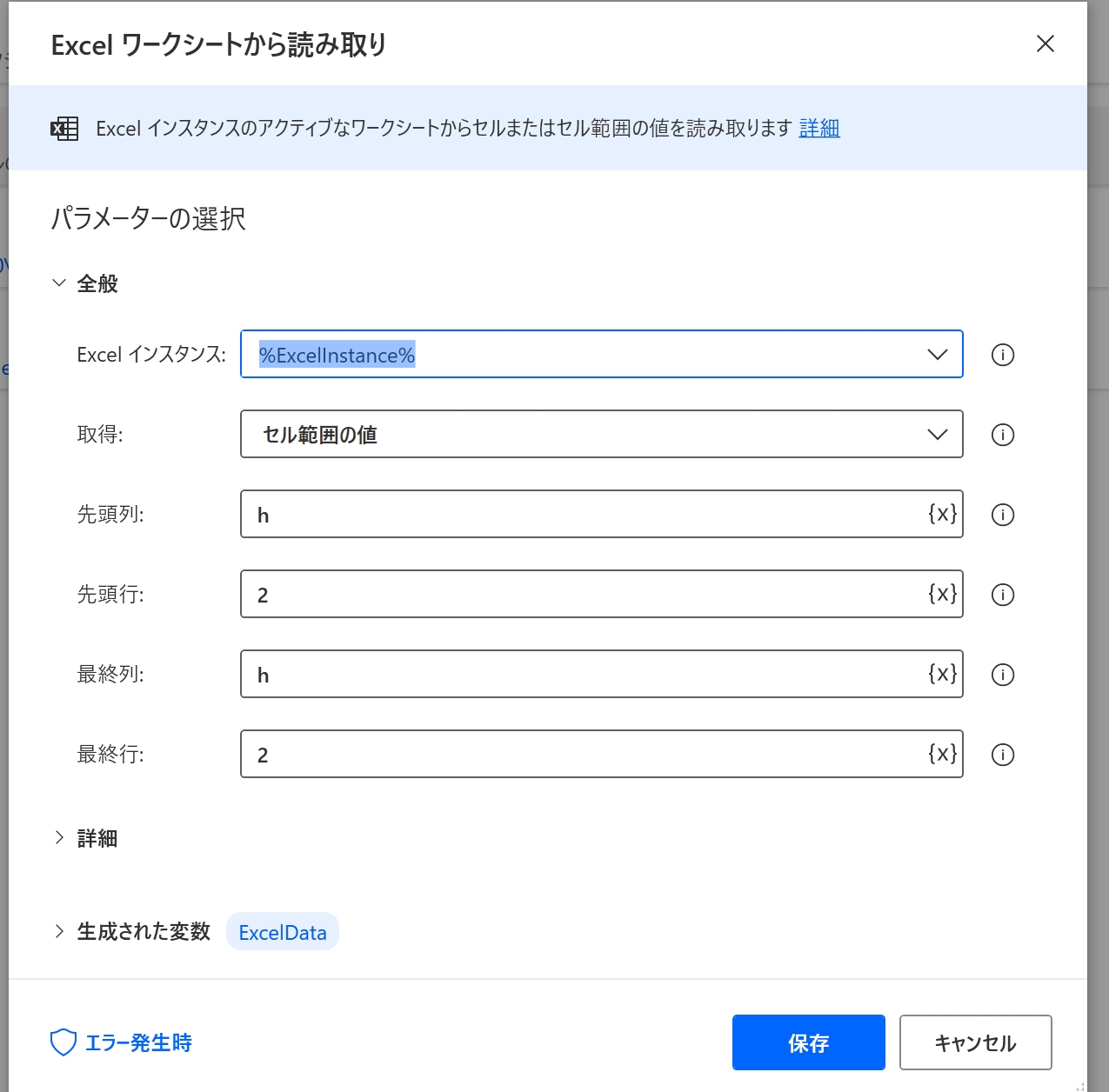
次のアクションは、書き込むExcelファイルを開くので、[Excelの起動]。
テンプレートというファイルを開きます。
(同じファイルの別シートでもいいのですが、複数回処理するときは、別ファイルのほうがいいので、今回の事例である1つのデータを書き込む場合でも、別ファイルにしています)
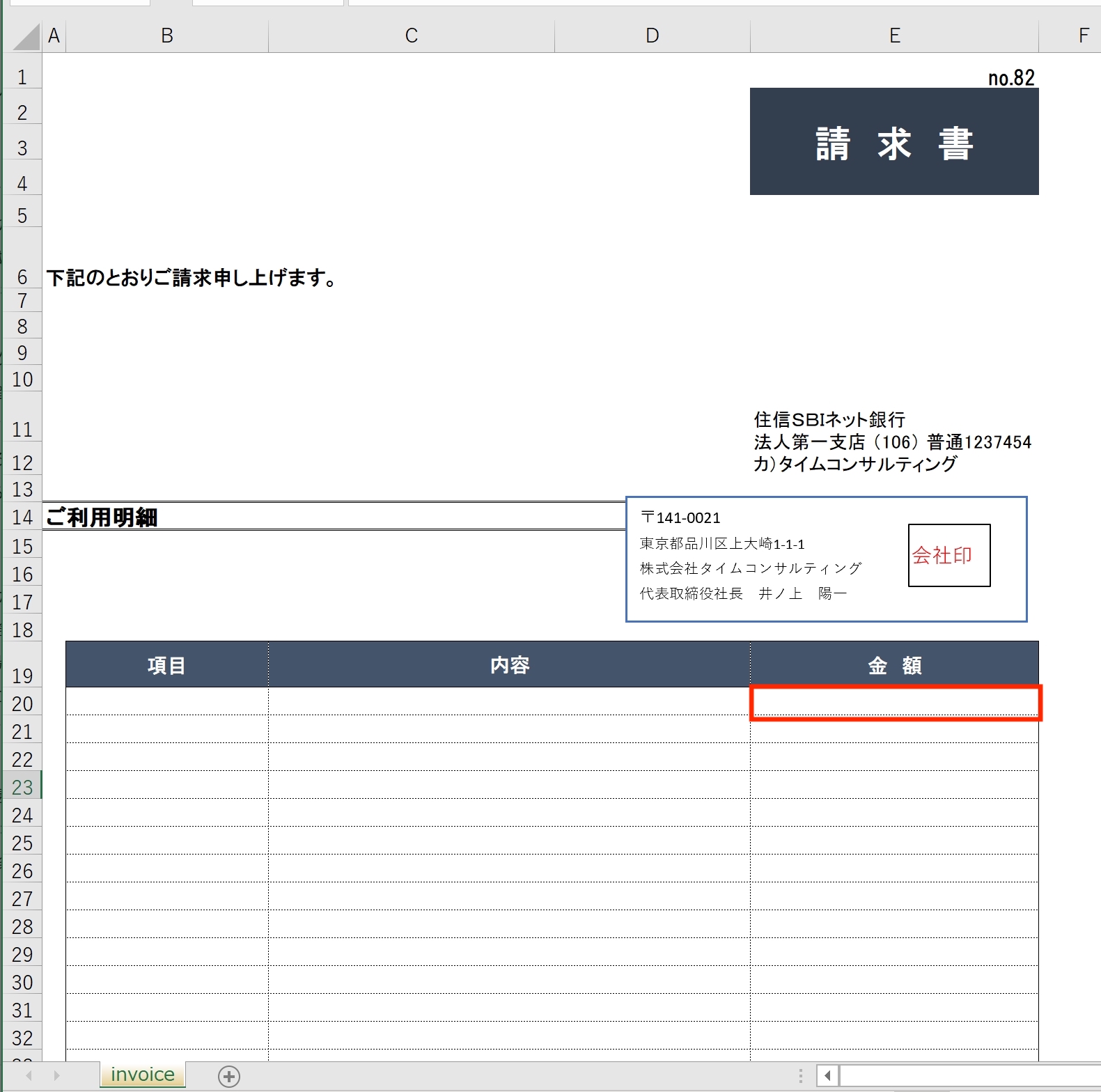
さきほどと同様に設定していきましょう。
生成された変数はExcelInstance2です。
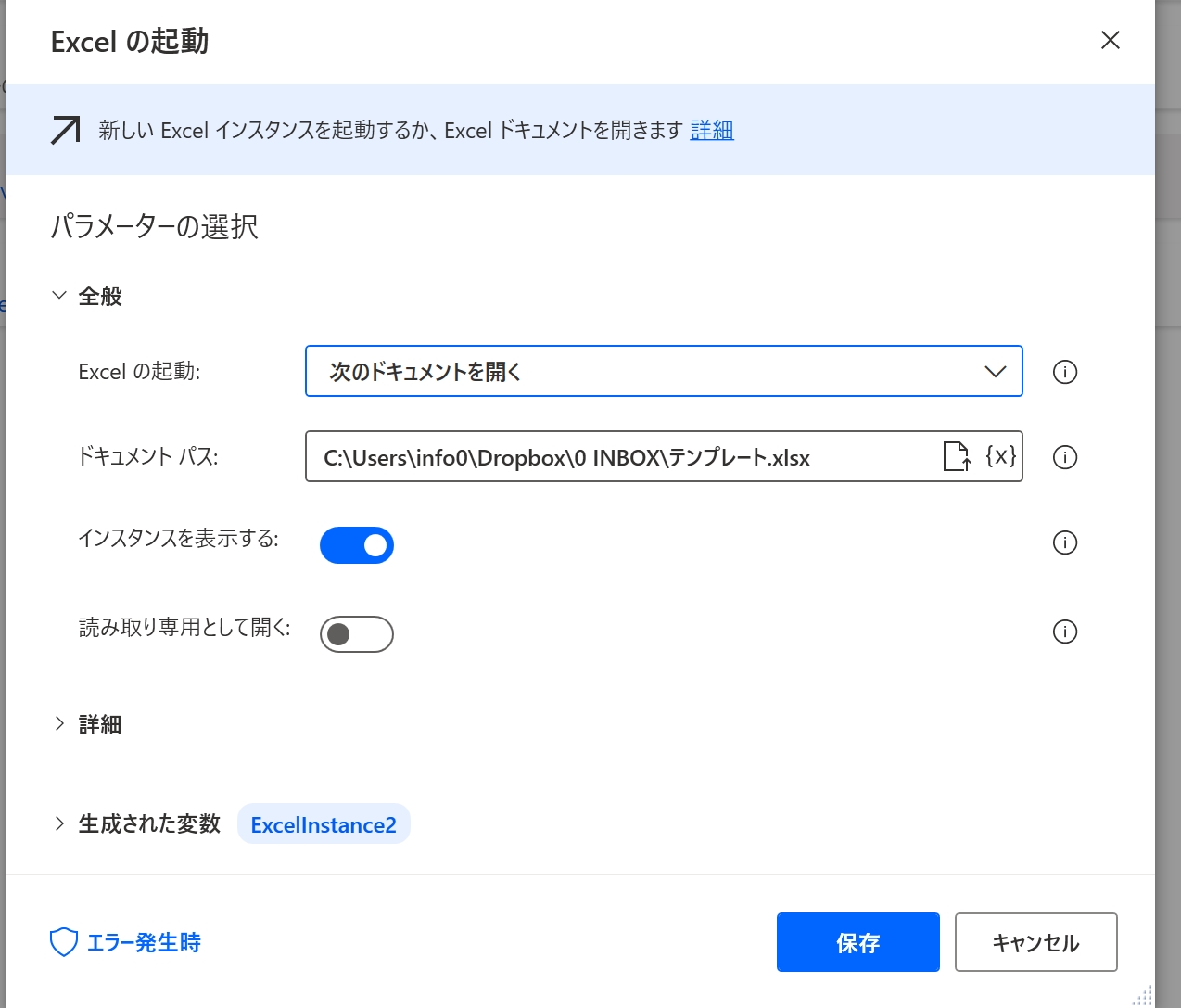
次は、[Excel ワークシートに書き込み]。
Excelインスタンス(どのExcelファイルに対して処理するか)は、ExcelInstance2を選びましょう。
前後に%がついていますが、これは、ExcelInstance2を選択すれば、自動的につきます。
書き込む値は、ExcelData。
さきほど読み込んだもので、このように選択すればいいので楽です。
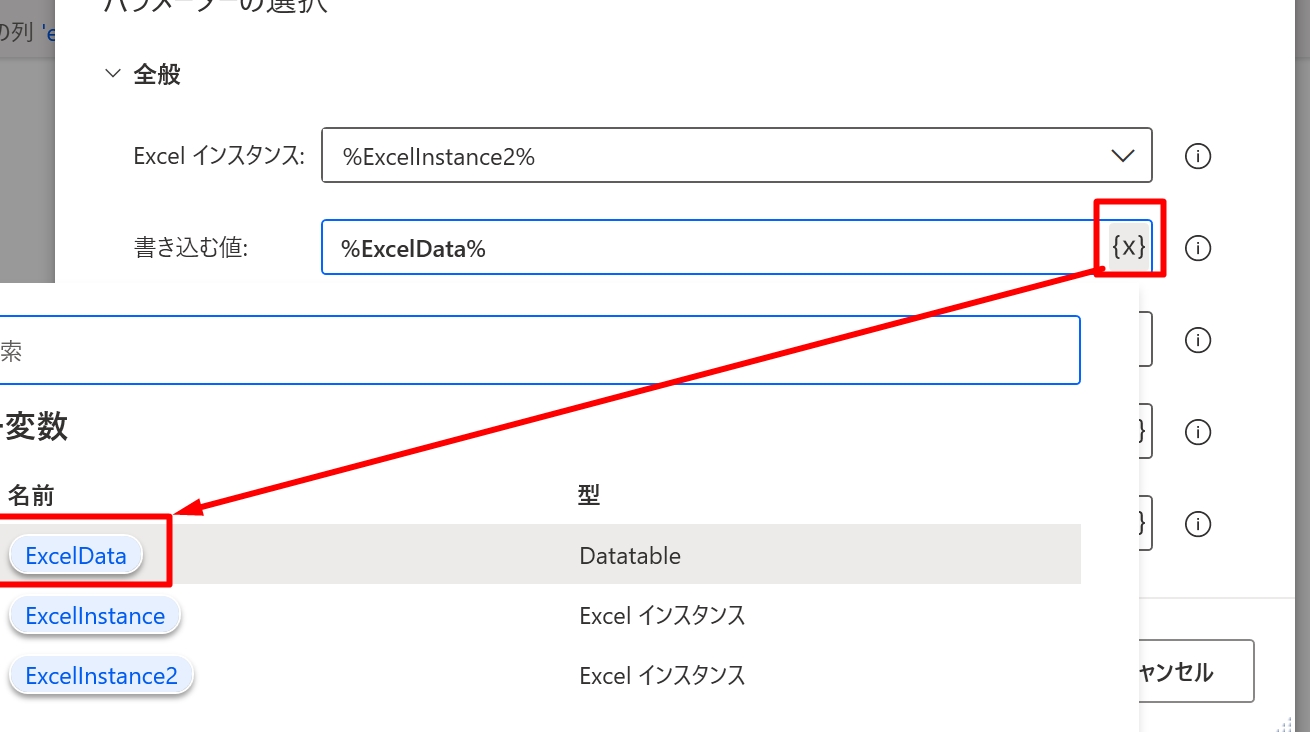
書き込むセルは、E20 なので、列をe(Eでもeでも可)、行を20と指定します。
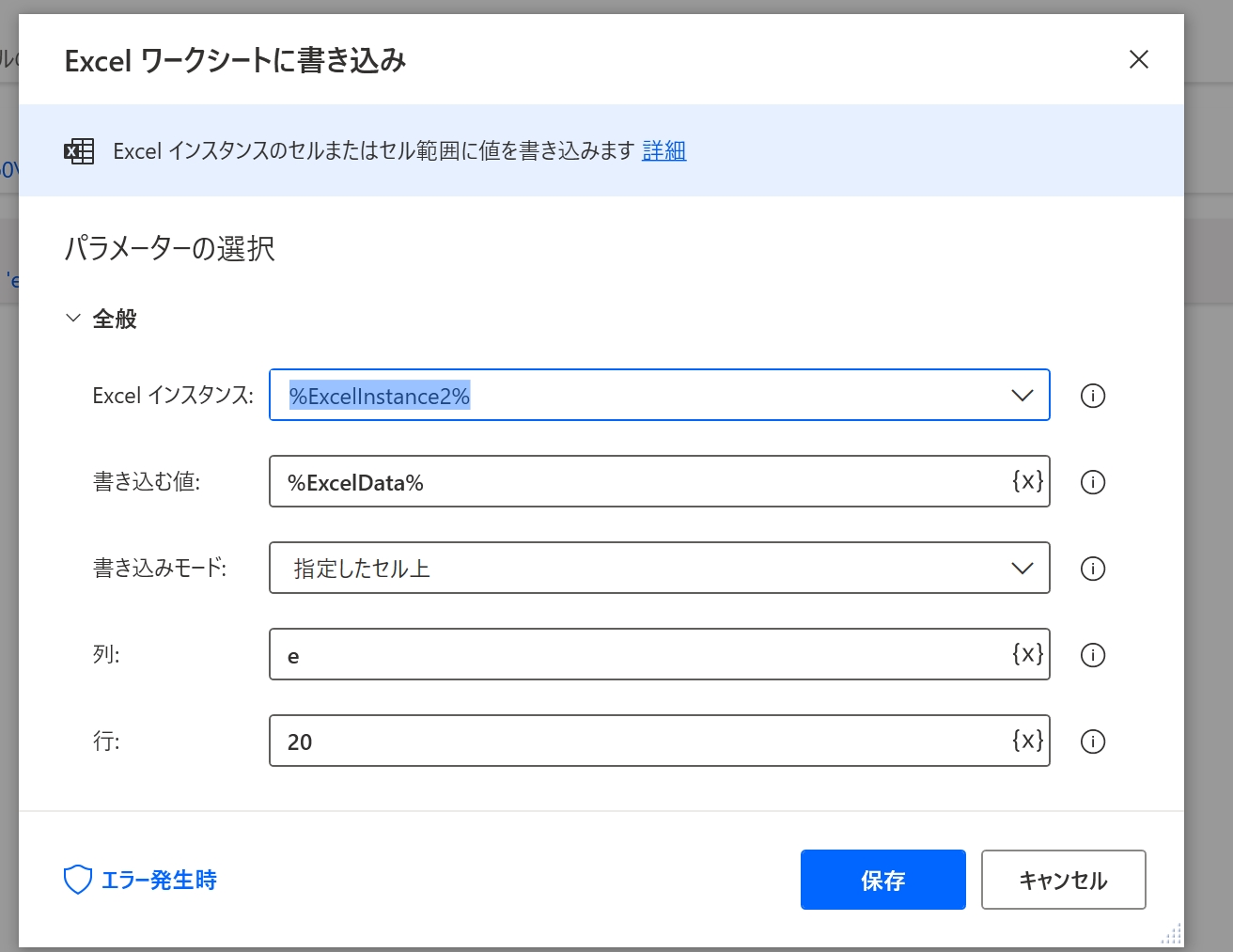
一連の流れはこうなります。
実行してみましょう。
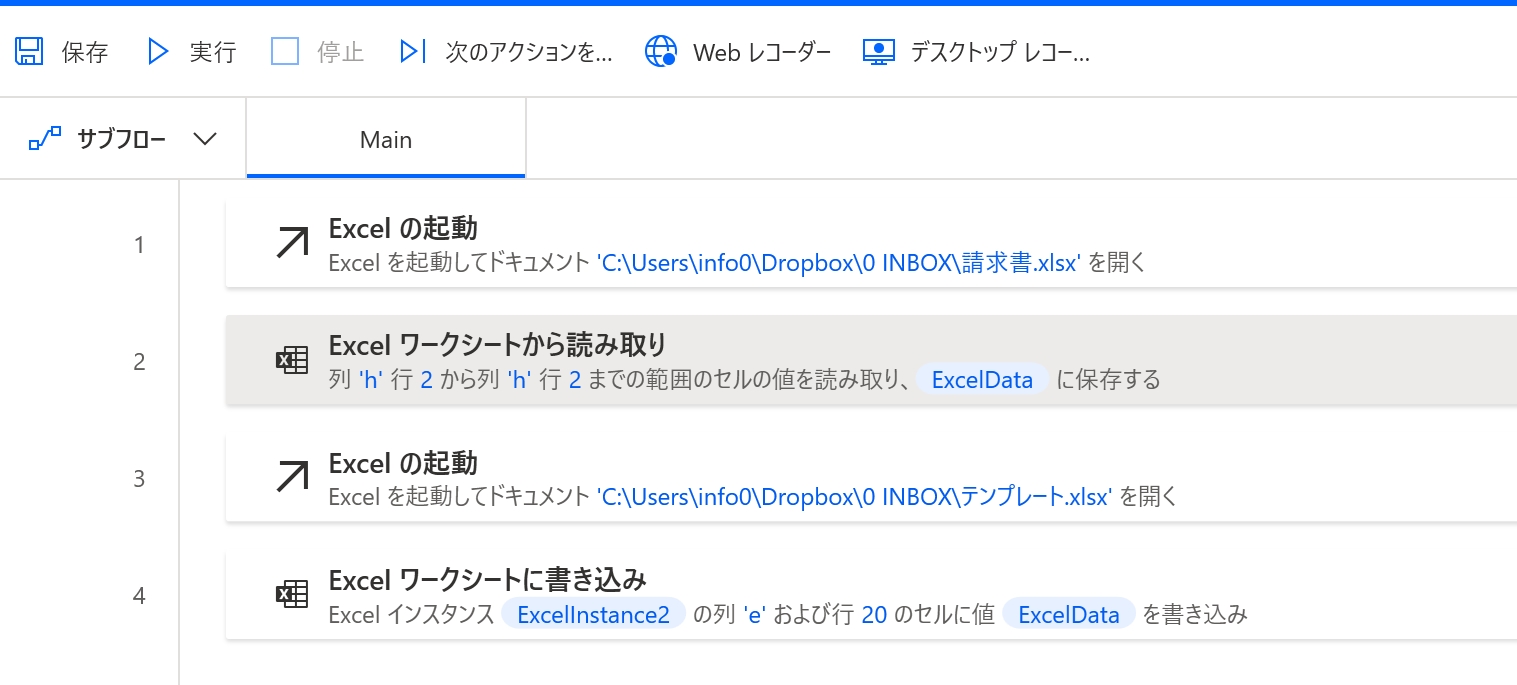
このデータが、

書き込まれればOKです。
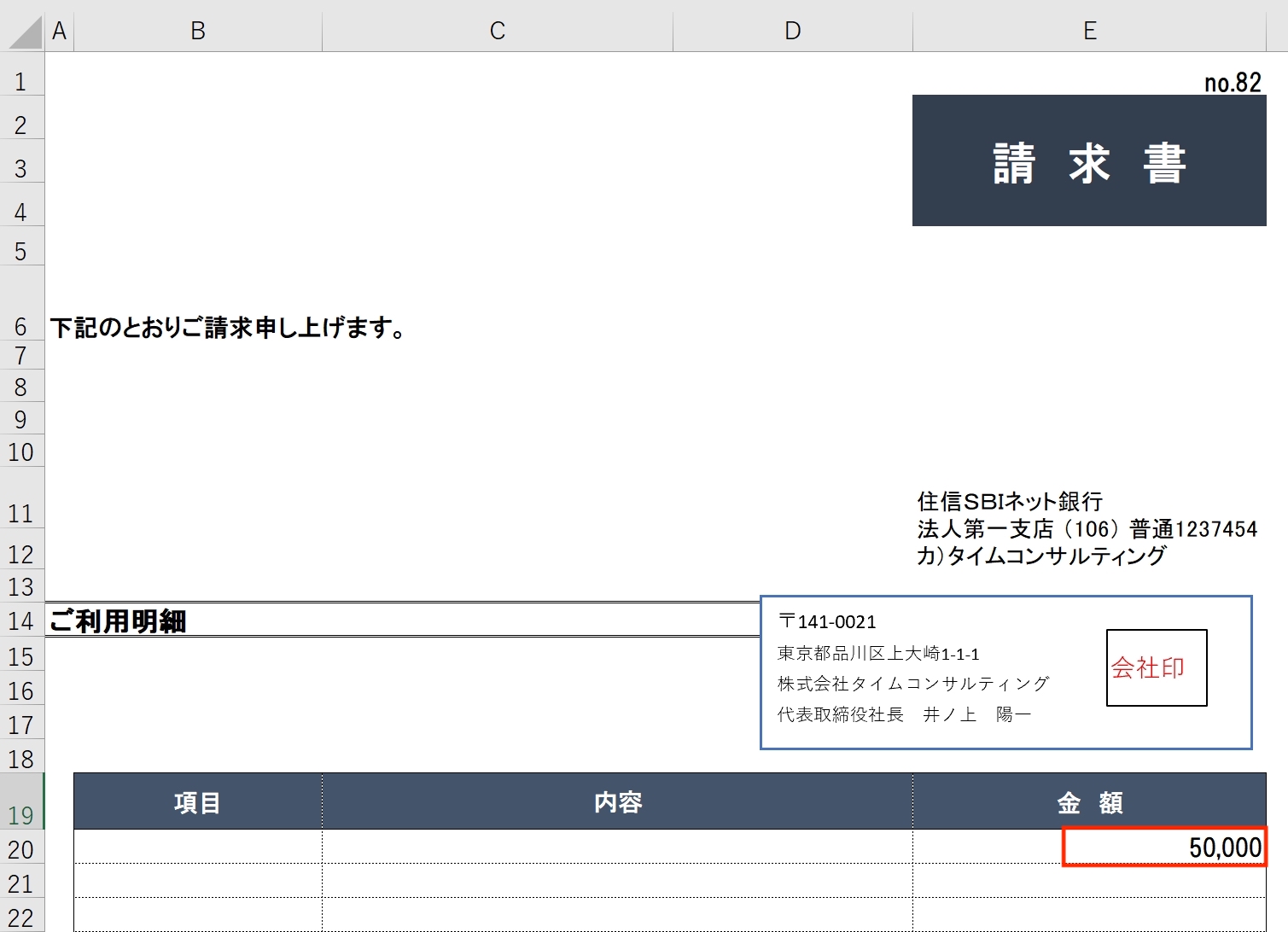
3 ソフトを操作
最後は、ソフトを操作。
会計ソフトの弥生会計を使ってみます。
(ブラウザを使うクラウド会計ソフトは、ブラウザ操作でできます)
弥生会計の推移表を
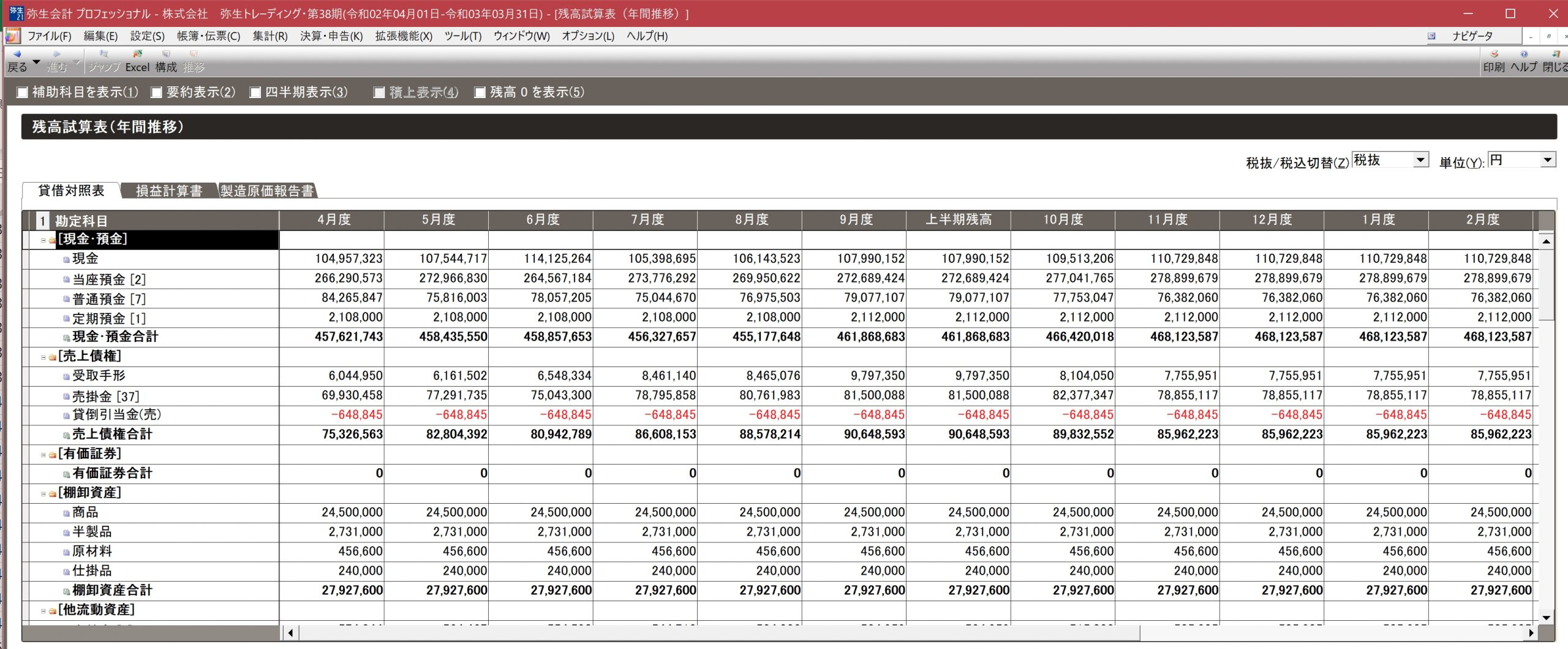
CSVでエクスポートするという事例です。
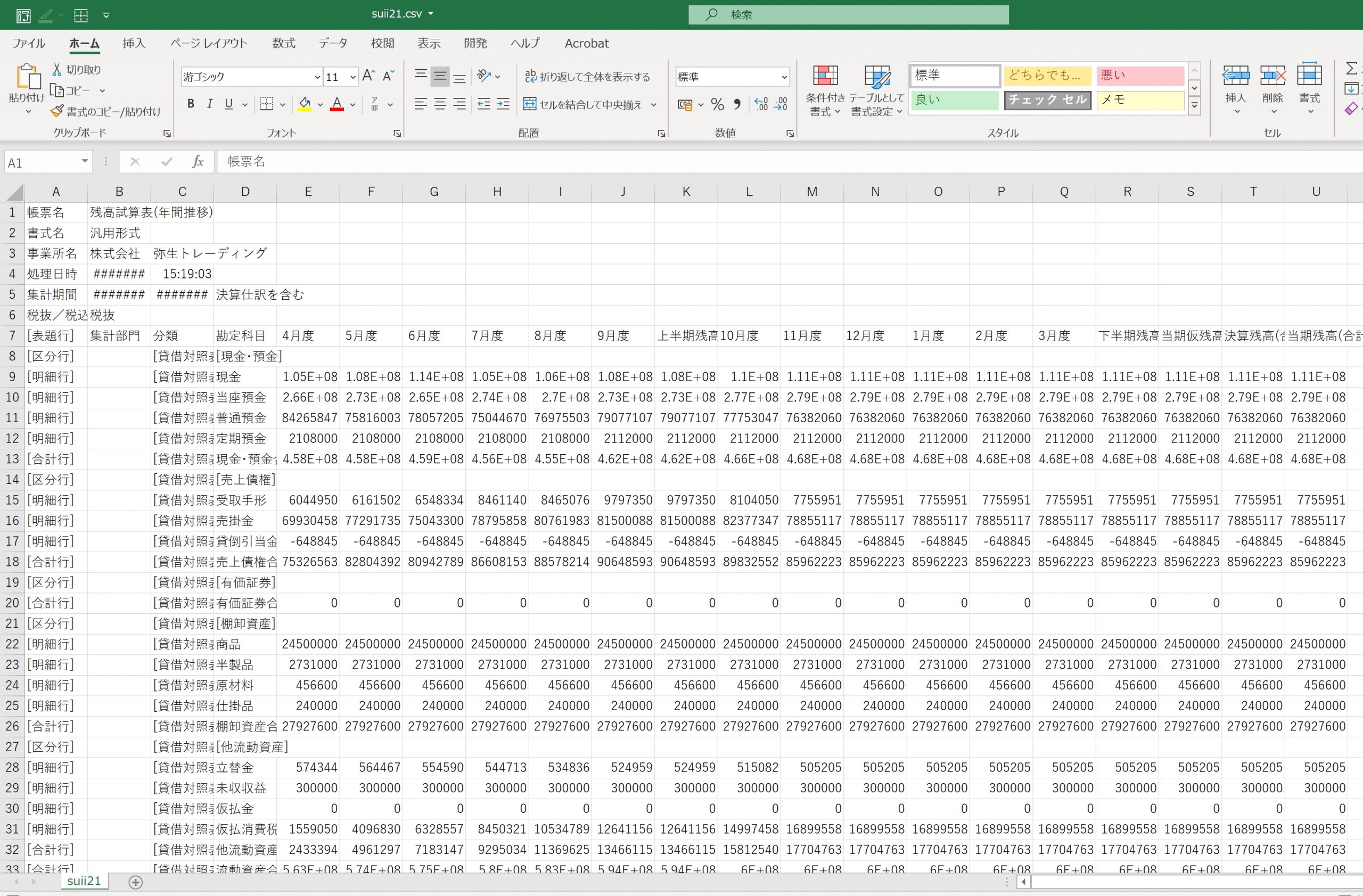
ソフトの場合、デスクトップレコーディングが使うと、その操作を記録してくれて楽です。
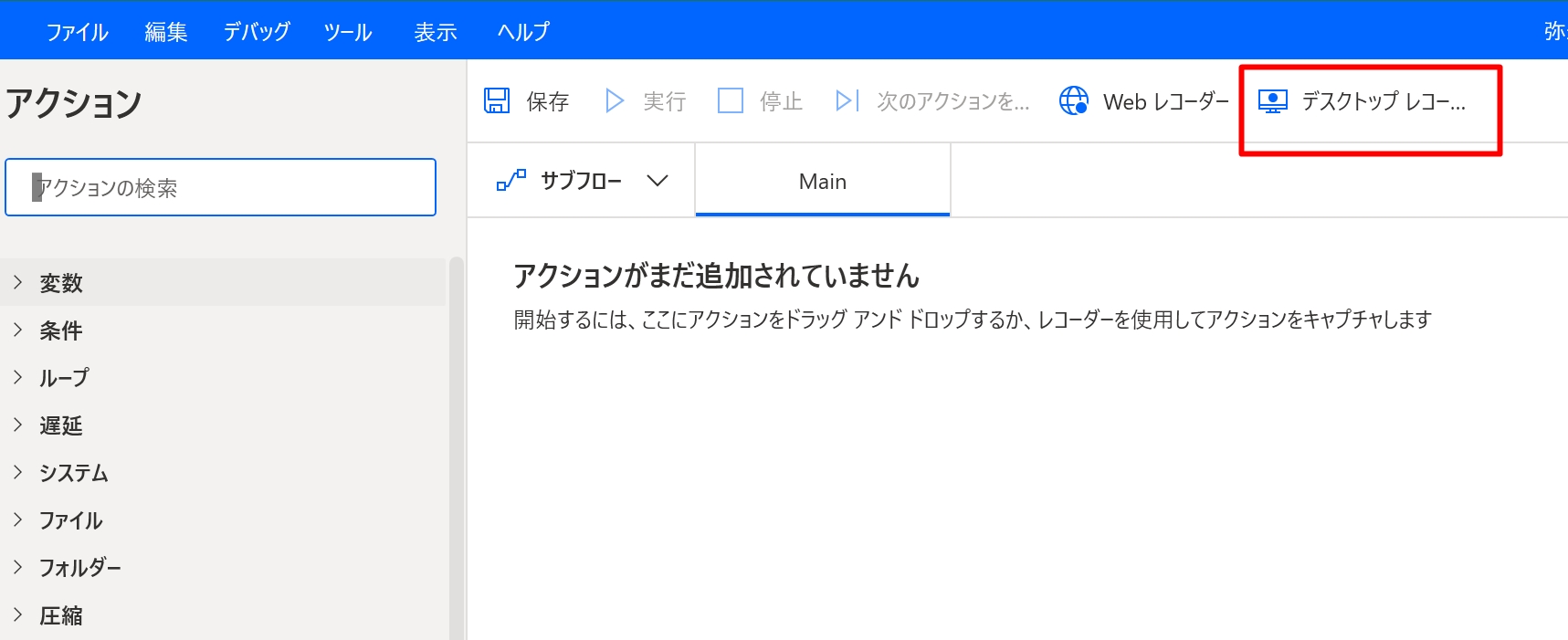
こうやって記録できるのです。
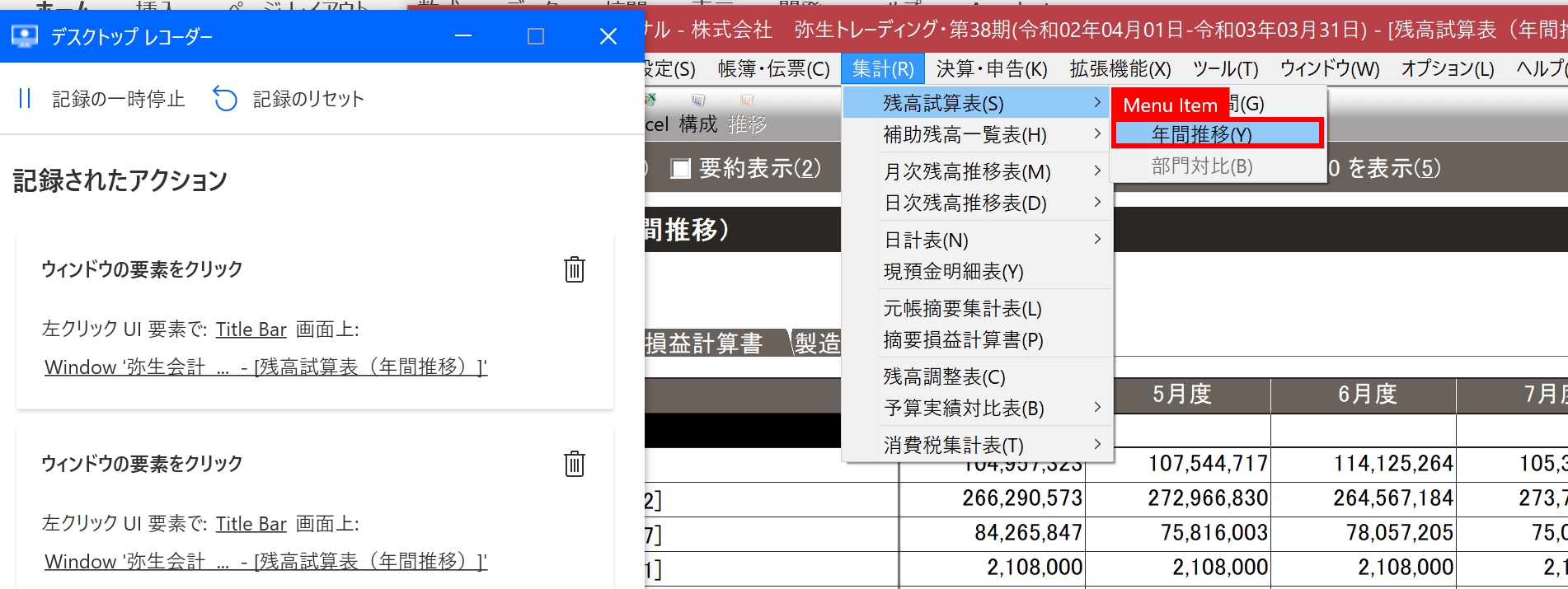
ただ、弥生会計の場合、どのRPAでもレコーディングがうまくいきません。
(つくり方がイケてないのです。税務ソフトもだいたいそうですね)
そこで、操作はアクセスキーを使います。
推移表を表示するには、Alt→R→S→Yと、キーを押せばいいので、それをRPAで再現しましょう。
(UiPathでもそうしています)
まずは、[アプリケーションの実行]。
アプリケーションの場所をここで選びます。
(最後に開いていたファイルが開きます)
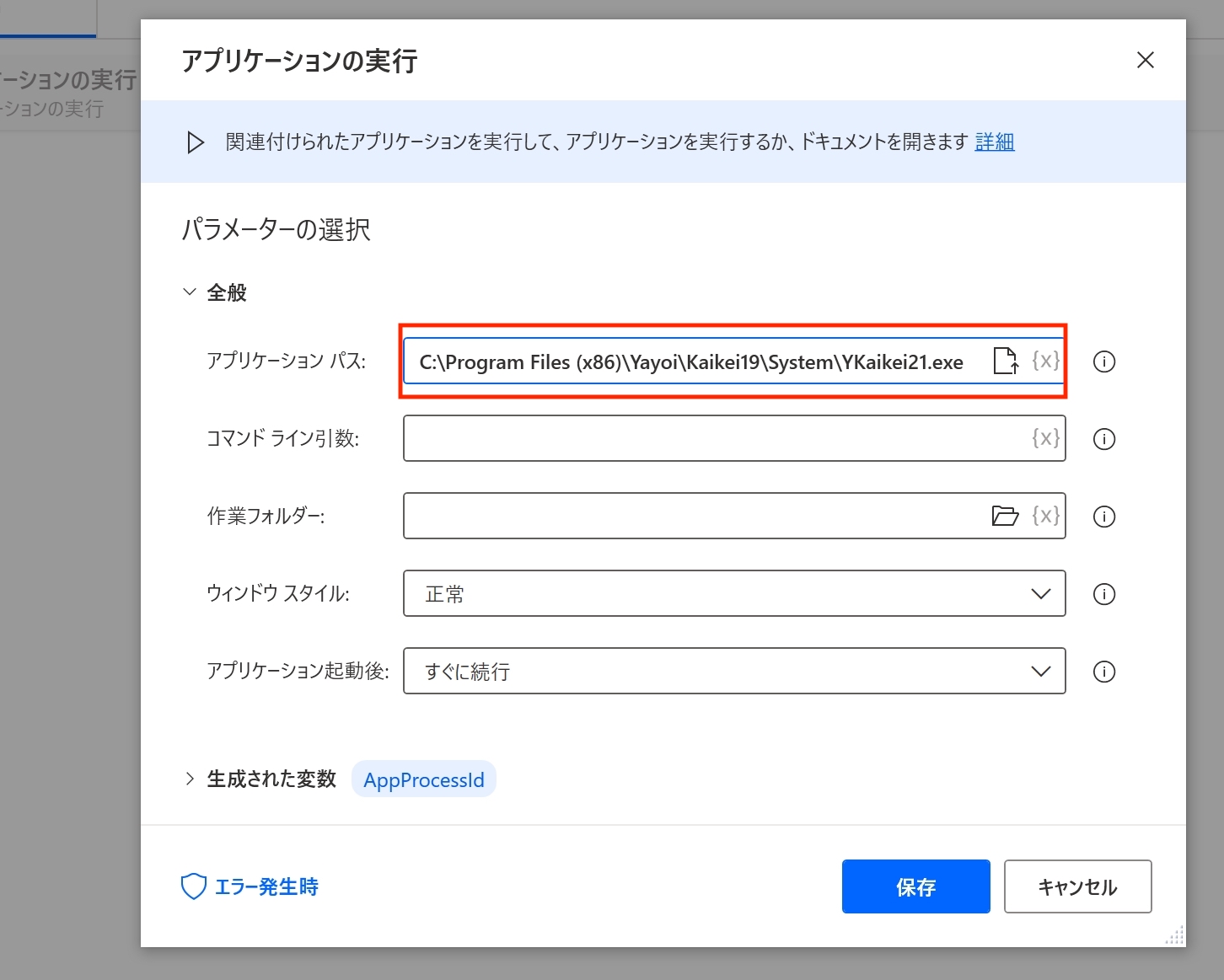
次に使うアクションは、[キーの送信]。
Alt→R→S→Yという操作なので、
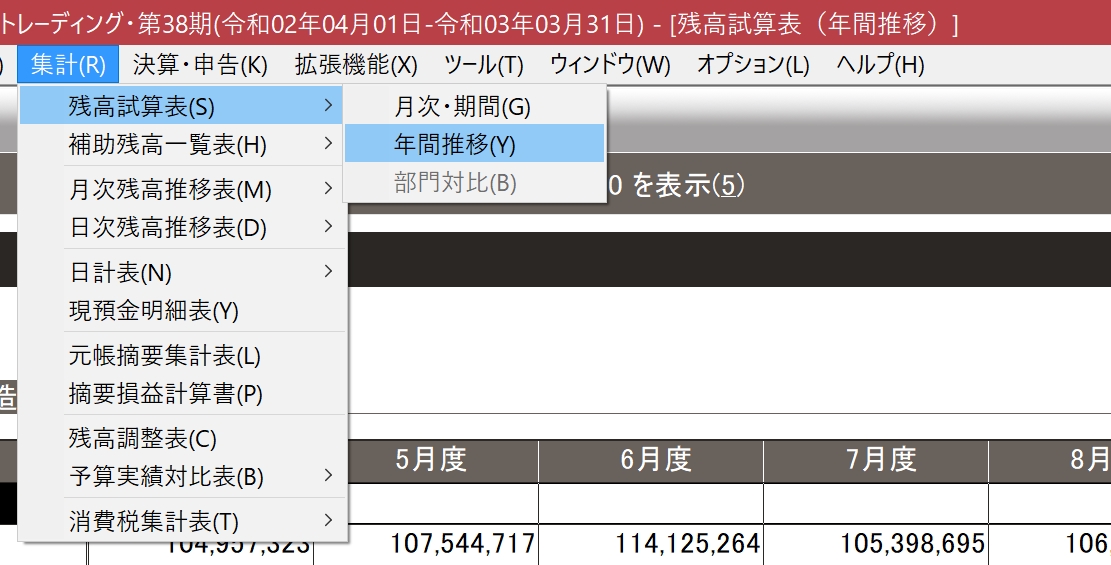
「修飾キーの挿入」からAltをクリックし、あとは、続けてrsyと入れます。
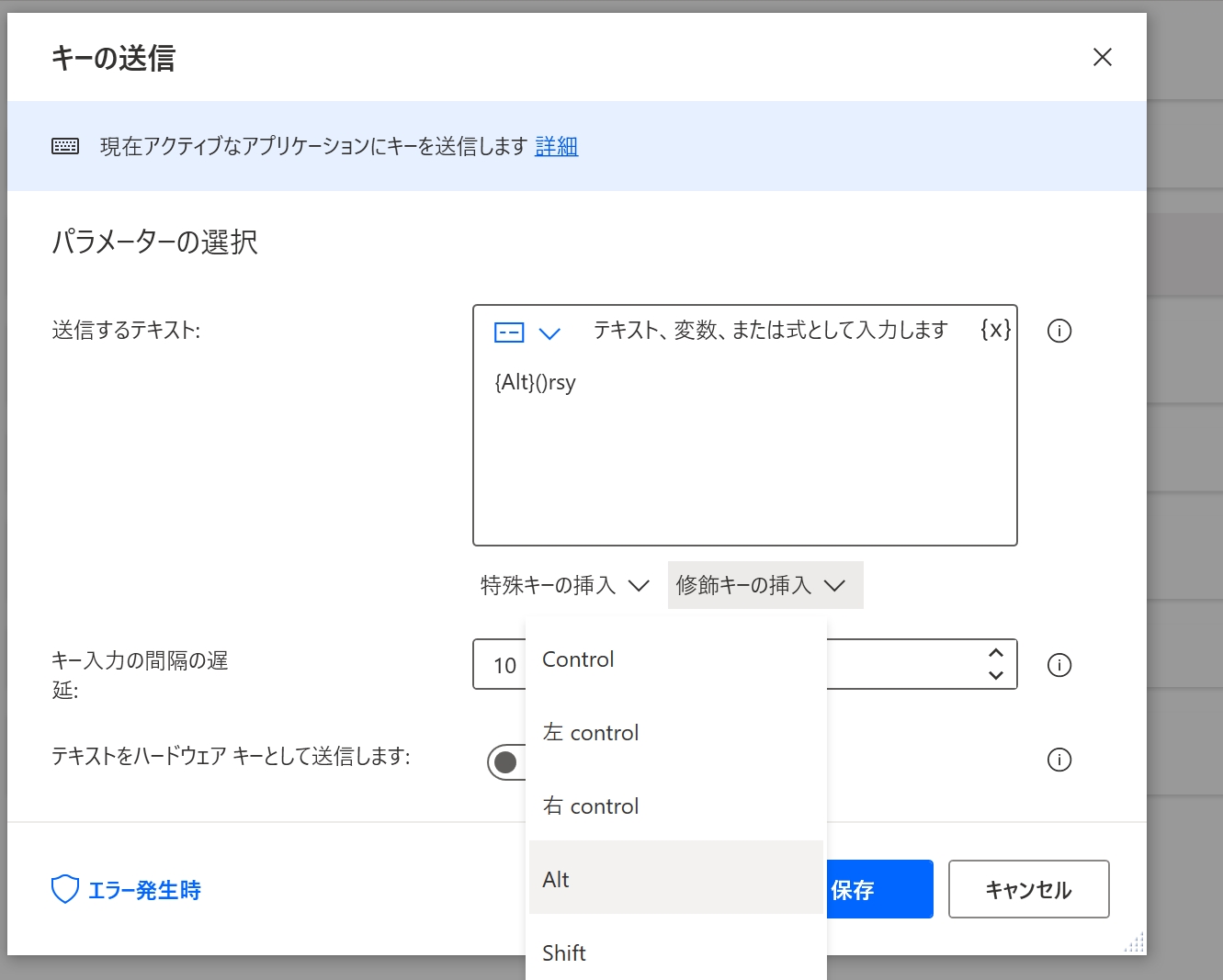
次は、Alt→F→Eなので、
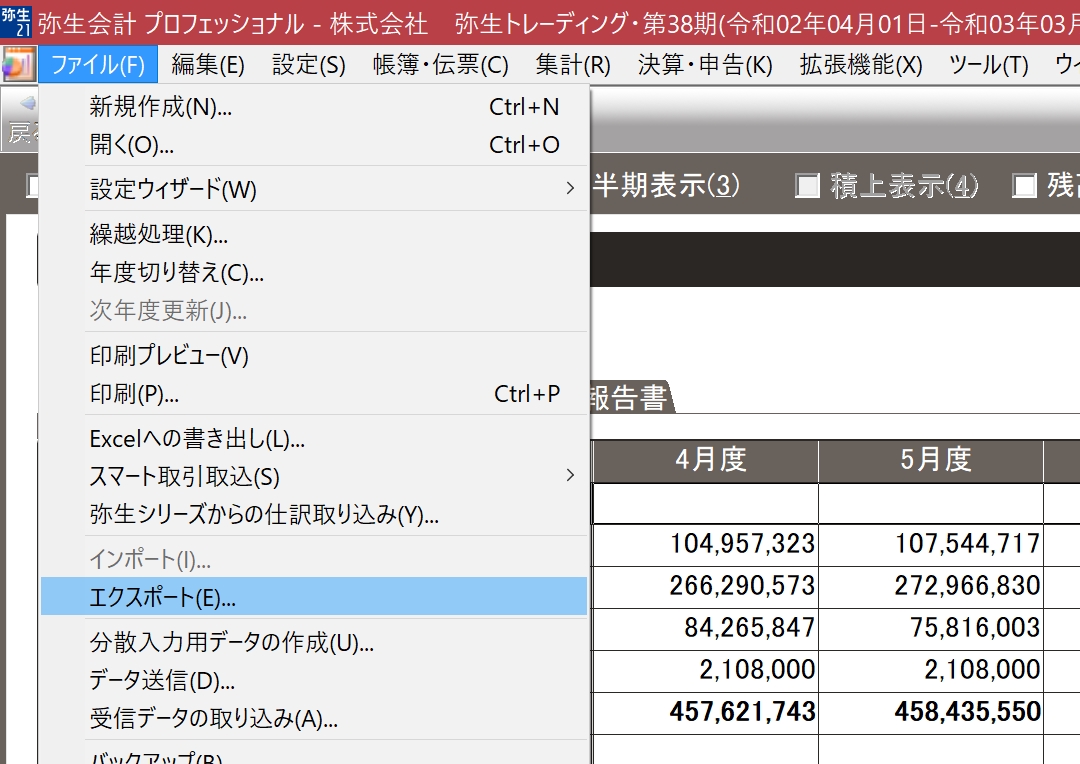
[キーの送信]でこう入れます。
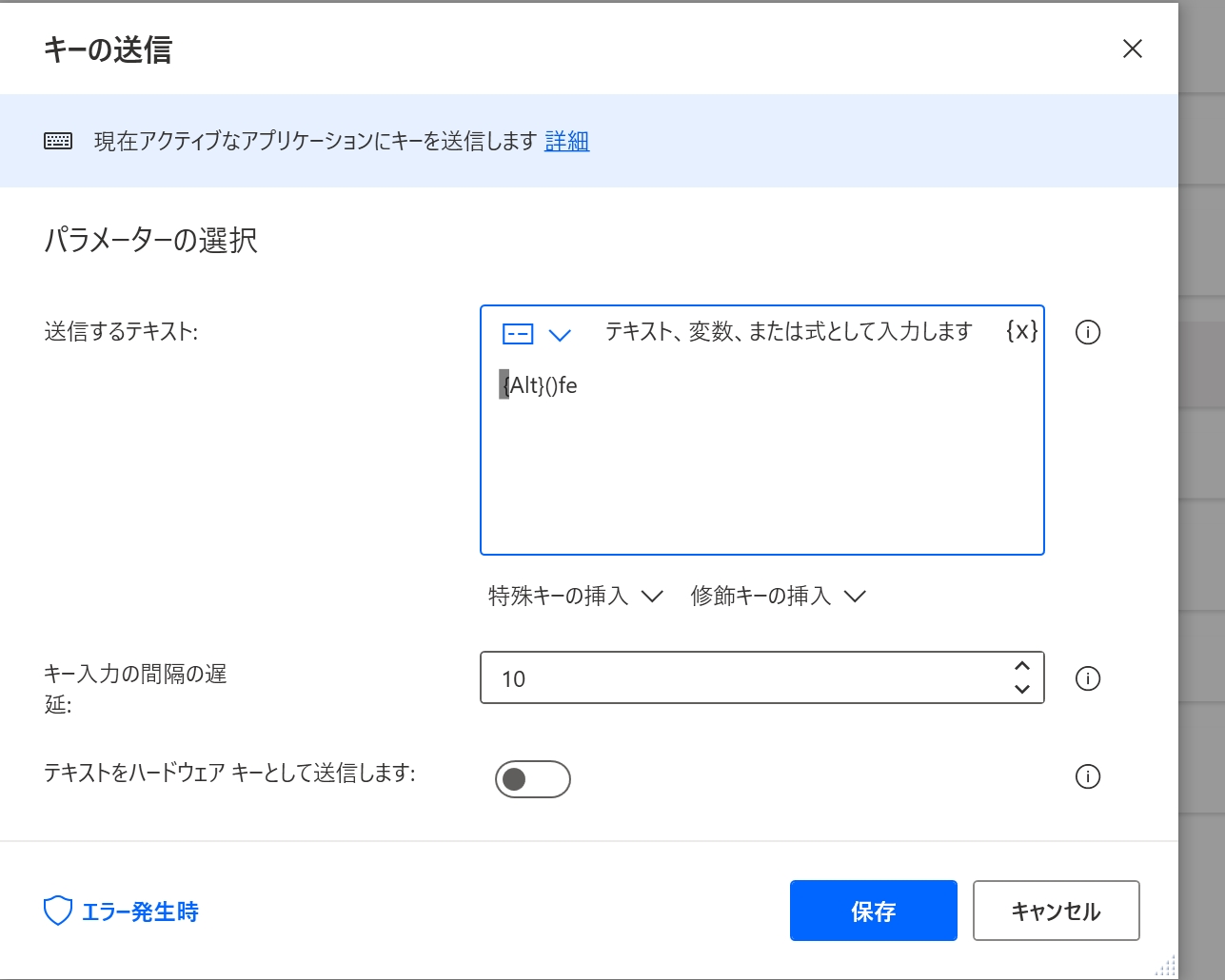
弥生会計でこういった画面になり、OKを押す必要があります。
(ファイル名はあらかじめいれておきましょう。前回入れたものが入っています)
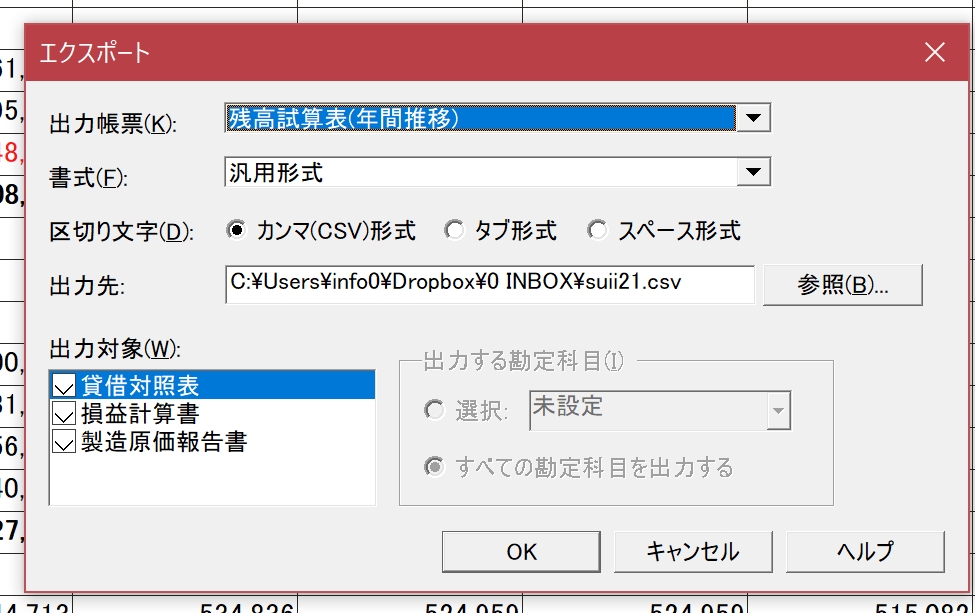
Power Automate DesktopでEnterを押すのは[キーの送信]でこう入れます。
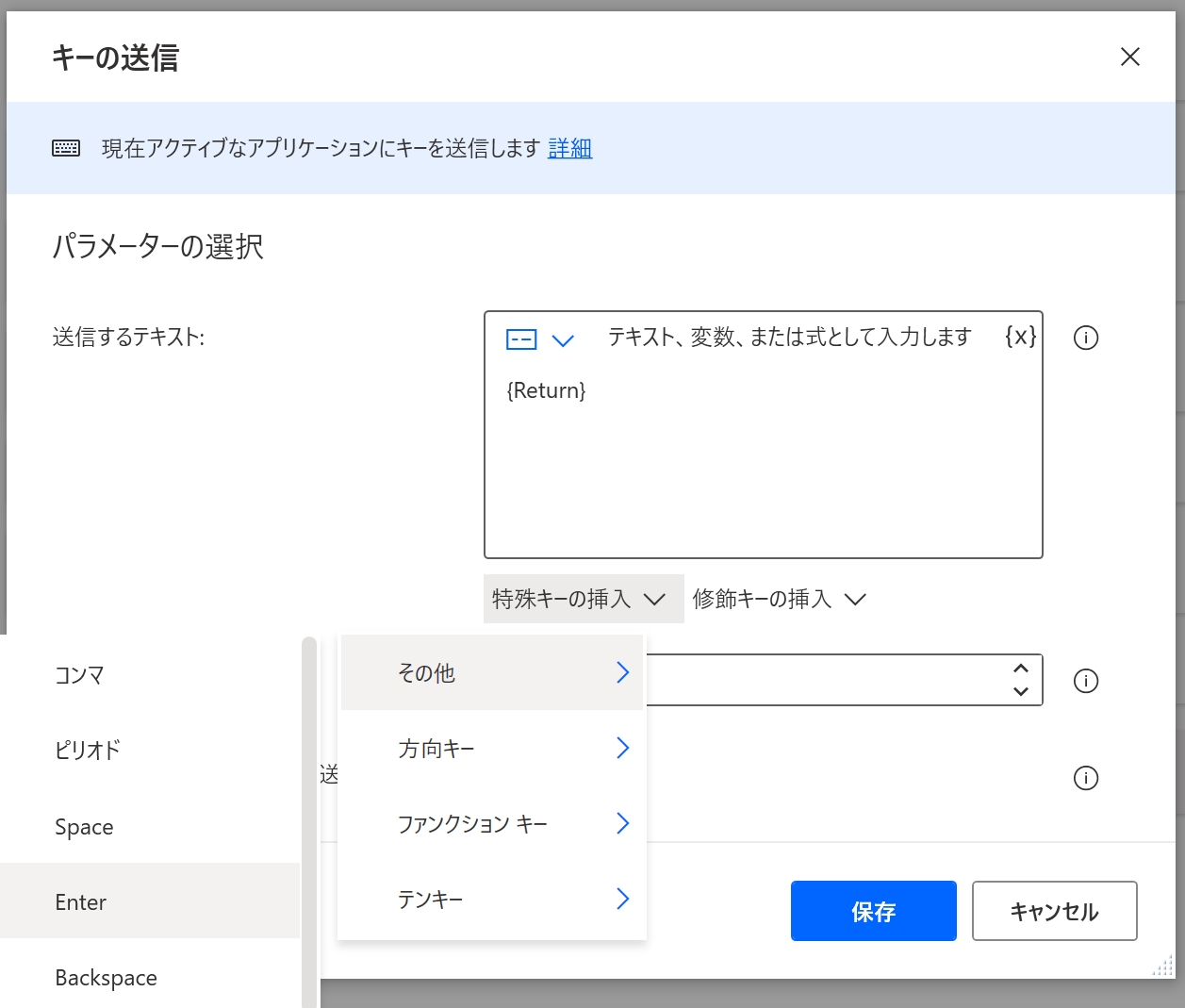
エクスポートすると、弥生会計でこういったボックスが出るので、Enterキーを押しておきましょう。
さきほどつくったEnterキーのアクションをコピーしてつくります。
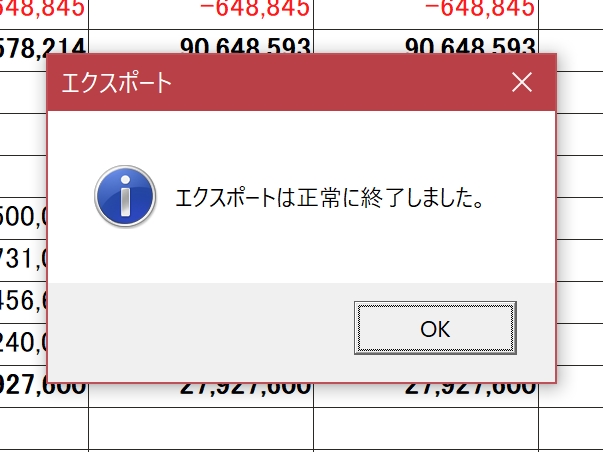
ただ、弥生会計は処理速度が遅く、Power Automate Desktopの処理についてこれません。
そこで、[wait]というアクションを入れ、秒数を設定します。
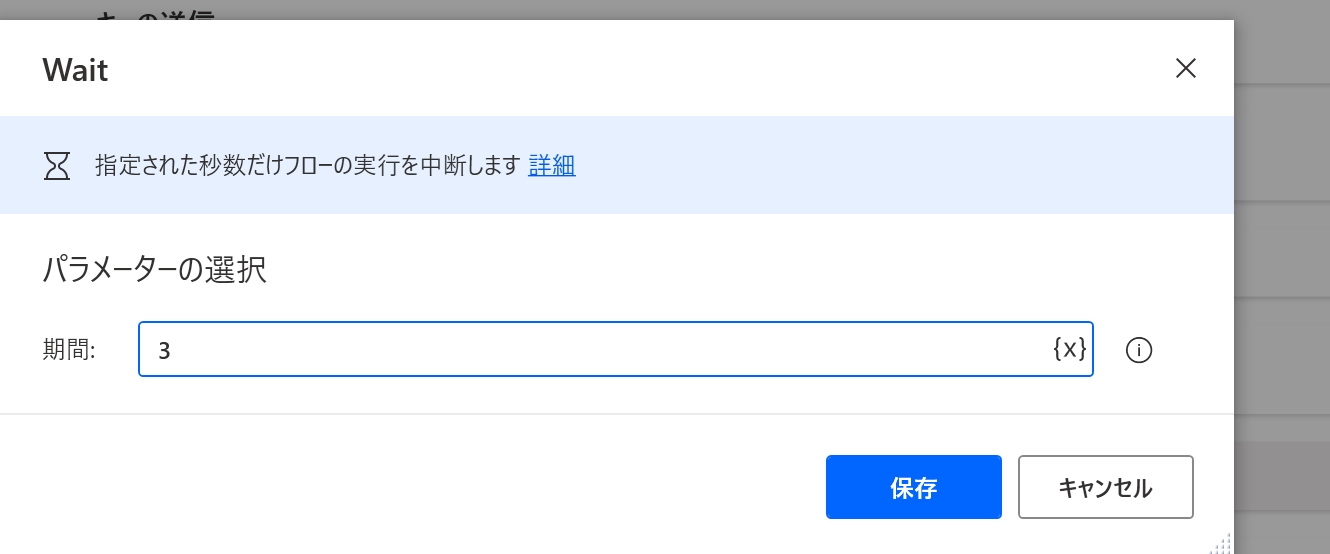
5秒、3秒と入れてみました。
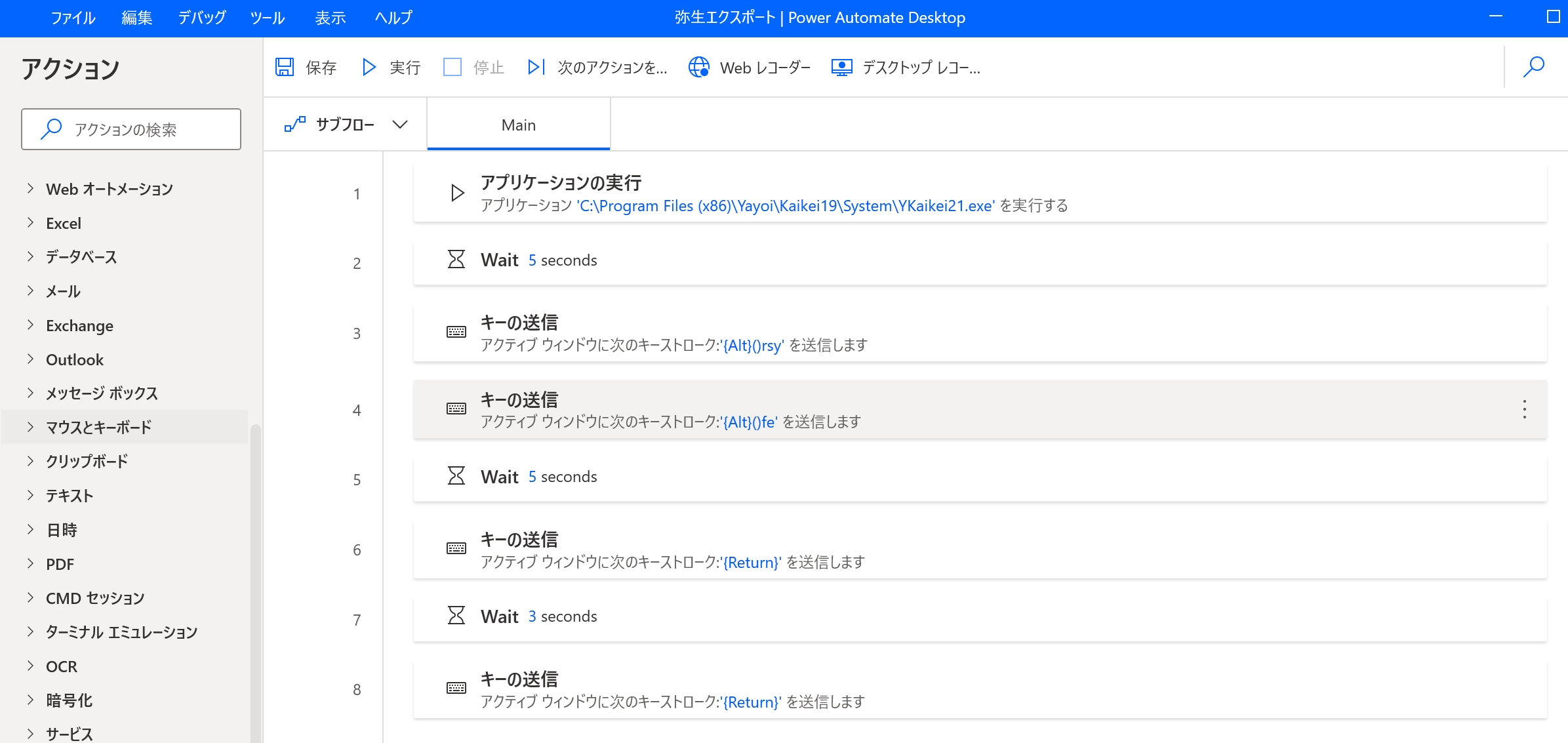
これを実行すると、このようなCSVがダウンロードできます。
自動的に。
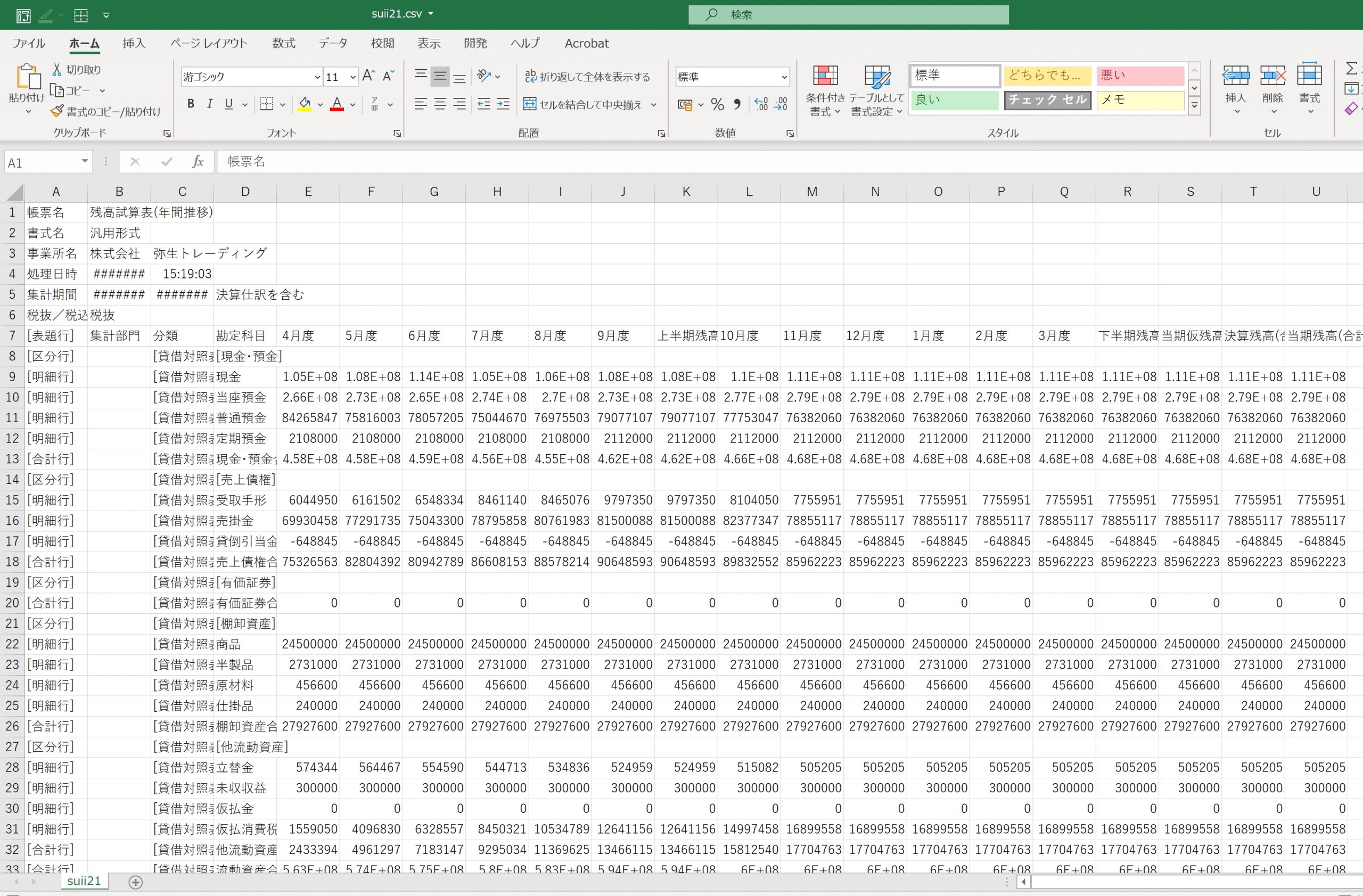
まだまだ使いどころありますが、基本のパターンを挙げてみました。
・繰り返しの処理
・Excelのデータを一括して読み込む方法
・Excelとブラウザの連携
などは、また記事を書く予定です。
無料のPower Automate Desktop、ぜひ使ってみていただければ。
UiPathとの比較も記事で書いてみるつもりです。
Power Automate Desktopは、UiPathよりも軽く、使い勝手がいい部分もあります。
YouTubeをアップしました。
■編集後記
昨日は、スイムレッスン→お客様のカメラのレンズ選び、移動しつつ仕事でした。
スイムレッスンは、水槽のようなプールで泳ぎ、動画でチェックしていただけるもの。
問題点がわかりました。
お客様のレンズもいいものが見つかってよかったです。
新宿紀伊國屋書店で、新刊『リモート経理完全マニュアル』のチェック。
いい位置に置いていただけていました。
ありがたいです。
■「1日1新」
キャノンEFマウントレンズ選び
スタバ 新宿2丁目店
『リモート経理完全マニュアル』発売
■娘(3歳11ヶ月)日記
昨日は保育園でもひなまつり会、家でのひなまつり。
家では、着物を着て楽しみました。
それぞれのばぁばにもLINE電話で披露。
パパとママも来てほしいと言われましたが、あいにく持ってなく……。
そして鬼太郎。
まだまだ飽きません。
一緒に観ていると、ぬりかべの家族が出てきたりしておもしろいです。
■著書
『改訂版 税理士のためのRPA入門 ~一歩踏み出せば変えられる!業務効率化の方法~』
『税理士は「話せなくても」うまくいく ―独立がより楽しくなるコミュニケーション思考―』
『税理士のためのプログラミング -ChatGPTで知識ゼロから始める本-』
『すべてをがんばりすぎなくてもいい!顧問先の満足度を高める税理士業務の見極め方』
ひとり税理士のギモンに答える128問128答
【インボイス対応版】ひとり社長の経理の基本
「繁忙期」でもやりたいことを諦めない! 税理士のための業務効率化マニュアル
ひとり税理士の自宅仕事術
リモート経理完全マニュアル――小さな会社にお金を残す87のノウハウ
ひとり税理士のセーフティネットとリスクマネジメント
税理士のためのRPA入門~一歩踏み出せば変えられる!業務効率化の方法~
やってはいけないExcel――「やってはいけない」がわかると「Excelの正解」がわかる
AI時代のひとり税理士
新版 そのまま使える 経理&会計のためのExcel入門
フリーランスとひとり社長のための 経理をエクセルでトコトン楽にする本
新版 ひとり社長の経理の基本
『ひとり税理士の仕事術』
『フリーランスのための一生仕事に困らない本』
【監修】十人十色の「ひとり税理士」という生き方