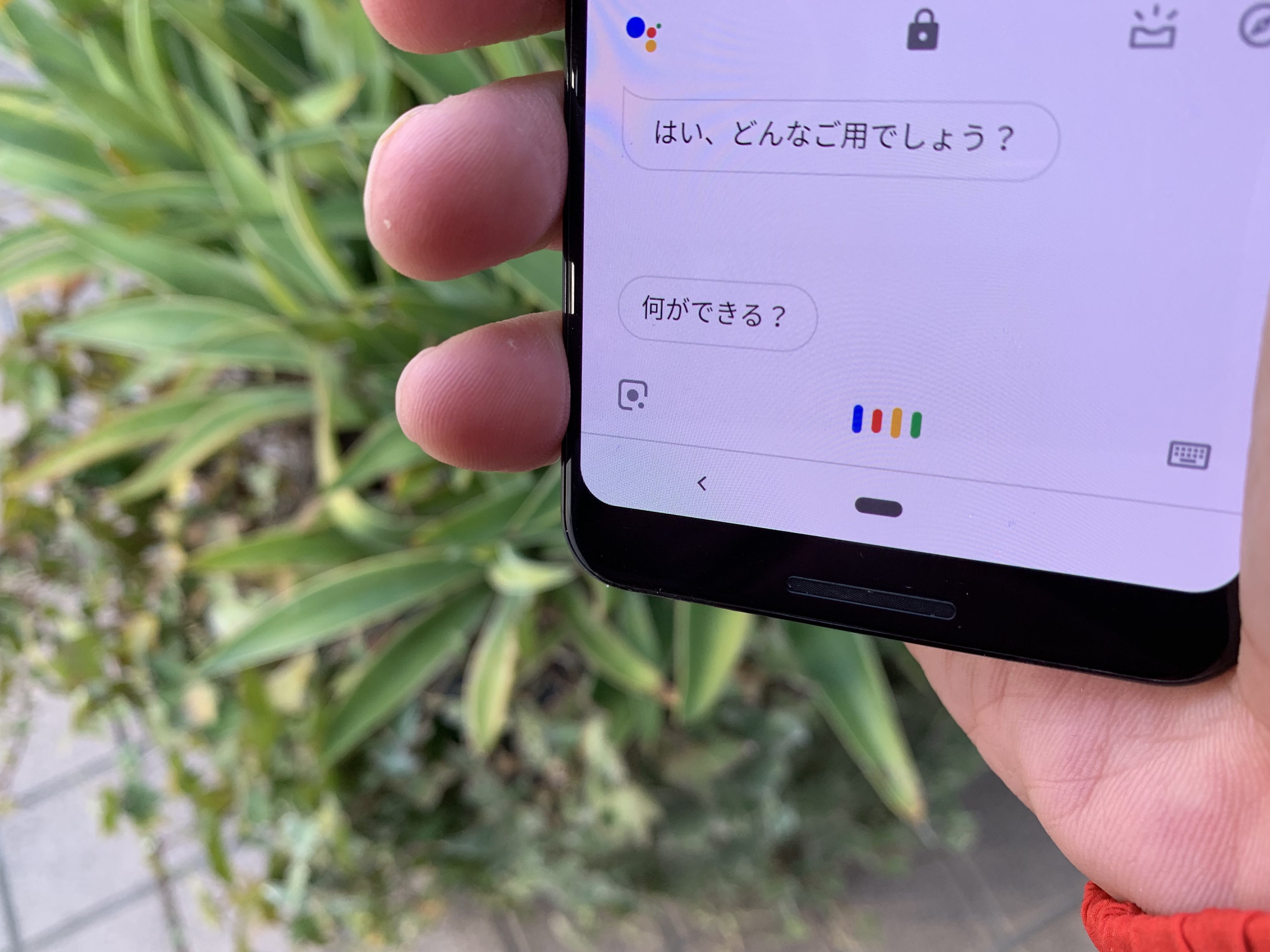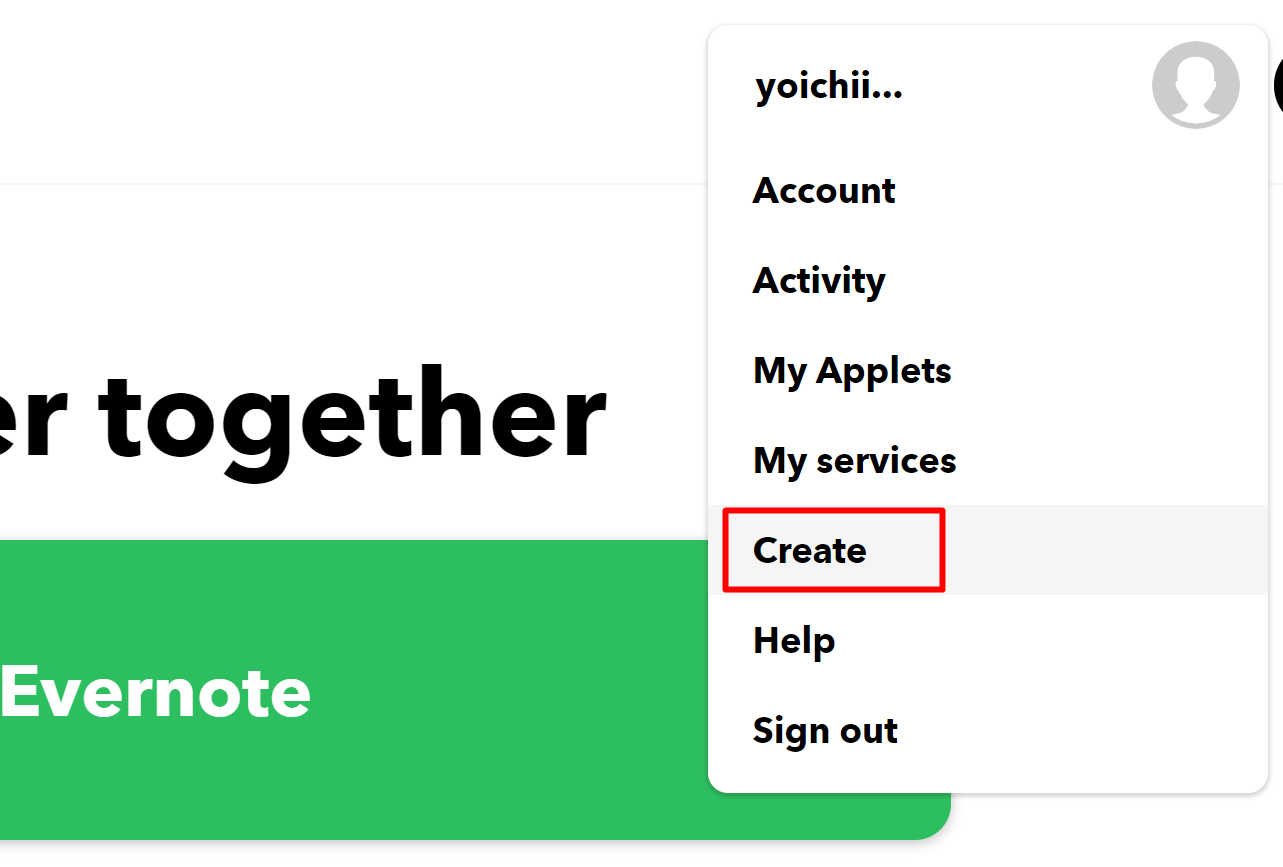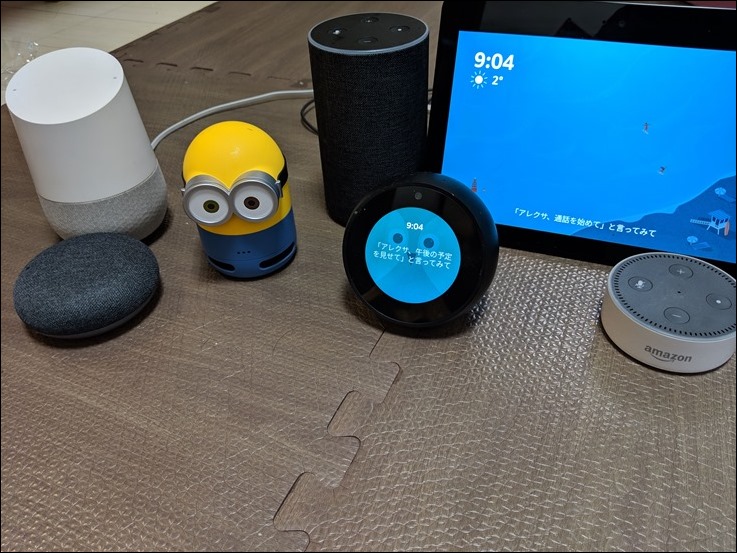スマホで常にメモするようにしています。
その理由、方法、メモしているものをまとめてみました。
※近所にて iPhone XS
スマホメモの理由
メモを欠かさないようにしています。
せっかく思いついたこともメモしないと忘れるからです。
常に確実にメモでできようにスマホを使っています。
スマホでメモしているその他の理由は次のとおりです。
・紙のメモを持ち歩きたくない
・手書きと違い急いで書いても字が崩れない
・Evernote(クラウド)で一元管理できる
紙や手書きの問題は、私特有のものですが、一元管理できるのは多くの方のメリットになるのではないでしょうか。
どこでもどの端末からでもメモを見ることができるのは、紙にはないメリットです。
メモのしくみはEvernoteを使っています。
スマホのEvernoteにメモ(実際には後述する方法でメモしています)すると、ネット(クラウド)上のEvenorteにその内容が保存され(正確にはスマホがネットにつながったときに保存)、PCのEveroteでも同じメモを見たり編集したりできます(PCがネットにつながったタイミングで保存)。
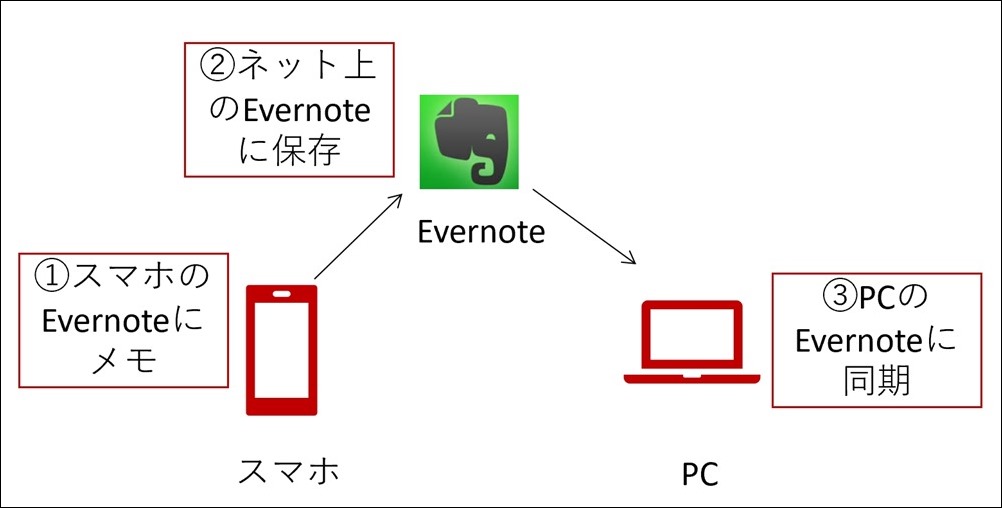
持ち歩いているスマホでメモをするようにすれば、メモの習慣化もしやすく、メモすることを忘れません。
防水のスマホなら風呂でも濡れた手でもメモできます。
(湯船につけることは推奨されていませんが)
スマホメモの方法
私が長年やっているスマホメモの方法です。
ちょっと前までは、iPhone、今は、Android(GoogleのPixel 3)でメモしています。
Evenoteを使うので、Evernoteアプリにメモしてもいいのですが、Evernoteアプリを起動すると同期(ネットとの連動)がはじまることもありますし、すぐにメモできません。
Android版Evernoteアプリだと、起動→指紋認証orパスコード入力→「+」をタップ→[テキストノート]を選択という手間がかかります。
そのため、Evernoteアプリは使わず、Androidだとウィジェット機能(任意の機能をアイコンとして画面における。無料)、iPhone(iOS)だとFastEver2というアプリ(480円)がおすすめです。
どちらもタップすればすぐにメモできます。
メモの起動に時間がかかっては、メモしたいことを忘れるかもしれません。
すぐメモできるなら、すぐメモするようになります。
歩いているときに、ちょっと止まってメモすることもかんたんです。
AndroidのEvernoteウィジェット
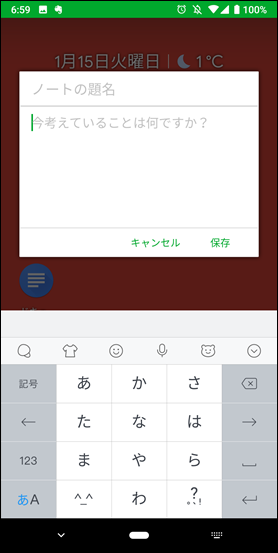
iPhone(iOS)のFastEver2
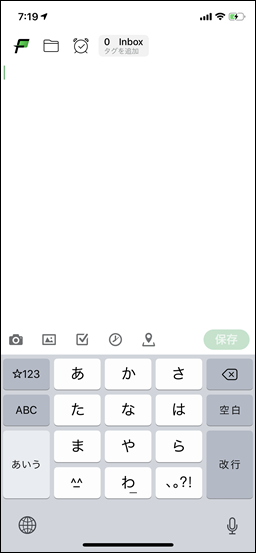
今日のメモを他のメモと分ける
メモは整理するまでがメモです。
メモするだけでは使えませんし、使わないことをメモする必要はありません。
私は、今日メモしたことを明日の朝必ず整理します。
必要ないものは削除し、必要なものは、整理して保存します。
メモをあとで整理することを考えると、
・整理していないメモ
と
・整理したメモ
をわけておくと便利です。
整理していないメモは、今日のメモであり、一時的なメモです。
メモしたときに整理するのは難しく安定しません。
安定しないというのは、必ずできない、できる可能性が低いということです。
ひらめいたことをささっとメモしてそのうえ整理するのは難しいでしょう。
習慣化は、絶対にできるということが欠かせません。
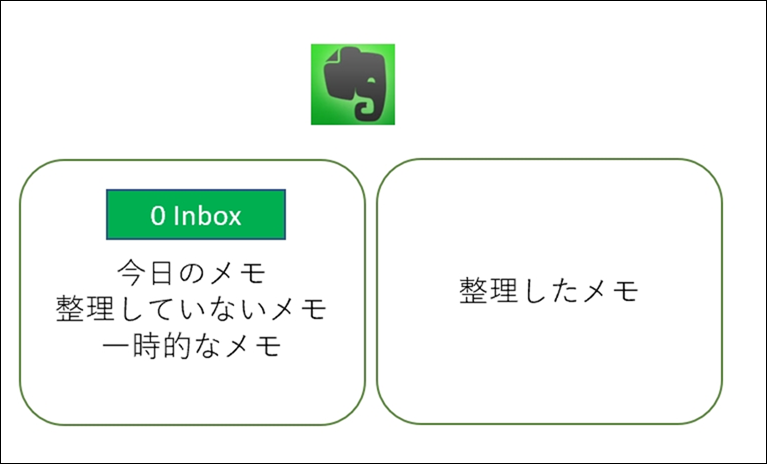
私はこの一時的なメモをEvernoteに「0 Inbox」いうノートブック(フォルダのようなもの)にしています。
スマホでメモするときもこのノートブックに保存するように設定すれば、PCのEvernoteの[0 Inbox]に反映されるのです。
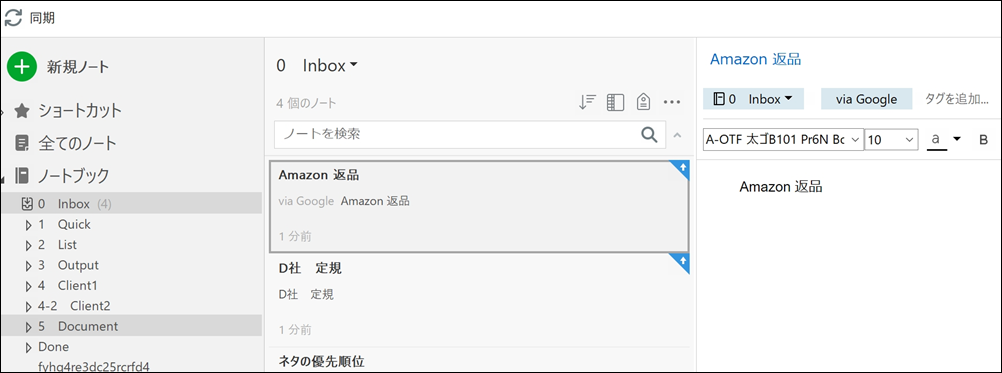
スマホの設定(Android)
Androidは、Evernoteアプリを入れたうえで、ウィジェット機能(Androidの機能)を使います。
画面のアイコンがないところを長押しし、[ウィジェット]を選び、
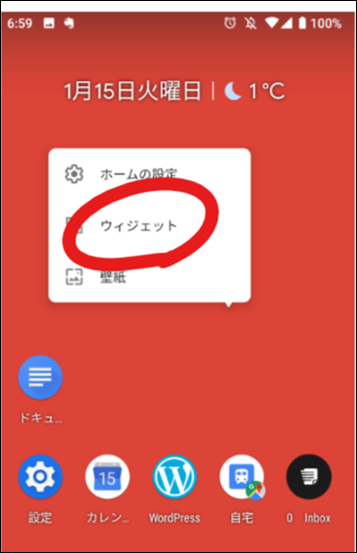
Evernoteの[Evernoteアクション1×1]を選び、
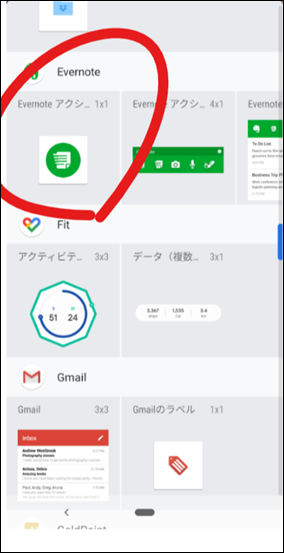
保存先を設定し(上記の例だと[0 Inbox])、[簡易ノート]をタップすれば、
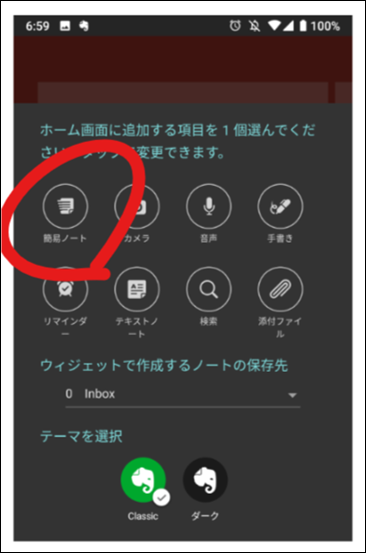
こういったアイコンができ、タップしてすぐにメモできるようになります。
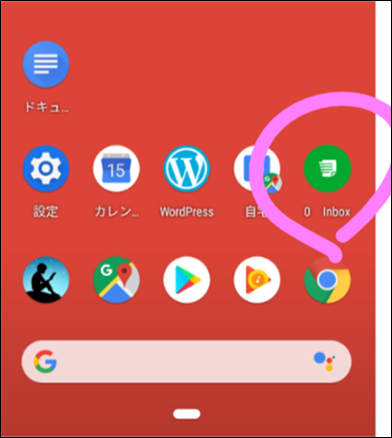
スマホでの設定(iPhone)
iPhoneでの設定は、FastEver2でやります。
画面の中央上をタップすると、ノートブックを指定できるので、一時的なノートブック(上記の例だと[0 Inbox])に設定しましょう。
こうすれば、メモしたものを他のノートとわけることができます。;
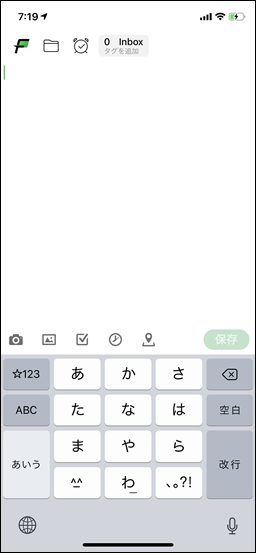
声でメモする設定(Googleアシスタント+IFTTT)
今は、声でメモすることが多いです。
声を出しにくいときは、上記のウィジェットを使っています。
声でメモするというと、声を録音して後から聞くという方法もありますが、その方法ではありません。
録音メモも試したことはありますが、聞くのに手間がかかり(音を出すかイヤホンが必要)、なんといっているか聞き取れないこともあることからやめました。
今、声でメモしているのは、テキストにする方法、つまり音声認識入力です。
これならその場で確認もできます。
ウィジェットやFastever2で、マイクのアイコンをタップし、GoogleやAppleの音声入力を使う手もありますが、私がやっているのはGoogleアシスタントとIFTTTという連携サービスを使う方法です。
この方法だと、AIスピーカーのGoogle Homeでも同じことができますし、GoogleのスマホPixel 3だと、スマホ本体をぎゅっと握るだけで、声を受け付けることができます。
Androidスマホなら、「オーケー、グーグル」でGoogleアシスタントが起動する機種が多いので便利です。
iPhoneでもGoogleアシスタントアプリで、使うことはできます。
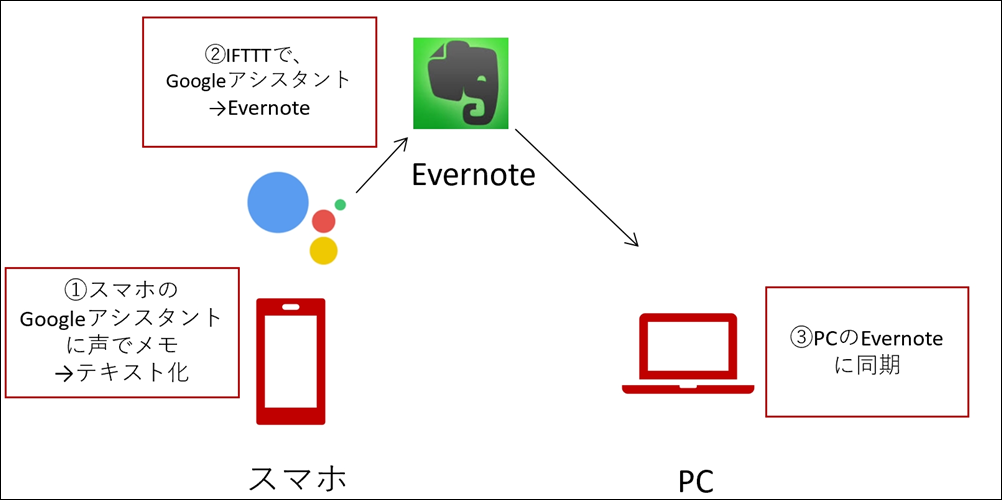
IFTTT(イフト)の設定も再度まとめておきます。
iPhone(iOS)でもアンドロイドでもPCででも設定できます。
IFTTTアプリを入れ、IFTTTに登録しましょう。
https://ifttt.com/
ーーー追記-------------------------------------
IFTTTのアップデートで、スマホから新規登録がやりにくくなりました。
パソコンでIFTTTを開き、アカウント(右上のアイコン)をクリックし、Createを選ぶと楽です。
以降は、下記と同じように、パソコンで進めることができます。
(パソコンで設定してもスマホで使えます。)
ーーーーーーーーーーーーーーーーーーーーーーーーーーーーーーーーーーーーーーーーーーーーー
IFTTTとは、IF THIS THEN THATの略でTHIS(これをやったら)とTHAT(こうなる)というのを設定します。
この場合は、
・THIS→Googleアシスタントに声でメモする
・THAT→Evernoteに保存する
という設定です。
IFTTTの設定の[this]を選び、
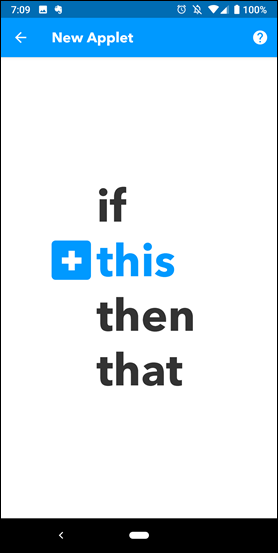
Googlaアシスタントを選び、さらに「Say a phase with a text ingredient」を選びます。
ingredientとは成分という意味です。
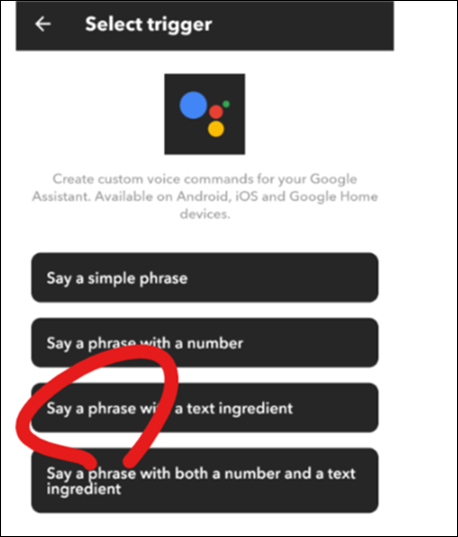
次の画面で、[What do you want to say?](どう話しかけたいですか?)には、どのようにメモを取りたいかを入れます。
$には、メモする内容を入れます。
たとえば、「Evernote $」だと、「Evernote Amazon返品」と話しかければ、「Amazon返品」とメモされるのです。
「メモ $」や「メモしろ $」でも同様です。
私はいろいろ試した結果、「メモして $」に落ち着きました。
話しかける言葉は短いほうがいいのですが、ご認識を避けるにはある程度の長さのほうがおすすめです。
その下の「another way」は別のパターンを入れることができます。
ご認識が多い場合は、いろんなパターンを入れておくのもいいかもしれません。
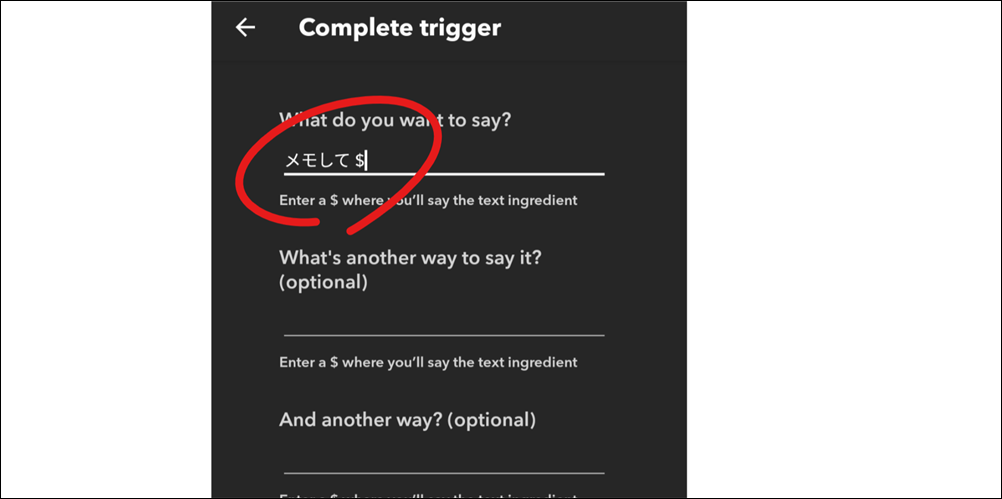
「What do you want to the Assistant to Say in response?」にはメモした後、どういう反応を返して欲しいかです。
私は「$ってメモしたよ」に落ち着きました。
なんとなく会話調にしたほうが落ち着きます。
「メモしたでござる」「記録したぞ」「メモしたよん」「メモしたっちゃ」「メモしたばい」でもなんでもOKです。
最後にLanguagをJapaneseにして、設定完了です。
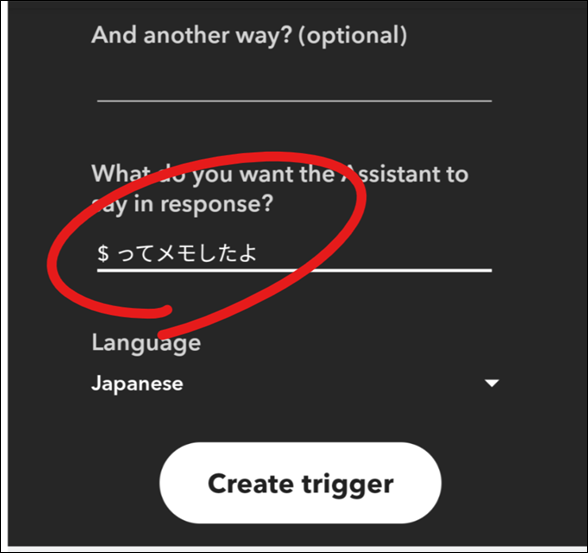
次に、thatを設定します。
thatを選び、
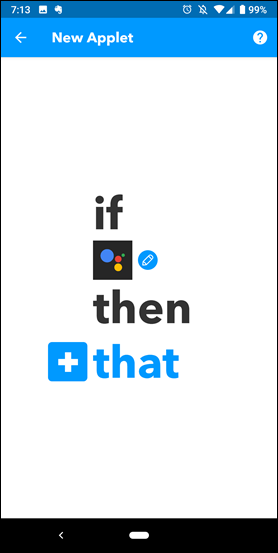
サービスからEvernoteを選び、[Create a note]、
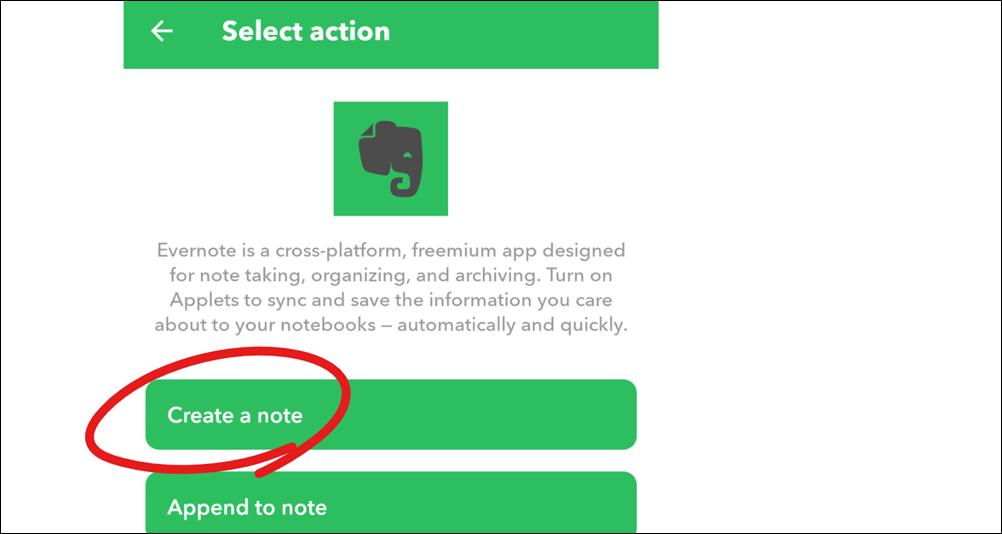
Body(本文)には、すでにTextFieldが入っています。
このTextFieldが先ほど設定した$なのです。
これで十分なのですが、Titleが入っていないとエラーになるので、本文と同じものでも任意のものでも入れておきましょう。
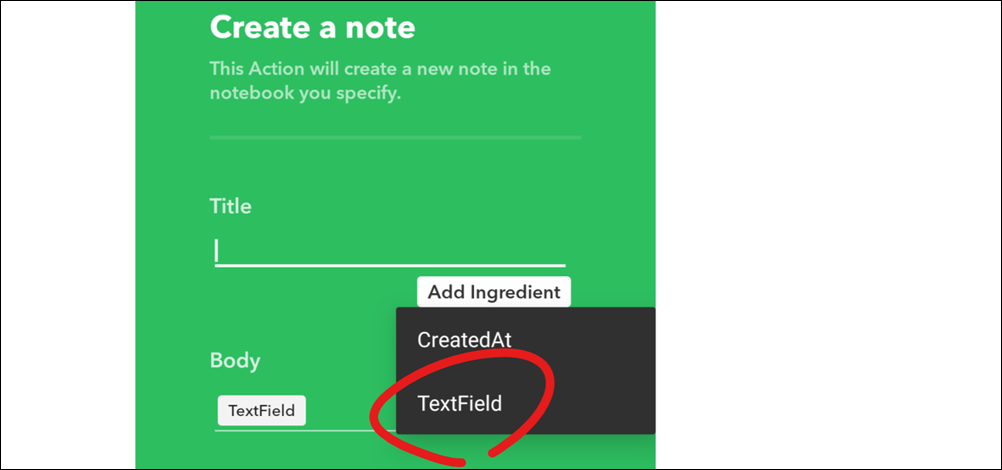
設定が終わるとこのように、表示されます。
今、設定したものが1つのアプリのように使えるわけです。
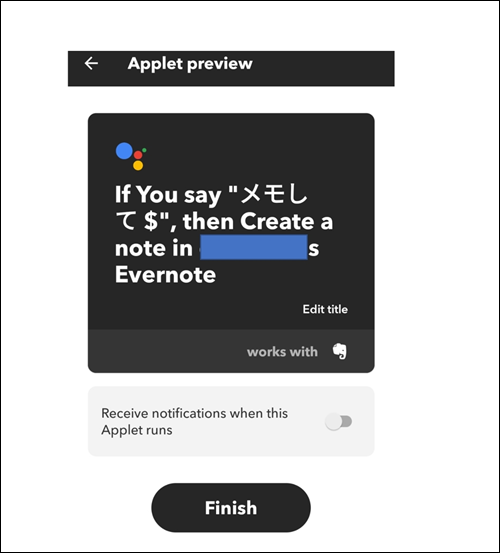
スマホでメモしているもの
スマホでメモしているのは、
・ネタ(ブログ、メルマガ、セミナー、メルマガ、書籍、執筆)
・タスク(仕事、プライベート含めてやろうと思ったこと)
・お客様に伝えたいこと(顧問のお客様、コンサルティングをお申し込みいただいたお客様)
です。
ネタは、思いついたことや会話の中で気づいたことをその場でささっとメモしています
スマホでメモできないときはタブレットやPC、ときには手書きでメモすることも。
タブレットにペンでメモしたときや手書きでメモしたときは、翌朝、必ずEvernoteのInboxに入力します。
スキャンしても画像ですので(テキスト読み取りできるときもありますが)、使えません。
声でも紙でもテキストにしておいたほうが一元管理しやすいです。
タスクは文字通りやろうと思ったことや思い出したこと。
ただし、メモすることしかしていません。
できるのはメモするだけで、思いついたことを実行しないルールにしています。
そうしないと、集中力がそがれますし、思いつきで次から次にやっていくとかえって時間を無駄にするからです。
お客様にメールやお会いした時に伝えたいことを思いついたときもメモしています。
メモはアウトプットの根幹となすものです。
アウトプットとは、文字通りのアウトプット(話す、書く)もあれば、行動も含まれます。
私のとってスマホの最大の使い道であり、最も価値を生み出しているものです。
(スマホ代の回収も含めて)
だからこそ、メモしやすいスマホを求めて、iPhoneからPixel 3に変更しました。
声でメモするのはトレーニングの一環でもあります。
スマホでのメモはおすすめです。
・メモのしくみをつくる(声にしろ手入力にしろ)
・メモする習慣を身につける
・メモを整理する習慣を身につける
・メモしたことをアウトプット(話す、書く、行動する)する
という流れをつくることができます。
先日のいろは坂ランの後遺症で筋肉痛です。
練習不足だったこともあるのでしょうが。
■昨日の「1日1新」
アンパンマンミュージアム おめんづくり、ダンシングショー、あかちゃんまんパン、おにぎり
■昨日の娘日記
昨日は2人でアンパンマンミュージアムへ。
ばいきんまんのおにぎりをたべ、ジュースを飲み、ミュージアムでショーを見てお面つくってブロックで遊んで、大好きなばいきんまんの前で固まってとフルに遊んだ日でした。
帰りはぐっすり。
アンパンマンもおばけも好きなので、『アンパンマンどきどきおばけやしき』という本を買いました。
■著書
『税理士のためのプログラミング -ChatGPTで知識ゼロから始める本-』
『すべてをがんばりすぎなくてもいい!顧問先の満足度を高める税理士業務の見極め方』
ひとり税理士のギモンに答える128問128答
【インボイス対応版】ひとり社長の経理の基本
「繁忙期」でもやりたいことを諦めない! 税理士のための業務効率化マニュアル
ひとり税理士の自宅仕事術
リモート経理完全マニュアル――小さな会社にお金を残す87のノウハウ
ひとり税理士のセーフティネットとリスクマネジメント
税理士のためのRPA入門~一歩踏み出せば変えられる!業務効率化の方法~
やってはいけないExcel――「やってはいけない」がわかると「Excelの正解」がわかる
AI時代のひとり税理士
新版 そのまま使える 経理&会計のためのExcel入門
フリーランスとひとり社長のための 経理をエクセルでトコトン楽にする本
新版 ひとり社長の経理の基本
『ひとり税理士の仕事術』
『フリーランスのための一生仕事に困らない本』
【監修】十人十色の「ひとり税理士」という生き方