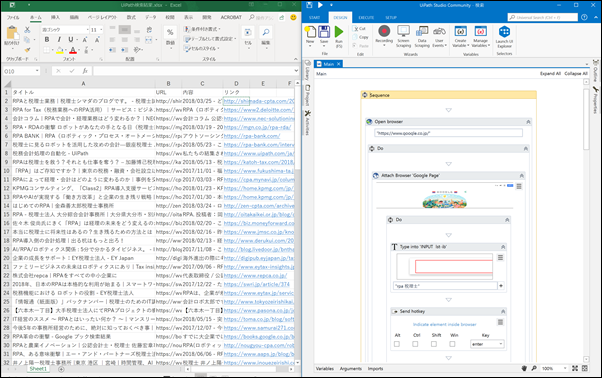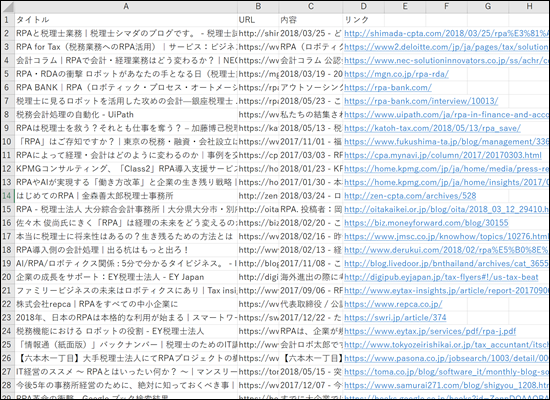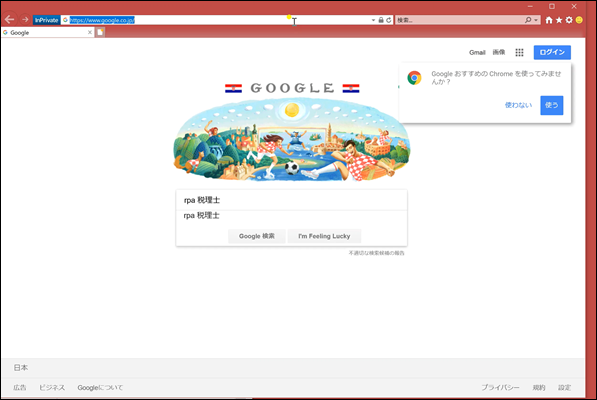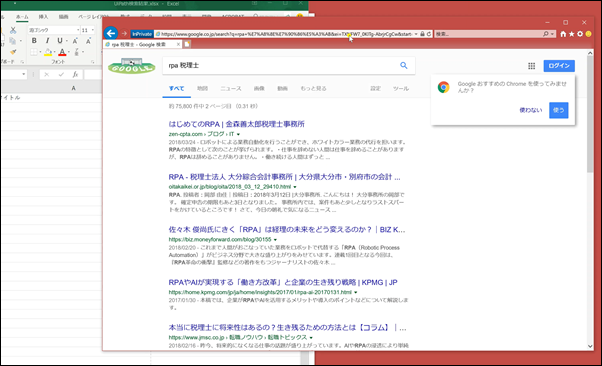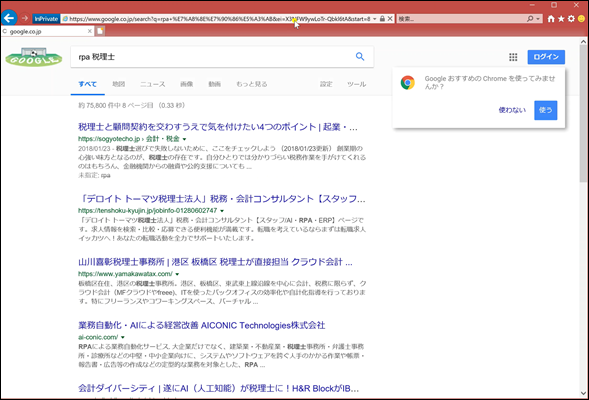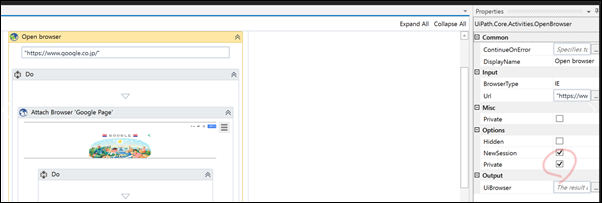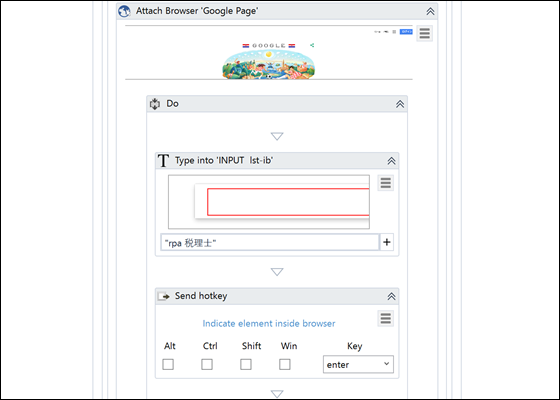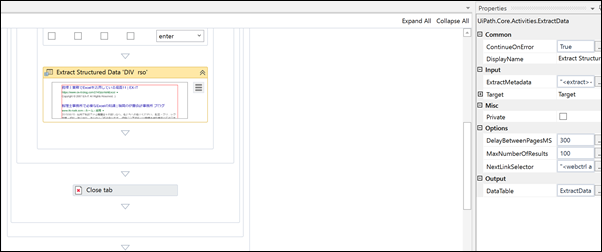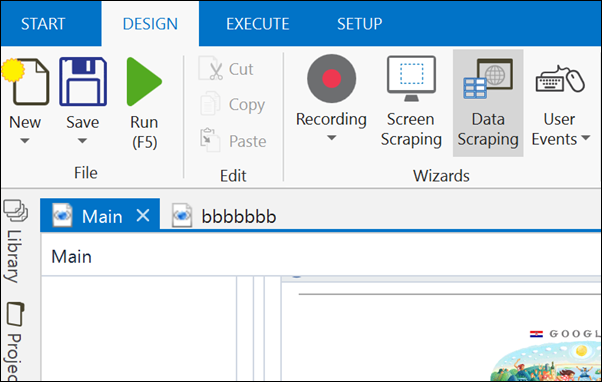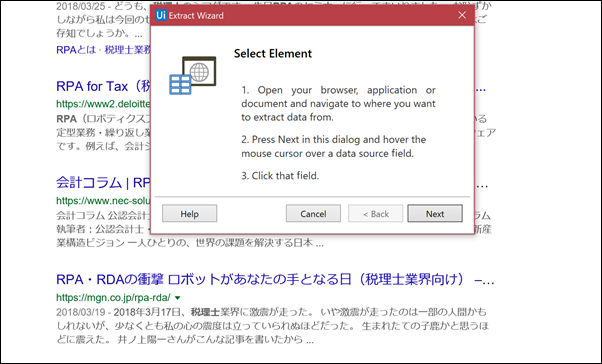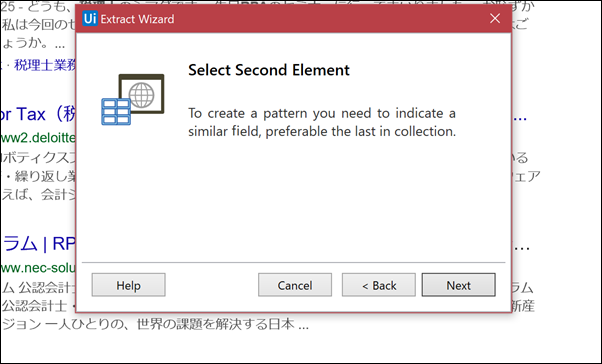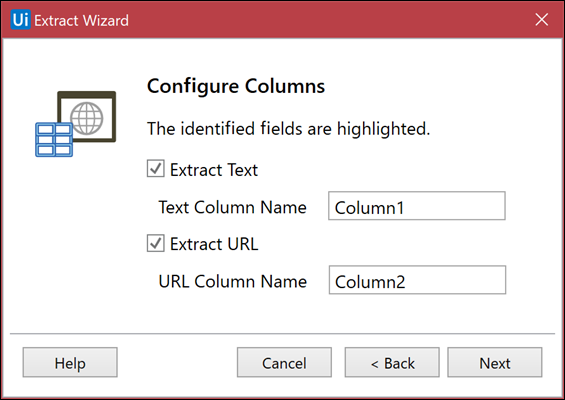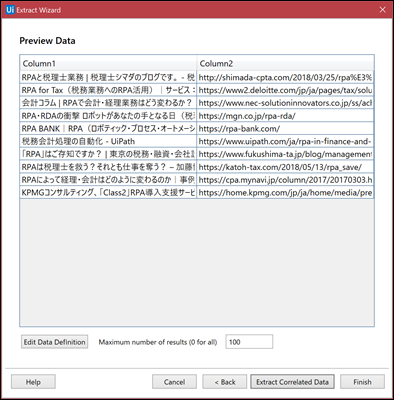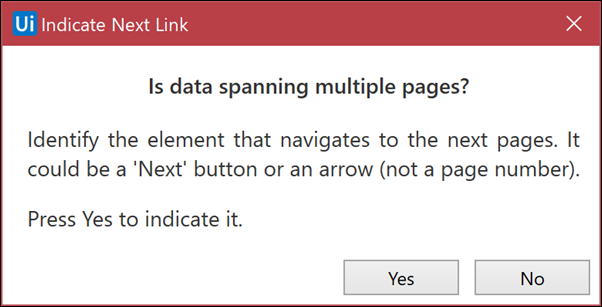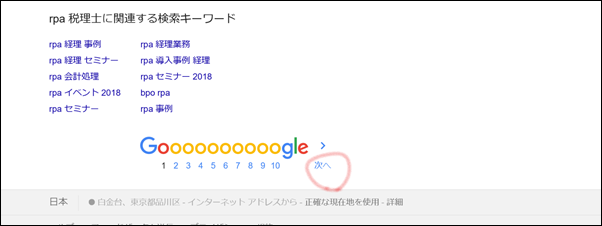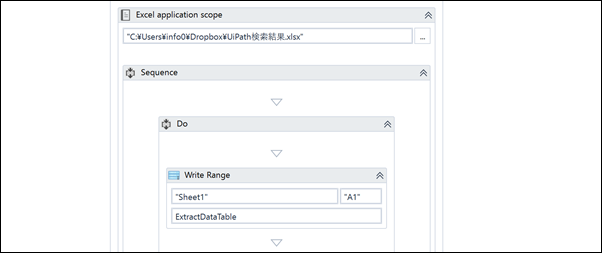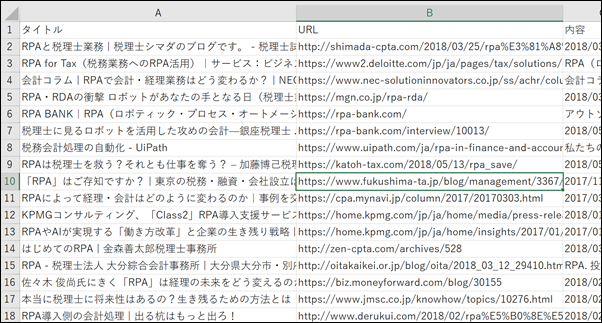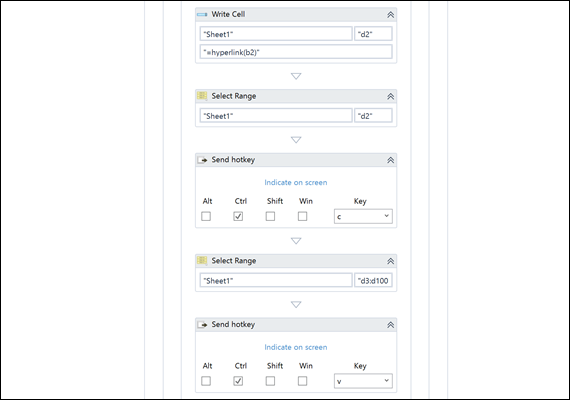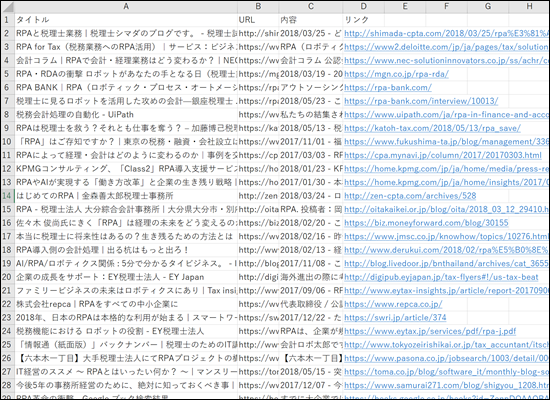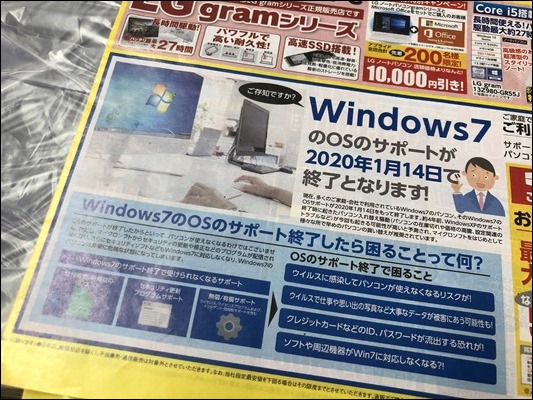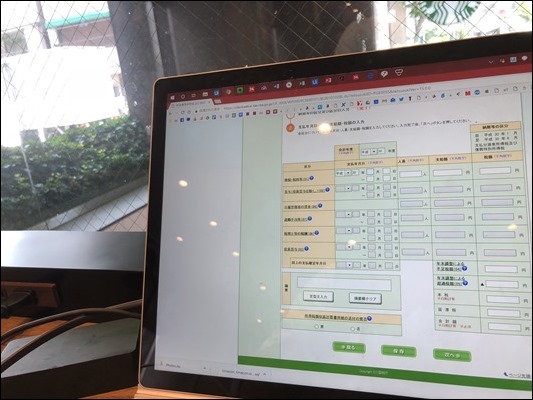ネットの活用方法の1つとして、情報収集があり、RPAツール、UiPathを使えばこれを自動化することもできます。
※スクリーンショットで作成
ネットを使えば無料で情報収集できる。「〇〇×△△」も。
ネットで検索すれば、あふれるほどの情報が出てきます。
よしあしはあるとはいえ、無料で情報収集できる時代なわけです。
以前なら、本を買い、足を使って情報を集めなければいけませんでした。
今でもそうすることはありますが、ある程度の情報なら、涼しいクーラーの中、ネットで検索すればいいわけです。
単に、情報収集するだけではなく、自分と同業との違いをつくることもできます。
「〇〇×△△」での検索です。
〇〇と△△には、キーワードが入ります。
・職業
・肩書
・地名
・性別
・最寄り駅
・得意分野
・やりたい仕事
・趣味
・特技
・年齢、年代
などです。
・Excel×税理士
・IT×税理士
・トライアスロン×税理士
・RPA×セミナー
・IT×経理
・Excel×経理
・節税×Excel
などで、私は検索することが多く、これらのキーワードで表示されるようにしています。
新たなキーワードを思いついたり、記事を書こうとしたときに、検索してみると、
・ほかにやっている(書いている)人がいない
・あったとしても、それほど強敵でない
場合はチャンスです。
もし、強敵だった場合、違った角度で勝てないか考えて、微調整します。
この情報収集もRPAを使えば、自動化できるのです。
UiPathで情報収集を自動化する流れ
RPAツールUiPathの基本については、こちらを参考にしていただければ。
UiPath×Excel。Excelデータを読み取り、ブラウザで交通費検索。無料で使えるRPAツール。 | EX-IT
UiPathのプログラムを動かすと、このようにExcelへ、「〇〇×△△」の検索結果を出力できます。
気になるものがあれば、リンクをクリックしてチェックできるわけです。
出力する件数は自由に選べます。
今回は100件にしてみました。
動画はこちらです。
Googleで検索して、
出てきた結果のタイトルとURL、概要を集めます。
ページを切り替えて、指定の100件まで集めたら、
UiPathでデータスクレイピング
UiPathでのプログラミングの流れを解説していきます。
[Open Brower]アクティビティで、”https://www.google.co.jp/”と指定します。
さらに、右側のプロパティで、Optionの[Private]にチェックを入れましょう。
Google検索は、自分の履歴を反映してしまうので、こういったときは、シークレットウィンドウ(プライベートウィンドウ)で、履歴を反映しないようにします。
その設定が、この[Private]です。
次に[Type Into]で検索キーワードを入れます。
ここは、Googleの検索窓を指定したいので、Webレコーディングでやるのがおすすめです。
その後、Enterキーを[Send Hotkey]で押します。
データ抽出
次に、表示された検索結果を抽出します。
ここは、レコーディングを使います。
UiPathnのメニューの[DataScraping]で、
[Next]をクリックし、
検索結果の1つ目を選びます。
さらに、2つ目の要素(Second Element)を指定しますので、[Next]をクリックし、
2つ目の検索結果をクリックします。
この画面で、[Next]に進むと
抽出結果が示されます。
さらに要素を追加するときは、[Extract Contained Data]で追加しましょう。
[Finish]をクリックすると、
このような質問が出てきます。
検索結果は複数のページにまたがるか?という質問です。
100件を抽出しようとしているので、10ページにまたがります。
(通常10件が表示される)
ここは、Yesをクリックしましょう。
Yesを押すと、[次へ]を選択するモードになるので、選択しましょう。
これで、抽出の設定は完了です。
抽出した結果は、ExtractDataTableという変数に入ります。
Excelへ書き込み
抽出した結果をExcelに貼り付けます。
[Excel Application Scope]で、書き込むファイルを選択し、[Write Range]で、
・書き込むシート ”Sheet1″
・書き込むセル ”A1″
・書き込むもの ExtractDataTable
と設定します。
これで貼り付けられるのですが、大きな問題があります。
このままだと、B列のURLをクリックしてサイトにアクセスすることができません。
単なる文字列なのです。
ダブルクリックすればリンクをクリックできるようになりますが、それをヒトがやっていては意味がありません。
そこで、セルD2に”=hyperlink(b2)”という数式を入れ、それをコピーするプログラムにしてみましょう。
この数式だと、URLの文字列をリンクにできます。
[Write Cell]で、
・書き込むシート ”Sheet1″
・書き込むセル ”D2″
・書き込むもの ”=hyperlink(b2)”
とし、
あとは、
[Select Range]でセルD2を選択し、
[Send Hotkey]で、Ctrl+Cを使ってコピーし
[Select Range]でセルD3からD100を選択し、
[Send Hotkey]で、Ctrl+Vを使って貼り付けましょう。
数式のコピー・貼り付けの部分で、上記の方法だと、うまくいかないときもあります。
こっちのほうが安定しました。
数式を読み取って、書き込むというものです。
[Read Cell Formula]は、プロパティで、Outputに変数(Ctrl+K)「ExcelFormula」を設定し、[Write Cell」で「ExcelFormula」を指定します。
このしくみで、複数のキーワードを次々に検索することもできますし、100個ではなく、1000個の検索結果を表示することもできます(プログラムの改良は必要です)。
つくってみていただいて、いろんな検索キーワードを試してみていただければ。
昨日は、静岡方面へ新幹線ひかり+在来線で。
個別コンサルティング2コマでした。
【昨日の1日1新】
※詳細は→「1日1新」
東京駅 BURDIGALA EXPRESSのパン
静岡までスマートEXで
【昨日の娘日記】
保育園へ行くときにベビーカーに乗らなくなったので、最近は行き帰りともに抱っこ紐です。
歩きたがることもたまに。
歩くと、時間がかかるので、難しいところです。
■著書
『税理士のためのプログラミング -ChatGPTで知識ゼロから始める本-』
『すべてをがんばりすぎなくてもいい!顧問先の満足度を高める税理士業務の見極め方』
ひとり税理士のギモンに答える128問128答
【インボイス対応版】ひとり社長の経理の基本
「繁忙期」でもやりたいことを諦めない! 税理士のための業務効率化マニュアル
ひとり税理士の自宅仕事術
リモート経理完全マニュアル――小さな会社にお金を残す87のノウハウ
ひとり税理士のセーフティネットとリスクマネジメント
税理士のためのRPA入門~一歩踏み出せば変えられる!業務効率化の方法~
やってはいけないExcel――「やってはいけない」がわかると「Excelの正解」がわかる
AI時代のひとり税理士
新版 そのまま使える 経理&会計のためのExcel入門
フリーランスとひとり社長のための 経理をエクセルでトコトン楽にする本
新版 ひとり社長の経理の基本
『ひとり税理士の仕事術』
『フリーランスのための一生仕事に困らない本』
【監修】十人十色の「ひとり税理士」という生き方