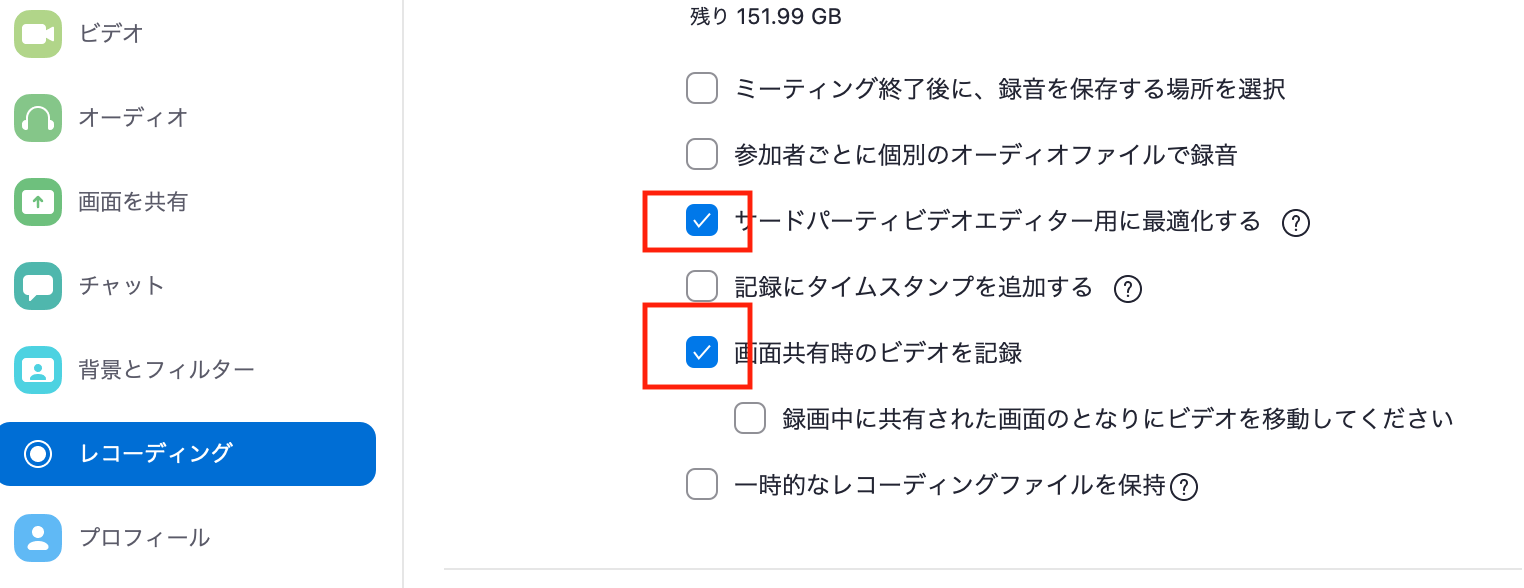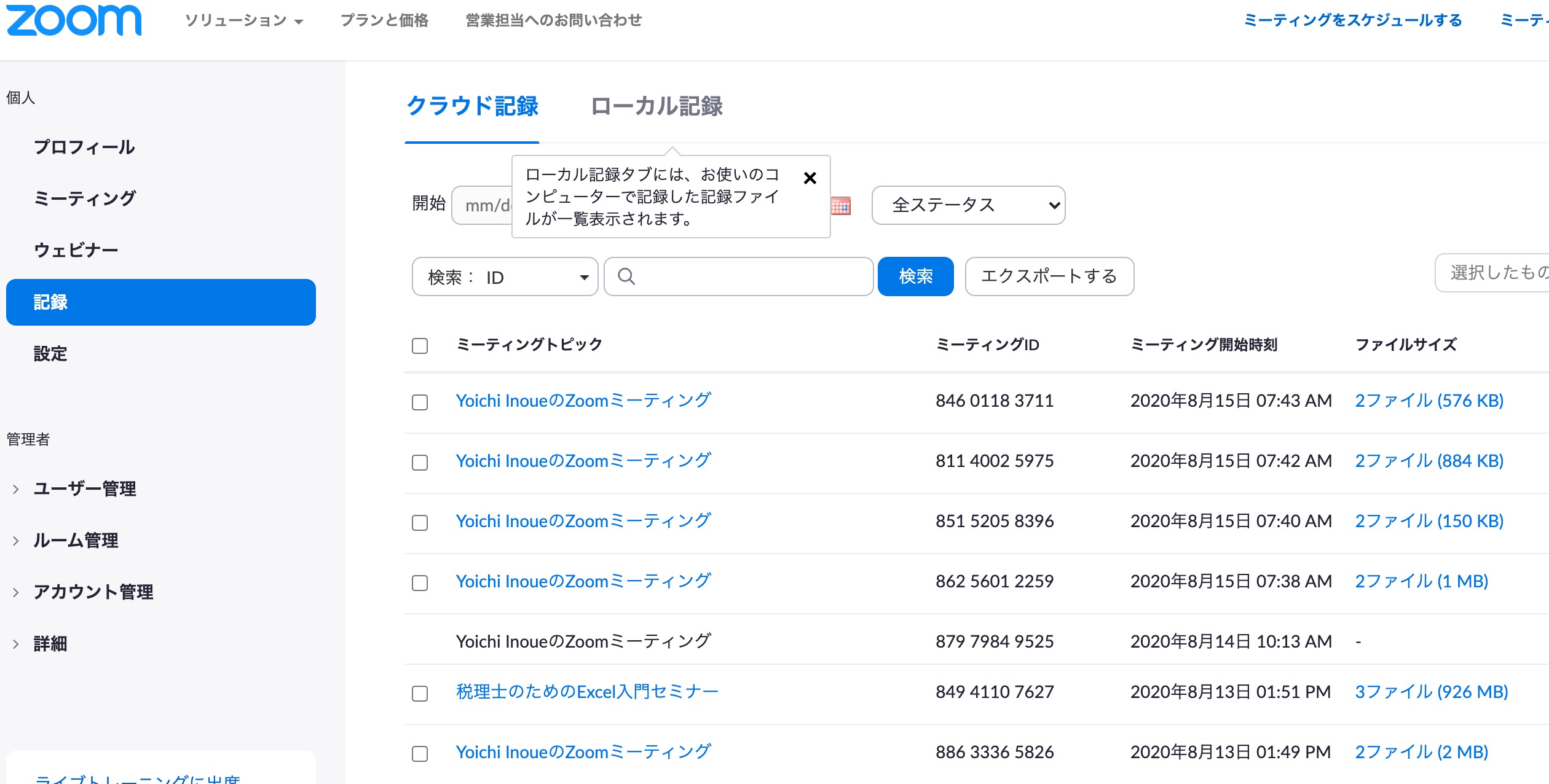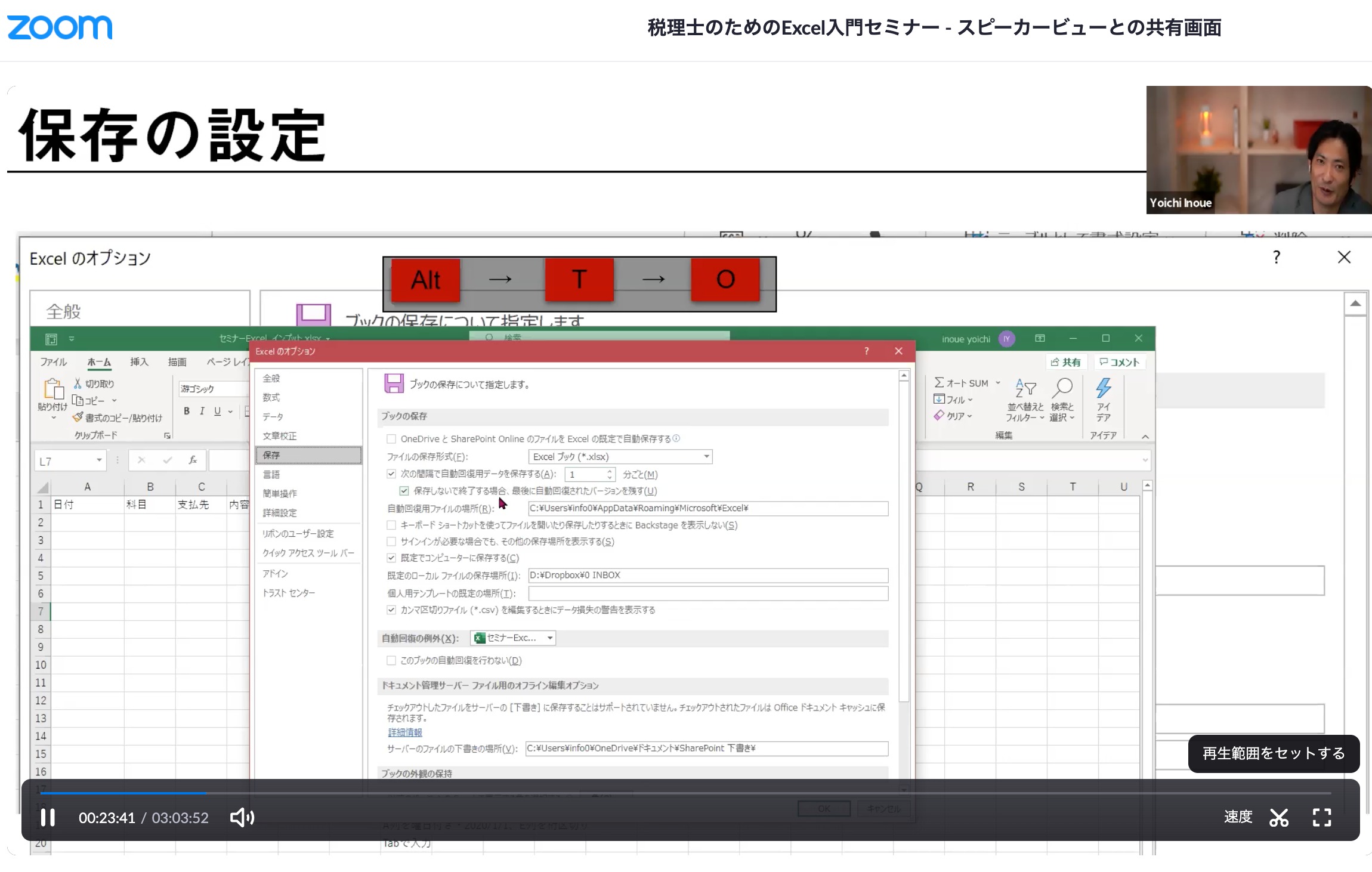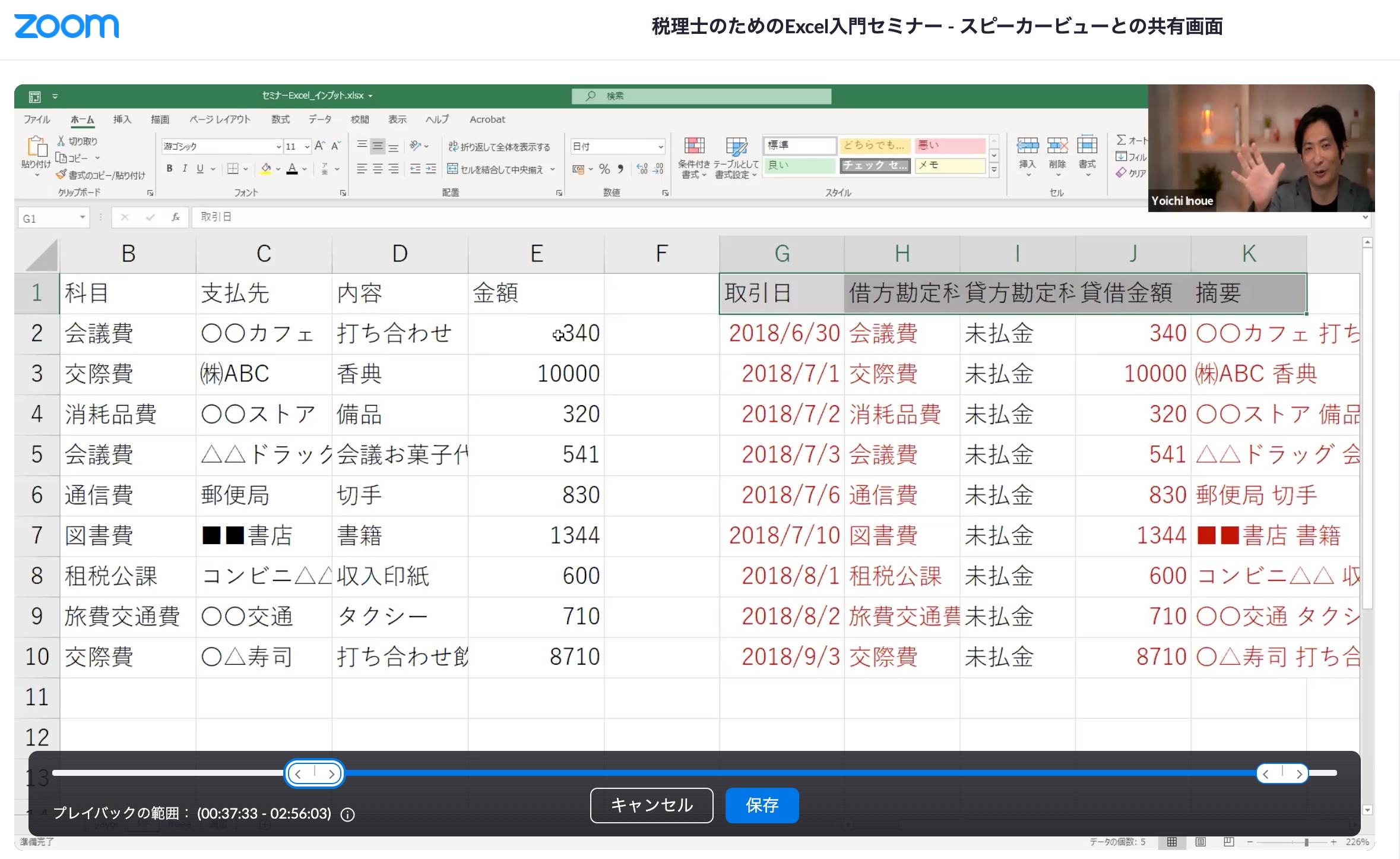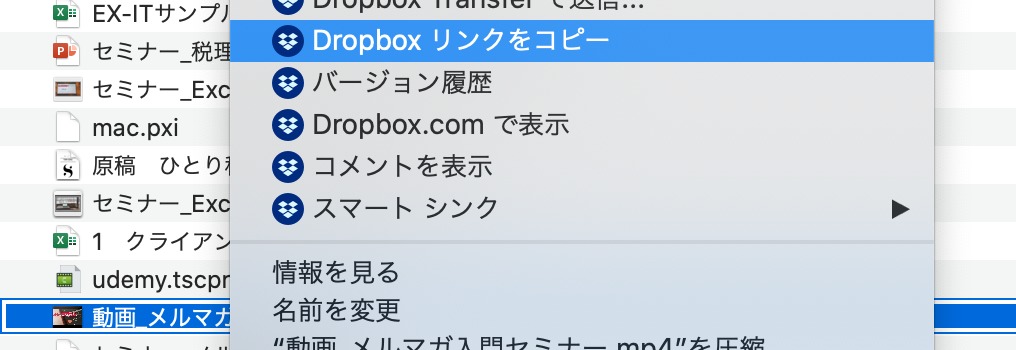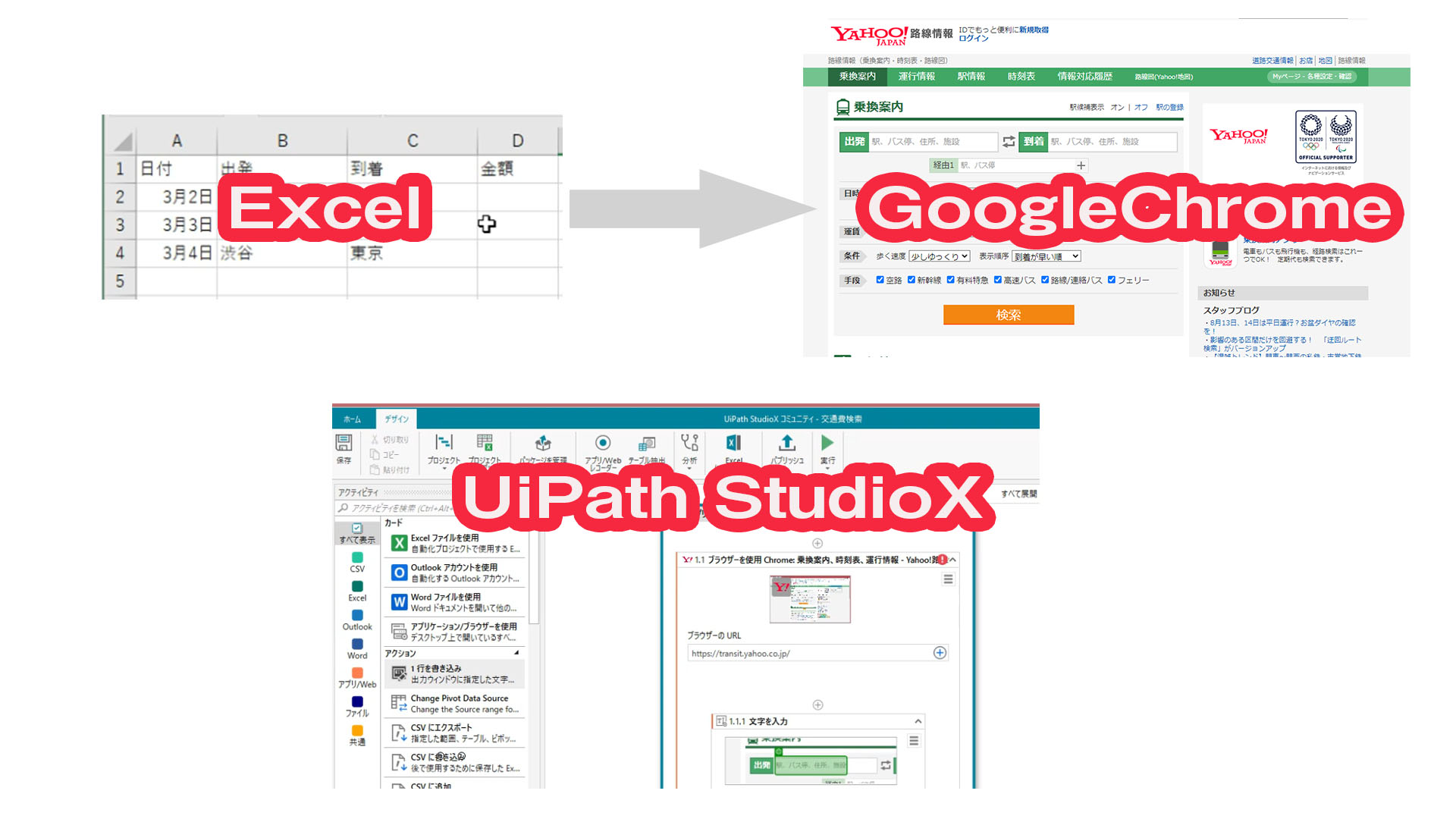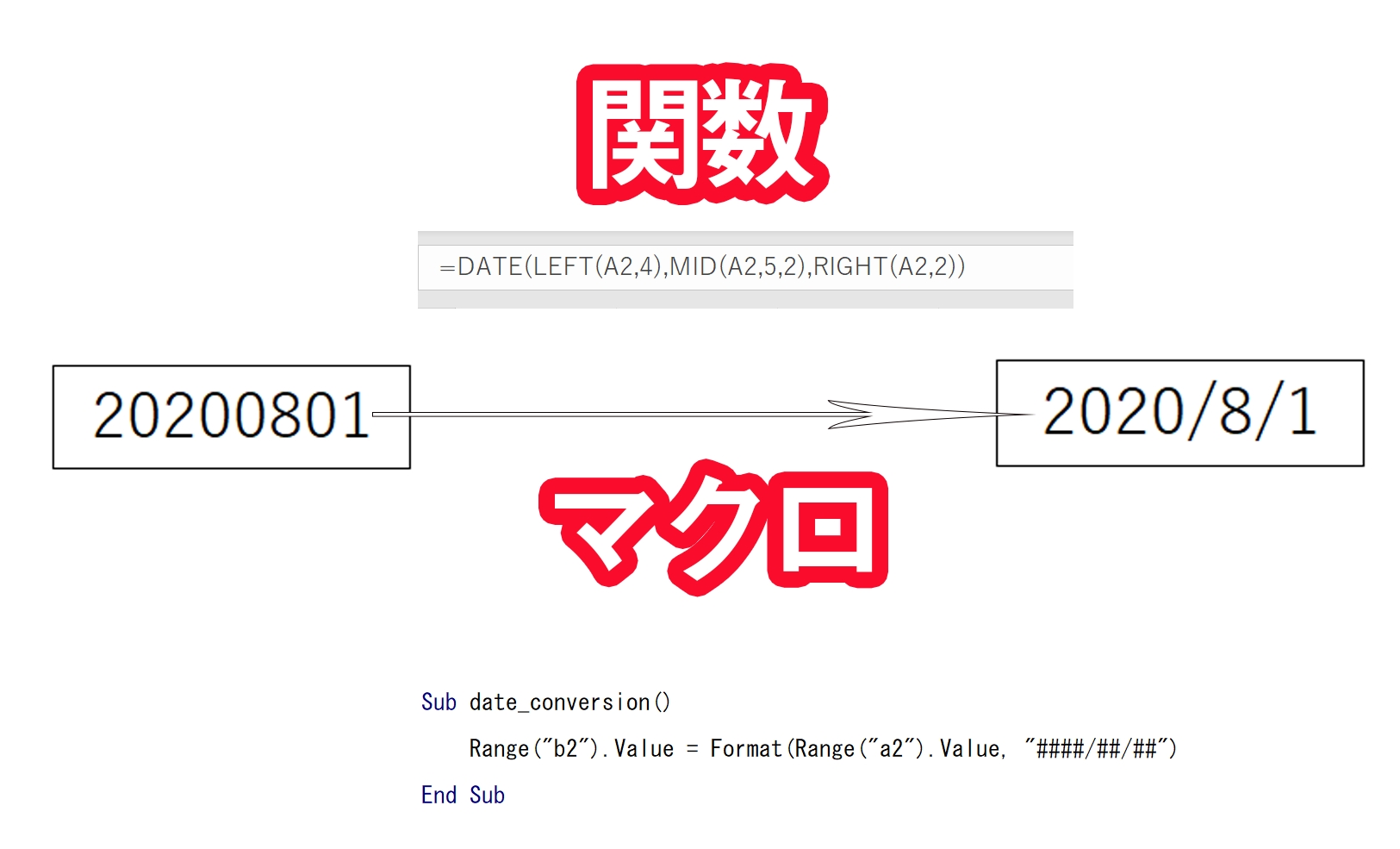動画販売という柱をつくるため、さくっとやる方法をまとめてみました。
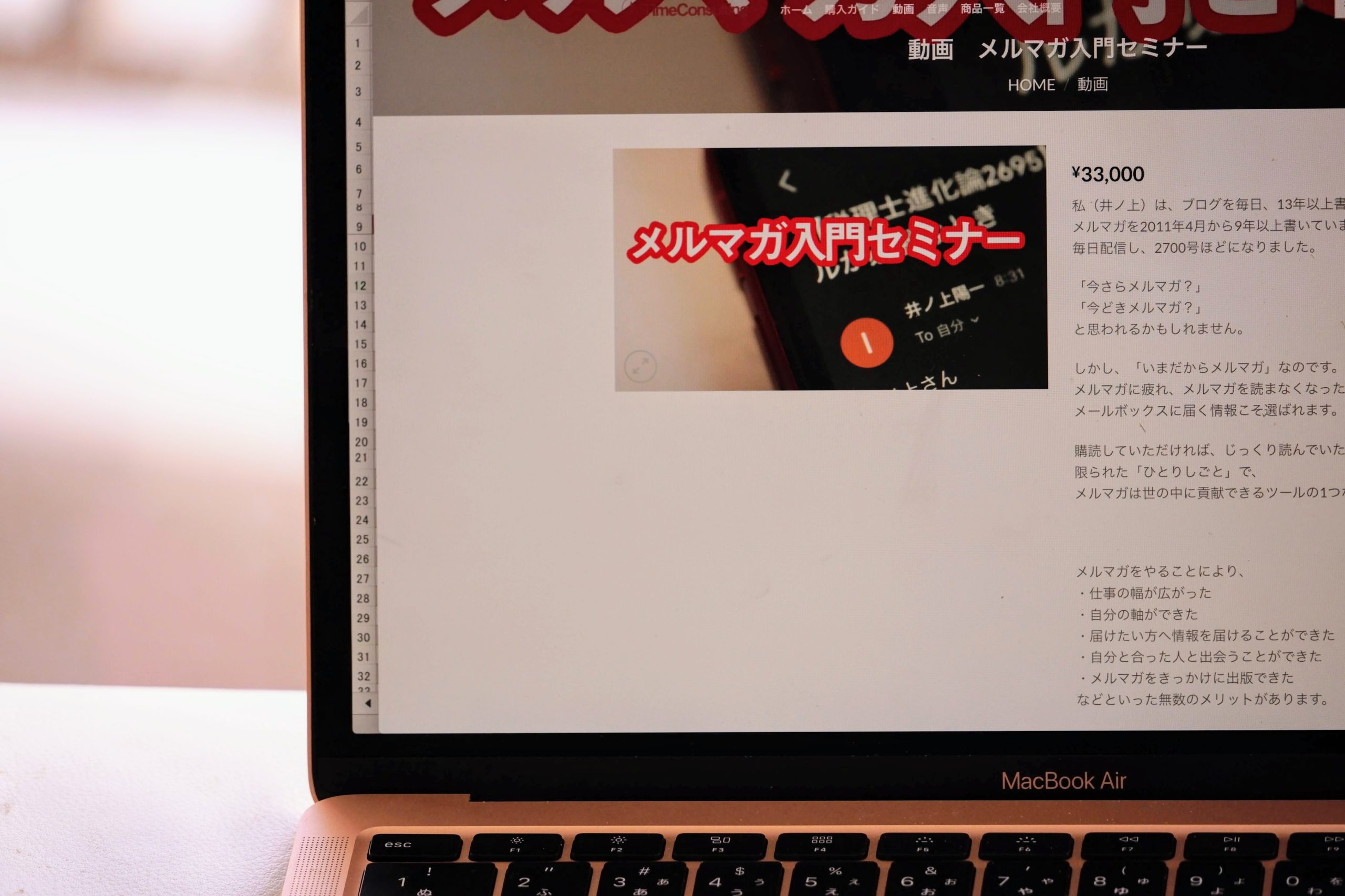
※私の動画販売サイト by SIGMA fp
動画販売への道のり
動画販売をやるには、
・自分のサイト
・販売サイト
という2つの道があります。
自分のサイトだと敷居は高いのですが、販売サイトよりも手数料は少なくて済みますし、独自性も出せます。
さくっと動画販売するには、販売サイトを使うのも手ですが、ここでは、自分のサイトでやる方法をまとめてみました。
私は、この記事に書いた方法で、AmazonPayという決済サービスを入れ、自動化しています。
WordPressでネットショップ。WooCommerce+AmazonPayの設定方法。
タイムコンサルティング オンラインショップ | 井ノ上陽一の動画・音声教材
ただ、さくっとやるなら、カード決済は後回しにして、まずは振込対応ででもやるがおすすめです。
さくっと動画収録の方法
動画販売をするには、動画収録をしなければいけません。
動画の収録方法
この動画収録は、
・セミナーを収録する
・セミナーではなく独自で収録する
という方法があり、私は両方やっています。
セミナーを収録すると効率的かつ臨場感があるのですが、編集をしなければいけない場面も多くなりがちです。
リアルのセミナーだと、カメラやマイクの設定も手間がかかります。
(失敗することも)
オンラインセミナーであれば、収録もやりやすく、セミナーを告知して、もし誰もいらっしゃらなくても、動画を収録するのもおすすめです。
動画 オンラインセミナー自主開催セミナー – タイムコンサルティング オンラインショップ
Zoomでオンラインセミナーをやれば、Zoomの機能(レコーディング)で録画ができます。
セミナーを収録する場合は、最初から最後まで収録して、後で編集するのがおすすめです。
(Zoom上で最初と最後のカットはできます。動画編集ソフトがあれば、途中の休憩時間もカットできます)
一時停止をしていると、再度録画するのを忘れることもありますので。
Zoomの設定
Zoomアプリの設定で、[サードパーティビデオエディター用に最適化する][画面共有時のビデオを記録]にチェックを入れておきましょう。
サードパーティ……にチェックを入れておくと画像がきれいになります。
また、動画収録後の編集を必要最低限にするために、ノイズの入りにくいマイクを使うのがおすすめです。
動画編集ソフトがあれば、ノイズリダクション(ノイズを取り除く)ができますが。
Blue Microphones Yeti USBマイク【日本正規代理店品・メーカー2年保証】シルバー 指向性4モード
私はこのソフトを使っています。
Adobe Creative Cloud(Photoshop・illustrator)を年間3万円払って使い続けるメリット | EX-IT
※最近年4万円になりました。それでも安いのですが。
無料とか安いとかいろいろ考えるより、いいソフトを覚悟して買ったほうがいいです。
動画編集に慣れていないならなおさら。
動画の編集
不要な部分のカットは、Zoomでもできます。
クラウドレコーディング(Zoomのクラウド内に記録)なら、Zoomのサイトにログインし、[記録]の[クラウド記録]で確認しましょう。
右下のはさみのアイコンで、編集ができます。
ただし、Zoomでできるのは、動画の前後のカットのみです。
もしこの編集のみを使う場合で、セミナーを収録するなら、休憩時間にはレコーディングを一時停止にしましょう。
このまま共有することもできますが、Zoomのクラウドは容量の制限(1GB)がありますので、販売するなら適していません。
後述するDropboxがおすすめです。
さくっと動画販売の方法
Dropboxへ保存
収録、編集した動画をダウンロードして、Dropboxに保存します。
Dropbox(クラウド)に保存すれば、共有がかんたんだからです。
容量の大きな動画ファイルをメールに添付して送ることはできません。
Dropbox上で見るとこういった画面です。
ダウンロードもできますし、
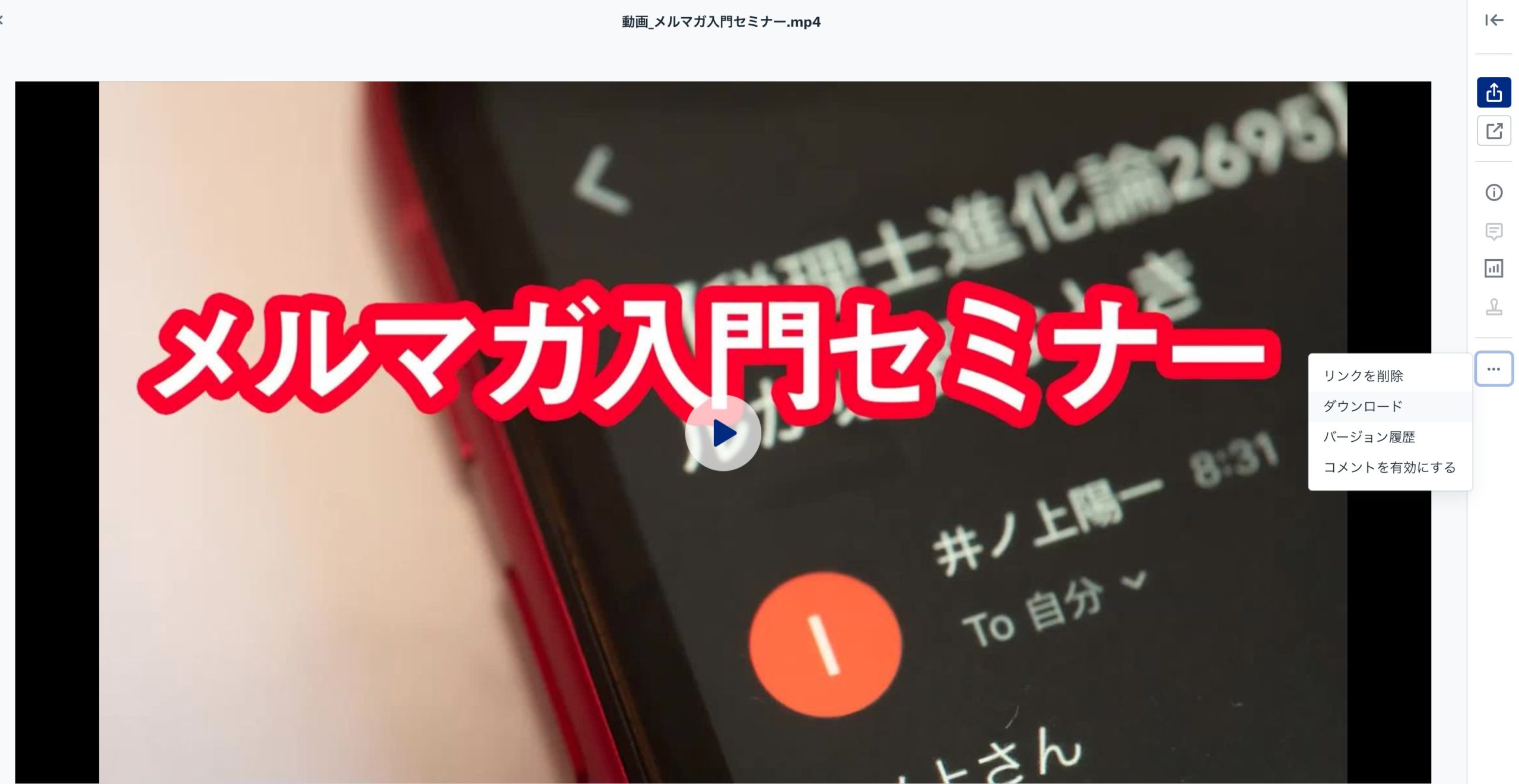
ご購入いただいた方がDropboxのアカウントを持っていれば、このまますべてを見ることができます。
(アカウントがない場合、1時間程度の制限があります。最近こう変わりました)
スライドのPDF、その他の資料があれば同様にDropboxへ保存しておきましょう。
Dropboxの容量が足りなくなってきたら、有料版(年1万円ほど)を契約する必要があります。
1万円ですむなら安いものです。
販売ページをつくる
販売ページをつくります。
WordPress なら固定ページでつくりましょう。
・動画のタイトル
・内容
・時間
・値段
・購入方法(ここでは振込)
・購入の流れ
などを入れておきたいところです。
この販売ページで売ろうと思和内容にしましょう。
キャッチコピーで変に力を入れて売れても意味がありません。
期待値を不要に上げず、シンプルに告知して売れることを目指しましょう。
(これはすべての仕事にいえることですけど)
フォームをつくる
販売ページにはフォームをつくりましょう。
さくっと動画販売でも、これはやっておいたほうがいいです。
ご購入いただく場合に楽ですので。
・Googleフォームでつくって販売ページに貼り付ける
・WordPress のプラグインContactForm7でつくる
という方法があります。
このあたりを参考にしていただければ。
メルマガの登録をGoogleフォームで受け付ける方法
WordPress問い合わせフォームの最適解Contact Form 7のカスタマイズ。日付選択・ラジオボタン・必須ラベル・入力例・送信ボタン・データベース・メッセージ・自動返信メール。
ネットで登録、データ処理が効率化!無料で使えるGoogleフォームの使い方 – YouTube
自動返信メールを設定したほうが楽ですが、「さくっと」ですので、手動でかまいません。
売れてから考えましょう。
振込を確認
ご購入いただいたあと、振込を確認します。
Dropboxのリンクをコピーして送る
振込が確認できたら、メールを送りましょう。
そのメールに動画や資料へのリンクをつけます。
※画面はMacですが、Windowsも同様です。
Windowsならエクスプローラー、MacならFinderで開いて、
該当のファイルで右クリックし、[Dropboxリンクをコピー]したものをメールに貼り付けましょう。
そのとき、こういったリンクになりますが、
https://www.dropbox.com/s/8tsezaaqjfcxnd/%E3%82%B9%E3%82%AF%E3%83%AA%E3%83%BC%E3%83%B3%E3%82%B7%E3%83%A7%E3%83%83%E3%83%88%202020-08-15%208.05.16.png?dl=0
最後のスラッシュ(/)以降はカットできます。
https://www.dropbox.com/s/8tsezaaqjfcxnd
メールがスッキリするのでぜひカットしましょう。
また、Dropboxの[スマートシンク](有料版のみの機能)を使い、右クリックして[オンラインのみ]を選べば、パソコンの容量を使わずクラウド上にのみ、そのファイルを置くことができます。
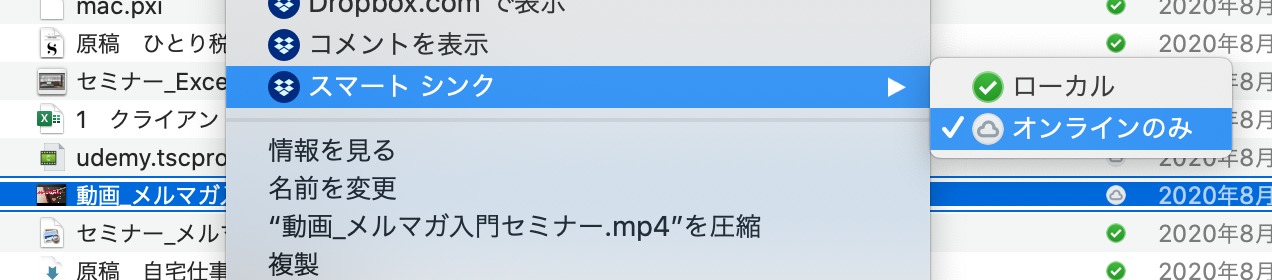
ダウンロードは、クラウド上からやっていただくので問題ありません。
動画はファイルの容量が大きいので、ありがたい機能です。
心置きなく動画をつくりましょう。
ぜひ動画販売をやっていただければ。
売れるかどうかは後で考えればいい話です。
売れなくても在庫をかかえるわけではなく、ノーリスクですので。
売れる可能性があるものをネット上に置いておくのが大事です。
お申し込みいただければ、見積も問い合わせもなく、売上になるわけですから。
また、1つ置いておくだけでは売れないものですので、継続してつくっていきましょう。
■編集後記
昨日は、家族で外出を挟んで、仕事。
(平日扱いなので)
前半で、朝のタスク、メルマガ、ブログ、YouTubeの収録、その他、後半でYouTubeの編集、その他をやりました。
最近は、YouTubeの収録を午前中、早いうちに終わらせるようにしています。
気分的にも楽です。
■「1日1新」
三菱 テレビ窓口
家族で銀座SIX屋上
有楽町 北海道どさんこプラザ
■娘(3歳5ヶ月)日記
昨日は買い物へ。
娘とママの誕生日プレゼントを選びました。
アイスを買おうと、店に入るも、現金のみ……。
「パパ、お金持ってないんだ」と娘をなだめつつ出て、ATMでおろしてから再度行きました。
最近は、財布も持ち歩かないのですが、この日はたまたま持っていた(キャッシュカードがあった)ので、助かりました。
■YouTube更新情報
緊張せずに話す3つの秘訣 – YouTube
■著書
『税理士のためのプログラミング -ChatGPTで知識ゼロから始める本-』
『すべてをがんばりすぎなくてもいい!顧問先の満足度を高める税理士業務の見極め方』
ひとり税理士のギモンに答える128問128答
【インボイス対応版】ひとり社長の経理の基本
「繁忙期」でもやりたいことを諦めない! 税理士のための業務効率化マニュアル
ひとり税理士の自宅仕事術
リモート経理完全マニュアル――小さな会社にお金を残す87のノウハウ
ひとり税理士のセーフティネットとリスクマネジメント
税理士のためのRPA入門~一歩踏み出せば変えられる!業務効率化の方法~
やってはいけないExcel――「やってはいけない」がわかると「Excelの正解」がわかる
AI時代のひとり税理士
新版 そのまま使える 経理&会計のためのExcel入門
フリーランスとひとり社長のための 経理をエクセルでトコトン楽にする本
新版 ひとり社長の経理の基本
『ひとり税理士の仕事術』
『フリーランスのための一生仕事に困らない本』
【監修】十人十色の「ひとり税理士」という生き方