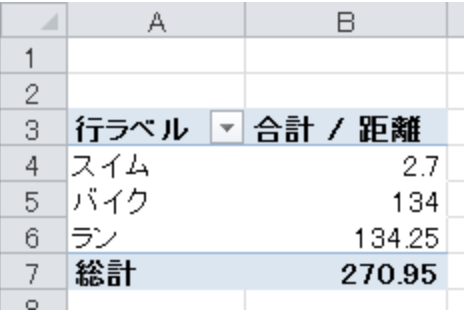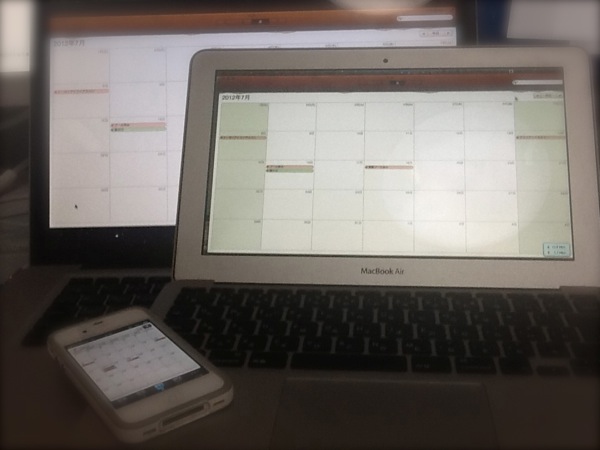ピボットテーブルで作成した表に、データや数式・関数を追加することで、さらに詳細な分析ができます。
今回はセミナーごとの利益を計算する事例を取り上げます。

データを準備
まずデータを準備します。
セミナーの申込フォームとしてシステムを使っていれば、そのシステムからこのようなデータを取り出すことができます。
集計したい項目を入れておくのがポイントです。
今回は、[日付]、[タイトル](セミナータイトル)、[氏名](参加者名)、金額というデータを準備しています。
※データは、サンプルとして作ったものです。金額はランダムに計算させています。

ピボットテーブルで集計
データをピボットテーブルで集計します。
集計したのは[日付]、[タイトル]ごとの[金額]です。
各セミナーの売上高が分かります。

ピボットテーブル外にデータを追加
このピボットテーブルにデータを追加していきます。
セミナーごとの利益を知りたいので、売上に対する原価を追加していきます。
今回の場合、[会場費]を追加します。
必要があれば、[人件費]や[広告費]を追加してもいいでしょう。

データを入力するとこのようになります。
※会場費のデータもランダムに計算させています。

このデータはVlookp関数で連動させてもいいでしょうね。
さらに[利益]の欄を作成し、数式を入力します。
ピボットテーブルの特性上、ピボットテーブルの数値をマウスで選択して数式を入力しようとするとうまくいかないことがあります。
直接、「=c5-d5」と入力した方が無難です。

※ピボットテーブルをクリックして、[ピボットテーブルツール](Excel上部のリボンに表示されます)→[オプション]→[Getpivotdataの生成]のチェックを外すと、数式内の数値をピボットテーブルからマウスで選択できるようになります。(2010の場合)

数式を全体にコピーすれば、完成です。

この表をピボットテーブルだけで作成することもできますが、かえって手間がかかることが多いです。
特に[利益]の計算は、ピボットテーブル外でやった方が楽だと思います。
ピボットテーブルと一般的なExcel機能を臨機応変に組み合わせてみましょう。
さらなるバリエーションとして、利益率を追加したり、

利益を表すグラフを追加したりすることもできます。

【セミナー情報】
2/19 ピボットテーブル入門セミナー
2/19(日)経理&会計のためのExcelマクロセミナー 入門コース
★経営者向けメルマガ、先行登録受付中です→詳しくはこちらの記事で
明日、人生初の人間ドックです。
今日の21時から明日ドック終了時まで飲食禁止なのがつらいですね。
今年からまじめにドック行こうと思っています(^_^;)
ブログ村税理士ブログランキングに参加しています。
↓記事がお役に立てたときは、1クリックしていただけるとうれしいです(^_^)
【税理士井ノ上陽一Official Website】
○税務会計相談、セカンドオピニオンについて→こちら
○セミナー・研修のご依頼→こちら
○執筆のご依頼→こちら
【Twitter】
http://twitter.com/yoichiinoue
【メルマガ】
平日に毎日配信! 『税理士進化論』
【著書】
☆『使える経理帳票―これ一冊でOK! Excel2010/2007/2003』
■著書
『税理士のためのプログラミング -ChatGPTで知識ゼロから始める本-』
『すべてをがんばりすぎなくてもいい!顧問先の満足度を高める税理士業務の見極め方』
ひとり税理士のギモンに答える128問128答
【インボイス対応版】ひとり社長の経理の基本
「繁忙期」でもやりたいことを諦めない! 税理士のための業務効率化マニュアル
ひとり税理士の自宅仕事術
リモート経理完全マニュアル――小さな会社にお金を残す87のノウハウ
ひとり税理士のセーフティネットとリスクマネジメント
税理士のためのRPA入門~一歩踏み出せば変えられる!業務効率化の方法~
やってはいけないExcel――「やってはいけない」がわかると「Excelの正解」がわかる
AI時代のひとり税理士
新版 そのまま使える 経理&会計のためのExcel入門
フリーランスとひとり社長のための 経理をエクセルでトコトン楽にする本
新版 ひとり社長の経理の基本
『ひとり税理士の仕事術』
『フリーランスのための一生仕事に困らない本』
【監修】十人十色の「ひとり税理士」という生き方