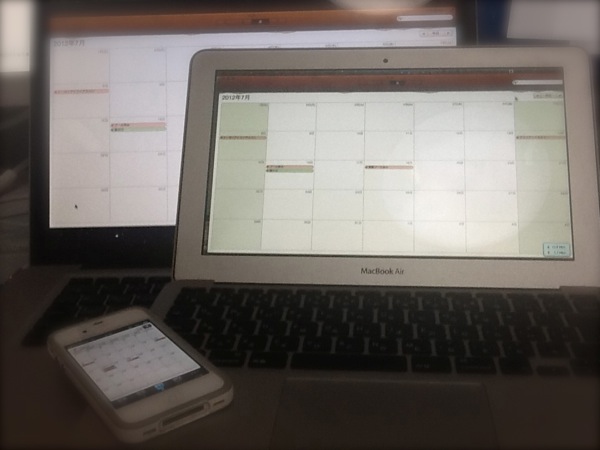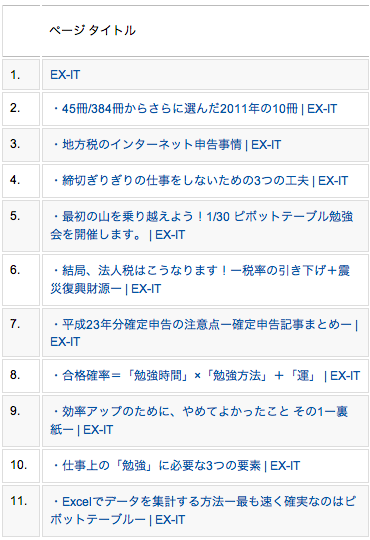アンケートフォームや申込フォームは、Googleドキュメントで作ることもできます。
私もセミナーアンケートや申込フォームに利用しています。(申込フォームは別のものと併用しています)

Googleドキュメントとは
例えば、社員にアンケートをとるとき、紙を配布して書いてもらうと、集計が大変です。
Excelに入力して提出してもらっても、別々のファイルになってしまうため、集計に手間がかかってしまいます。
(マクロを使えば別ですが)
Web上の無料フォームもありますが、Googleドキュメントでもフォームを簡単に無料で作ることができます。
Googleドキュメントとは、Googleが提供するもので、インターネット上でWord、Excel、プレゼンソフトを使えます。
インターネット上でデータの共有ができるのが大きな特徴の1つです。
(インターネットに接続していないと使えません)
フォームも作ることができ、それを一括して集計することができます。
フォームの作り方
Googleドキュメントを使うには、Googleのアカウントが必要です。
Gmailを使っていれば、画面上部の[ドキュメント]をクリックしてください。

[作成]をクリックし、[フォーム]を選択します。

すると、フォームの作成画面が表示されます。

目次
テキストの設置
[質問のタイトル]、[補足文]、[質問の形式]などを入れて、質問を作っていきます。
[この質問を必須にする]のチェックを入れると、回答もれを防ぐこともできます。
[質問のタイトル]を「氏名」、[質問の形式]を「テキスト」にすると、このような項目が作成されます。
「テキスト」とは、1行だけの回答欄と考えてください。

編集、質問のコピー、削除は右側のアイコンでできます。

ラジオボタンの設置
[質問のタイトル]を「性別」、[質問の形式]を「ラジオボタン」にし、

「男性」、「女性」という項目を入れれば、

こんな選択肢になります。
ラジオボタンとはいずれか1つしか選択できないボタンのことをいいます。
複数を選択する場合はチェックボックスを使います。

リストの設置
[質問のタイトル]を「Excelのバージョンを教えてください」、[質問の形式]を「リストから選択」にし、それぞれの選択肢を入れていくと、

こういう質問を作ることができます。

テキストボックスの設置
文章で回答してもらう場合は、テキストボックスを設置します。
[質問の形式]を「テキストボックス」にしてください。

確認を編集
「確認」とは、アンケートに回答した後に表示される画面です。これを編集することができます。
右上から、[確認を編集]を選び、

表示したい文章を入力します。

フォームをメールで送信
[このフォームをメールで送信する]をクリックすると、

メールに組み込んだ形で、フォームを送ることができます。

フォームの表示
実際にどういうフォームが表示されるかを確認するには、一番下のリンクをクリックします。

これが回答者に表示される画面です。(メールに組み込んだ場合はそのまま回答できます)

フォームへのリンク
フォームへのリンクは、上記の画面で、URLをコピーします。
サンプルで作ったフォームはこういったリンクになります。
長いので短縮URLサービス(bitlyなど)を使った方がいいかもしれません。
https://docs.google.com/spreadsheet/viewform?formkey=dG1kWWFrcXJtSkRySVdlRDJsaTdIY3c6MQ#gid=0
セミナーのアンケートをWebでお願いする場合には、セミナー資料のダウンロードやお礼、フォロー情報などとともに、このリンクをメールに貼り付けています。
回答データの確認
ドキュメントのホーム画面から、タイトルをクリックすると、

回答の詳細が確認できます

通知ルールの設定
[ツール]→[通知ルール]をクリックすると、

フォームに入力があった場合に、自分のメールに通知するかを設定できます。
申込フォームに使うときは、[その都度]にしておいてもいいでしょう。

入力があれば、こんな風にメールが届きます

フォームの編集・確認
フォームを編集するには、[フォーム]→[フォームを編集]を選択します。
フォームの表示を確認するには、[フォーム]→[ライブフォームを開く]を選択します。

Excelでの集計
回答データをExcelで集計することもできます。
データを表示した状態で、[ファイル]→[形式を選択してダウンロード]を選択すればExcel形式でのダウンロードが可能です。

普通にコピーすることもできます。少ないデータならこっちの方が楽です。

Excel上でピボットテーブルを使って集計・分析ができます。

[氏名]を行ラベルに入れると、こういった表もできます。

※項目を行ラベル、値の両方に入れる際はドラッグで持ってこなければいけません。
ピボットテーブルの鉄則の1つとして、「集計したい項目をデータに入れる」というものがあります。
集計に必要なデータは、アンケートの質問に入れておく必要があります。
チェックボックス(複数選択)があるとピボットテーブルで集計する際にデータの加工が必要となります。
1つのセルに複数のデータが入ってしまうからです。

ピボットテーブルで集計するなら、質問を工夫して、チェックボックスを使わないようにした方がいいでしょうね。
誰に回答してもらったかをチェックするには、名簿を準備して、Vlookup関数で調べると便利です。
エラー(#N/A)が出ているところは、アンケート回答がまだないということになります。

Excelで集計、チェックするデータをサンプルで準備しました。ご興味ある方はダウンロードしてみてください。
http://db.tt/FuWqLE8J
★経営者向けメルマガ、先行登録受付中です→詳しくはこちらの記事で
昨日は人間ドックに行ってきました。
心配だった胃カメラは、鼻から入れるタイプで、全然平気でした。
これなら毎年行けそうです(笑)
その後に行った整体の方が痛くて悲鳴をあげてました(^_^;)
こっちの方は重傷のようです。
【セミナー情報】
2/19 ピボットテーブル入門セミナー
2/19(日)経理&会計のためのExcelマクロセミナー 入門コース
【メルマガ】
平日に毎日配信! 『税理士進化論』
ブログ村税理士ブログランキングに参加しています。
↓記事がお役に立てたときは、1クリックしていただけるとうれしいです(^_^)
【税理士井ノ上陽一Official Website】
○税務会計相談、セカンドオピニオンについて→こちら
○セミナー・研修のご依頼→こちら
○執筆のご依頼→こちら
【Twitter】
http://twitter.com/yoichiinoue
【著書】
☆『使える経理帳票―これ一冊でOK! Excel2010/2007/2003』
■著書
『税理士のためのプログラミング -ChatGPTで知識ゼロから始める本-』
『すべてをがんばりすぎなくてもいい!顧問先の満足度を高める税理士業務の見極め方』
ひとり税理士のギモンに答える128問128答
【インボイス対応版】ひとり社長の経理の基本
「繁忙期」でもやりたいことを諦めない! 税理士のための業務効率化マニュアル
ひとり税理士の自宅仕事術
リモート経理完全マニュアル――小さな会社にお金を残す87のノウハウ
ひとり税理士のセーフティネットとリスクマネジメント
税理士のためのRPA入門~一歩踏み出せば変えられる!業務効率化の方法~
やってはいけないExcel――「やってはいけない」がわかると「Excelの正解」がわかる
AI時代のひとり税理士
新版 そのまま使える 経理&会計のためのExcel入門
フリーランスとひとり社長のための 経理をエクセルでトコトン楽にする本
新版 ひとり社長の経理の基本
『ひとり税理士の仕事術』
『フリーランスのための一生仕事に困らない本』
【監修】十人十色の「ひとり税理士」という生き方