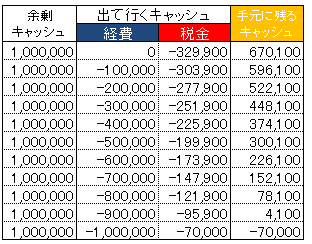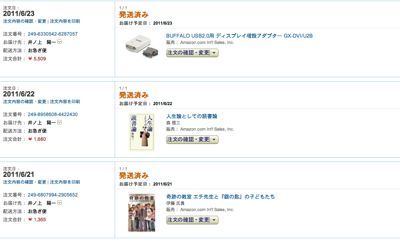昨日、Macのインストールをやる機会がありましたので、備忘録をかねて、設定やインストール手順をメモしました。
そのメモをまとめてみます。
Macデビューの際にでも参考にしていただければ幸いです。
ーーーーーーーーーーーーーーーーーーーーーーーーーー
【今日のテーマ】
・Macを買ったらやっておきたい設定
ーーーーーーーーーーーーーーーーーーーーーーーーーー
1 ネットにつなぐ
まずはインターネットにつなぎましょう。
自宅やオフィスに無線LANがあれば、簡単につなぐことができます。
最初にMacを起動させたときにも設定する課程があります。
2 バッテリー表示
デフォルトだとバッテリー表示がアイコンだけなので、アイコンをクリックして、残り時間またはパーセンテージを表示させましょう。
モバイルで使うのなら、必須です。

3 キーボードの設定を変える
これは好みにもよります。
標準設定では、キーボード最上部のキー(F1~F12)を押すと、画面の明るさ調整、ボリューム調整などの機能を使うことができます。
本来のファンクションキー(F1~F12)を使うには、キーボード右下の「fn」キーを押しながら、ファンクションキーを押す必要があります。
この設定を変えるには、左上の[アップルのアイコン]→[システム環境設定]→[キーボード]で、次のチェックボックスをクリックします。
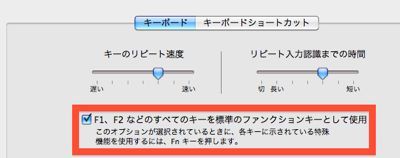
これで、普通に押せばファンクションキー、「fn」キーを押せば、明るさ設定、ボリューム調整となります。
私は文字を入力する際にF10キー、WindowsのExcelでF2キーを多用するので、この設定は必須です。
4 トラックパッドの設定
左上の[アップルのアイコン]→[システム環境設定]→[トラックパッド]で、次のような画面が出てきます。
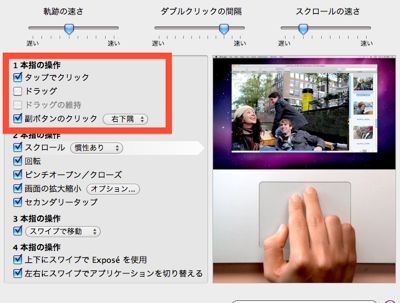
ここでは、[1本指の操作]の[タップでクリック]、副ボタンのクリック]を設定します。
[タップでクリック]をオンにしておくと、カチッと押さずにクリックできるので便利です。
その他、トラックパッドの操作は一度全部見ておいた方がいいと思います。
非常に優れた機能を持っています。
特に3本指で、ブラウザの「戻る」ができるのが重宝しています。
5 ソフトウェア・アップデート
買ったばかりのMacは出荷時の設定となっていますので、それ以降のアップデートがされていません。
最後に、[アップル]のアイコン→[ソフトウェア・アップデート]でアップデートをしておきましょう。
最後にやるのは、再起動が必要だからです。

6 Dockの整理
Dockとは、下に出てくるアイコンです。
これをクリックすると、アプリケーションを開くことができます。
右クリック(または二本指でタップ)→[オプション]をクリックすると、メニューが出てきます。
[Dockに追加]のチェックを外せば、Dockには表示されなくなります。
常に開いておきたいものは、[ログイン時に開く]をオンにしておきましょう。
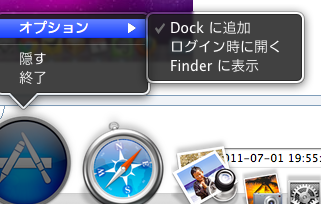
このようにして、必要なものだけをDockに表示しておくようにしましょう。
余計なもの、一度も使ったことのないものがDockにあっても、選択時の時間ロスになるだけです。
なお、[システム環境設定]→[Dock]で、常時表示されておくか、カーソルを近づけたときに表示させるかを選択できます。
私は、通常時は消しておいて、カーソルを近づけたときのみ設定させるようにしています。
さらに、少し、アイコンを小さめにしています。
画面をできる限り広く使うためです。
特にAirでは重要かと。
こういったちょっとした設定が日々の業務に影響してくる気がします。
・7/24「ストレスフリーな時間を作るためのPC活用術セミナー」開催します!
=========================
昨日は会社の3期目の決算日でした。
数字もまとまり、新たに今日から4期目に入ります。
近々新しい展開があるので、私自身も楽しみです。
■著書
『税理士のためのプログラミング -ChatGPTで知識ゼロから始める本-』
『すべてをがんばりすぎなくてもいい!顧問先の満足度を高める税理士業務の見極め方』
ひとり税理士のギモンに答える128問128答
【インボイス対応版】ひとり社長の経理の基本
「繁忙期」でもやりたいことを諦めない! 税理士のための業務効率化マニュアル
ひとり税理士の自宅仕事術
リモート経理完全マニュアル――小さな会社にお金を残す87のノウハウ
ひとり税理士のセーフティネットとリスクマネジメント
税理士のためのRPA入門~一歩踏み出せば変えられる!業務効率化の方法~
やってはいけないExcel――「やってはいけない」がわかると「Excelの正解」がわかる
AI時代のひとり税理士
新版 そのまま使える 経理&会計のためのExcel入門
フリーランスとひとり社長のための 経理をエクセルでトコトン楽にする本
新版 ひとり社長の経理の基本
『ひとり税理士の仕事術』
『フリーランスのための一生仕事に困らない本』
【監修】十人十色の「ひとり税理士」という生き方