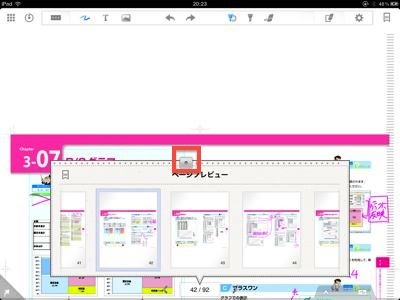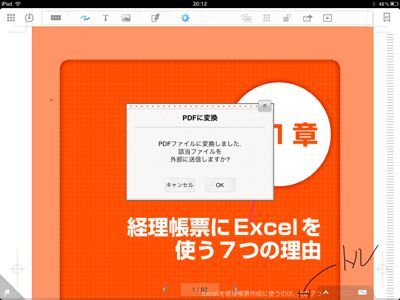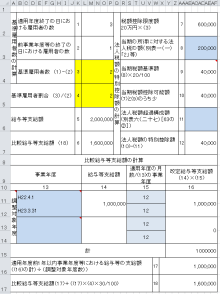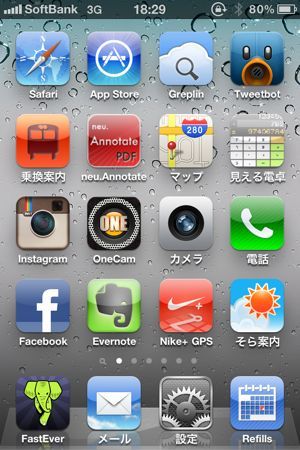『使える経理帳票 Excel2010/2007』の2回目の校正が完了しました。
9月30日から10月5日ごろには店頭に並ぶ予定です。
今回の校正は再度iPadで挑戦してみました。
結論からいうと、iPadでの校正は十分可能です。
ーーーーーーーーーーーーーーーーーーーーーーーーーー
【今日のテーマ】
・「UPAD」でiPadでの校正に再度挑戦したら、なんとかできました。
ーーーーーーーーーーーーーーーーーーーーーーーーーー
再度挑戦した過程
1回目の校正で、iPadを使ってみましたが、なかなかうまくいきませんでした。
9月2日にこんな記事を書いています。
・書籍の校正にiPadは使えるか?
結局は紙に直接書き込み、必要な箇所のみテキストデータで作成しました。
1回目の校正はデータと紙で原稿を受け取っていたからです。
ところが、その記事を書いた前日9月1日に、いつも参考にさせていただいているブログで、こんな記事があったのです。
iPadでのPDF編集がめっちゃ便利で泣けてきた with UPAD
「やっぱりiPadでの校正はできるじゃないだろうか?この「UPAD」ってアプリ使えばなんとかなるかな」
と思い、とりあえずアプリを購入してみました。
- UPAD /PockeySoft

- ¥450
- iTunes
※モバイル非対応
そして、先週の9月13日(火)の夜、2回目の原稿が届いたのです。
今回届いたのはデータ(PDF)の原稿のみで、2回目の校正をスタートしました。
「今回はデータしかないし、今こそUPADを試すときじゃないか!」とiPadでの校正に挑戦したわけです。
時間も限られており、効果も未知数でしたが、こういうときこそ新しい可能性に挑戦すべきです(^_^;)
これまで試したアプリ
これまで使ってみたアプリで校正では、いろんな欠点がありました。
「GoodReader」では、文字を入力する場合とページめくり・拡大・縮小する場合の切り替えがややめんどくさいのです。
ページめくり・拡大・縮小は非常にスムーズなのですが、文字を書く際には、そのまま書けるわけではなく、いったんメニューを表示→フリーハンドのアイコンをタップ→文字を書く→Saveという段階をふまなければいけません。
メニュー表示もさっと出てこないことがあります。長くタップをすればいいのですが、私のやり方だとすぐ出てくるときとそうでないときがあります。
その一瞬のもたつきが嫌いで、校正には使っていません。
- GoodReader for iPad /Good.iWare Ltd.

- ¥450
- iTunes
※モバイル非対応
「neu.Annotate PDF」はページめくりをタップで行うことができ、そのまま文字を書くことができます。
文字を書く→ページめくり→文字を書くという動作がメニューを表示させずにできるわけです。
ただし、拡大・縮小の反応が遅く、少しタイムラグがあります。
やはりこのタイムラグが嫌いで、まとまった量の校正には使っていません。
チェックリストにはこのアプリを使っています。
- neu.Annotate PDF /neu.Pen LLC

- ¥0
- iTunes
※モバイル非対応
iPadアプリ「UPAD」
今回使った「UPAD」では、上記の欠点をカバーしています。
多少問題はありますが、ほぼ実用可能なレベルです。
○ファイルの移動(PC→iPad)
PC上のPDFファイルをiPadに移し、「UPAD」で開く必要があります。
私はiTunesを使いました。
PCとiPadをケーブルで繋ぎ、iTunesでサイドバーの[デバイス]→[iPad]→[App]→[UPAD]→[追加]でファイルを選択し、[同期]すれば、ファイルを移すことができます。
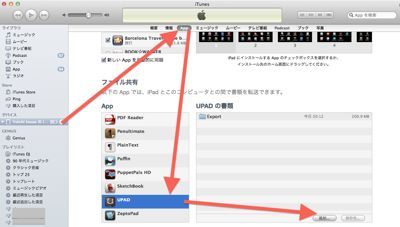
Dropboxを使って移すことも可能ですが、ファイルの容量が大きいとやや時間がかかるため、ケーブルでつなぐ方法を使っています。
○編集画面
「UPAD」でPDFファイルを開くとこのような画面になります。
ペンを使えば文字を書くことができます。
ページをめくる場合は、下部の赤い枠で囲ったアイコン(矢印)をペンでタップします。
拡大・縮小は、二本指で行います。非常にスムーズです。
○テキストの入力
上部のアイコンの[T]をタップすると、このようにテキストデータを入力することも可能です。
○ファイルの移動(iPad→PC)
校正が完了したら、ファイルをPCに戻します。
「UPAD」では、いったんPDFファイルに変換しなければいけません。
上部のアイコンをタップすると次のようなメニューが出てきますので、[PDFに変換]を選択します。
[メールに送信]というメニューもありますが、最大10ページ分しかメールで送ることができません。
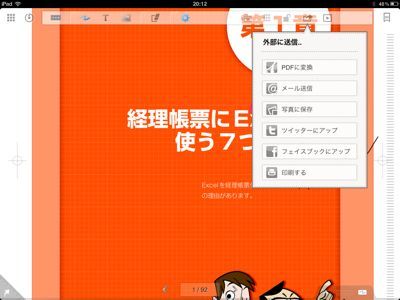
[PDFに変換]も最大50ページまでという制限があります。
これが残念なところです。
50ページずつ分けてPDF変換→PCへ移動という処理をしなければいけません。
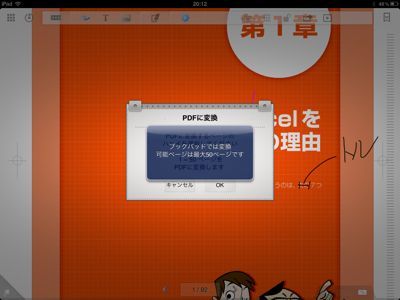
PDFに変換後、次のようなメニューが表示され、[OK]をタップすると、Dropboxなどにファイルを送ることができます。
ここで[キャンセル]をタップし、PCとiPadをケーブルをつなぐとiTunesで移動させることができます。
ファイルのやりとりが少し手間がかかりますが、ストレスなくiPadで校正することができます。
一度書いた文字を消すことも簡単ですし、何よりも原稿を持ち歩かなくてもいいのが便利です。
今後はiPadで校正しようかと思っています。
=========================
昨日の夜は、大井競馬場のトゥインクルレースに。
個室で観戦したり、厩舎を見学できたり、楽しいひとときでした。
成績は4戦全敗でしたが(^_^;)
■著書
『税理士のためのプログラミング -ChatGPTで知識ゼロから始める本-』
『すべてをがんばりすぎなくてもいい!顧問先の満足度を高める税理士業務の見極め方』
ひとり税理士のギモンに答える128問128答
【インボイス対応版】ひとり社長の経理の基本
「繁忙期」でもやりたいことを諦めない! 税理士のための業務効率化マニュアル
ひとり税理士の自宅仕事術
リモート経理完全マニュアル――小さな会社にお金を残す87のノウハウ
ひとり税理士のセーフティネットとリスクマネジメント
税理士のためのRPA入門~一歩踏み出せば変えられる!業務効率化の方法~
やってはいけないExcel――「やってはいけない」がわかると「Excelの正解」がわかる
AI時代のひとり税理士
新版 そのまま使える 経理&会計のためのExcel入門
フリーランスとひとり社長のための 経理をエクセルでトコトン楽にする本
新版 ひとり社長の経理の基本
『ひとり税理士の仕事術』
『フリーランスのための一生仕事に困らない本』
【監修】十人十色の「ひとり税理士」という生き方